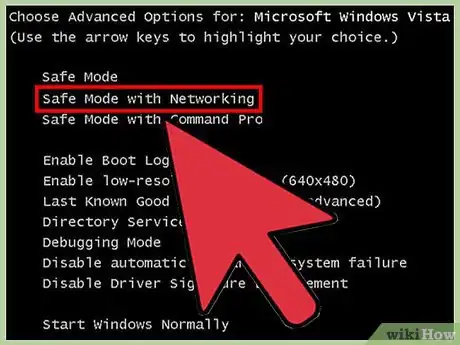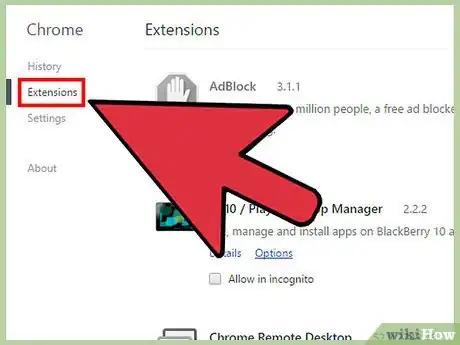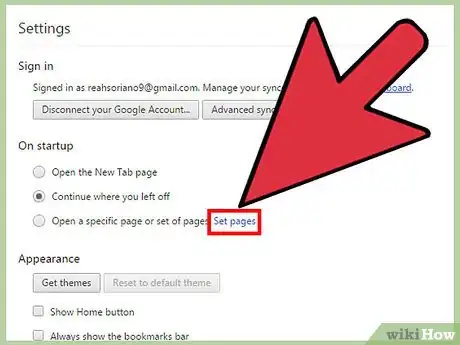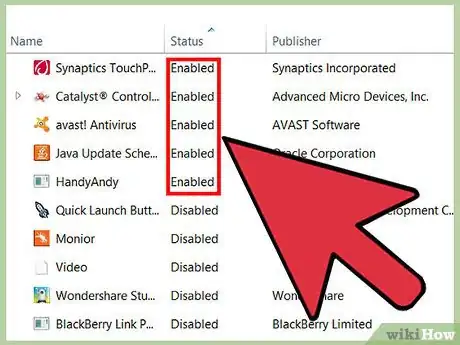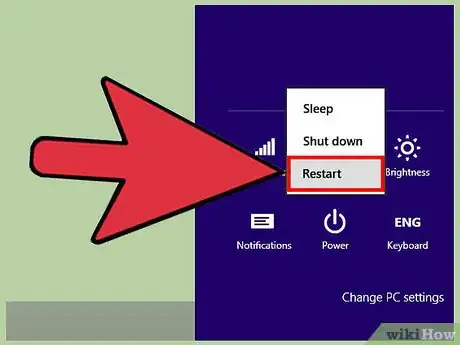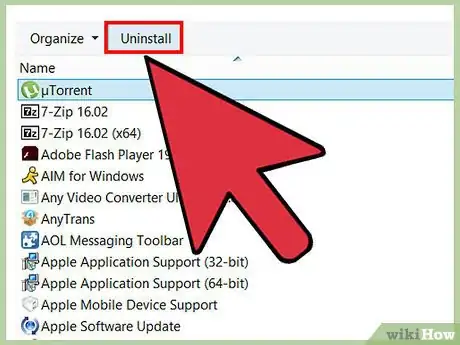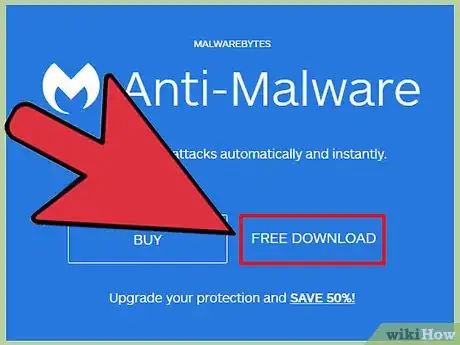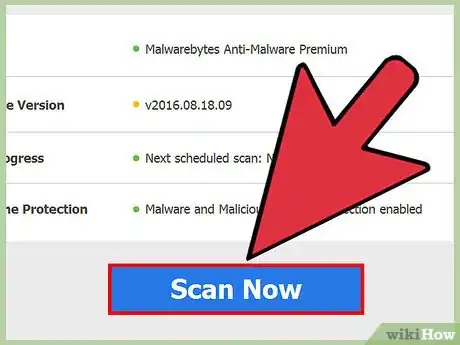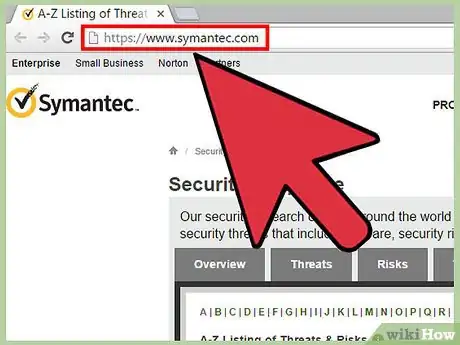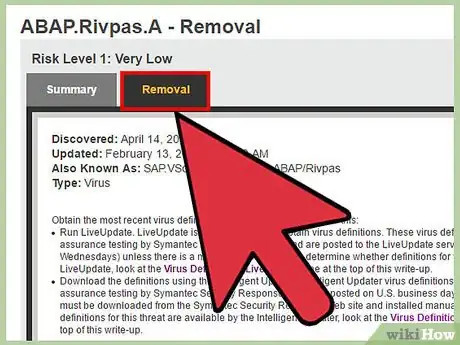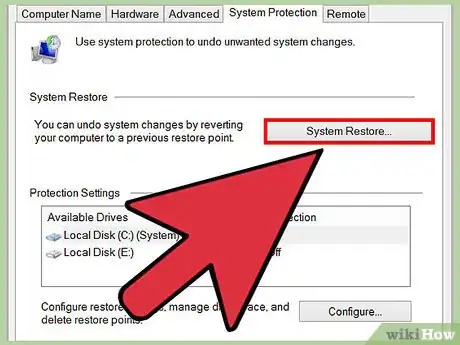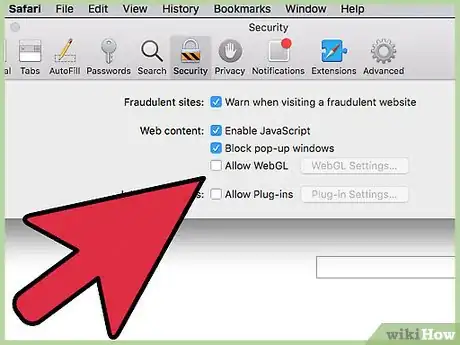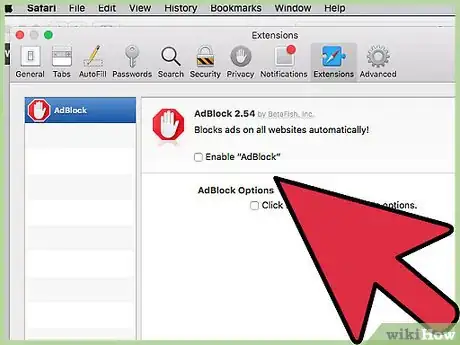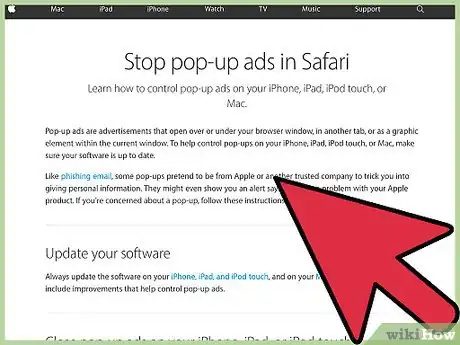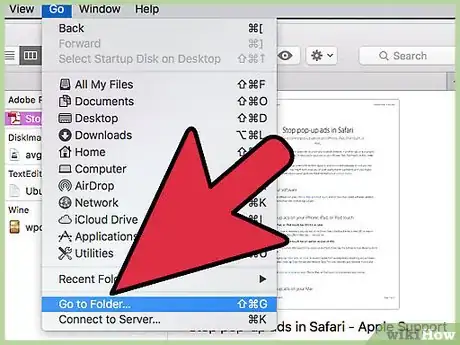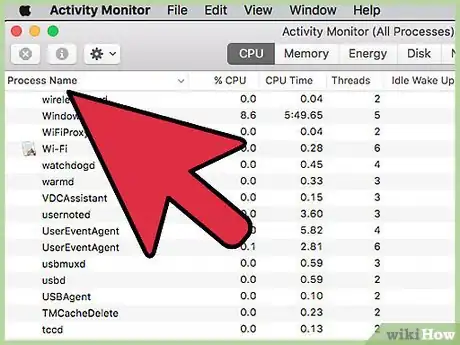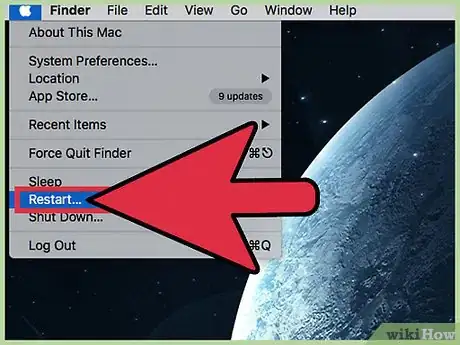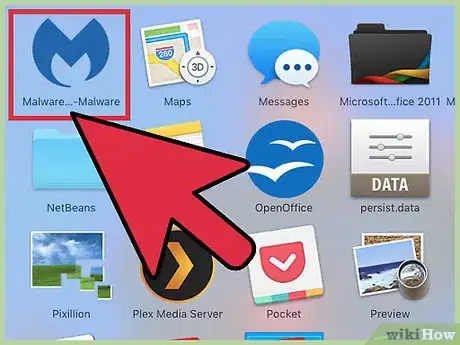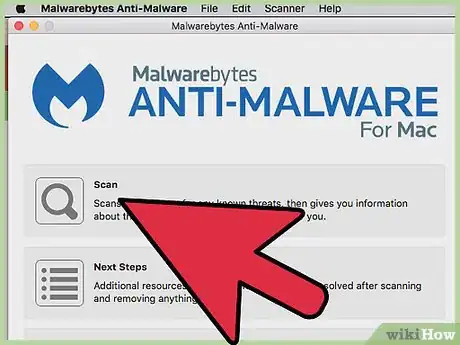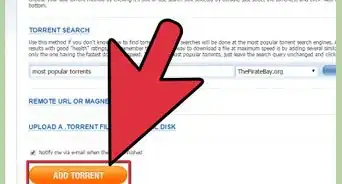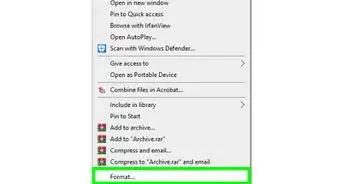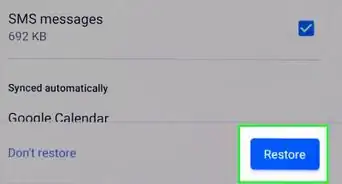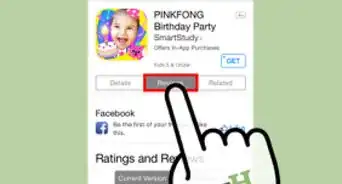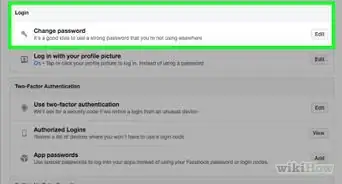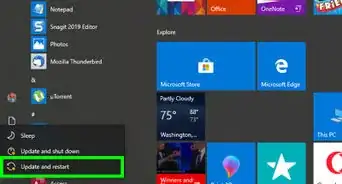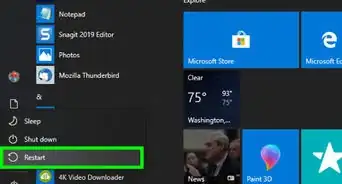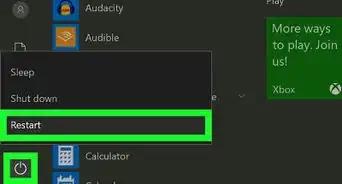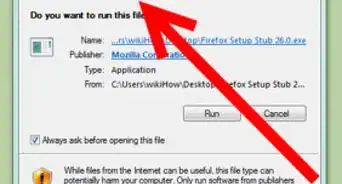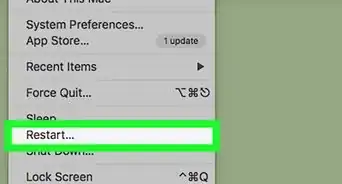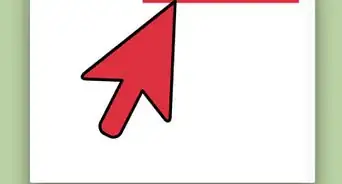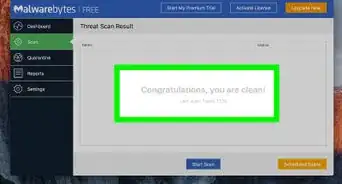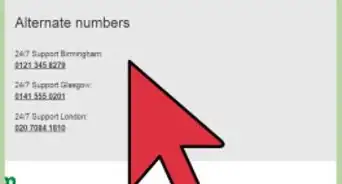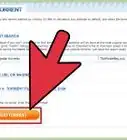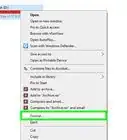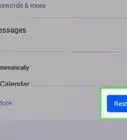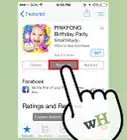Este artículo fue coescrito por Nicole Levine, MFA. Nicole Levine es una escritora y editora de tecnología en wikiHow. Tiene más de 20 años de experiencia creando documentación técnica y liderando equipos de soporte en las principales empresas de alojamiento web y software. Asimismo, Nicole tiene una maestría en Escritura Creativa de la Universidad Estatal de Portland, y da clases de composición, escritura de ficción y creación de revistas en varias instituciones.
En este artículo, hay 7 referencias citadas, que se pueden ver en la parte inferior de la página.
Este artículo ha sido visto 32 823 veces.
En caso de que tu computadora de repente se inunde de ventanas emergentes o el navegador te envíe a páginas web que no quieras, es posible que se haya infectado con adware. Tanto Windows como Mac son vulnerables a los programas maliciosos que pueden secuestrar tu navegador y llenar tu pantalla de basura y anuncios. En caso de que la computadora se haya infectado sin que tu sistema tuviera ningún programa de protección, quizá te preocupe perder todo su contenido. Afortunadamente hay tantos expertos en seguridad de Internet como programadores maliciosos, y estos expertos aseguran que existen muchas formas de eliminar el adware de forma manual en caso de que la computadora haya "contraído" algo.
Pasos
Método 1
Método 1 de 2:Eliminar adware en Windows
-
1Inicia la computadora en "Modo seguro con funciones de red". Reinicia la computadora en "Modo seguro" con todas las unidades multimedia (como CD y unidades flash) retiradas.
- Windows 8 y 10:
- Presiona ⊞ Win+X y selecciona "Apagar o cerrar sesión" seguido de "Reiniciar".
- Cuando la computadora se inicie y aparezca la pantalla de inicio, mantén presionada la tecla Mayúsculas mientras haces clic en el icono de encendido. La computadora se reiniciará de nuevo.
- Cuando aparezca de nuevo, haz clic en "Solucionar problemas", luego en "Opciones avanzadas", "Configuración de inicio" y "Reiniciar".
- En la pantalla de opciones de inicio, presiona la tecla al lado de "Modo seguro con funciones de red" (será bien F5 o 5, dependiendo de tu computadora).
- Windows 7 y versiones anteriores: haz clic en el menú "Inicio" y luego en la flecha al lado de "Apagar". Selecciona "Reiniciar". Cuando la computadora se apague y vuelva a iniciar, comienza a presionar la tecla F8 para acceder al menú de inicio. Usa las flechas para ir a "Modo seguro con funciones de red" y presiona Intro.
- Windows 8 y 10:
-
2Inicia el navegador para buscar extensiones o complementos sospechosos.[1] Los adware a menudo toman la forma de una extensión o un complemento del navegador.
- En Chrome: haz clic en el menú de Chrome (las tres líneas horizontales en la esquina superior derecha del navegador" y selecciona "Configuración". Haz clic en "Extensiones" y busca cualquier extensión que no reconozcas. En caso de que algo no te parezca familiar, haz clic en el icono de la papelera a su lado.
- Internet Explorer: haz clic en "Herramientas" y luego en "Administrar complementos". Haz clic en "Todos los complementos" para ver una lista de todos los que haya instalados. Selecciona cualquiera que no reconozcas y haz clic en "Deshabilitar". Haz clic en "Cerrar" cuando acabes.
- Firefox: comprueba los complementos haciendo clic en el menú "Abrir" (tres líneas horizontales) en la esquina superior derecha de la pantalla y seleccionando "Complementos". Después haz clic en "Extensiones" y busca cualquiera que no reconozcas. Para deshabilitar una extensión, haz clic sobre ella una vez y luego en "Desactivar".
-
3Comprueba la página de inicio del navegador, motores de búsqueda y otros complementos por defecto. En ocasiones el adware secuestra la página de inicio y los motores de búsqueda por defecto.
- Chrome: haz clic en "Configuración" en el menú de "Chrome" y luego haz clic en "Establecer páginas" (justo debajo de "Al abrir el navegador"). En caso de que veas cualquier cosa que no sea una página en blanco o cualquiera que tú hayas configurado para que se muestre al iniciar el navegador, selecciona la página en concreto y presiona la "X" para eliminarla.
- Asegúrate de que no se hayan cambiado los botones de Chrome. En el mismo menú de "Configuración", busca la sección "Aspecto". Selecciona "Mostrar el botón de página principal". Ahora haz clic en "Cambiar" y selecciona "Utilizar la página nueva pestaña". Haz clic en "Aceptar" para guardar los cambios.
- Comprueba los ajustes del motor de búsqueda haciendo clic en "Administrar motores de búsqueda", bajo "Buscar", en el menú "Configuración". Elige el motor de búsqueda de uses y selecciona "Establecer como predeterminado". Asegúrate de que la URL al lado derecho de la pantalla coincida con el nombre del motor de búsqueda. En caso de que veas Yahoo.com a la izquierda, pero la URL de la derecha comience con otra cosa diferente a search.yahoo.com, elimínalo con el marcador "X" en la pantalla.
- Internet Explorer: haz clic en "Herramientas" y luego en "Administrar complementos". Selecciona "Motores de búsqueda" de la lista y elige el que conozcas y uses (Google, Bing, etc). En caso de que no reconozcas algo, haz clic sobre ello y luego en "Eliminar".
- De nuevo en el menú "Herramientas", selecciona "Opciones de Internet" y comprueba la "Página de inicio". La URL que aparezca en la casilla será la página de inicio por defecto del navegador. En caso de que no lo reconozcas, elimínala y selecciona "Utilizar pestaña nueva".
- Busca el icono de Internet Explorer en el escritorio (o el icono donde suelas hacer doble clic para iniciar el navegador). Usa el botón derecho del ratón para hacer clic una vez sobre el icono y selecciona "Propiedades". Ve a la pestaña "Acceso directo" y busca el campo con el nombre "Objetivo" En caso de que veas cualquier texto después de
iexplore.exe, elimínalo (deja solo lo de iexplore.exe). Haz clic en "Aceptar".
- Firefox: en el menú "Abrir", selecciona "Opciones" y luego en "Restaurar al valor por defecto". Haz clic en "Aceptar" para continuar.
- Para comprobar los ajustes del "Motor de búsqueda", haz clic en el menú "Abrir" y selecciona "Opciones". En la barra izquierda, haz clic en "Buscar" y configura tu motor de búsqueda predeterminado por uno seguro como Google o Bing. En caso de que no reconozcas algo que aparezca bajo "Buscadores con un clic", haz un clic sobre él y selecciona "Eliminar".
- Chrome: haz clic en "Configuración" en el menú de "Chrome" y luego haz clic en "Establecer páginas" (justo debajo de "Al abrir el navegador"). En caso de que veas cualquier cosa que no sea una página en blanco o cualquiera que tú hayas configurado para que se muestre al iniciar el navegador, selecciona la página en concreto y presiona la "X" para eliminarla.
-
4Comprueba qué programas están configurados para iniciarse automáticamente. Presiona ⊞ Win+S para iniciar el campo de búsqueda. Introduce
msconfigen el campo en blanco para iniciar el panel de "Configuración del sistema". Cuando aparezca en la lista de resultados, haz clic sobre el archivo. En caso de que se te pida confirmación, selecciona "Sí" o "Aceptar".- Haz clic en la pestaña "Inicio de Windows" para ver una lista con todos los programas configurados para iniciarse cuando arranca la computadora (es posible que a los usuarios de Windows 8 y 10 se les redirija al "Administrador de tareas", pero el resto de los pasos serán similares).
- Navega por la lista y comprueba cualquier cosa que pueda llamar la atención como adware. Es buena idea buscar en Internet desde una computadora limpia los nombres de cualquier cosa que no reconozcas, ya que algunas cosas podrán parecer normales cuando realmente no lo son, y viceversa. Al lado del nombre del programa encontrarás el desarrollador que lo ha creado. Los desarrolladores que aparezcan podrán ayudarte a averiguar qué programas configurados para iniciarse al arrancar la computadora son buenos. Para deshabilitar cualquiera que no reconozcas, quita la marca de la casilla a su lado (o en caso de que uses Windows 8 o 10, haz clic en el programa y luego en "Deshabilitar").
-
5Guarda los ajustes y reinicia la computadora. En caso de que uses Windows 7 o una versión anterior, haz clic en "Aplicar" y luego en "Aceptar". En caso de que uses Windows 8 o una versión posterior, simplemente haz clic en la "X" para cerrar la ventana del "Administrador de tareas".
-
6Comprueba qué programas no pueden desinstalarse.[2] En caso de que la computadora siga teniendo ventanas emergentes o publicidad intrusiva después de reiniciarla, comprueba que haya algún programa que pueda eliminarse desinstalándolo de forma normal. Abre la barra de búsqueda, introduce
Programasy haz clic en "Programas y características" cuando aparezca.- En la lista de programas instalados, busca cualquier cosa que no reconozcas. Es posible ordenar la lista por fecha de instalación haciendo clic en la fecha en la parte superior de la lista.
- Para desinstalar un programa, haz clic sobre él una vez y luego en "Desinstalar". Reiniciar la computadora cuando se desinstale el programa.
-
7Descarga Malwarebytes Anti-Malware.[3] En caso de que no hayas logrado encontrar y eliminar el adware siguiendo los pasos anteriores, es el momento de "sacar el armamento pesado". Malwarebytes es el programa que usan los expertos y es posible descargarlo visitando su página web y haciendo clic en "Descargar gratis". Selecciona "Descargar versión gratuita" para comenzar la descarga y guárdala en el escritorio cuando se te pida.
- En caso de que no puedas descargar ningún programa, usa otra computadora para descargar Malwarebytes Anti-Malware y guárdalo en una unidad flash, CD o DVD. Después introduce la unidad o el disco en la computadora infectada. Con la unidad o disco insertados, presiona ⊞ Win+E para iniciar el "Explorador de archivos" y haz doble clic en la unidad o disco en la parte izquierda de la pantalla.
-
8Inicia Anti-Malware y realiza un análisis. Haz doble clic en el archivo que hayas descargado para iniciar el programa y luego haz clic en el botón "Analizar". Cuando el análisis encuentre adware, podrás seleccionar su nombre en la lista y hacer clic en "Eliminar" para eliminarlo. En caso de que no puedas eliminar el adware (es raro pero puede ocurrir), anota el nombre del adware y continúa.
-
9Obtén instrucciones de Symantec para eliminar el adware. En el "Modo seguro" o en una computadora diferente, visita la lista de malware de la A a la Z de Symantec.[4] Esta página actualizada con frecuencia contiene enlaces a instrucciones para eliminar casi cualquier tipo de adware existente. Selecciona la primera letra del nombre de tu adware y navega hasta que lo encuentres. Haz clic en su nombre.
-
10Haz clic en "Eliminar" para ver las instrucciones. El primer grupo de instrucciones es relativo a los usuarios del programa de protección de Symantec. En caso de que no uses su programa, ve hasta el segundo paso y sigue las instrucciones según se indiquen. Todos los adware son diferentes y algunos son más complicados de eliminar que otros. Reinicia la computadora cuando termines de seguir todas las instrucciones de la página que corresponda a tu adware.
-
11Realiza una restauración del sistema. En caso de que hayas llegado hasta aquí y no hayas conseguido eliminar el adware, realiza una restauración del sistema para devolver la computadora a un momento en el que funcionara correctamente.Anuncio
Método 2
Método 2 de 2:Eliminar adware en Mac
-
1Bloquea las ventanas emergentes en el navegador. Este paso crucial hace posible completar el resto de este método con el menor número de molestias.
- Safari: en el menú de "Safari", selecciona "Preferencias". Haz clic en "Seguridad" y selecciona "Bloquear ventanas emergentes". Desmarca "Permitir WebGL" y "Permitir complementos".
- Chrome: en el menú de Chrome (las tres líneas horizontales), haz clic en "Configuración" y ve a la parte inferior para hacer clic en "Mostrar configuración avanzada". Haz clic en "Privacidad", luego en "Configuración de contenido" y selecciona "No permitir que ningún sitio muestre ventanas emergentes".
-
2Comprueba la configuración del navegador en busca de motores de búsquedas y extensiones sospechosos.[5]
- Safari: en el menú de Safari, selecciona "Preferencias" y luego "Extensiones". En caso de que aparezca algo que no reconozcas, haz clic en "Desinstalar". Después haz clic en la pestaña "General" y asegúrate de que el motor de búsqueda predeterminado sea uno que conozcas. En caso contrario, configúralo para que sea aquel que uses normalmente. Safari cuenta con algunos preinstalados por defecto en su programa. Lo mejor es elegir Google.
- Chrome: en el menú de "Chrome", selecciona "Configuración" y después "Extensiones". Haz clic en el icono de la papelera al lado de cualquier extensión que no reconozcas. A continuación haz clic en "Ajustes" en el menú de la izquierda, ve hasta "Mostrar configuración avanzada" y haz clic en el enlace.
- Ve hasta "Al abrir el navegador" y asegúrate de que esté seleccionada la opción "Abrir la página nueva pestaña".
- Ve hasta "Buscar" y haz clic en "Administrar motores de búsqueda". Asegúrate de conocer cada motor de búsqueda enumerado en la casilla superior. Presta especial atención a la URL de la derecha, ya que los programas de adware intentarán parecer ser Google pero realmente te llevarán a otra página web. Elimina cualquier cosa sospechosa haciendo clic en la "X" al lado de la página.
-
3Descarga el artículo de ayuda HT203987 de Apple como un PDF.[6] Ya que será necesario que el navegador esté cerrado durante los pasos siguientes, necesitarás guardar la página web en la computadora. Ve a https://support.apple.com/en-us/HT203987. Cuando se cargue la página, haz clic en "Archivo", "Imprimir" y después "Guardar como PDF". Selecciona el escritorio como ubicación para poder encontrarlo fácil y rápidamente.
-
4Usa el método "Ir a carpeta" para buscar el adware. Vas a usar mucho esta acción, así que intenta familiarizarte con ella.
- Abre el archivo PDF que acabes de crear y ve hacia abajo hasta la lista de archivos que comience con
/System/Library/Frameworks/v.framework. Selecciona la primera de la lista de archivos (la del ejemplo), haz clic en "Editar" y luego en "Copiar". - Abre "Finder" y haz clic en "Ver" y luego en "Como columnas". Haz clic en "Ir" y después en "Ir a carpeta".
- Haz clic en "Editar" y luego en "Pegar" para pegar el archivo que hayas seleccionado anteriormente en la casilla. Presiona Volver para buscar el archivo. En caso de que lo encuentre, arrástralo a la papelera. En caso contrario, copia el siguiente archivo de la lista del PDF y haz lo mismo.
- Repite el método con cada uno de los archivos de la lista. Cuando termines, vacía la papelera haciendo clic en "Finder" y luego en "Vaciar papelera". Reinicia la computadora.
- Abre el archivo PDF que acabes de crear y ve hacia abajo hasta la lista de archivos que comience con
-
5Comprueba que se esté ejecutando otro adware conocido. En caso de la computadora se inicie y siga teniendo adware, abre "Finder", haz clic en "Aplicaciones" y selecciona "Utilidades". Haz clic en "Monitor de actividad". En la pestaña de la CPU, haz clic en "Nombre del proceso" para ordenar la columna alfabéticamente y buscar procesos que se llamen "InstallMac" o "Genieo".
- En caso de que veas alguno de estos programas ejecutándose en el "Monitor de actividad", repite el proceso de "Ir a carpeta" con el siguiente texto:
/private/etc/launchd.conf. Reinicia de nuevo la computadora cuando termines. - Vuelve al PDF de Apple y ve hasta "Eliminar Genieo, InstallMac" y repite el proceso con cada uno de los archivos enumerados debajo de "Reinicia tu Mac". Cuando hayas revisado cada archivo y arrastrado cualquier archivo necesario a la papelera, reinicia la computadora.
- Usa "Ir a carpeta" cuando se reinicie la computadora, esta vez con el archivo
/Librería/Frameworks/GenieoExtra.framework. Vacía la papelera (en "Finder").
- En caso de que veas alguno de estos programas ejecutándose en el "Monitor de actividad", repite el proceso de "Ir a carpeta" con el siguiente texto:
-
6Reinicia la computadora. La computadora estará limpia de adware. En caso de que la computadora siga infectada con adware cuando se inicie, necesitarás instalar una herramienta para eliminar el adware.
-
7Descarga e instala Malwarebytes Anti-Malware para Mac.[7] Malwarebytes es el mejor programa estándar para eliminar el adware en casa. Haz clic en "Descargar" y elige una ubicación para guardar el archivo. Cuando se descargue, haz doble clic sobre él para ejecutarlo.
- En caso de que no puedas descargar Anti-Malware para Mac debido al adware, usa una computadora diferente para descargar el instalador y guárdalo en una unidad flash, CD o DVD.
- La primera vez que ejecutes Anti-Malware para Mac, seguramente se te preguntará si estás seguro de querer abrirlo. Haz clic en "Abrir". En caso de que aparezca un mensaje diferente sobre tus preferencias de seguridad, haz clic en el menú de Apple, selecciona "Preferencias del sistema" y después "Seguridad y privacidad". Haz clic en "Abrir en cualquier caso" en la pestaña "General" y el programa se ejecutará..
- La primera vez que ejecutes Anti-Malware se te pedirá un nombre de usuario y contraseña para tu cuenta de administrador. Introduce la información y haz clic en "Instalar la ayuda".
-
8Haz clic en "Analizar". En caso de que encuentre adware, se mostrará en una lista cuando se complete el análisis. Haz clic en el nombre del adware y selecciona "Eliminar los objetos seleccionados" para eliminarlos. Reinicia la computadora para que se elimine el adware.Anuncio
Consejos
- Nunca descargues ningún programa de una página web en la que no confíes.
- Actualiza con frecuencia tus programas antivirus y anti-malware.
- Protege tu computadora de todas las formas de malware usando una protección antivirus.
- Conserva Malwarebytes Anti-Malware en una unidad flash, CD o DVD por si acaso se produce una emergencia.
Advertencias
- En caso de que no funcionen los métodos descritos anteriormente, es posible que quieras llevar la computadora a un técnico especializado para que la evalúe.
- Los usuarios suelen "cazar" el adware cuando ven mensajes emergentes en sus pantallas con un mensaje como "¡Cuidado, tu computadora podría estar infectada!". Los programas anti-malware no fiables mostrarán una mensaje en el navegador web, mientras que las alertas reales se mostrarán en una ventana aparte que tenga el mismo nombre que tu programa anti-malware en su parte superior, o en una notificación emergente en la barra de herramientas de Windows.
Referencias
- ↑ https://support.norton.com/sp/en/us/home/current/solutions/kb20100811171926EN_EndUserProfile_en_us
- ↑ http://windows.microsoft.com/en-us/windows-10/repair-or-remove-programs#v1h=tab01
- ↑ https://www.malwarebytes.org/antimalware/
- ↑ https://www.symantec.com/security_response/landing/azlisting.jsp
- ↑ https://www.sophos.com/en-us/support/knowledgebase/121697.aspx
- ↑ https://support.apple.com/en-us/HT203987
- ↑ https://www.malwarebytes.org/antimalware/mac/