X
Nuestro equipo de editores e investigadores capacitados han sido autores de este artículo y lo han validado por su precisión y amplitud.
wikiHow's Content Management Team revisa cuidadosamente el trabajo de nuestro personal editorial para asegurar que cada artículo cumpla con nuestros altos estándares de calidad.
Este artículo ha sido visto 113 624 veces.
En este wikiHow, aprenderás a descargar videos de YouTube a tu computadora, teléfono o tableta. Ten en cuenta que descargar la mayoría de los videos de YouTube no es ilegal, pero sí infringe los términos de servicio de Google.
Pasos
Método 1
Método 1 de 3:Usar VLC Player en una computadora
Método 1
-
1Dirígete aquí en tu computadora. En caso de que tengas VLC Media Player en tu computadora, quizás puedas usarlo para descargar videos de YouTube. Para empezar, dirígete a YouTube en tu navegador.
- En caso de que no tengas VLC Player en tu computadora, es posible descargarlo aquí o utilizar otro método.
- Si bien este método debe funcionar para la mayor parte de los videos, es posible que algunos muestren un error que diga "La entrada no se puede abrir" durante la descarga.[1]
- En caso de que no se reproduzca el video, esto se debe a que YouTube en realidad restringe la ubicación del video en la red en caso de que tenga contenido protegido por derechos de autor. La única forma de evitarlo es que uses un sitio web de descargas que no esté sujeto a esto (por ejemplo, mpgun.com) o bien utilices un programa de computadora.
-
2Dirígete al video que quieras descargar. Es posible buscar el video usando la barra de búsqueda en la parte superior de la pantalla. Después de seleccionar el video, debe empezar a reproducirse de inmediato.
-
3Copia la URL del video. Para ello, puedes resaltarla en la barra de direcciones en la parte superior del navegador y presionar Ctrl+C (PC) o Comando+C (Mac).
-
4Abre VLC Player. Debe encontrarse en el menú de inicio de Windows y en la carpeta de Aplicaciones en macOS. Es el ícono que tiene un cono de tráfico anaranjado.
-
5Abre una nueva ubicación de red. Las ubicaciones de red permiten que reproduzcas contenido de tu navegador web en VLC. Los pasos difieren un poco para Windows y para macOS:
- Windows: haz clic en Medio, luego haz clic en Abrir ubicación de red....
- macOS: haz clic en Archivo y luego en Abrir red.
-
6Pega la URL del video de YouTube en el campo. Haz clic en el cuadro de texto "Introducir una URL" y luego presiona Ctrl+V (PC) o Comando+V (Mac).
-
7Haz clic en Reproducir (PC) o Abrir (Mac). Con esto se abrirá el video de YouTube en VLC.
- En caso de que no puedas reproducir ningún video de YouTube, actualiza a la versión más reciente de VLC y vuelve a intentarlo.
- En caso de que de todos modos no puedas reproducir ningún video de YouTube, copia el texto en esta página web y pégalo en un archivo nuevo de Bloc de Notas o TextEdit. Guarda el archivo como "youtube.lua". En Windows, dirígete a "C:\Archivos de programa (x86)\VideoLAN\VLC\lua\playlist" en el Explorador de Archivos. En Mac, haz clic derecho en VLC.app en Aplicaciones y haz clic en Mostrar contenido. Luego, dirígete a "/MacOS/share/lua/playlist". Borra el archivo "youtube.luac" y reemplázalo por el archivo "youtube.lua" que hayas guardado.[3]
-
8Visualiza la información del códec del video. Para ello, haz lo siguiente:
- Windows: haz clic en Herramientas y luego en Información del códec.
- Mac: haz clic en Ventana y luego en Información de medios.
-
9Copia el campo "Lugar". En la parte inferior de la ventana, verás una dirección larga que deberás copiar. Selecciona toda la dirección y luego cópiala siguiendo estos pasos:
- Windows: haz clic derecho en el enlace resaltado y haz clic en Copiar.
- Mac: haz clic derecho en el campo de texto y haz clic en Abrir URL.
-
10Pega la URL copiada en tu navegador web y presiona Entrar. En caso de que estés usando una Mac, puedes omitir este paso debido a que el video de por sí debe aparecer en un navegador. Si es que estás usando Windows, abre una nueva pestaña del navegador, haz clic derecho en la barra de direcciones y luego haz clic en Pegar.
-
11Haz clic derecho en el video y selecciona Guardar video como. Esto debe abrir la caja de diálogo "Guardar" de tu computadora.
-
12Descarga el video. Haz clic derecho en el video en tu navegador, luego haz clic en Guardar video como en el menú desplegable que se abra. El video empezará a descargarse a la computadora como un archivo MP4 con el nombre "videoplayback".
-
13Selecciona una ubicación y haz clic en Guardar. Esto descarga el video a tu computadora. Después de que el archivo se haya descargado, puedes hacer doble clic en él para visualizarlo.
Método 2
Método 2 de 3:Usar 4K Video Downloader en una computadora
Método 2
-
1Descarga el archivo de configuración de 4K Video Downloader. Dirígete aquí en el navegador web de tu computadora. Luego, haz clic en Obtener 4K Video Downloader al lado izquierdo de la página. El archivo de configuración de 4K Video Downloader se descargará a tu computadora.
- 4K Video Downloader está disponible para computadoras Windows y Mac.[4]
-
2Instala 4K Video Downloader. Después de que termine de descargarse el archivo de configuración de 4K Video Downloader, puedes hacer lo siguiente para instalarlo:
- Windows: haz doble clic en el archivo de configuración, haz clic en Sí cuando se te pida y sigue las instrucciones de configuración en la pantalla.
- Mac: haz doble clic en el archivo de configuración, verifica la instalación de ser necesario, haz clic y arrastra el ícono de la aplicación 4K Video Downloader hacia la carpeta "Aplicaciones" y sigue las instrucciones en la pantalla, de ser el caso.
-
3Dirígete aquí en un navegador web.
-
4Dirígete al video que quieras descargar. El video debe empezar a reproducirse.
-
5Copia la dirección del video. Haz clic en la dirección del video en la barra en la parte superior de la ventana del navegador, luego presiona Ctrl+A (Windows) o Comando+A (Mac) para seleccionarla por completo y presiona Ctrl+C o Comando+C para copiarla.
-
6Abre 4K Video Downloader. En caso de que 4K Video Downloader no se haya abierto automáticamente al terminar la instalación, haz clic en el enlace en el menú de inicio de Windows o en la carpeta Aplicaciones de tu Mac.
-
7Haz clic en Pegar enlace. Se encuentra en la esquina superior izquierda de la ventana de 4K Video Downloader. Al hacerlo, 4K Video Downloader extraerá la dirección que hayas copiado.
-
8Selecciona un formato de video del menú "Formato". En caso de que "4K" no figure en la lista de opciones de calidad para un video que sepas que soporta 4K, por lo general cambiar el formato del video de MP4 a MKV hará que aparezca la opción de 4K.
-
9Selecciona una calidad. Se seleccionará por defecto la calidad más alta posible, aunque puedes marcar el recuadro junto a una calidad distinta (por ejemplo, 1080p) en caso de que tu computadora no soporte la calidad más alta.
- Por ejemplo, en muchos casos, las pantallas de las computadoras portátiles no soportan video de 4K, lo que significa que no tiene sentido descargar un video en 4K.
-
10Haz clic en Descargar. Se encuentra en la parte inferior de la ventana. El video empezará a descargarse a tu computadora.
-
11Abre la ubicación de tu video. Después de que el video termine de descargarse, hazle clic derecho y luego haz clic en Mostrar en carpeta en el menú desplegable que se abra. Esto hará que se abra la ventana del Explorador de Archivos (Windows) o el Finder (Mac) con el video descargado. En este momento, puedes hacer doble clic en el video para reproducirlo en el programa de reproducción de videos por defecto de tu computadora.
- En una Mac, puedes mantener presionado Ctrl mientras haces clic en el video para hacer que aparezca el menú de clic derecho.
Método 3
Método 3 de 3:Usar KeepVid en un iPhone o iPad
Método 3
-
1Instala Documents de Readdle en tu iPhone o iPad. Apple hace que sea un poco difícil descargar archivos a tu iPhone o iPad. Por ende, usarás una aplicación llamada Readdle. Así es como puedes conseguirla:
- Abre la App Store.
- Toca Buscar en la esquina inferior derecha.
- Teclea readdle en la barra de búsqueda en la parte superior de la pantalla y toca Buscar.
- Toca OBTENER o el ícono de la nube junto a "Documents de Readdle". Este es el ícono de una D gris con acentuaciones amarillas y verdes.
- Sigue las instrucciones en la pantalla.
-
2Abre YouTube en tu iPhone o iPad. Es el ícono blanco con un rectángulo rojo y un triángulo blanco dentro.
-
3Dirígete al video que quieras descargar. Toca la lupa en la parte superior de la pantalla para buscar o bien toca Biblioteca en la esquina inferior derecha para explorar los videos que hayas guardado. Cuando llegues al video, empezará a reproducirse de inmediato.
-
4Toca Compartir. Es el ícono con una flecha que está debajo del título del video. Aparecerán varios íconos para compartir.
-
5Toca Copiar enlace. Es el ícono gris que tiene dos rectángulos superpuestos en la fila inferior de íconos. Con esto se copia el enlace del video a tu portapapeles.
-
6Abre la aplicación Documents. Es el ícono de una D gris con acentuaciones amarillas y verdes. Ahora debe ser el último ícono en tu pantalla principal.
- Es la primera vez que utilizas la aplicación, por lo que debes tocar Continuar cuando se te pida y luego proceder a través de las pantallas hasta llegar a la que diga "Documents" en la parte superior.
-
7Toca el ícono de la brújula azul. Se encuentra en la esquina inferior derecha de la pantalla "Documents". Con esto se abre un navegador web.
-
8Dirígete aquí en el navegador. Para ello, puedes teclear la URL en la barra "Ir a esta dirección" en la parte superior de la pantalla y luego tocar Ir.
-
9Toca el campo "Ingresar enlace". Con esto se abre el teclado.
-
10Toca y mantén presionado el campo "Ingresar enlace". Cuando haya pasado alrededor de un segundo, aparecerán las opciones "Seleccionar todo" y "Pegar".
-
11Toca Pegar. El enlace al video de YouTube que hayas copiado aparecerá en el espacio en blanco.
-
12Toca el botón azul Descargar ahora. KeepVid ubicará el video y ofrecerá algunas opciones de descarga a continuación.
-
13Desplázate hacia abajo y toca Mejor descarga. Es el botón azul que se encuentra debajo de la duración del video. Aparecerá la pantalla "Guardar archivo".
- En caso de que quieras un archivo más pequeño, puedes tocar en cambio el botón Descargar otros formatos que está debajo y elegir otra cosa.
-
14Cámbiale el nombre al archivo (opcional) y toca Listo. Con esto se descarga el video a tu iPhone o iPad. Cuando el video se haya descargado, regresarás a la pantalla principal de Documents de Readdle.
-
15Añade la carpeta de Readdle a la aplicación "Archivos". Añadir Readdle a tu aplicación "Archivos" te facilitará acceder a los videos descargados. Puedes hacerlo de la siguiente forma:
- Abre la aplicación Archivos (la carpeta azul) en tu pantalla principal. Es posible que esté enterrada en una carpeta.
- Toca Explorar en la parte inferior.
- Toca Editar en la esquina superior derecha.
- Desliza el interruptor "Documents" a la posición de encendido (verde).
- Toca Listo en la esquina superior derecha.
- Ahora, puedes usar la aplicación Archivos para acceder a los videos que descargues usando Documents de Readdle.
-
16Mira el video descargado. Cuando estés listo para ver el o los videos, sigue los siguientes pasos:
- Abre Archivos.
- Toca Explorar.
- Toca Documentos.
- Toca Descargas.
- Toca el video para verlo.
Consejos
- Si encuentras un video musical y lo descargas como MP3, esto dará como resultado un archivo de música. Asimismo, es posible que la música no sea de la mejor calidad debido a que proviene de un video y no de un formato de audio de buena calidad.
- ¡Ten paciencia! Incluso un video de un minuto podría tomar 2 o 3 minutos para descargarse según la velocidad de tu internet.
Advertencias
- Es posible que descargar determinados videos y música constituya una violación de las leyes de propiedad intelectual debido a que las empresas son las propietarias de los derechos de los videos y la música que descargas. Si quieres evitarlo, descarga de YouTube únicamente con el permiso explícito del creador del contenido. De lo contrario, podrías ser responsable por infracción de derechos de autor.




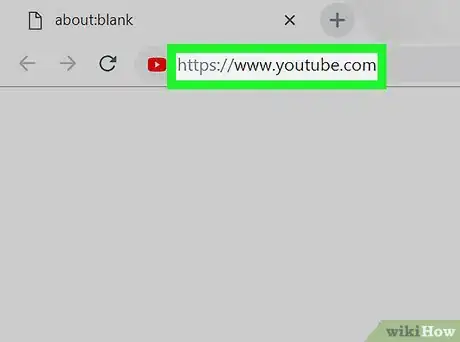
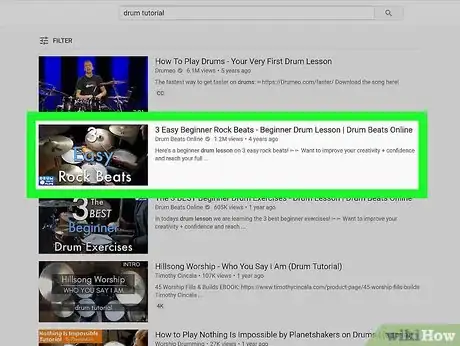
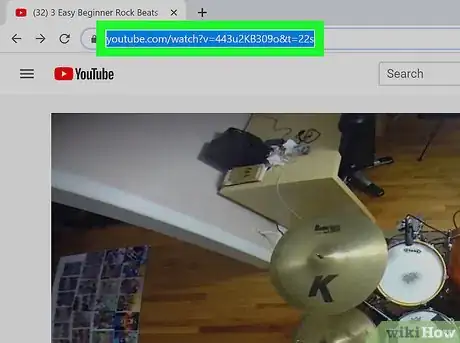
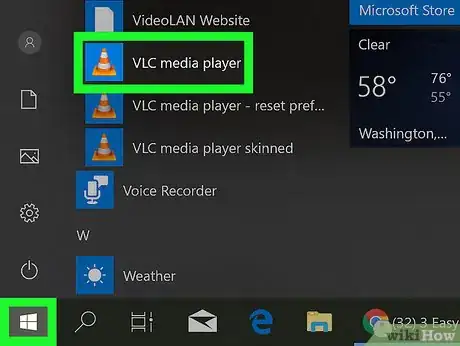
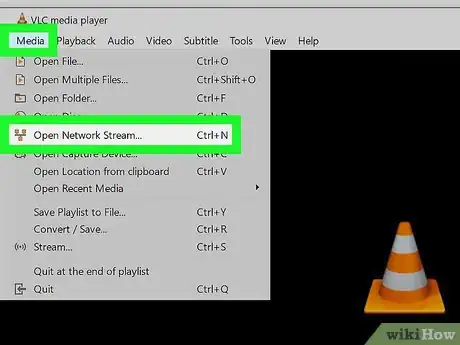
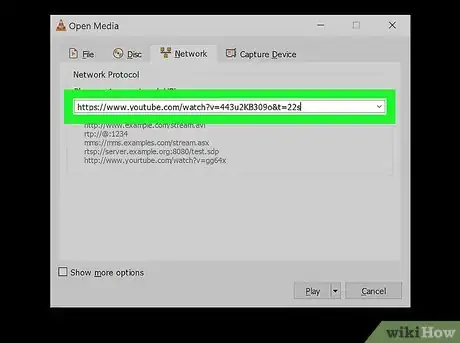
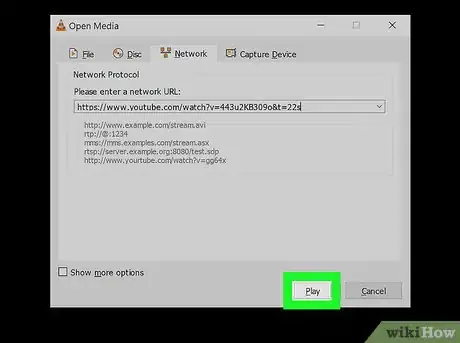
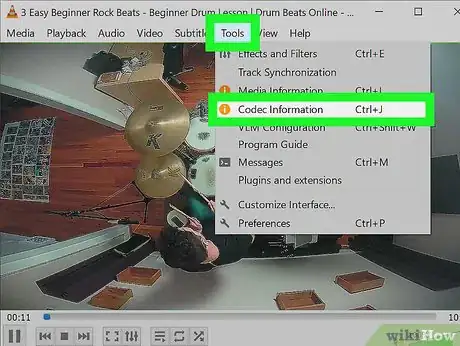
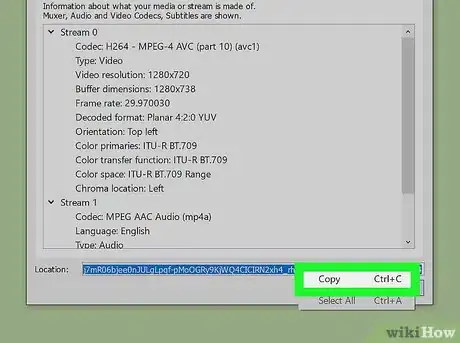
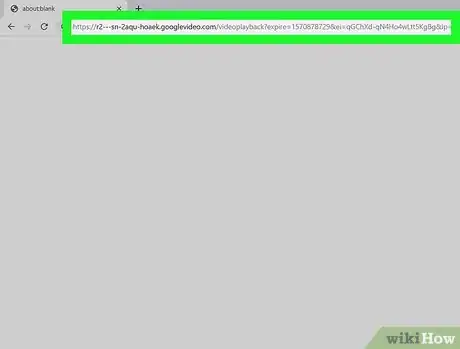
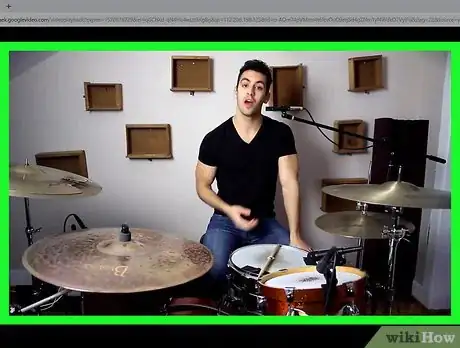
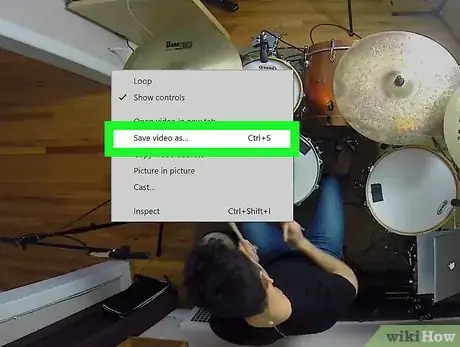
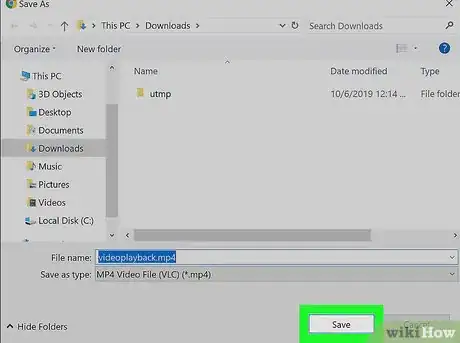
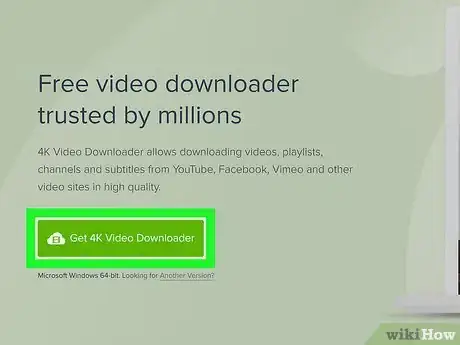
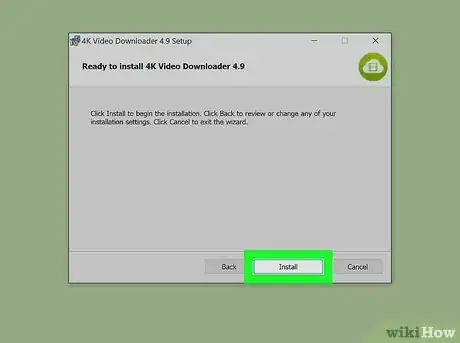
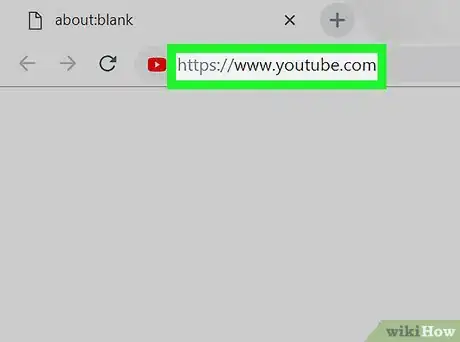
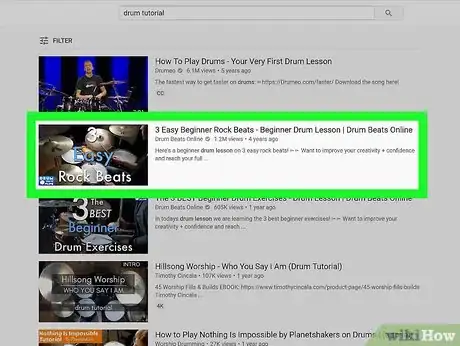
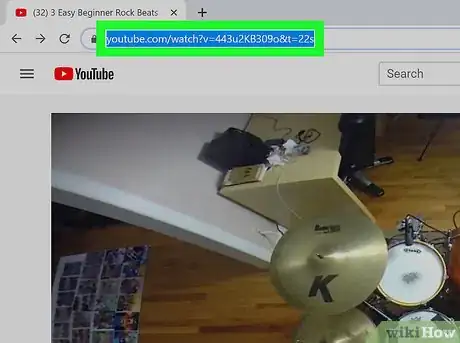
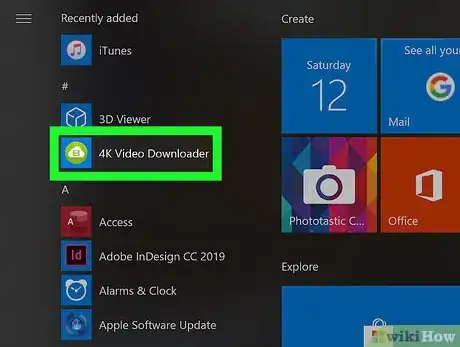
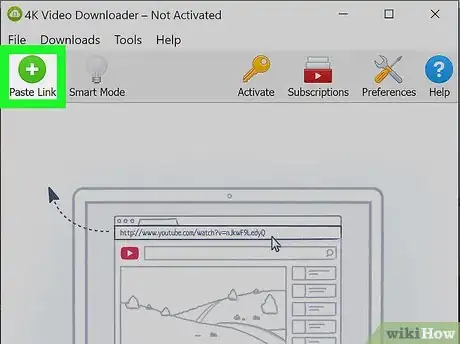
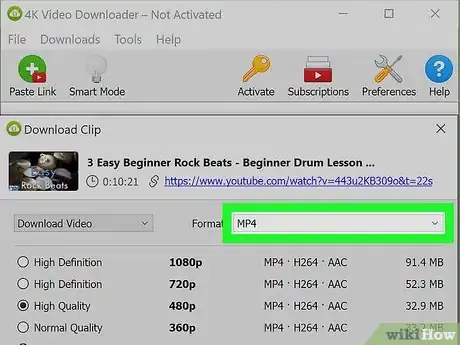
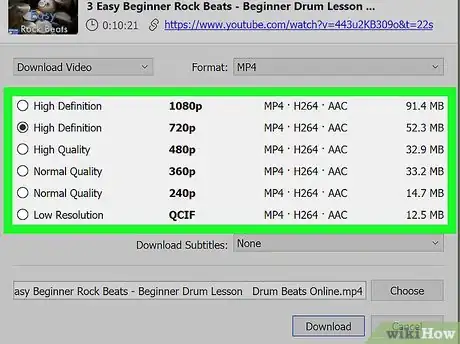
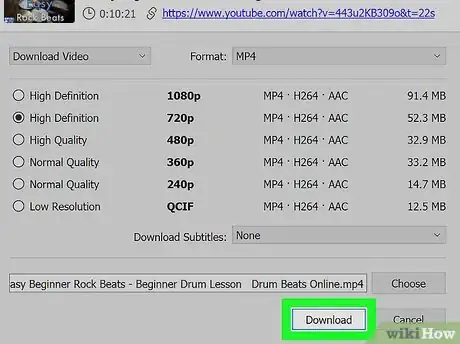
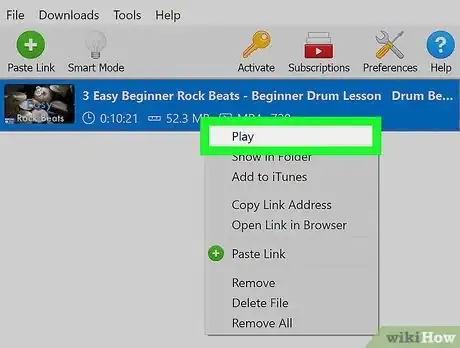
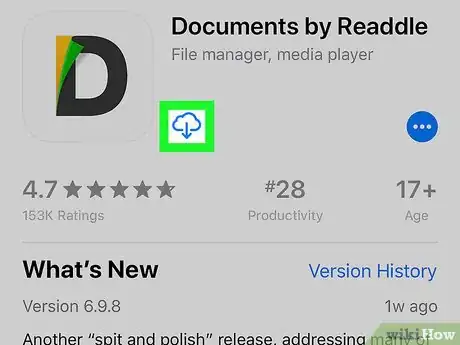
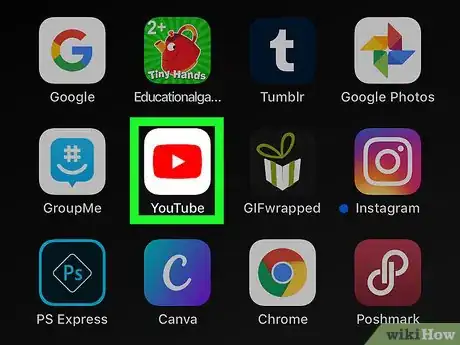
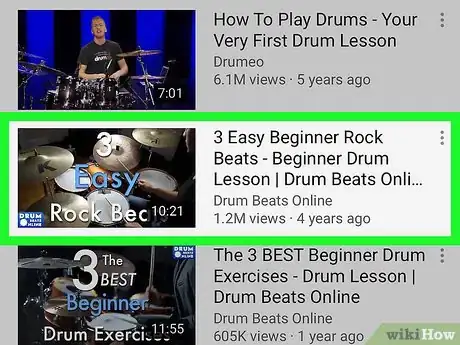
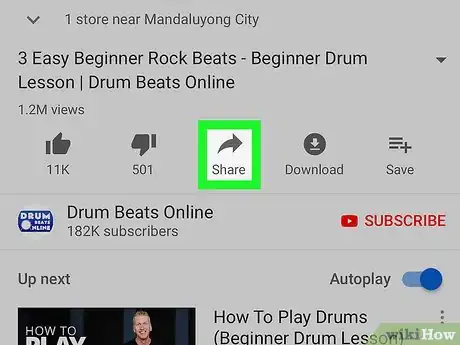
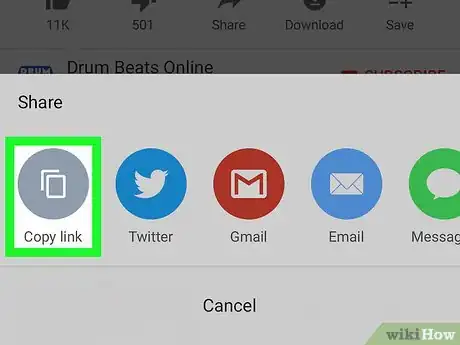
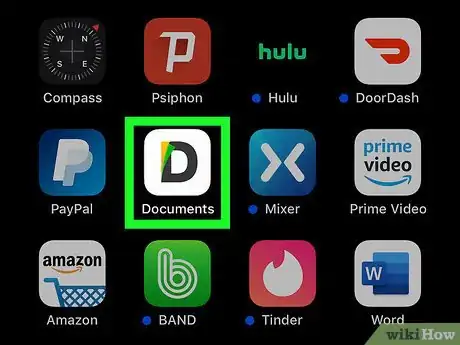
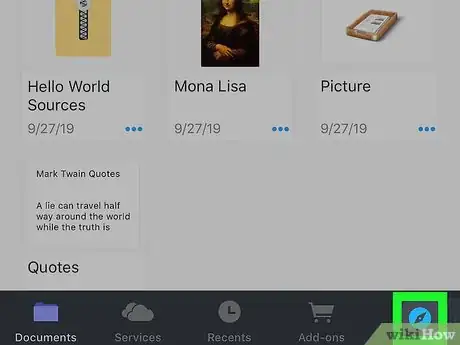
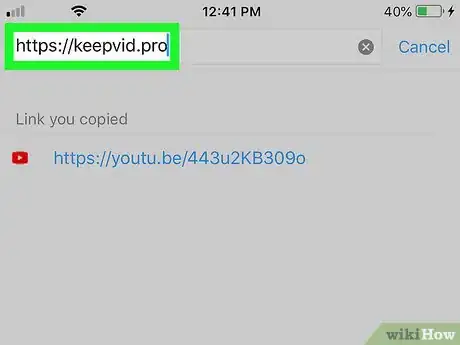
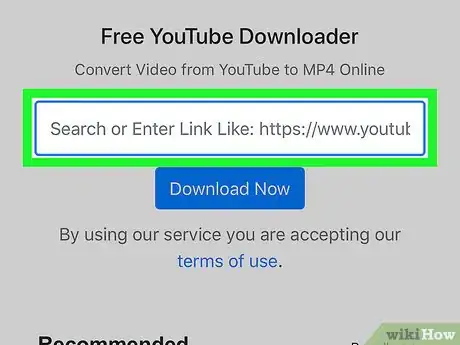
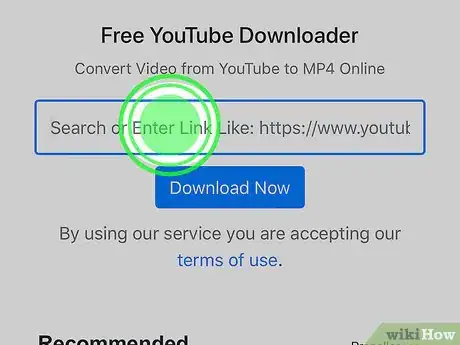
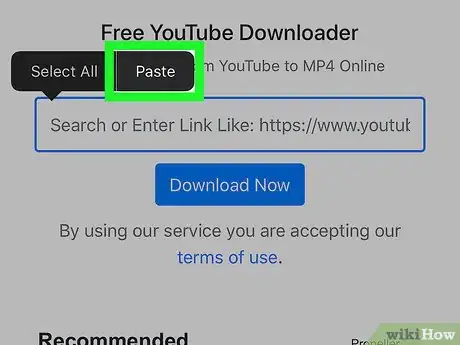
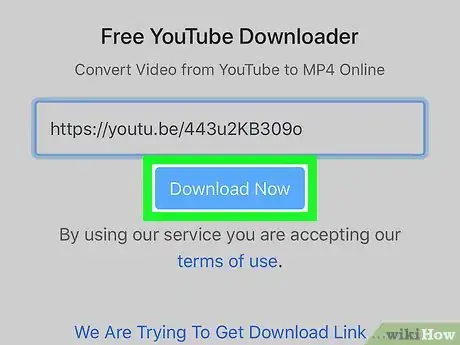
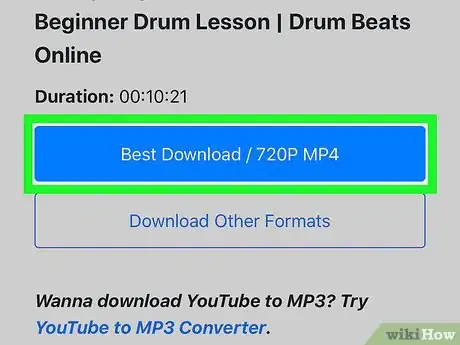
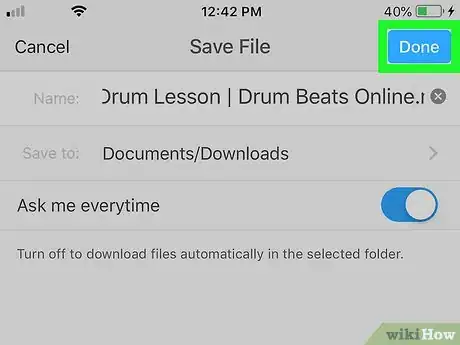
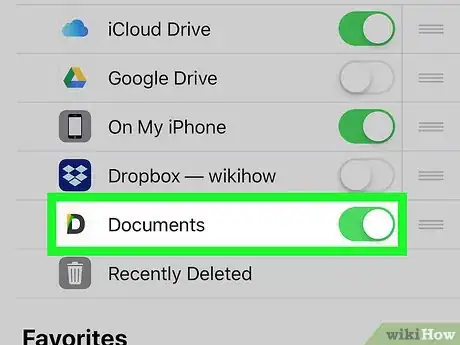
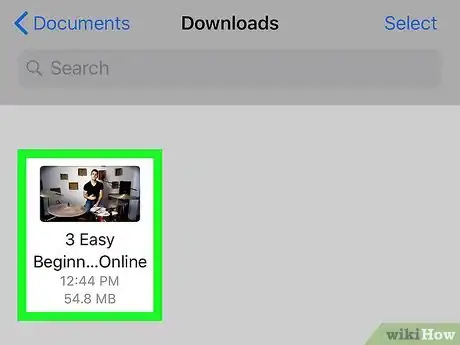
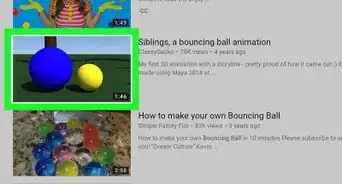
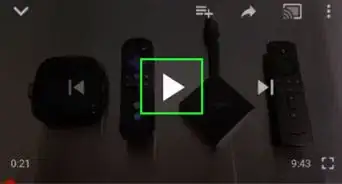
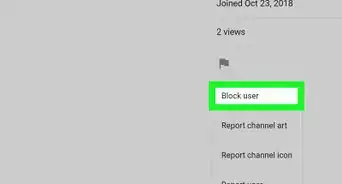
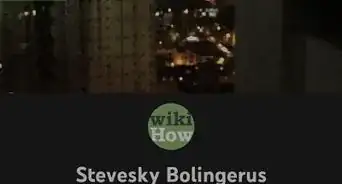
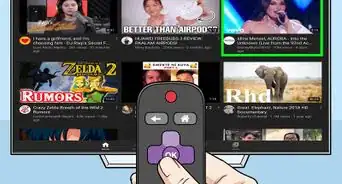
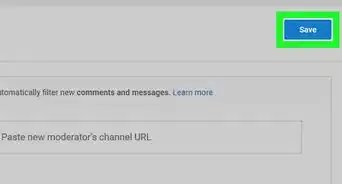
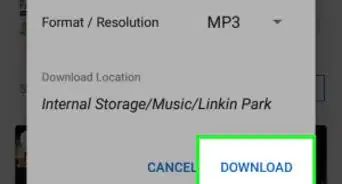
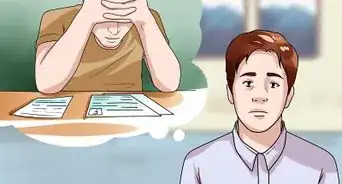
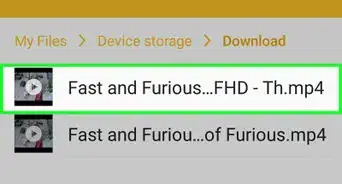
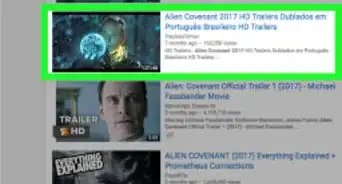
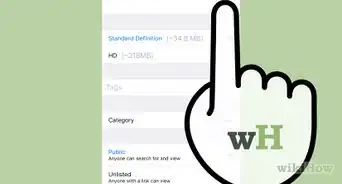
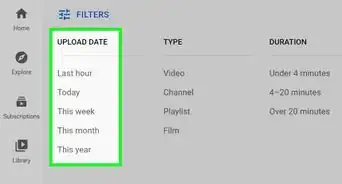
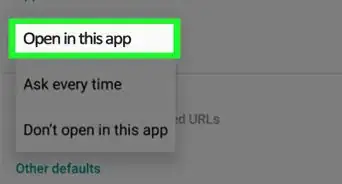
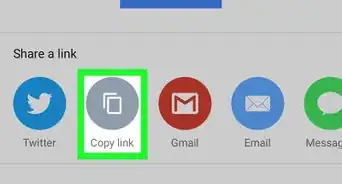
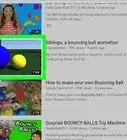
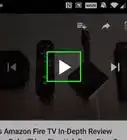
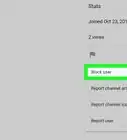
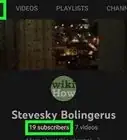

wikiHow's Content Management Team revisa cuidadosamente el trabajo de nuestro personal editorial para asegurar que cada artículo cumpla con nuestros altos estándares de calidad. Este artículo ha sido visto 113 624 veces.