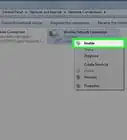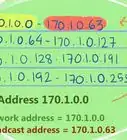Cet article a été coécrit par Spike Baron. Spike Baron est propriétaire de Spike Computer Repair. Avec plus de 25 ans d'expérience dans la technologie, son entreprise est spécialisée dans la réparation d'ordinateurs PC et Mac, la vente d'ordinateurs d'occasion,
la suppression de virus, la récupération de données et la mise à niveau de matériels informatiques et de logiciels. Il est certifié CompTIA A+ et Microsoft Certified Solutions Expert.
Cet article a été consulté 14 606 fois.
Vous serez peut-être un jour amené(e) à avoir accès à votre ordinateur professionnel en réseau depuis chez vous. Dans cette perspective, vous devrez en passer par le Bureau à distance. Cette opération de prise d'un ordinateur à distance est possible sous Windows Professionnel et sous macOS (et le partage d'écran). Il faut dans un premier temps configurer cet ordinateur distant afin qu'il accepte l'accès depuis un ordinateur local, lequel doit être équipé du même système d'exploitation que le premier. Pour trouver son chemin, vous aurez besoin d'indiquer le nom de l'ordinateur ou son adresse IP locale. Cependant, vous ne pourrez pas vous connecter aux ordinateurs exécutant Windows 10 Famille.
Étapes
Partie 1
Partie 1 sur 4:Activer Bureau à distance (Windows)
-
1Exécutez le menu Démarrer () sur l'ordinateur distant. Sur l'ordinateur auquel vous accèderez à distance, cliquez sur le logo de Windows dans le coin inférieur gauche de la barre des tâches : le menu Démarrer s'ouvre.
- Cette opération n'est possible que sur un ordinateur tournant sous Windows 10 Professionnel et Entreprise.
CONSEIL D'EXPERT(E)Spike Baron est propriétaire de Spike Computer Repair. Avec plus de 25 ans d'expérience dans la technologie, son entreprise est spécialisée dans la réparation d'ordinateurs PC et Mac, la vente d'ordinateurs d'occasion, la suppression de virus, la récupération de données et la mise à niveau de matériels informatiques et de logiciels. Il est certifié CompTIA A+ et Microsoft Certified Solutions Expert.Ingénieur réseau et support bureautique
 Spike Baron
Spike Baron
Ingénieur réseau et support bureautiqueCommencez l'opération en modifiant les paramètres du serveur. Dans la barre des tâches, cliquez sur Aller puis sur Paramètres du serveur. Pour trouver l'ordinateur distant, tapez SMB: / / [nom de l'ordinateur].
-
2Tapez panneau de configuration. Au fur et à mesure de la frappe, vous voyez s'affiner les résultats possibles, pour finir par avoir en tête l'application voulue.
-
3Cliquez sur l'application Panneau de configuration. Son icône est bleue avec un cercle à gauche et des barres de progression à droite.
-
4Cliquez sur Système et Sécurité. C'est la première option du panneau de configuration.
-
5Cliquez sur Autoriser l’accès à distance. Vous trouverez cette mention dans la rubrique Système, la troisième du menu Système et Sécurité.
-
6Cliquez sur le bon bouton radio. Cliquez sur celui qui, dans le cadre du bas Bureau à distance, est suivi de la mention Autoriser les connexions à distance à cet ordinateur.
-
7
-
8Sur votre navigateur Internet, trouvez votre adresse IP. Sur le même ordinateur, exécutez un navigateur Internet (Chrome, Firefox, Edge…), puis rendez-vous sur le site mon-ip.net ou Trouver-IP.fr. Sur la page d'accueil, en haut, vous lirez votre adresse IP.
-
9Notez sur un papier votre adresse IP. C'est une série de 4 nombres (entre 0 et 255) séparés par des points, à l'image de 103.249.235.235. Cette adresse IP unique est nécessaire pour que votre ordinateur puisse être piloté à distance, depuis un autre ordinateur.Publicité
Partie 2
Partie 2 sur 4:Se connecter à distance sous Windows
-
1
-
2Tapez connexion bureau à distance. Une liste d'applications apparait, seule la première nous intéresse.
-
3Cliquez sur l'application Connexion bureau à distance. Son icône se présente sous la forme d'un moniteur avec deux flèches dans un cercle.
- Avec un ordinateur Mac, téléchargez depuis l'App Store l'application Microsoft Remote Desktop 10 qui vous permettra de vous connecter à distance à un ordinateur sous Windows. Installez l'application, puis exécutez-la.
-
4Tapez l'adresse IP du PC distant. Dans le champ Ordinateur, tapez soit le nom de l'ordinateur distant soit son adresse IP.
-
5Cliquez sur Connexion. Le bouton est un des deux boutons situés au bas de la fenêtre.
-
6Entrez les identifiants de l'ordinateur distant, puis cliquez sur OK. Tapez le nom d'utilisateur et le mot de passe de l'administrateur, puis cliquez sur OK. Si vous savez par avance que vous vous connecterez plusieurs fois, afin de gagner du temps, cochez la case Enregistrer mon mot de passe.
-
7Cliquez sur OK. Si vous voyez une alerte affirmant que l'identité de l'ordinateur distant ne peut être vérifié, cliquez quand même sur OK. Une fenêtre s'ouvrira dans laquelle s'affichera le Bureau de l'ordinateur distant. À partir de là, vous pouvez faire ce que vous voulez avec votre souris, comme si vous étiez face à l'ordinateur.Publicité
Partie 3
Partie 3 sur 4:Configurer le partage d'écran (macOS)
-
1
-
2Cliquez sur Préférences Système. C'est la deuxième option de la liste. La fenêtre des paramètres système s'affiche.
-
3Cliquez sur Partage. L'icône en est un dossier bleu avec un losange jaune à droite de la troisième ligne des préférences.
-
4Cliquez, en tête de liste, sur l’option Partage d’écran. Celle-ci est visible en tête de liste (colonne Service) dans le cadre blanc à gauche. La case à gauche doit être cochée pour activer le partage d'écran.
-
5Notez l'adresse du RPV. L'adresse du RPV est lisible dans le petit texte situé dans la rubrique Partage d'écran : activé (à droite). L'adresse du RPV se présente avec un libellé du type vnc://10.0.0.1.
-
6Cliquez sur Réglages de l’ordinateur. Ce bouton blanc est dans la même rubrique que précédemment, sous le texte et légèrement à droite.
-
7Cliquez sur la bonne case. Cochez la case Les visualiseurs VNC peuvent contrôler l’écran avec un mot de passe. C'est la seconde option du menu.
-
8Entrez un mot de passe. Définissez un mot de passe qui sera tapé dans le petit champ blanc à droite de l'option : c'est celui qui sera utilisé pour accéder à distance à cet ordinateur.
-
9Cliquez sur OK. Le bouton est dans le coin inférieur du menu. Le partage d'écran est donc à présent activé sur cet ordinateur.Publicité
Partie 4
Partie 4 sur 4:Se connecter à distance depuis un autre ordinateur Mac
-
1
-
2Cliquez sur Aller. Le menu est le quatrième de la barre des menus en haut de l'écran. Un menu déroulant apparait.
-
3Cliquez sur Se connecter au serveur. C'est la toute dernière option du menu Aller.
-
4Entrez l'adresse du RPV du Mac auquel vous désirez vous connecter. Si le partage d'écran a bien été paramétré sur l'ordinateur distant, vous verrez s'afficher en haut de la fenêtre l'adresse du RPV auquel vous devez vous connecter.
-
5Cliquez sur Se connecter. Ce bouton bleu est dans le coin inférieur droit de la fenêtre Connexion au serveur.
-
6Tapez le nom d'utilisateur et le mot de passe. Il vous sera demandé d'entrer le nom d'utilisateur et le mot de passe définis lors de la configuration du partage d'écran sur l'autre Mac.
-
7Cliquez sur Se connecter. Une fenêtre s'ouvrira dans laquelle s'affichera le Bureau de l'ordinateur distant. À partir de là, vous pouvez faire ce que vous voulez avec votre souris, comme si vous étiez face à cet ordinateur.Publicité
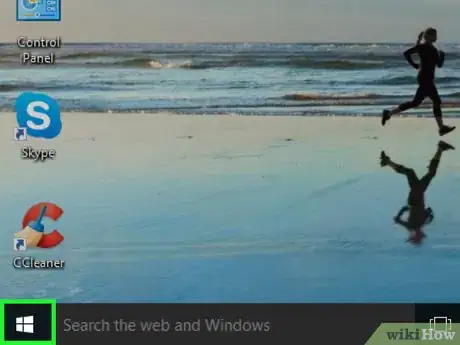

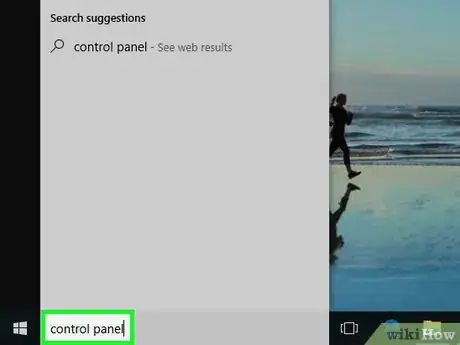
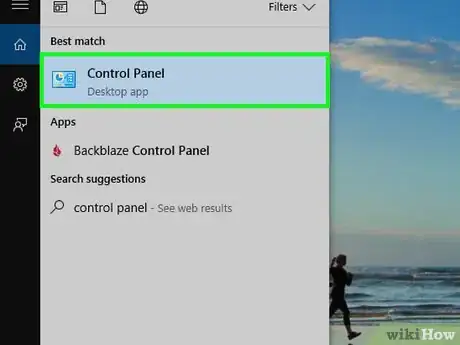
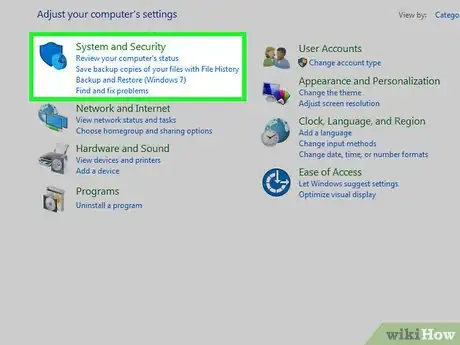
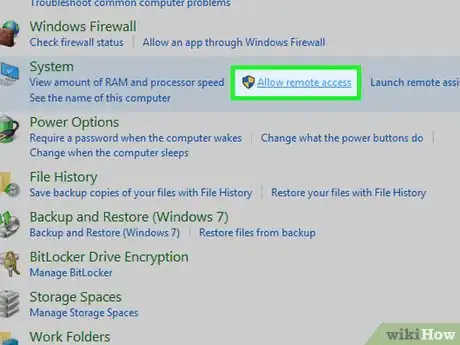
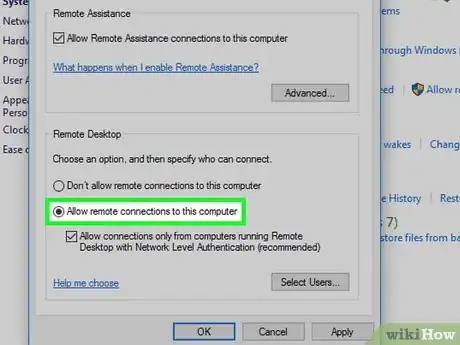
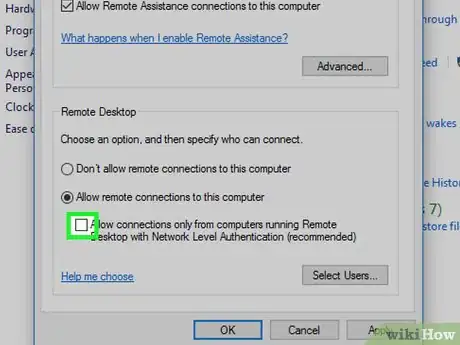

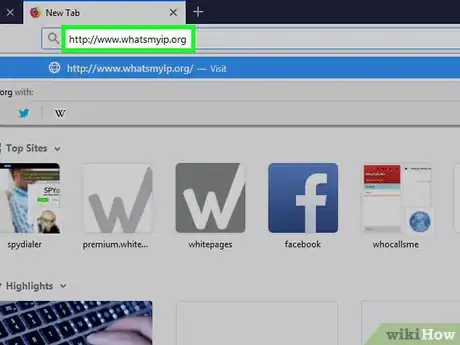
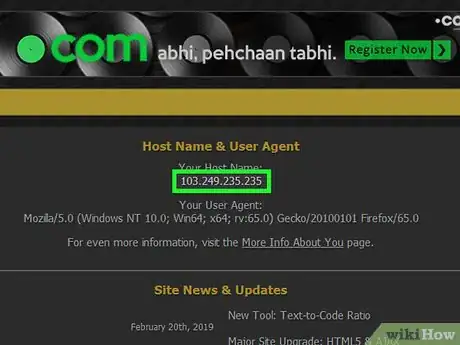
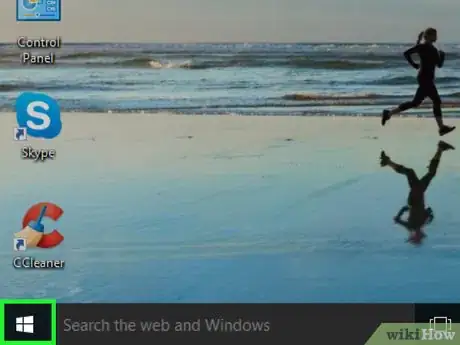
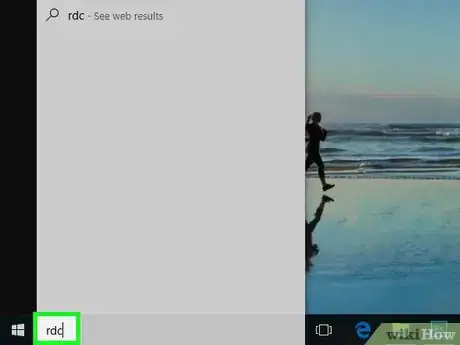
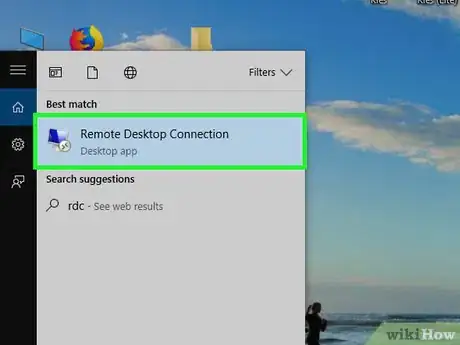
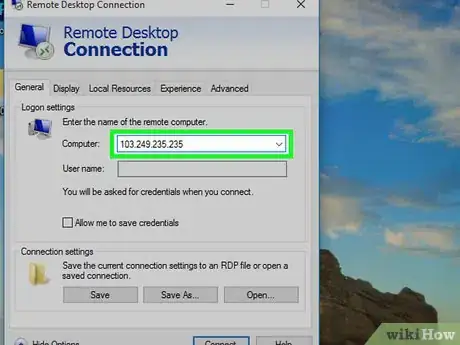
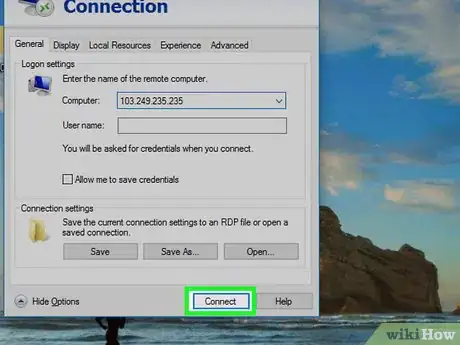
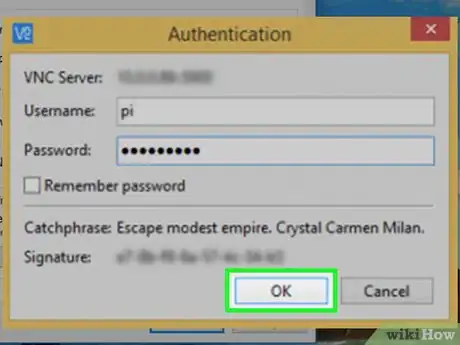
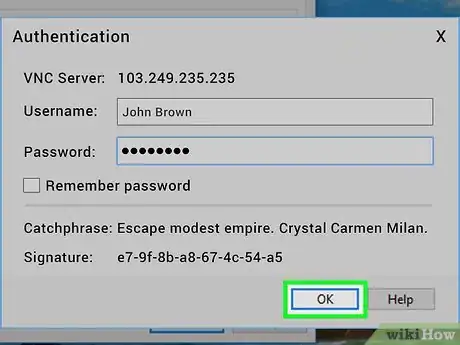
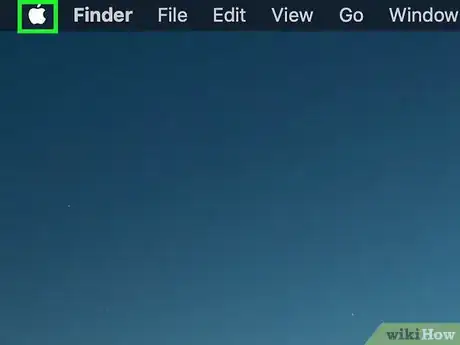

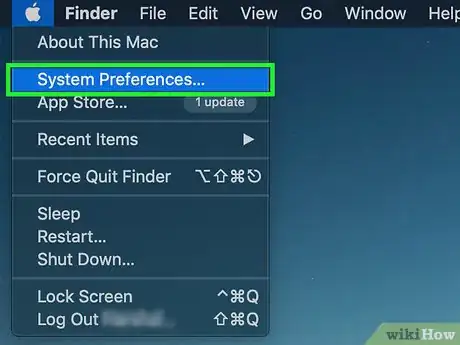
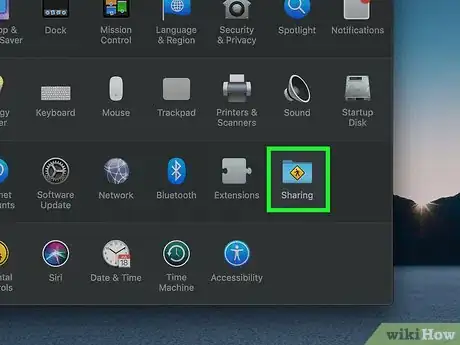
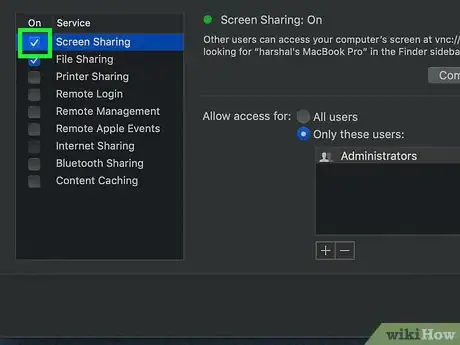
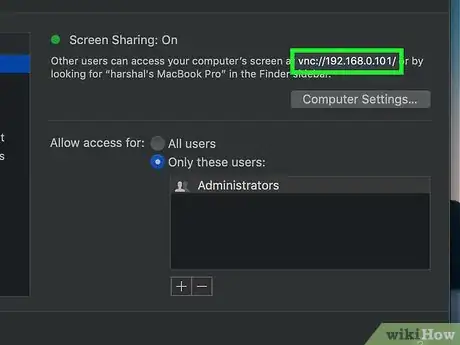
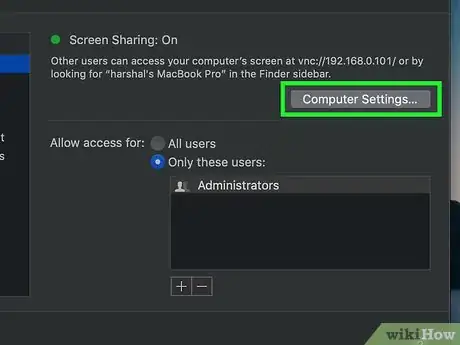
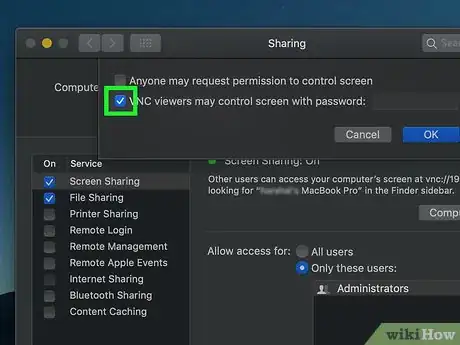
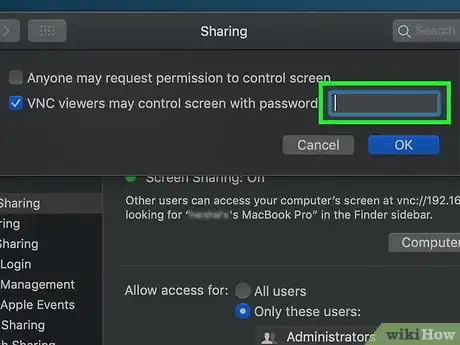
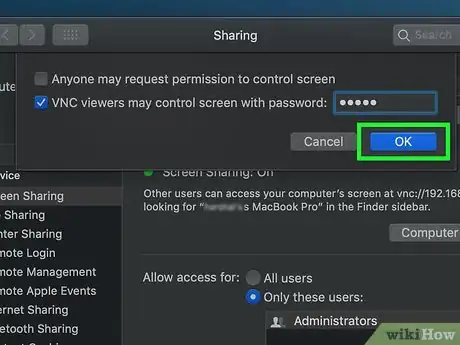
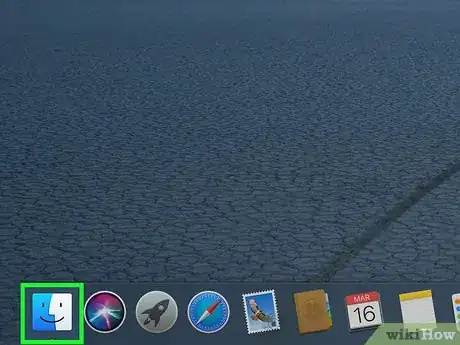

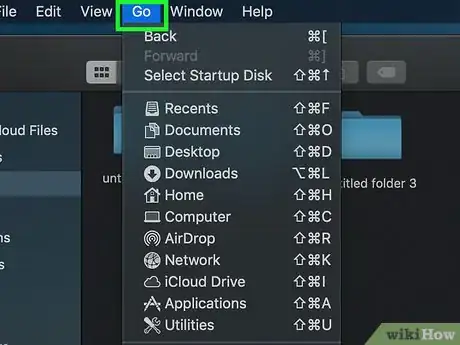
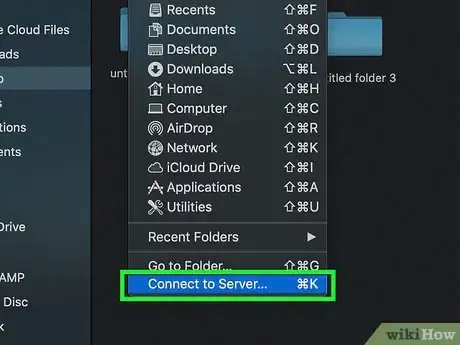
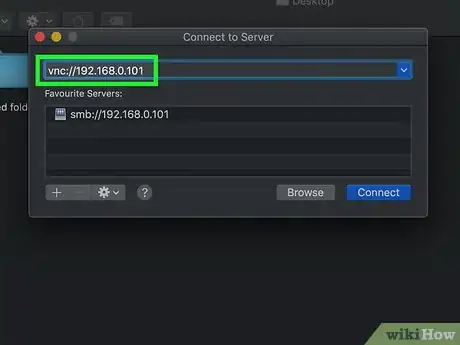
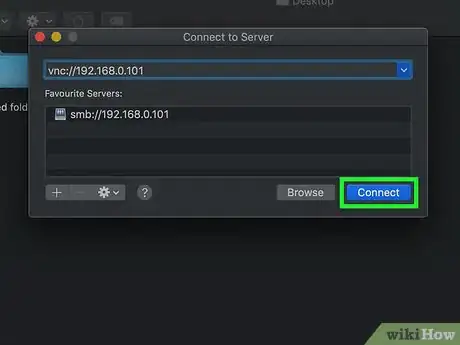
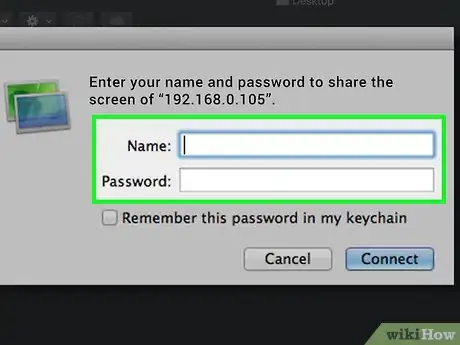
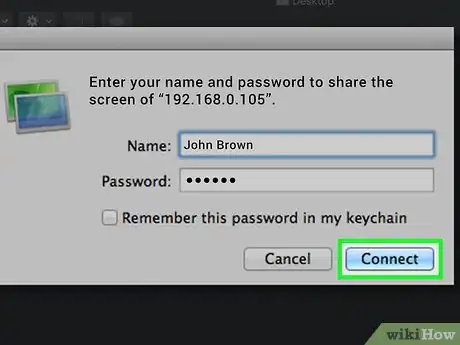
-Step-26-Version-2.webp)
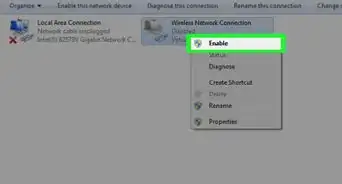

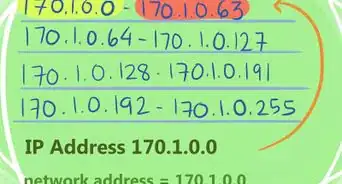
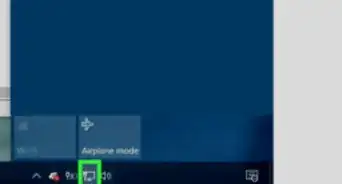
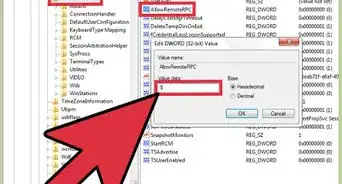

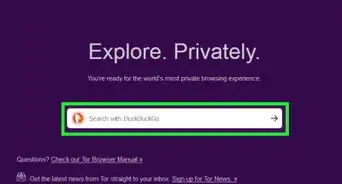
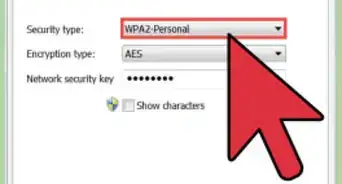
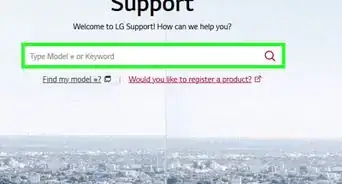
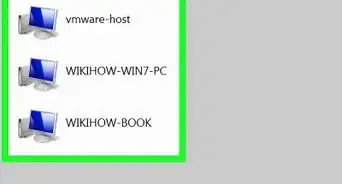
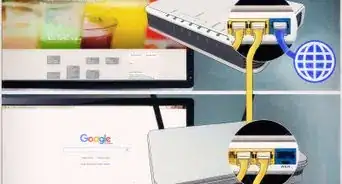
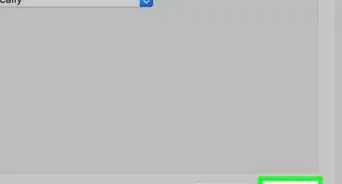
-Step-26-Version-2.webp)