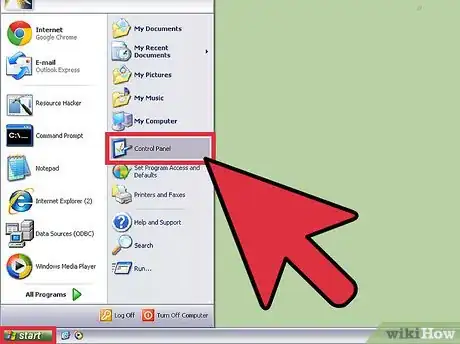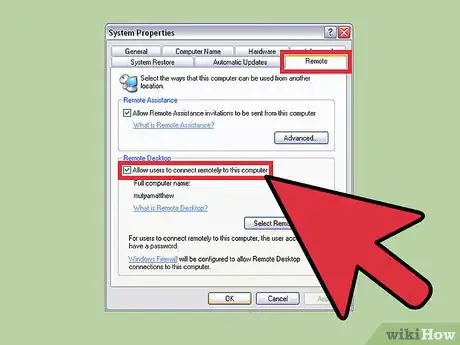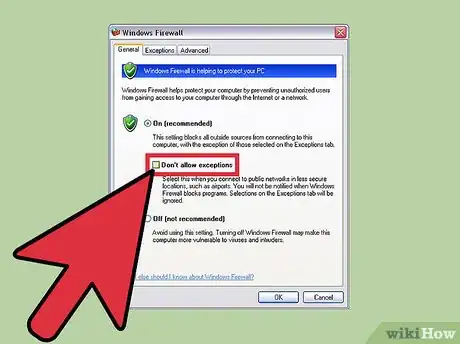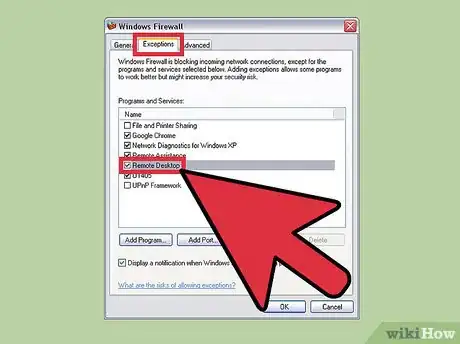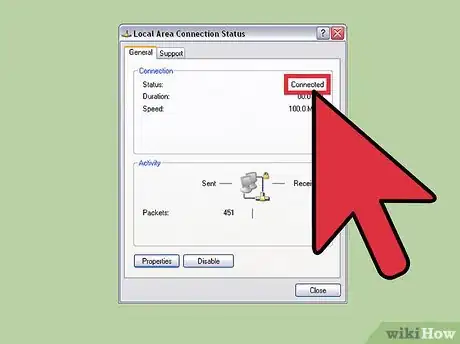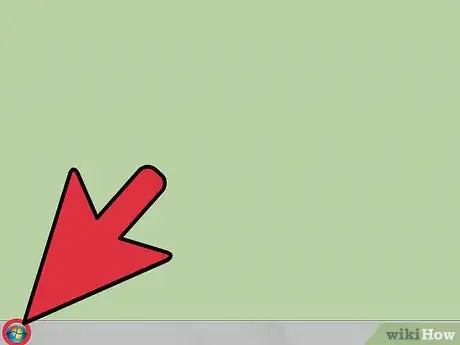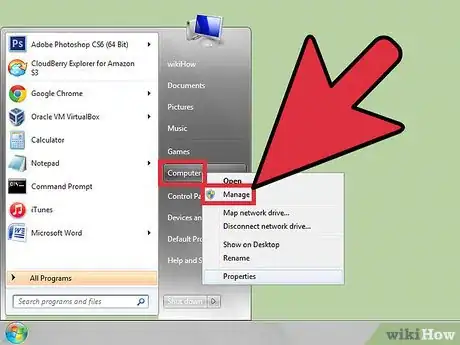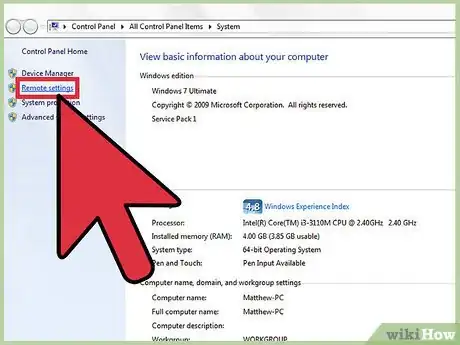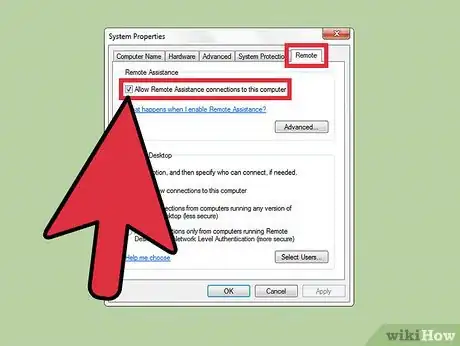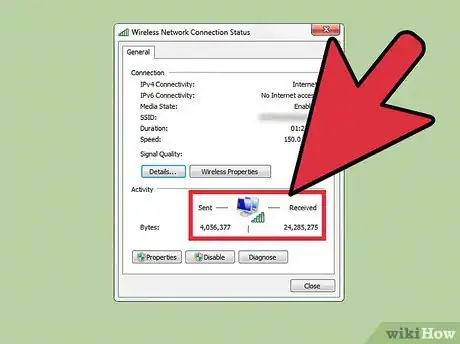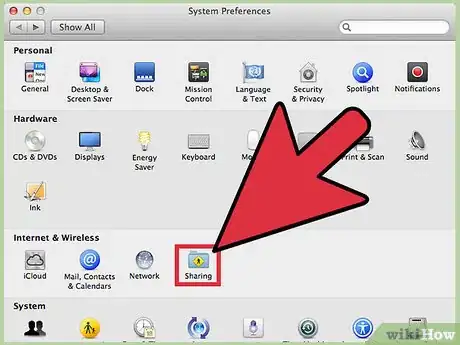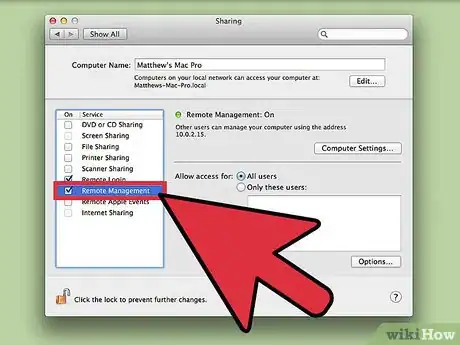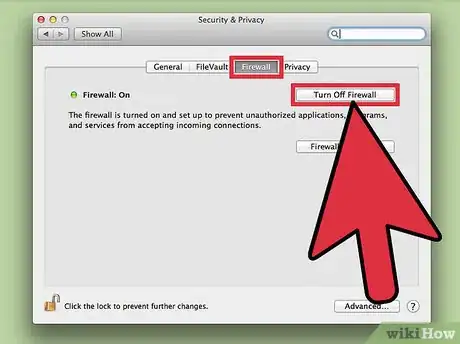X
wikiHow est un wiki, ce qui veut dire que de nombreux articles sont rédigés par plusieurs auteurs(es). Pour créer cet article, 14 personnes, certaines anonymes, ont participé à son édition et à son amélioration au fil du temps.
Cet article a été consulté 9 815 fois.
L'option Bureau à distance est une fonctionnalité disponible sur la plupart des systèmes d'exploitation. Cela peut être très utile si vous souhaitez accéder à votre ordinateur à partir d'un autre emplacement ou si vous voulez que quelqu'un ait accès à cela pour une assistance technique ou pour d'autres raisons. Apprenez dès aujourd'hui à activer cette fonctionnalité sur votre ordinateur.
Étapes
Méthode 1
Méthode 1 sur 3:Activer la fonctionnalité sous Windows XP
Méthode 1
-
1Cliquez sur le bouton Démarrer. Sélectionnez Panneau de configuration, choisissez Performance et maintenance et cliquez sur Système.
-
2Choisissez l'onglet Utilisation à distance. Cochez la case Autoriser les utilisateurs à se connecter à distance à cet ordinateur et cliquez sur OK.
-
3Revenez au panneau de configuration et à l'écran Choisissez une catégorie. Ensuite, cliquez sur Centre de sécurité et sélectionnez Pare-feu Windows. Décochez la case Ne pas autoriser d'exceptions.
-
4Cliquez sur l'onglet Exceptions. Ensuite, cochez la case Bureau à distance et cliquez sur OK.
-
5Laissez l'ordinateur allumé et connectez-vous à Internet. Votre ordinateur est à présent prêt à se connecter à distance.Publicité
Méthode 2
Méthode 2 sur 3:Activer la fonctionnalité sous Windows Vista et Windows 7
Méthode 2
-
1Cliquez sur le bouton Démarrer.
-
2Faites un clic droit sur Ordinateur. Ensuite, sélectionnez Propriétés.
-
3Recherchez le menu des tâches à gauche de la fenêtre. Cliquez sur Paramètres d'utilisation à distance.
-
4Cochez. Vous devez cocher la case Autoriser les connexions d'assistance à distance vers cet ordinateur dans la section Assistance à distance. Cliquez sur l'un des boutons qui permettent les connexions à distance. Veillez à ce que la case Ne pas autoriser les connexions à cet ordinateur ne soit pas cochée. Cliquez sur Appliquer, puis sur OK.
-
5Laissez l'ordinateur allumé. Veillez également à ce qu'il soit connecté à Internet. Il est maintenant prêt à se connecter à distance.Publicité
Méthode 3
Méthode 3 sur 3:Activer la fonctionnalité sous macOS
Méthode 3
-
1Cliquez sur le menu Pomme. Sélectionnez Préférences Système et allez dans la section Internet et réseau, puis choisissez Partage.
-
2Sélectionnez l'option Apple Remote Desktop. Attendez donc que le message Contrôle Remote Desktop activé apparaisse. Si ce n'est pas le cas, cliquez sur le bouton qui se trouve en dessous pour l'activer.
-
3Désactivez le pare-feu. Pour ce faire, cliquez sur l'onglet Coupe-feu et sur le bouton Arrêter. Si le pare-feu est déjà désactivé, vous ne verrez pas ce bouton. Votre ordinateur est maintenant prêt à se connecter à distance.Publicité
Conseils
- Sous Windows Vista et Windows 7, les paramètres du pare-feu changent de façon automatique lorsque vous modifiez les configurations de l'ordinateur. Par conséquent, si vous utilisez l'un de ces systèmes d'exploitation, vous n'êtes pas tenu de modifier manuellement les paramètres du pare-feu après l'activation de l'option Bureau à distance.
- Si vous n'arrivez pas à accéder aux paramètres de l'option Bureau à distance sous Windows Vista ou Windows 7, connectez-vous en tant qu'administrateur. Cliquez sur le bouton Démarrer, puis sur Fermer la session. De cette façon, vous serez redirigé vers l'écran de connexion, à partir duquel vous pouvez sélectionner Administrateur et entrer le mot de passe.
Publicité
Avertissements
- Vous ne devriez jamais laisser l'option Bureau à distance activée de manière permanente. Désactivez-la et activez le pare-feu lorsque vous n'utilisez pas cette fonctionnalité. Cela vous protègera contre les logiciels espions et d'autres menaces.
Publicité
À propos de ce wikiHow
Publicité