Cet article a été rédigé avec la collaboration de nos éditeurs(trices) et chercheurs(euses) qualifiés(es) pour garantir l'exactitude et l'exhaustivité du contenu.
L'équipe de gestion du contenu de wikiHow examine soigneusement le travail de l'équipe éditoriale afin de s'assurer que chaque article est en conformité avec nos standards de haute qualité.
Cet article a été consulté 33 881 fois.
Chaque fois que vous visitez un site web, vos habitudes de navigation sont enregistrées sur votre appareil sous forme d’informations appelées cookies. Les cookies permettent aux sites web de personnaliser leurs données pour s’adapter à vos besoins spécifiques. S’ils suscitent souvent de l’appréhension, ils vous aident surtout à trouver exactement ce que vous recherchez quand vous naviguez sur Internet. Si vous utilisez un Mac ou un appareil mobile sous iOS, il y a quelques étapes simples que vous pouvez suivre pour les activer.
Étapes
Méthode 1
Méthode 1 sur 4:En savoir plus les cookies
-
1Sachez de quoi il s’agit. La première fois que vous visitez un site web, un cookie est téléchargé sur votre ordinateur. Lors de votre visite suivante, votre ordinateur vérifiera automatiquement s’il y a des informations pertinentes qui ont été sauvegardées concernant le site. Cela permet d’ajuster le contenu en fonction de vos besoins.
- Par exemple, un site web peut enregistrer vos requêtes pour afficher ce que vous recherchez.
-
2Découvrez ce qu’est un cookie de première partie. Les cookies de première partie sont des cookies téléchargés directement depuis le site web que vous visitez. Ils permettent notamment d’ajuster le contenu à vos besoins spécifiques [1] .
- Parfois, les sites web ne fonctionnent pas si vous n’activez pas les cookies de première partie, car ils ont besoin de savoir qui vous êtes et ce que vous recherchez.
- S’il est possible de spécifier que vous n’activez que les cookies des sites web que vous visitez, vous pouvez simplement activer les cookies tiers.
-
3Sachez ce qu’est un cookie tiers. Les cookies tiers sont des cookies téléchargés depuis des sites web (ceux que vous consultez à ce moment). De manière générale, ils collectent des données sur vous et les donnent aux annonceurs pour qu’ils puissent vous vendre un produit [2] .
- Ce sont les cookies que vous devez surveiller, car ils peuvent donner vos informations aux personnes qui essayent de vous vendre des produits.
- À moins que votre appareil puisse spécifier le type de cookies que vous activez, si vous les autorisez tous, vous autorisez à la fois les cookies de première partie et les cookies tiers.
-
4Vérifiez si les cookies sont déjà activés. À moins que vous n’ayez déjà modifié les paramètres sur votre appareil, il y a de fortes chances que vos cookies soient déjà activés sur Safari. En cas de doutes, vous pouvez consulter un site web pour vérifier automatiquement votre statut pour vous [3] .
- Pour voir si vos cookies sont déjà activés, rendez-vous sur cette page.
Publicité
Méthode 2
Méthode 2 sur 4:Sur un Mac de bureau
-
1Ouvrez Safari. Cliquez sur l’icône de l’application Safari qui ressemble à une boussole bleue dans le Dock de votre Mac [4] .
-
2Cliquez sur Safari. Il s’agit d’un élément de menu dans le coin supérieur gauche de l’écran. Cliquez dessus pour afficher un menu déroulant [5] .
-
3Sélectionnez Préférences. Cette option se trouve en haut dans le menu déroulant et permet d’ouvrir la fenêtre des préférences de Safari [6] .
-
4Allez dans l’onglet Confidentialité. Vous le trouverez en haut de la fenêtre des préférences [7] .
-
5Décochez l’option Bloquer tous les cookies. Cette option se trouve sous l’entête Cookies et données de site web. Décochez-la pour activer les cookies dans votre navigateur Safari [8] .
- Vous pouvez également cocher une autre option, par exemple Provenant des sites web que je visite, pour restreindre le nombre de cookies tiers sur votre ordinateur.
Publicité
Méthode 3
Méthode 3 sur 4:Sur iOS (iPhone, iPad, iPod touch)
-
1Allez dans les réglages de votre appareil . Appuyez sur l’icône de l’application Réglages qui ressemble à des roues crantées sur un fond gris [9] .
- Le processus pour activer les cookies est le même sur tous les appareils iOS, mais les captures d’écran peuvent paraitre différentes selon celui que vous utilisez.
-
2Faites défiler l’écran jusqu’à l’option Safari. Cette option se trouve à peu près au tiers de la page des Réglages [10] .
- Si vous ne la trouvez pas, tapez « Safari » dans la barre de recherche en haut de la page.
-
3Appuyez sur Bloquer tous les cookies . Il s’agit de l’interrupteur vert sous l’entête Confidentialité et sécurité. Il deviendra vert pour indiquer que le navigateur Safari de votre iPhone active désormais les cookies [11] .
- Si l’interrupteur Bloquer tous les cookies est blanc, ça veut dire que les cookies sont déjà activés sur le navigateur Safari de votre iPhone.
Publicité
Méthode 4
Méthode 4 sur 4:Résoudre les problèmes liés aux cookies
-
1Quittez la navigation privée. Si vous avez activé les cookies sur votre Mac, mais que ça ne semble pas fonctionner, c’est peut-être parce que vous êtes en navigation privée (ce qui veut dire que les sites web ne peuvent pas accéder à vos données). Pour quitter ce mode, allez à Safari > Général, puis sélectionnez Une nouvelle fenêtre. Cela devrait suffire à activer vos cookies [12] .
- Si vous avez configuré Safari pour qu’il s’ouvre automatiquement dans une fenêtre privée, vous ne vous en rendrez peut-être pas compte.
-
2Utilisez un autre navigateur. Si vous avez essayé d’activer les cookies auparavant et que ça ne fonctionne toujours pas, utilisez un autre navigateur. Par exemple, vous pouvez vous connecter à Internet sur Google Chrome, Firefox, Microsoft Edge ou Internet Explorer [13] .
- Vous pouvez essayer différents navigateurs jusqu’à en trouver un qui fonctionne.
-
3Désactivez les cookies si nécessaire. Si vous ne souhaitez plus laisser vos cookies activés, vous pouvez les désactiver en suivant les mêmes étapes sur votre ordinateur ou votre téléphone. Sélectionnez Bloquer tous les cookies ou si vous ne voulez activer que les cookies de première partie, choisissez Provenant seulement des sites que je visite [14] .
- Si vous pensez que vos données personnelles sont utilisées par les annonceurs ou les plateformes de réseaux sociaux, vous pouvez choisir de désactiver vos cookies.
Publicité
Conseils
- Activer les cookies peut vous permettre d’afficher et d’accéder à de nombreux sites web qui les utilisent pour fonctionner ou s’afficher correctement.
- Malgré leur mauvaise réputation, les cookies ne sont pas forcément malveillants.
Avertissements
- Les cookies permettent aux sites web de sauvegarder vos données de connexion. Bien que ça soit utile si vous utilisez votre propre ordinateur ou votre propre iPhone, vous devez éviter de les utiliser sur des ordinateurs ou des téléphones publics ou partagés.
Références
- ↑ https://www.whatismybrowser.com/guides/how-to-enable-cookies/safari-iphone
- ↑ https://www.whatismybrowser.com/guides/how-to-enable-cookies/safari-iphone
- ↑ https://www.whatismybrowser.com/detect/are-cookies-enabled
- ↑ https://support.apple.com/guide/safari/manage-cookies-and-website-data-sfri11471/mac
- ↑ https://support.apple.com/guide/safari/manage-cookies-and-website-data-sfri11471/mac
- ↑ https://support.apple.com/guide/safari/manage-cookies-and-website-data-sfri11471/mac
- ↑ https://support.apple.com/guide/safari/manage-cookies-and-website-data-sfri11471/mac
- ↑ https://support.apple.com/guide/safari/manage-cookies-and-website-data-sfri11471/mac
- ↑ https://support.apple.com/en-us/HT201265
- ↑ https://support.apple.com/en-us/HT201265
- ↑ https://support.apple.com/en-us/HT201265
- ↑ https://support.apple.com/guide/safari/use-private-browsing-ibrw1069/mac
- ↑ https://support.google.com/accounts/answer/61416?co=GENIE.Platform%3DiOS&hl=en
- ↑ https://support.apple.com/guide/safari/manage-cookies-and-website-data-sfri11471/mac
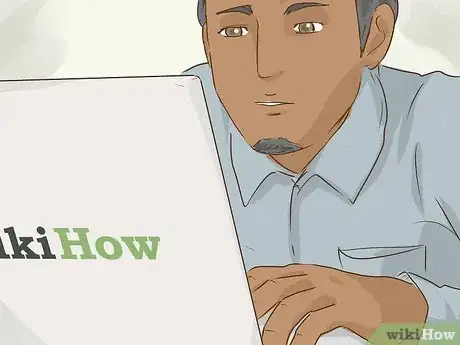
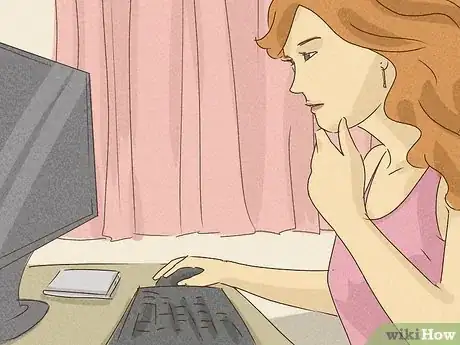

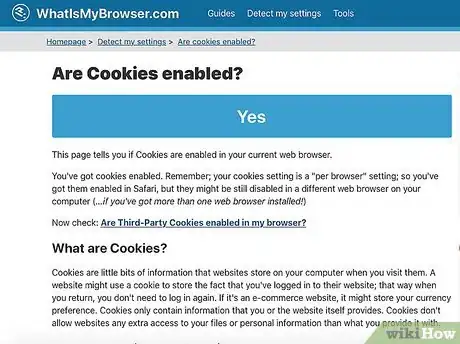
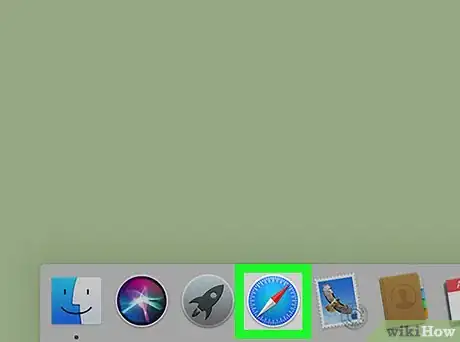
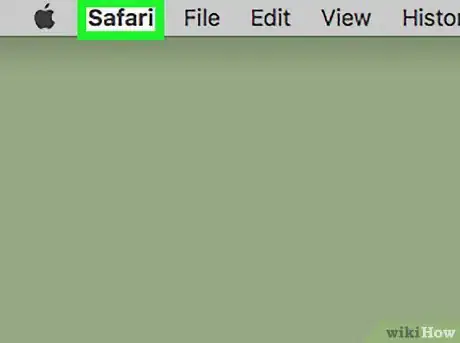
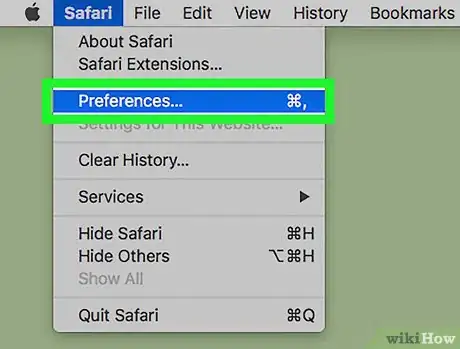
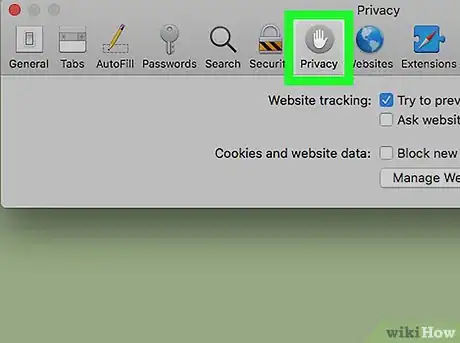
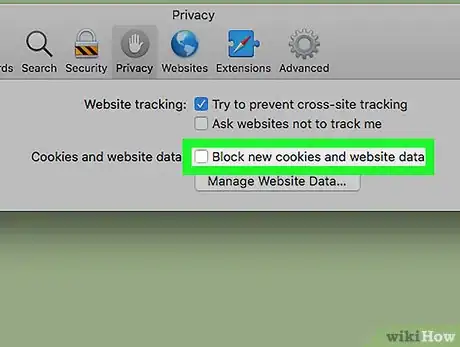
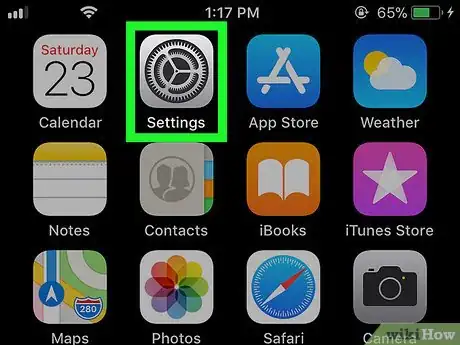
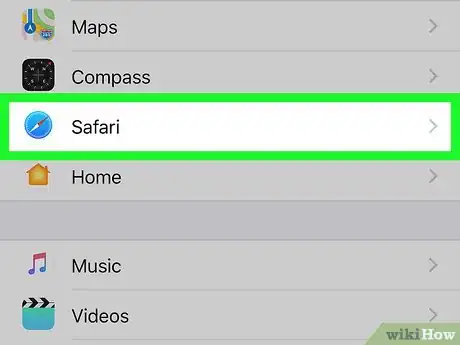
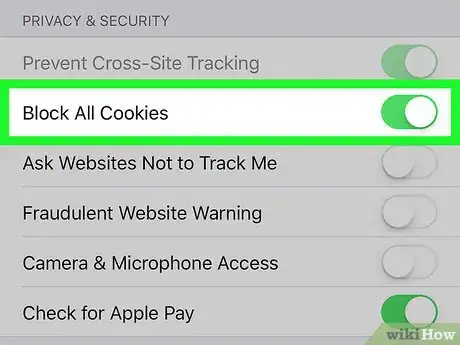
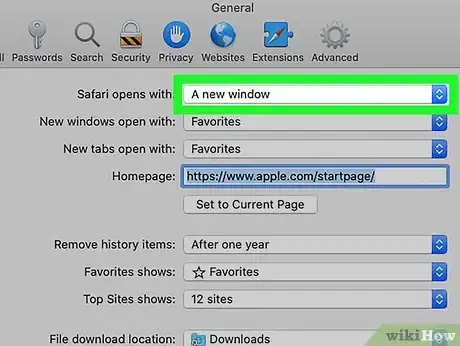
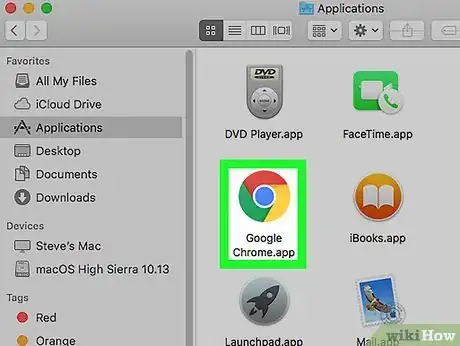
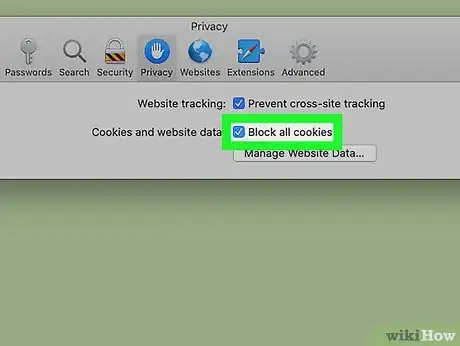
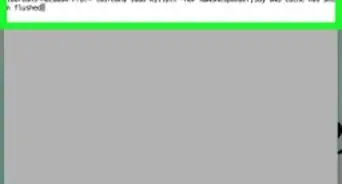
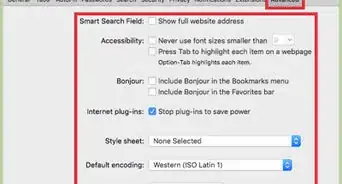
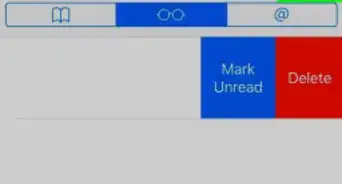
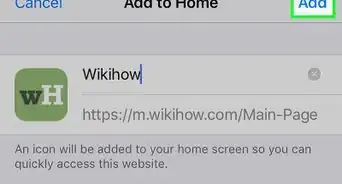
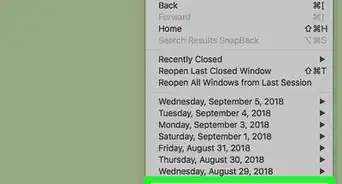
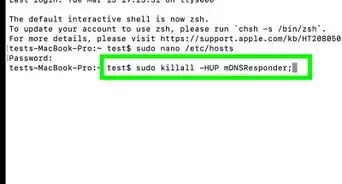
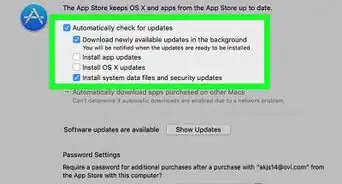
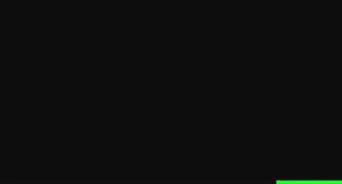
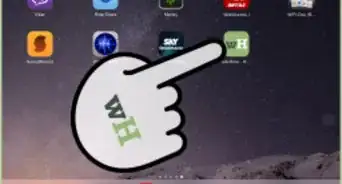
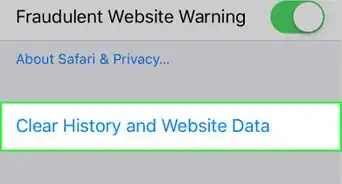
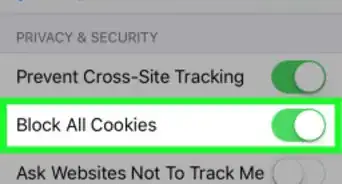
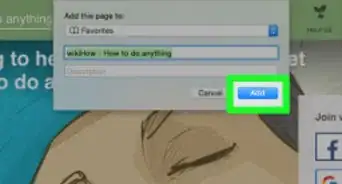
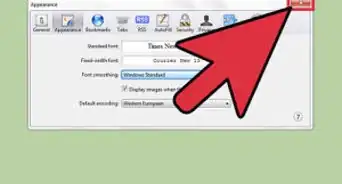
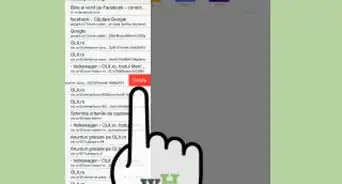
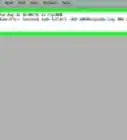
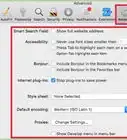
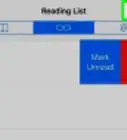
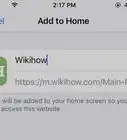

L'équipe de gestion du contenu de wikiHow examine soigneusement le travail de l'équipe éditoriale afin de s'assurer que chaque article est en conformité avec nos standards de haute qualité. Cet article a été consulté 33 881 fois.