X
Cet article a été rédigé avec la collaboration de nos éditeurs(trices) et chercheurs(euses) qualifiés(es) pour garantir l'exactitude et l'exhaustivité du contenu.
L'équipe de gestion du contenu de wikiHow examine soigneusement le travail de l'équipe éditoriale afin de s'assurer que chaque article est en conformité avec nos standards de haute qualité.
Cet article a été consulté 76 186 fois.
Vous pouvez empêcher Safari d’accéder à un site spécifique, que ce soit sur iPhone ou sur Mac. Vous pouvez changer les paramètres dans le menu Restrictions sur iPhone, mais vous devrez modifier le fichier hosts sur Mac pour bloquer un site web.
Étapes
Méthode 1
Méthode 1 sur 2:Configurer Safari sur iPhone
Méthode 1
-
1
-
2
-
3Faites défiler vers le bas et appuyez sur Restrictions. Cette option se trouve au milieu de la page.
-
4Entrez votre code de restrictions. Il s’agit du code que vous avez créé quand vous avez activé les restrictions. Il peut être différent du mot de passe de votre iPhone.
- Si vous n’avez pas encore activé vos restrictions, appuyez sur Activer les restrictions puis entrez 2 fois votre mot de passe.
-
5Faites défiler l’écran jusqu’à la section Contenu autorisé. Appuyez sur Sites web qui se trouve au milieu de la page.
-
6Appuyez sur Limiter le contenu pour adultes. Cette option se trouve en haut de la page. Un coche bleu apparaitra à côté pour indiquer qu’elle a été activée.
-
7Sélectionnez Ajouter un site web. Sélectionnez cette option dans la section NE JAMAIS AUTORISER (et non dans la section TOUJOURS AUTORISER) en bas de page.
-
8Tapez l’URL de votre site web. Il doit s’agir du site web que vous voulez bloquer. Soyez sûr d’inclure tous les éléments de l’URL (par exemple « www.exemple.com » et non « exemple.com »).
-
9Appuyez sur Terminé. Il s’agit d’un bouton bleu en bas à droite du clavier. Le site web que vous avez indiqué sera bloqué dans Safari.Publicité
Méthode 2
Méthode 2 sur 2:Configurer Safari sur un Mac
Méthode 2
-
1
-
2Tapez terminal dans Spotlight. Votre Mac cherchera l’application Terminal.
-
3
-
4Tapez
sudo nano /etc/hostsdans le Terminal. Appuyez sur la touche Retour pour lancer une commande qui ouvrira le fichier hosts. Il s’agit d’un fichier sur votre Mac qui contrôle les sites web auxquels vous avez accès sur tous les navigateurs web, dont Safari. -
5Entrez votre mot de passe administrateur et appuyez sur Retour. Il s’agit du mot de passe que vous utilisez pour vous connecter à votre Mac. Vous ne verrez pas les caractères s’afficher, mais ils seront néanmoins saisis dans le Terminal.
-
6Attendez que le fichier hosts s’ouvre. Cela peut prendre quelques secondes, mais une fois qu’il sera ouvert, vous pourrez le modifier.
-
7Faites défiler jusqu’à la fin du fichier et appuyez sur Retour. Utilisez la flèche bas pour naviguer jusqu’à la fin du fichier. Appuyez sur la touche Retour pour créer une nouvelle ligne.
-
8Tapez
127.0.0.1et appuyez sur Tab ↹. Cela devrait laisser suffisamment d’espace entre 127.0.0.1 et le morceau de texte suivant. -
9Renseignez l’URL du site web que vous voulez bloquer. Il s’agit de taper www., le nom du site web (par exemple Google) et . com, . net ou . org.
- La ligne devrait ressembler à quelque chose comme :
127.0.0.1 www.facebook.com. - Si vous bloquez plusieurs sites web, chaque URL devra être saisie sur une ligne différente.
- La ligne devrait ressembler à quelque chose comme :
-
10Enregistrez et quittez l’éditeur. Une fois que vous aurez indiqué tous les sites que vous voulez bloquer, enregistrez et sortez de l’éditeur en appuyant sur
Ctrl+O puis sur Retour. Pour quitter le fichier hosts, appuyez sur Ctrl+X. -
11Videz votre cache DNS. Pour que les modifications prennent effet, vous devez vider votre cache DNS en tapant
sudo killall -HUP mDNSResponder;say DNS cache has been flushedet en appuyant sur Retour.Publicité
Conseils
- Bloquer un site web dans le menu Restrictions le bloque également dans les autres navigateurs sur votre appareil iOS.
Publicité
Avertissements
- Bloquer un site web dans le fichier hosts le bloque également sur tous les navigateurs de votre Mac.
Publicité
À propos de ce wikiHow
Publicité
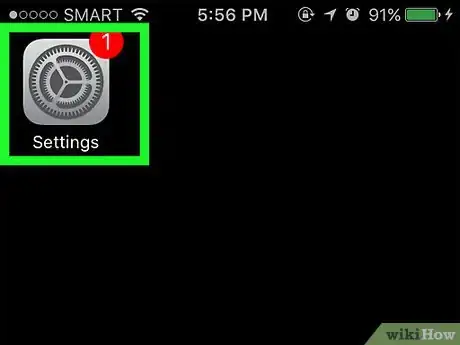
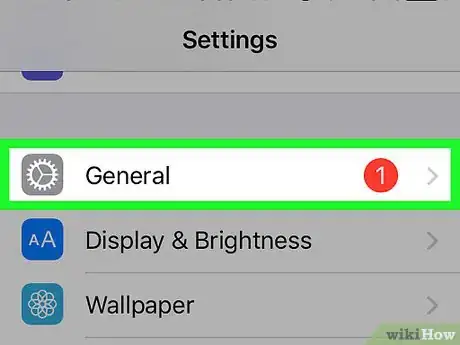
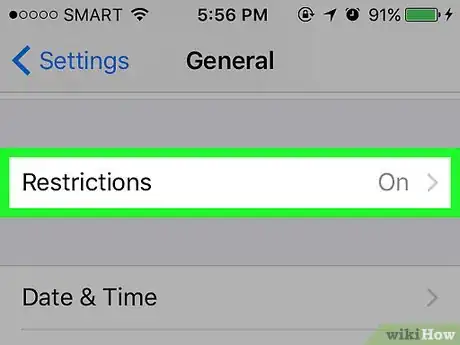
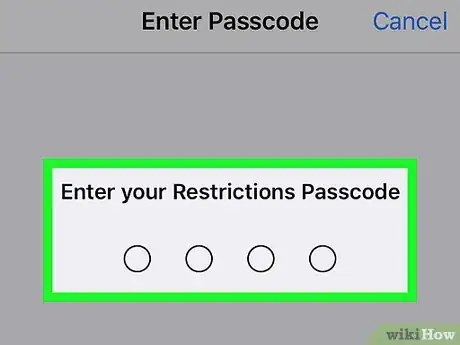
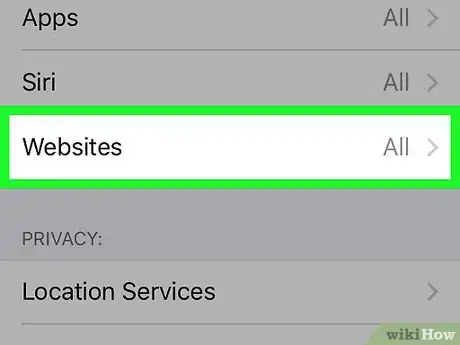
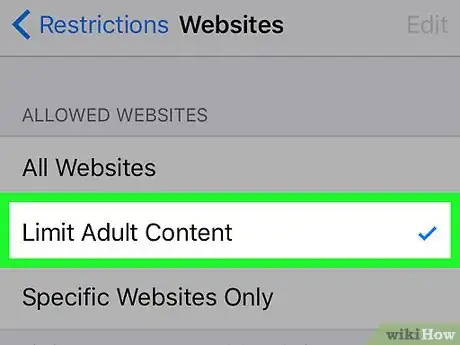
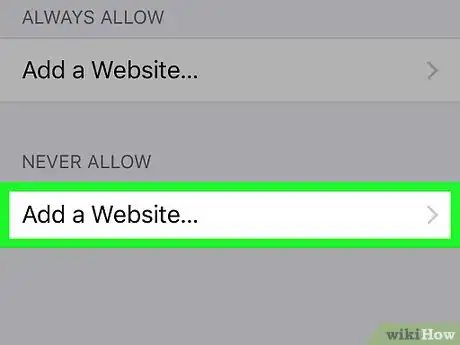
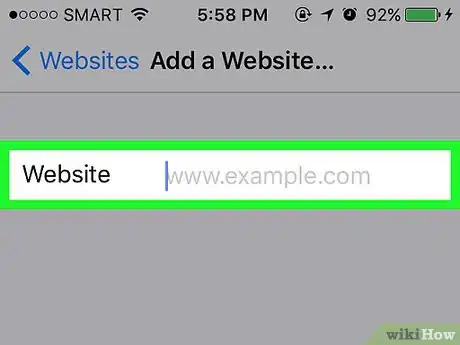
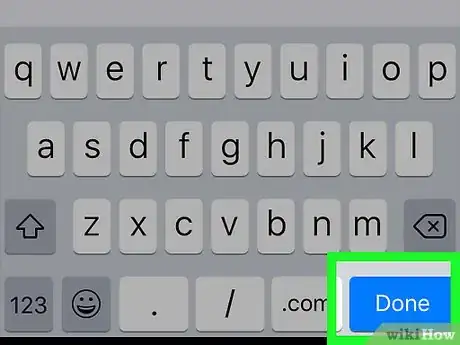
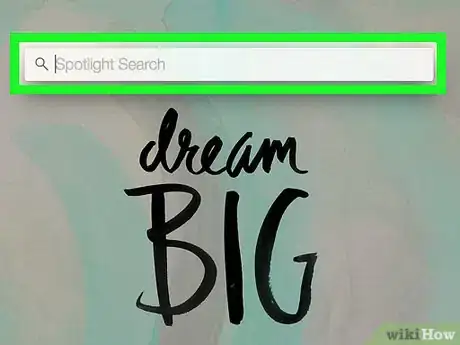

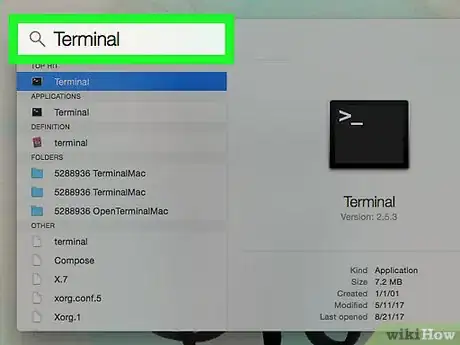
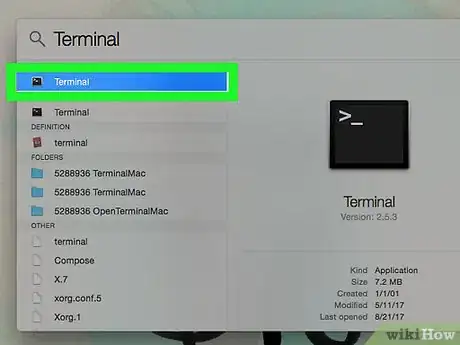

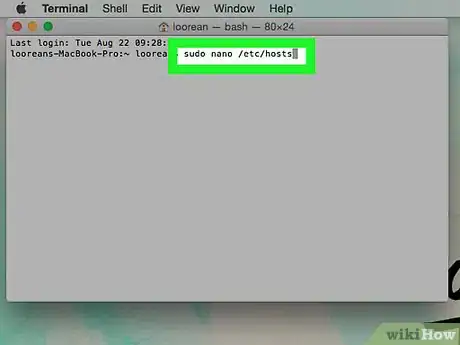
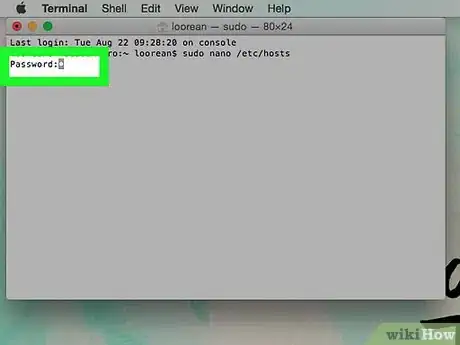
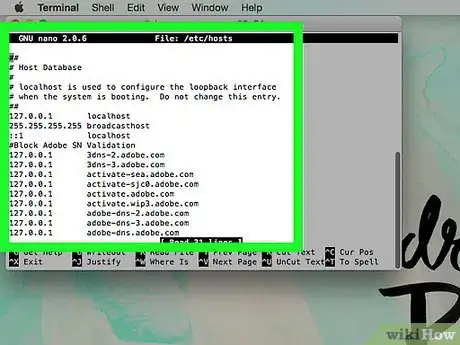
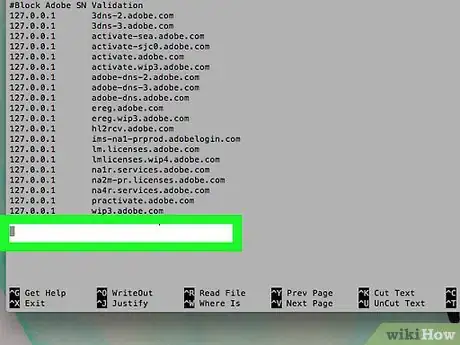
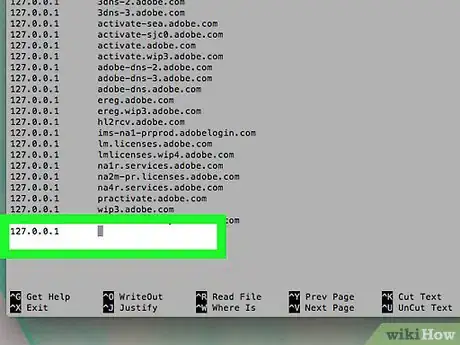
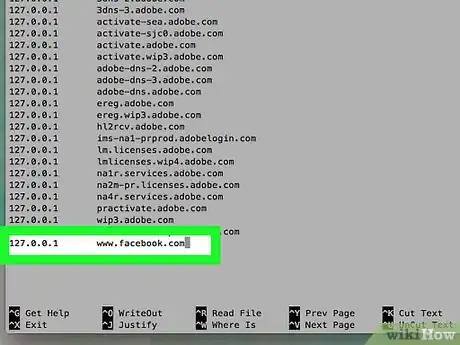
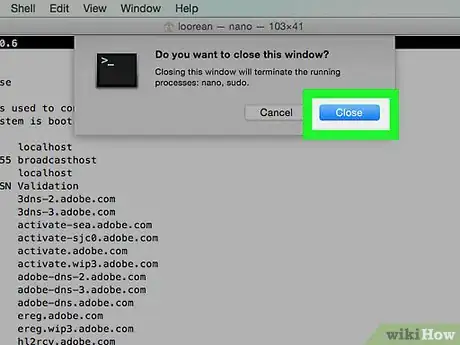
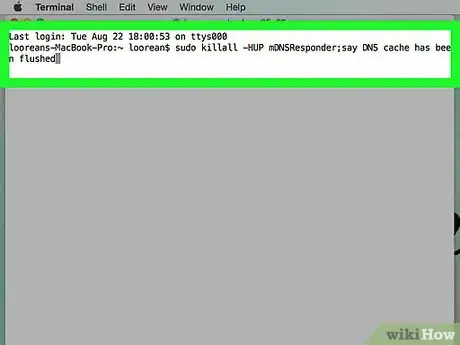
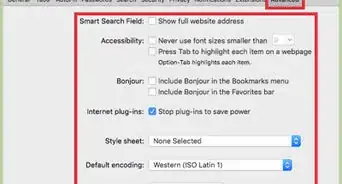
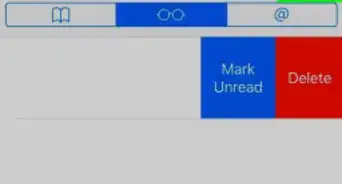
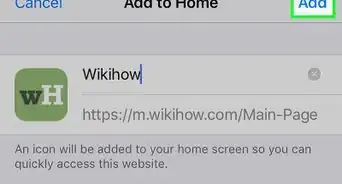
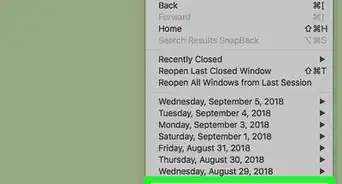
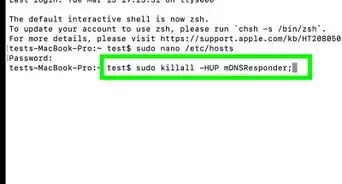
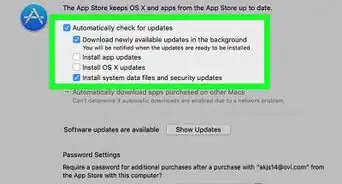
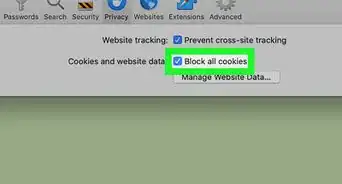
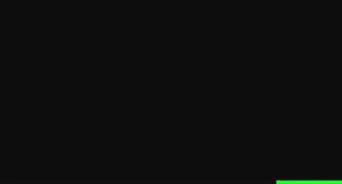
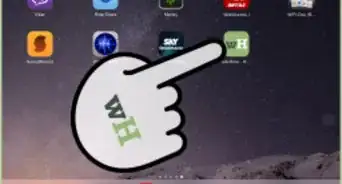
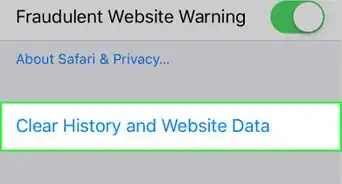
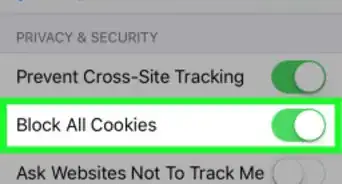
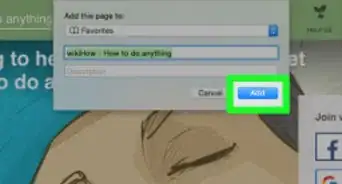
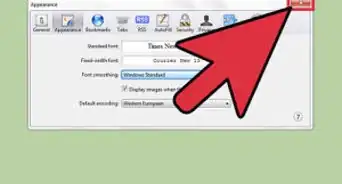
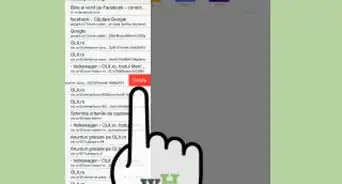
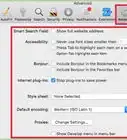
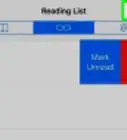
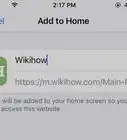
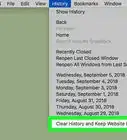

L'équipe de gestion du contenu de wikiHow examine soigneusement le travail de l'équipe éditoriale afin de s'assurer que chaque article est en conformité avec nos standards de haute qualité. Cet article a été consulté 76 186 fois.