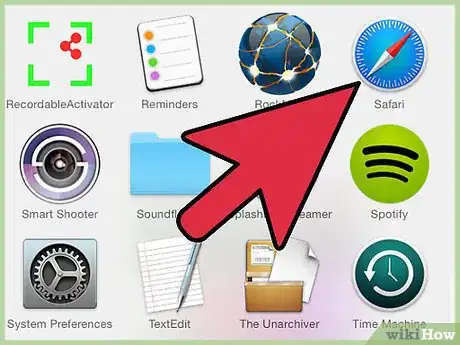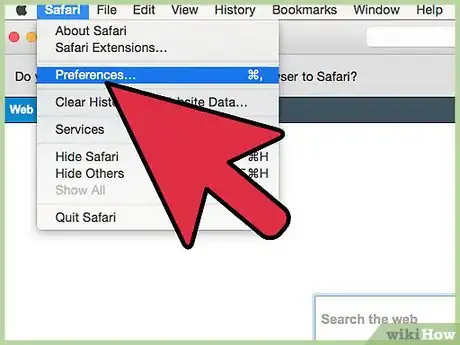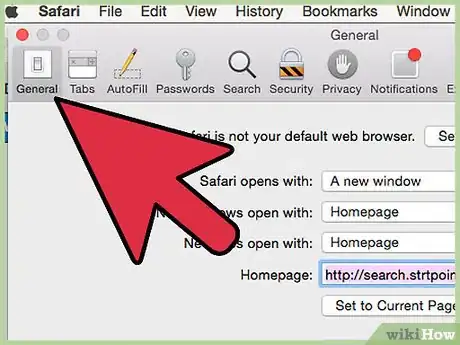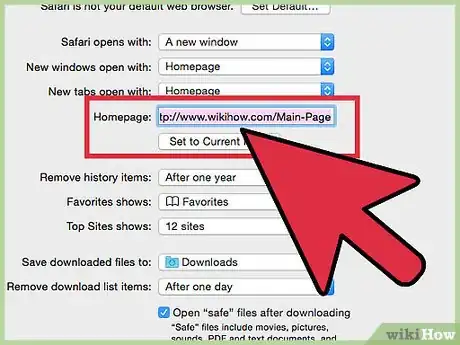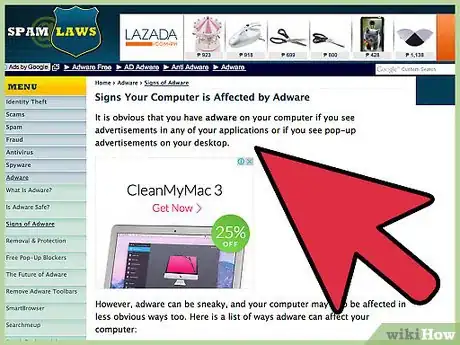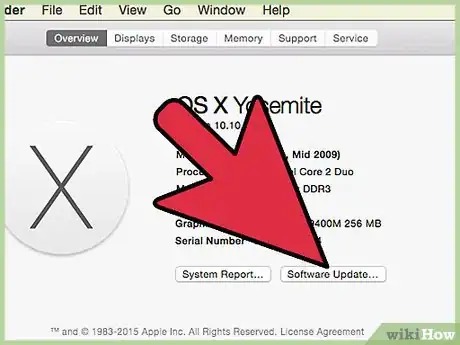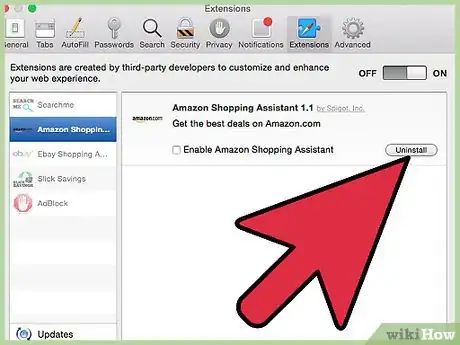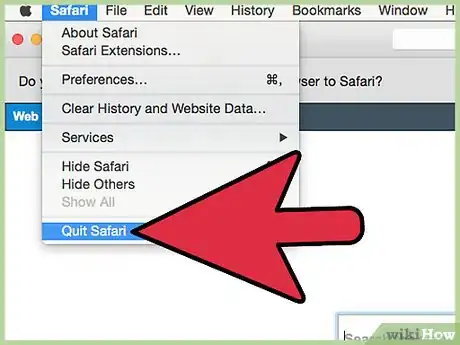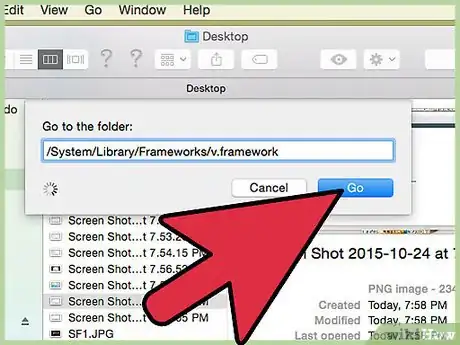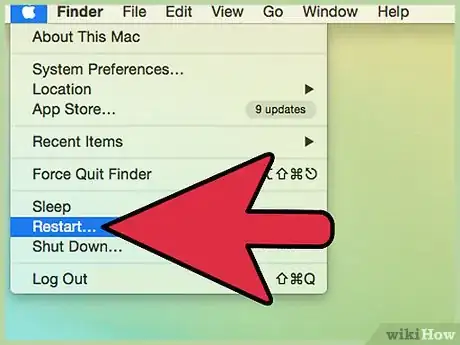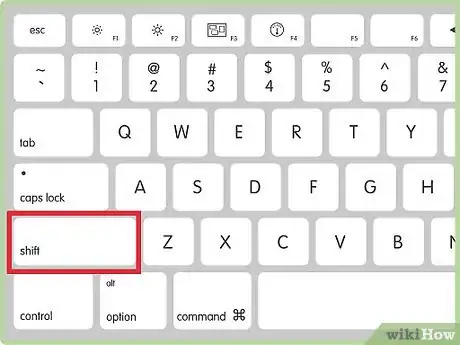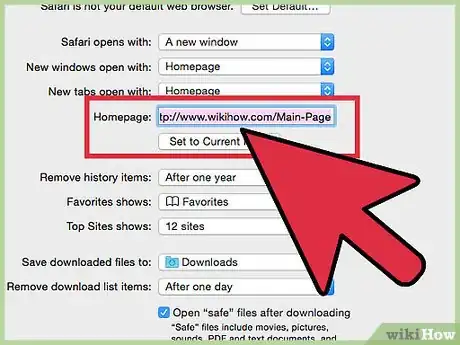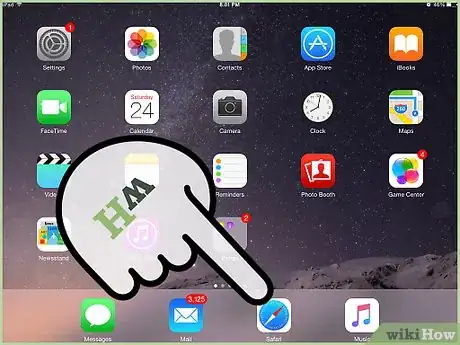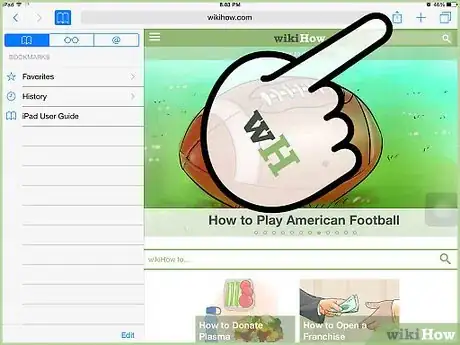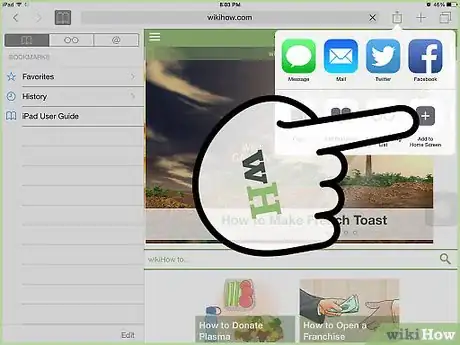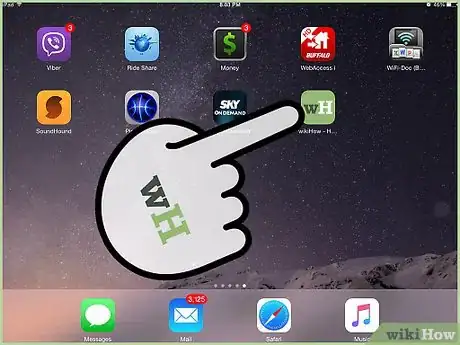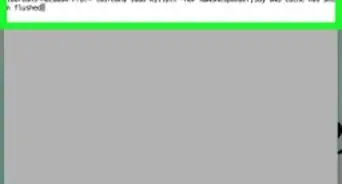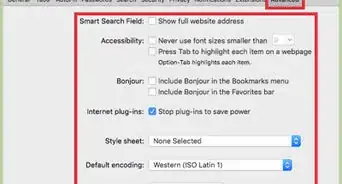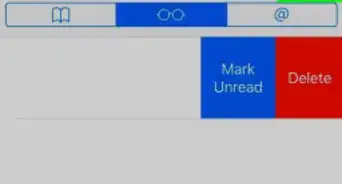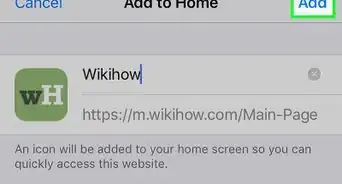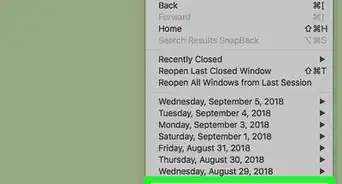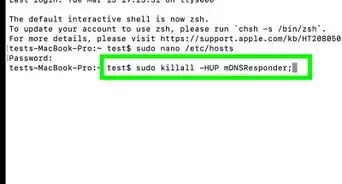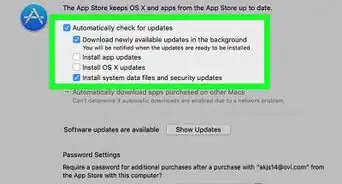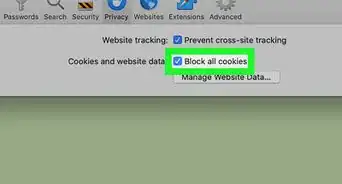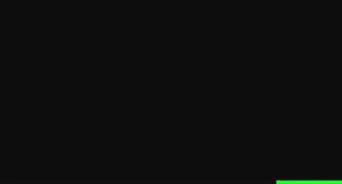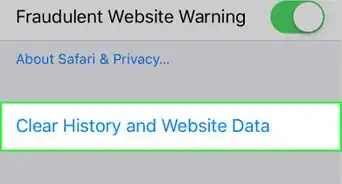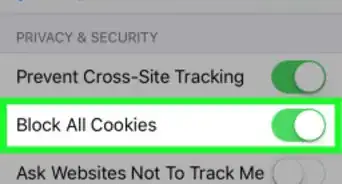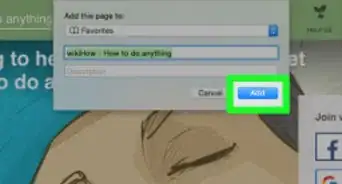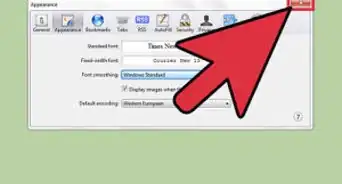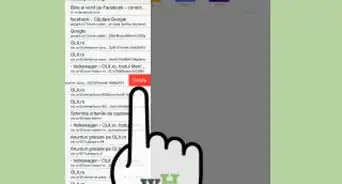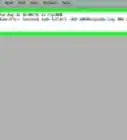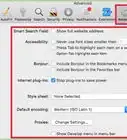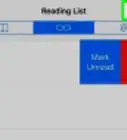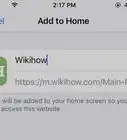wikiHow est un wiki, ce qui veut dire que de nombreux articles sont rédigés par plusieurs auteurs(es). Pour créer cet article, 16 personnes, certaines anonymes, ont participé à son édition et à son amélioration au fil du temps.
Cet article a été consulté 11 485 fois.
La page de démarrage ou page d’accueil de Safari est la page qui s’affiche chaque fois que vous ouvrez le navigateur. Vous pouvez la modifier et sélectionner ce que vous voulez, mais en cas d’infection par un publiciel, elle se réinitialisera indéfiniment. Dans ce cas, vous pouvez essayer de vous débarrasser manuellement du logiciel pour reprendre le contrôle de votre navigateur. Si vous utilisez un appareil sous iOS, vous pourrez créer des raccourcis personnalisés pour simuler une page de démarrage traditionnelle.
Étapes
Méthode 1
Méthode 1 sur 2:Sur macOS X
Modifier sa page d’accueil
-
1Ouvrez le navigateur Safari. Vous pouvez modifier la page de démarrage ou page d’accueil depuis les réglages du navigateur.
-
2Cliquez sur le menu Safari. Ensuite, sélectionnez Préférences pour ouvrir le menu des préférences de Safari.
- Si vous utilisez Safari pour Windows, cliquez sur le menu Édition puis sélectionnez Préférences. Il est fortement recommandé que vous utilisiez la version la plus récente disponible, car Safari pour Windows n’est plus pris en charge par Apple et ne reçoit plus aucune mise à jour de sécurité.
-
3Allez dans l’onglet Général.
-
4Cliquez sur le champ Page d’accueil. Entrez l’adresse de la page que vous souhaitez afficher au démarrage. Veillez à taper l’adresse complète en commençant par http://.
- Vous pouvez également cliquer sur Utiliser la page active pour définir la page actuellement ouverte comme nouvelle page d’accueil.
- Si votre page d’accueil se réinitialise constamment, lisez la section suivante.
Publicité
Se débarrasser d’un publiciel
-
1Sachez à quel moment ce sera nécessaire. Si vous avez modifié votre page d’accueil dans le menu des préférences de Safari, mais qu’elle continue à vous rediriger vers autre chose, c’est probablement dû à un publiciel. Supprimer ce logiciel sera quelque peu délicat, mais ça vous permettra de reprendre le contrôle du navigateur.
-
2Téléchargez la version la plus récente de macOS X. Les mises à jour de macOS X incluent des outils contre les publiciels et la mise à jour du système d’exploitation vous permettra de vous débarrasser de l’infection. Cliquez sur le menu Pomme puis sélectionnez App Store ou Mises à jour de logiciels pour rechercher les éventuelles mises à jour disponibles. Après la mise à jour, testez une nouvelle fois Safari pour voir si le problème persiste. Si c’est le cas, lisez la suite !
-
3Ouvrez le menu Préférences de Safari. Sélectionnez l’option Extensions pour afficher toutes les extensions installées sur le navigateur. Cliquez sur celles que vous ne reconnaissez pas ou dont vous n’avez plus besoin et choisissez Désinstaller. Parmi les extensions les plus répandues, on peut citer :
- Amazon Shopping Assistant par Spigot Inc. ;
- Cinema-Plus Pro (Cinema + HD, Cinema + Plus et Cinema Ploos) ;
- Ebay Shopping Assistant par Spigot Inc. ;
- FlashMall ;
- GoPhoto. It ;
- Omnibar ;
- Searchme par Spigot, Inc ;
- Slick Savings par Spigot Inc. ;
- Shopy Mate.
-
4Quittez Safari. Ensuite, cliquez sur le menu Aller dans le Finder et sélectionnez Aller au dossier.
-
5Recherchez chaque élément de cette liste. Copiez et collez chacune des entrées suivantes dans le champ Aller au dossier. Si l’élément est détecté, il apparaitra dans la fenêtre du Finder et sera déjà sélectionné. Faites-le glisser dans la corbeille puis passez à l’élément suivant. Si vous ne le trouvez pas, passez à l’élément suivant dans la liste.
- /System/Library/Frameworks/v.framework
- /System/Library/Frameworks/VSearch.framework
- /Library/PrivilegedHelperTools/Jack
- /Library/InputManagers/CTLoader/
- /Library/Application Support/Conduit/
- ~/Library/Internet Plug-Ins/ConduitNPAPIPlugin.plugin
- ~/Library/Internet Plug-Ins/TroviNPAPIPlugin.plugin
- /Applications/SearchProtect.app
- /Applications/WebTools.app
- /Applications/cinemapro1-2.app
- ~/Applications/cinemapro1-2.app
-
6Redémarrez votre ordinateur. Après avoir fait défiler la liste, redémarrez votre ordinateur puis videz la corbeille.
-
7Maintenez enfoncée la touche ⇧ Shift quand vous démarrez Safari. Cela empêchera la réouverture des précédentes fenêtres.
-
8Essayez de changer votre page d’accueil. Avec le publiciel supprimé, vous devrez être en mesure de modifier votre page d’accueil en suivant les étapes dans la première section de cet article [1] .Publicité
Méthode 2
Méthode 2 sur 2:Sur iPhone, iPad, iPod
-
1Utilisez Safari pour aller à la page d’accueil de votre choix. Il n’y a aucun moyen de définir une page d’accueil traditionnelle dans Safari, car elle redémarre simplement là où vous vous êtes arrêté(e) la dernière fois. Si vous voulez que Safari charge toujours une page spécifique lorsque vous le démarrez, vous pouvez créer un raccourci vers cette page sur votre écran d’accueil et lancer le navigateur en utilisant ce raccourci plutôt que l’application habituelle.
-
2Appuyez sur le bouton de partage. Une fois sur la page que vous souhaitez utiliser comme page d’accueil, appuyez sur le bouton de partage.
-
3Sélectionnez Ajouter à l’écran d’accueil. Vous pourrez alors donner un titre personnalisé au raccourci ou ajuster l’adresse exacte. Appuyez sur Ajouter quand vous aurez fini de faire des modifications.
-
4Utilisez votre nouveau raccourci pour démarrer Safari. Chaque fois que vous appuierez sur votre raccourci, vous chargerez la page que vous avez définie au lieu de la dernière page ouverte dans Safari. C’est le meilleur moyen de contourner l’absence d’option permettant de modifier la page d’accueil [2] .Publicité