Cet article a été rédigé avec la collaboration de nos éditeurs(trices) et chercheurs(euses) qualifiés(es) pour garantir l'exactitude et l'exhaustivité du contenu.
L'équipe de gestion du contenu de wikiHow examine soigneusement le travail de l'équipe éditoriale afin de s'assurer que chaque article est en conformité avec nos standards de haute qualité.
Cet article a été consulté 43 715 fois.
Depuis peu, vous pouvez avec Facebook Messenger effectuer un appel vidéo tout en modifiant la vidéo reçue par votre interlocuteur en y ajoutant des effets à votre guise. En outre, vous avez aussi la possibilité d’enregistrer une vidéo, la modifier en y ajoutant des effets, et l’ajouter à Messenger Day. Il suffit d'appliquer quelques astuces très simples pour ajouter des effets sur vos vidéos sur Facebook Messenger.
Étapes
Partie 1
Partie 1 sur 2:Ajouter des effets sur des vidéos pendant un appel vidéo
-
1Appuyez sur l’icône de l’application Facebook Messenger pour l’ouvrir. Il s’agit de l’icône avec une bulle bleue autour d'un éclair blanc. Vous pourrez la trouver sur votre écran d'accueil ou dans le panneau des applications.
-
2Appuyez sur un contact. Utilisez le champ de recherche située en haut de votre écran pour retrouver celui avec qui vous désirez discuter, si vous ne le voyez pas.
-
3Appuyez sur le bouton qui représente la caméra. Ce bouton est blanc et situé dans le coin supérieur droit de l’écran (dans la bande bleue). En appuyant sur ledit bouton, vous lancez ainsi un appel vidéo. Dès que la personne décroche, vous pourrez commencer à ajouter les effets [1] .
-
4Appuyez sur l'icône qui ressemble à un visage souriant. Cette icône (blanche) est située à droite en bas de votre écran. Ainsi, vous pourrez utiliser les réactions Facebook pendant votre appel vidéo tel que vous le faites lors de vos publications et vos commentaires. Choisissez l’un des émojis qui s’affichent à l’écran parmi l’émoji cœur rouge, l’émoji mort de rire, l’émoji wow, l’émoji triste ou l’émoji en colère. En choisissant celui que vous voulez, il apparaitra autour de votre tête sur l'écran (de votre interlocuteur [2] ).
-
5Appuyez sur l'icône qui ressemble à une goutte de peinture. Ainsi, vous pourrez utiliser les filtres de couleur et d'éclairage. Faites défiler les options qui apparaitront et appuyez sur l’une d’entre elles pour ajouter le filtre en temps réel. En le faisant, votre contact pourra voir sur son écran le filtre que vous aviez sélectionné.
-
6Appuyez sur l'icône qui ressemble à une étoile. En le faisant, vous pourrez sélectionner les masques et les autocollants. De la même façon que pour choisir un filtre, balayez les options qui s’afficheront pour ajouter des effets animés ou porter un masque amusant à votre arrière-plan.Publicité
Partie 2
Partie 2 sur 2:Ajouter des effets sur des vidéos enregistrées
-
1Appuyez sur l’icône de l’application Facebook Messenger pour l’ouvrir. Il s’agit de l’icône avec une bulle bleue autour d'un éclair blanc. Vous pourrez la trouver sur votre écran d'accueil ou dans le panneau des applications.
-
2Appuyez sur Ajouter à votre journée. Ce bouton est situé dans le coin supérieur gauche de l’écran sous votre photo de profil. En le faisant, la caméra de votre téléphone va se lancer.
- Si vous voulez passer de la caméra arrière à la caméra frontale ou vice versa, appuyez sur l'icône qui ressemble à l'appareil photo, constituée de flèches en haut de l'écran (à gauche) près de X.
-
3Appuyez et maintenez votre doigt sur le bouton de l'obturateur. Appuyez et maintenez votre doigt pendant quelques secondes sur ce bouton pour enregistrer votre vidéo. Celle-ci s'arrête d'enregistrer quand vous enlevez le doigt (ou quand tout le contour du déclencheur est complètement rouge). Un aperçu apparaitra à l'écran dès que l'enregistrement sera terminé.
-
4Appuyez sur l’icône qui ressemble au visage souriant. Cette icône est située en haut de votre écran. Ainsi, le menu des autocollants et des masques va s'ouvrir.
- Balayez l’écran vers le bas pour afficher chaque autocollant ou effet par nom de catégorie. Par exemple, vous pourriez voir À la Une, Fun au quotidien, Masques et Déguisements.
- Vous avez aussi la possibilité de rechercher des autocollants par nom ou par thème en entrant un mot-clé dans le champ de recherche en haut de l’écran.
-
5Appuyez sur une option pour l'appliquer à votre vidéo. Retenez que vous ne pourrez ajouter qu'un seul de ces effets à votre vidéo à la fois.
-
6Appuyez sur Aa. Ce bouton est situé en haut de votre écran. En appuyant dessus, vous pourrez ajouter un texte à votre vidéo. Avec cette option, vous pourrez choisir une couleur et écrire ce que vous voulez. Une fois terminé, appuyez sur la coche en haut à droite de votre écran.
-
7Appuyez sur l’icône qui ressemble à la ligne ondulée pour faire des dessins. Cette icône est située en haut (à droite) de l'écran. Avec cette option, vous pourrez dessiner ou peindre votre vidéo. Choisissez une couleur située sur le côté droit de votre écran et dessinez votre image. Après avoir terminé, appuyez sur la coche en haut à droite de votre écran.
-
8Appuyez sur l’icône qui ressemble à une flèche orientée vers la droite. Cette icône est située dans le coin inférieur droit de votre écran. Ainsi, vous serez redirigé vers l'écran de partage.
-
9Appuyez sur Ma journée. Sélectionnez cette option si vous voulez partager la vidéo sur Messenger Day. Sinon, ignorez cette étape.
-
10Sélectionnez les contacts à qui vous désirez envoyer la vidéo. Appuyez sur le cercle (réservé pour la photo de profil) situé à gauche des noms de vos contacts, si vous désirez leur envoyer directement votre vidéo.
-
11Appuyez sur Envoyer. Ce bouton (bleu) ressemble à un avion en papier et est situé en bas à droite de votre écran. Ainsi, vous pourrez envoyer votre vidéo nouvellement éditée (et la poster sur Messenger Day, si vous aviez sélectionné cette option).Publicité
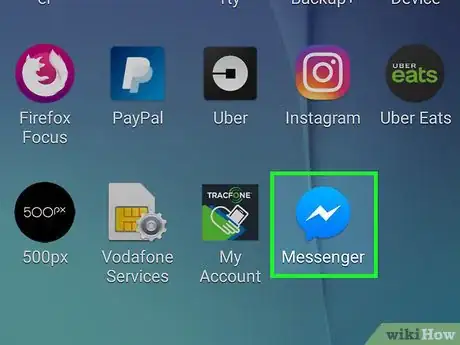
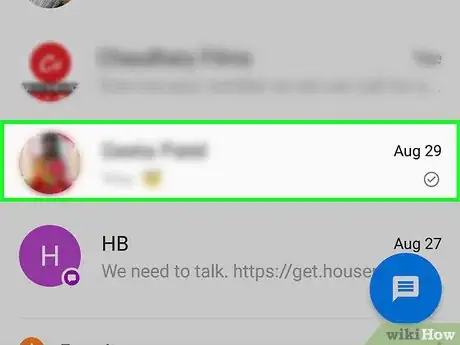
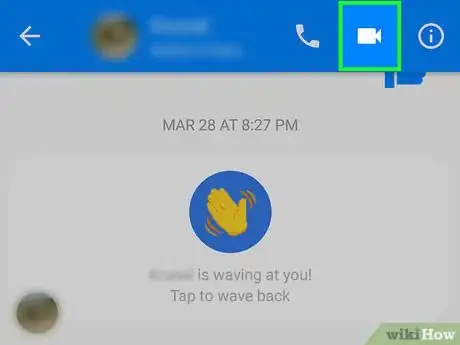
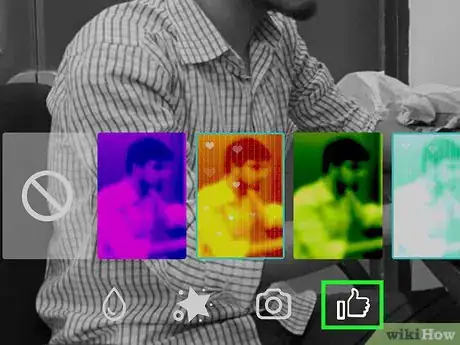
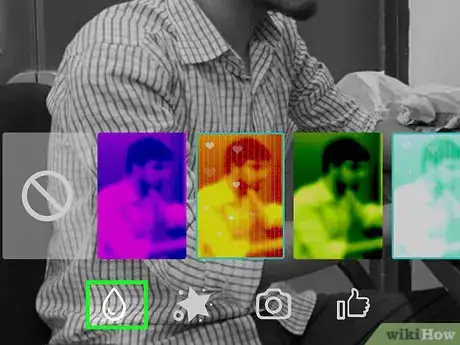
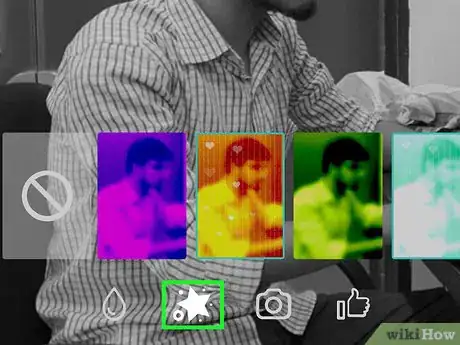
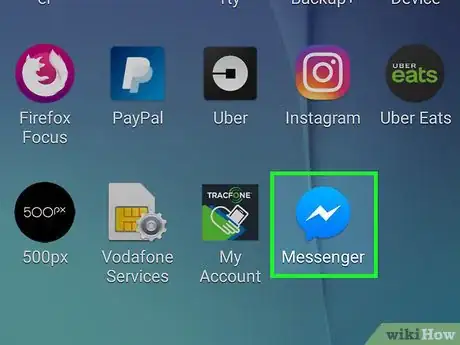

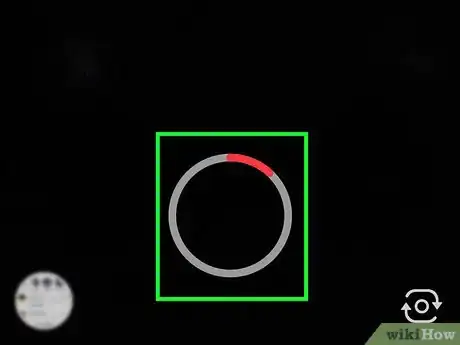
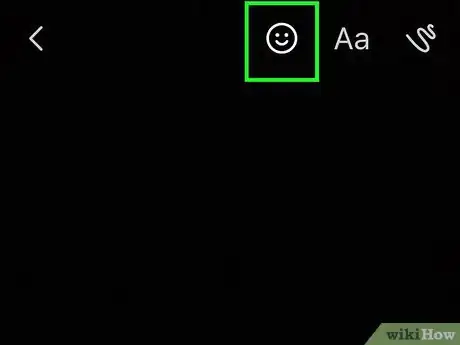
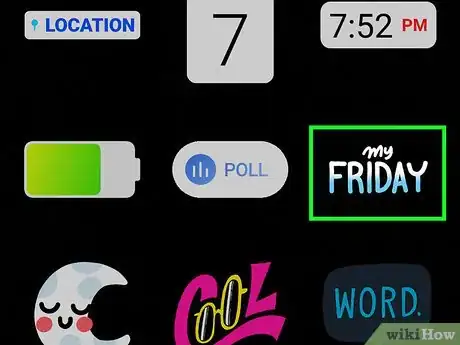
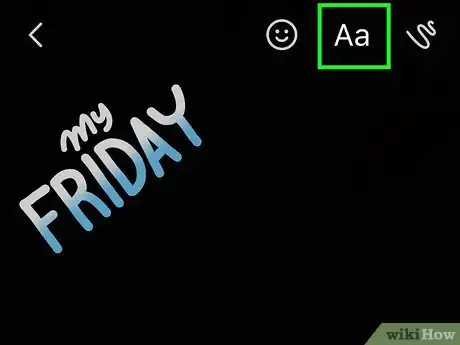
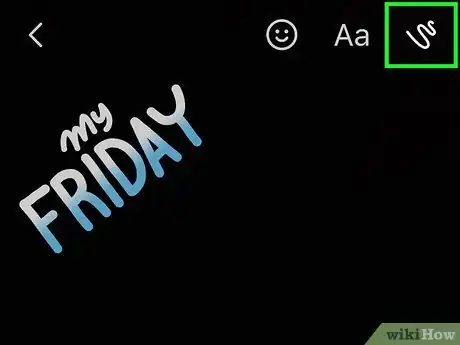
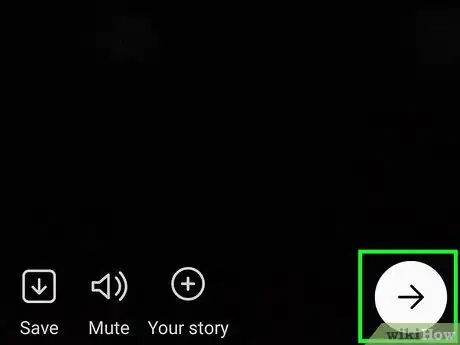
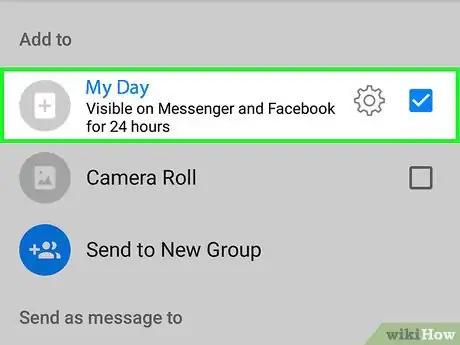
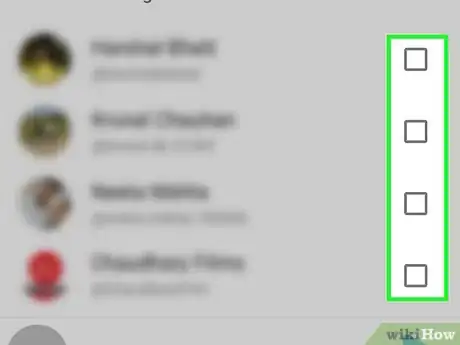
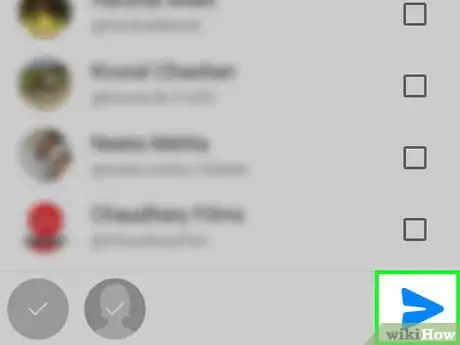
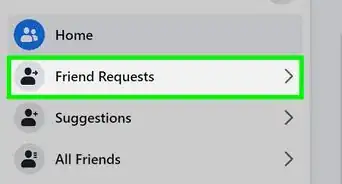
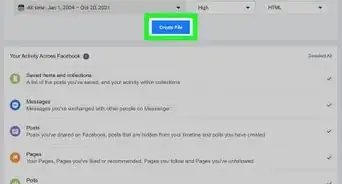
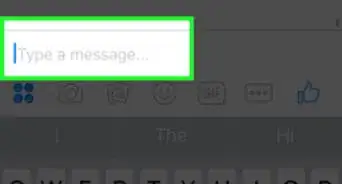
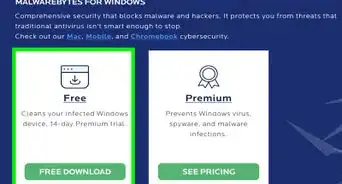
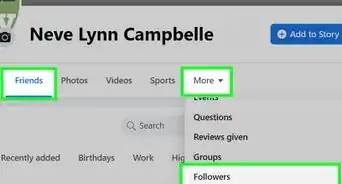
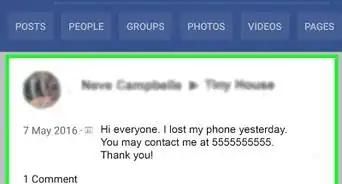
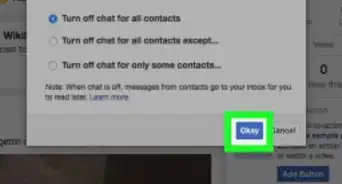
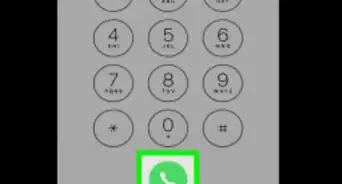
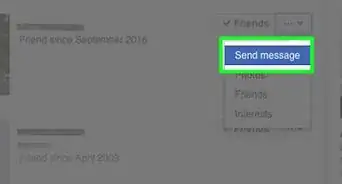
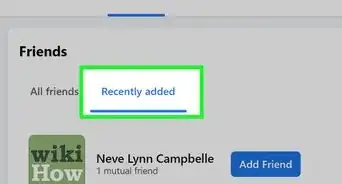
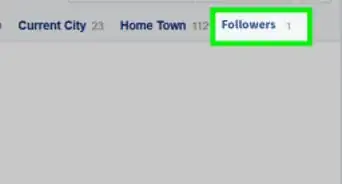
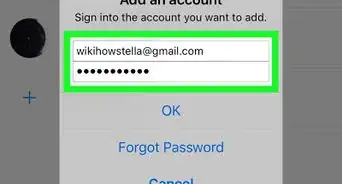
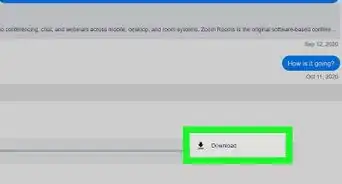
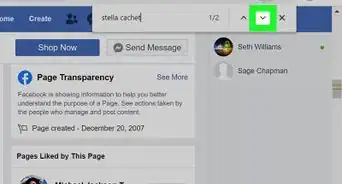
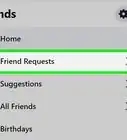
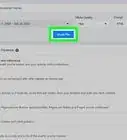
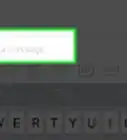
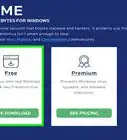

L'équipe de gestion du contenu de wikiHow examine soigneusement le travail de l'équipe éditoriale afin de s'assurer que chaque article est en conformité avec nos standards de haute qualité. Cet article a été consulté 43 715 fois.