X
Cet article a été rédigé avec la collaboration de nos éditeurs(trices) et chercheurs(euses) qualifiés(es) pour garantir l'exactitude et l'exhaustivité du contenu.
L'équipe de gestion du contenu de wikiHow examine soigneusement le travail de l'équipe éditoriale afin de s'assurer que chaque article est en conformité avec nos standards de haute qualité.
Cet article a été consulté 229 680 fois.
Apprenez à modifier vos paramètres Facebook pour rendre votre compte aussi privé que possible.
Étapes
Méthode 1
Méthode 1 sur 4:Rendre un compte Facebook privé sur mobile
Méthode 1
-
1Ouvrez Facebook. C’est l’application bleue avec une icône « f » blanche. Votre fil d’actualités s’affichera si vous êtes connecté.
- Si vous n’êtes pas encore connecté, tapez votre adresse email (ou votre numéro de téléphone) et votre mot de passe puis appuyez sur Connexion.
-
2Appuyez sur ☰. Cette option se trouve dans le coin inférieur droit (sur iPhone) ou supérieur droit (sur Android) de l’écran.
-
3Faites défiler vers le bas. Faites défiler vers le bas, puis appuyez sur Paramètres. Cette option se trouve en bas de la page.
- Sur Android, il vous suffit d’appuyer sur Paramètres du compte.
-
4Appuyez sur Paramètres du compte. Cette option se trouve en haut du menu contextuel.
- Sautez cette étape si vous utilisez un Android.
-
5Appuyez sur Confidentialité. Cette option se trouve dans la partie supérieure de la page.
-
6Appuyez sur Qui peut voir vos futures publications ? Cette option se trouve tout en haut du menu.
-
7Appuyez sur Moi uniquement. Vous serez le seul à voir les publications que vous ferez à l’avenir.
- Si vous voulez que certaines personnes puissent les voir, appuyez plutôt sur « Amis » ou « Amis sauf connaissances ».
-
8Appuyez sur le bouton de retour. Il se trouve en haut à gauche de l’écran.
-
9Appuyez sur Qui peut voir les personnes. Appuyez sur « Qui peut voir les personnes, Pages et listes que vous suivez ? » Cette option se trouve sous l’entête Qui peut voir mon contenu ? en haut de page.
-
10Appuyez sur Moi uniquement. Vous serez le seul à voir les personnes dans vos listes d’amis et d’abonnés.
-
11Appuyez sur le bouton de retour.
-
12Appuyez sur Limiter l’audience des publications. Appuyez sur « Limiter l’audience des publications que vous avez ouvertes aux amis de vos amis ou au public ». Cette option se trouve en bas du groupe d’options Qui peut voir mon contenu ?
-
13Appuyez sur Limiter les anciennes publications. Cette option limitera la visibilité des anciennes publications publiques ou partagées avec vos amis, à uniquement vos amis. Ça signifie que les utilisateurs qui ne sont pas vos amis sur Facebook ne pourront pas les voir.
-
14Appuyez sur Confirmer. Les modifications seront prises en compte et vous serez redirigé vers la page Confidentialité.
-
15Appuyez sur Qui peut vous envoyer des invitations. Appuyez sur « Qui peut vous envoyer des invitations à devenir amis ? » Cette option se trouve au milieu de la page.
-
16Appuyez sur Amis et leurs amis. Le nombre de personnes pouvant vous envoyer une invitation sera limité aux amis de vos amis.
-
17Appuyez sur le bouton de retour.
-
18Appuyez sur l’option en bas de page. Elle indique « Voulez-vous que les moteurs de recherche en dehors de Facebook affichent votre profil ? »
-
19Appuyez sur Autoriser les moteurs de recherche. Appuyez sur « Autoriser les moteurs de recherche en dehors de Facebook à afficher votre profil ». Cette option se trouve en bas de la page.
-
20Appuyez sur Enregistrer. Les paramètres de votre compte sont désormais ce qu’il y a de plus privé.Publicité
Méthode 2
Méthode 2 sur 4:Rendre un compte Facebook privé sur bureau
Méthode 2
-
1Rendez-vous sur le site web Facebook. Si vous êtes déjà connecté à Facebook, vous verrez votre fil d’actualités.
- Si vous n’êtes pas encore connecté, tapez votre adresse email (ou votre numéro de téléphone) et votre mot de passe puis appuyez sur Connexion.
-
2Cliquez sur ▼. Cette option se trouve dans le coin supérieur droit de la fenêtre Facebook.
-
3Cliquez sur Paramètres. Cette option se trouve dans la partie inférieure du menu déroulant.
-
4Cliquez sur Confidentialité. Cette option se trouve à gauche de la fenêtre Facebook.
-
5Cliquez sur Modifier. Cliquez sur Modifier à côté de « Qui peut voir vos futures publications ? » Cette option se trouve à droite de la fenêtre « Qui peut voir vos futures publications ? » en haut de la page Confidentialité.
-
6Cliquez sur la case en bas de cette section. Il devrait y avoir quelque chose comme « Amis » ou « Public » à l’intérieur.
-
7Cliquez sur Moi uniquement. Vous serez le seul à voir vos futures publications.
- Si vous voulez que d’autres personnes puissent voir vos publications, cliquez plutôt sur « Amis » ou « Amis sauf connaissances » (qui se trouve dans la section Plus).
-
8Cliquez sur Fermer. Cette option se trouve dans le coin supérieur droit de la section Qui peut voir mon contenu ?
-
9Cliquez sur Limiter l’audience des anciennes publications. Cette option se trouve en bas à droite de la section Qui peut voir mon contenu ?
-
10Cliquez sur Limiter les anciennes publications. Ce bouton, situé en bas de la section Qui peut voir mon contenu ? limitera toutes vos anciennes publications à vos amis uniquement.
-
11Cliquez sur Confirmer. Cette option se trouve en bas de la fenêtre contextuelle.
-
12Cliquez sur Fermer. Cette option se trouve en bas de la fenêtre contextuelle. Vous serez redirigé vers la page Confidentialité.
-
13Cliquez sur Modifier. Cliquez sur Modifier à côté de « Qui peut vous envoyer des invitations à devenir amis ? » La section Qui peut me contacter ? se trouve au milieu de la page Confidentialité.
-
14Cliquez sur la case Tout le monde. Elle devrait se trouver sous l’entête « Qui peut vous envoyer des invitations à devenir amis ? »
-
15Cliquez sur Amis et leurs amis. Le nombre de personnes pouvant vous envoyer une invitation (et qui vous voient dans les suggestions d’amis) sera limité à vos amis et à leurs amis sur Facebook.
-
16Cliquez sur Fermer. Cette option se trouve dans le coin supérieur droit de la section Qui peut me contacter ?
-
17Cliquez sur Modifier. Cliquez sur Modifier à droite de « Qui peut vous trouver à l’aide de l’adresse email que vous avez fournie ? » Cette option se trouve dans la section Qui peut me trouver avec une recherche ?
-
18Cliquez sur la case en bas de la section. Elle devrait indiquer « Tout le monde » ou « Amis et leurs amis ».
-
19Cliquez sur Amis. Seuls vos amis pourront vous retrouver à l’aide de votre adresse email sur Facebook.
- Vous pouvez recommencer le processus pour l’option Qui peut vous trouver à l’aide du numéro de téléphone que vous avez fourni ?
-
20Cliquez sur Modifier. Cliquez sur Modifier à droite de la dernière option de cette page. Il s’agit de l’option « Voulez-vous que les moteurs de recherche en dehors de Facebook affichent votre profil ? »
-
21Décochez la case. Décochez la case près de « Autoriser les moteurs de recherche en dehors de Facebook à afficher votre profil ». Personne ne pourra vous trouver sur Google, Bing ou tout autre moteur de recherche à part celui de Facebook.
-
22Cliquez sur votre nom. Cet onglet se trouve en haut de la page.
-
23Cliquez sur Amis. Cette option se trouve à droite de votre photo de profil.
-
24Cliquez sur Modifier la confidentialité. Cette option se trouve en haut à droite de votre liste d’amis.
-
25Cliquez sur la case près de Liste d’amis. Elle devrait indiquer quelque chose comme « Public » ou « Amis ».
-
26Cliquez sur Moi uniquement. Vous serez le seul à voir les personnes dans votre liste d’amis.
-
27Cliquez sur la case près de Abonnés. Elle devrait également indiquer quelque chose comme « Public » ou « Amis ».
-
28Cliquez sur Moi uniquement.
-
29Cliquez sur OK. Cette option se trouve en bas de la fenêtre Modifier la confidentialité. Désormais, votre liste d’amis, les détails de votre compte et vos anciennes publications sont limités à une audience privée. Votre compte Facebook est tout ce qu’il y a de plus privé.Publicité
Méthode 3
Méthode 3 sur 4:Désactiver la discussion instantanée sur mobile
Méthode 3
-
1Ouvrez Facebook. C’est l’application bleue avec une icône « f » blanche. Votre fil d’actualités s’affichera si vous êtes connecté.
- Si vous n’êtes pas encore connecté, tapez votre adresse email (ou votre numéro de téléphone) et votre mot de passe puis appuyez sur Connexion.
-
2Appuyez sur l’icône en forme de personne. Elle se trouve en haut à droite de la page du fil d’actualités. La barre de discussion instantanée va s’ouvrir.
-
3Appuyez sur ⚙️. Cette icône en forme de roue crantée se trouve en haut à droite de l’écran.
-
4Appuyez sur Désactiver la discussion instantanée. Vos amis ne vous verront plus en ligne.
- Sur Android, appuyez sur le cercle « On » à droite de la fenêtre contextuelle.
Publicité
Méthode 4
Méthode 4 sur 4:Désactiver la discussion intantanée sur bureau
Méthode 4
-
1Allez sur le site web de Facebook. Si vous êtes connecté à Facebook, vous verrez votre fil d’actualités.
- Si vous n’êtes pas encore connecté, tapez votre adresse email (ou votre numéro de téléphone) et votre mot de passe puis appuyez sur Connexion.
-
2Cliquez sur ⚙️. Ce bouton se trouve dans la fenêtre de discussion instantanée en bas à droite de la page.
-
3Cliquez sur Désactiver la discussion instantanée. Cette option se trouve au milieu du menu contextuel.
-
4Cliquez sur OK. La discussion instantanée sera désactivée pour tous vos contacts et ils ne vous verront plus en ligne.Publicité
À propos de ce wikiHow
Publicité
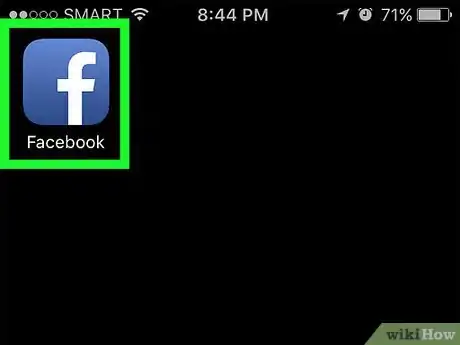
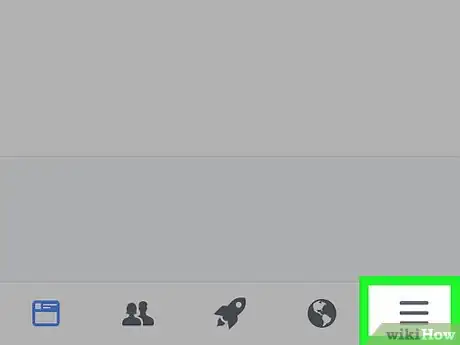
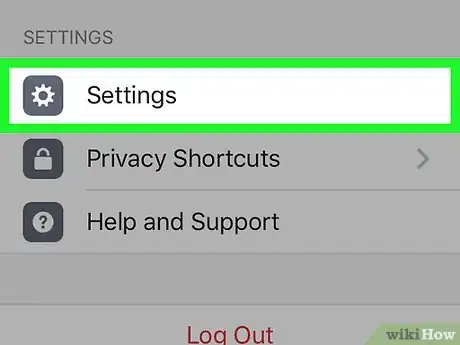
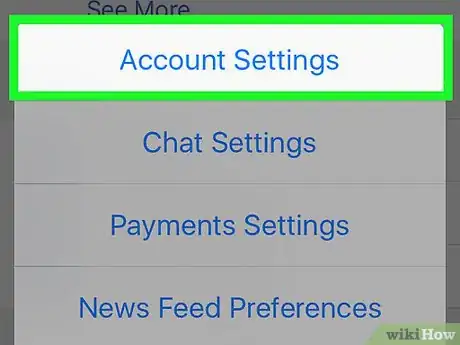
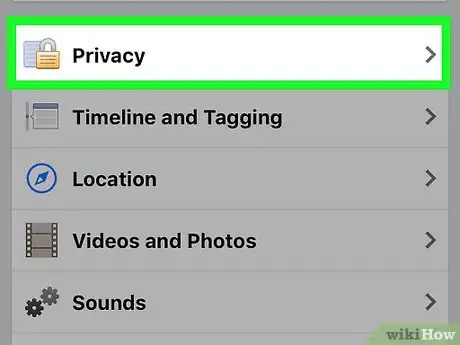
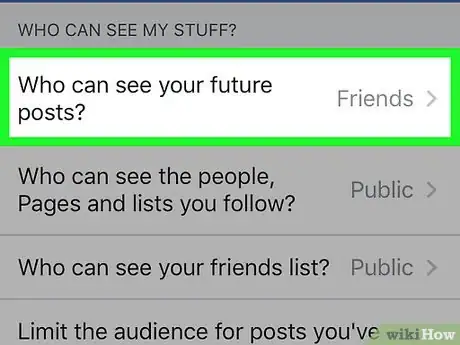
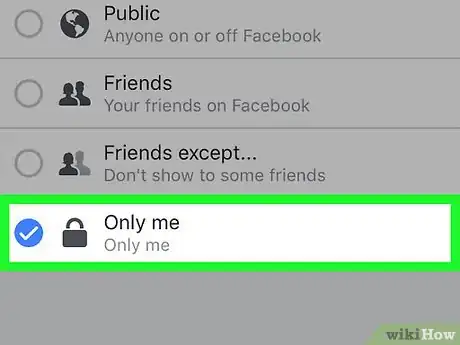
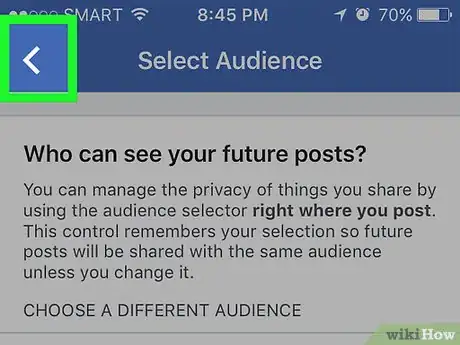
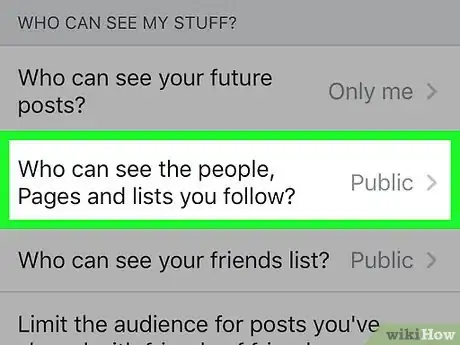
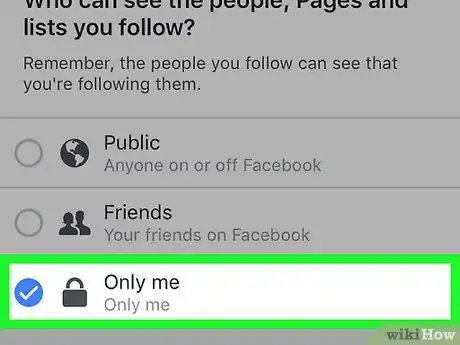
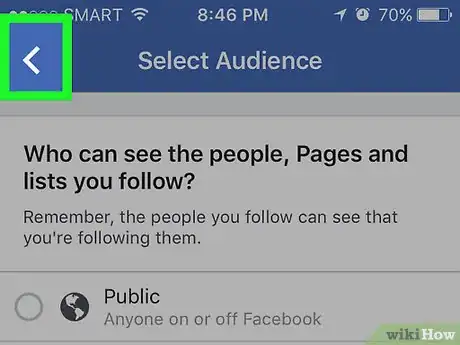
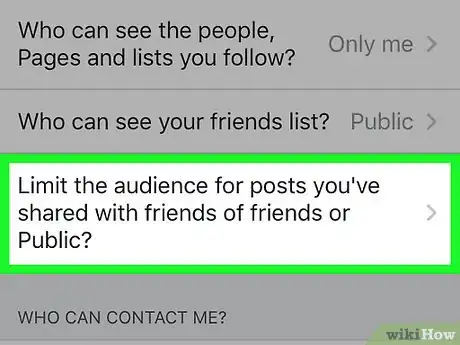
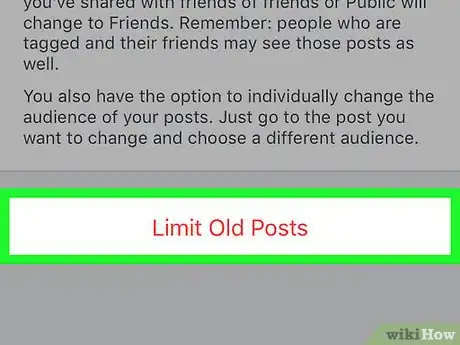
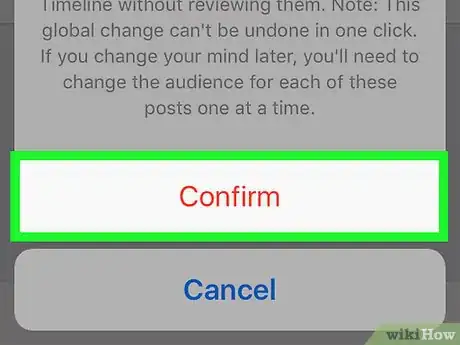
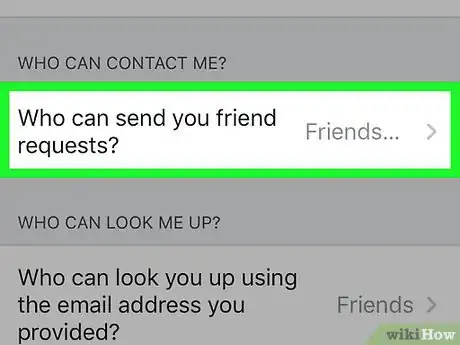
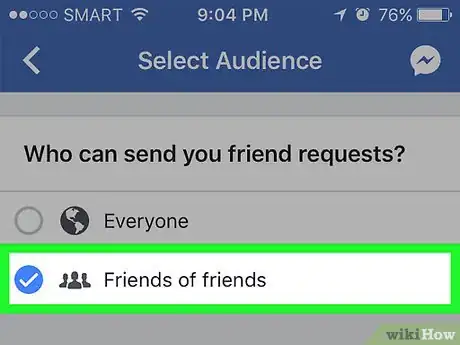
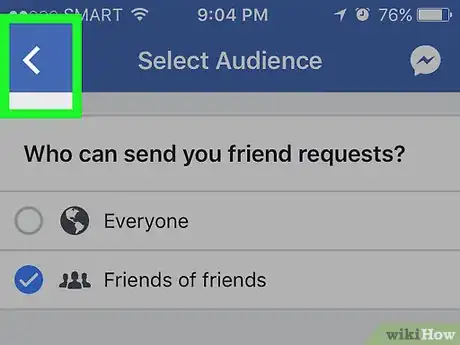
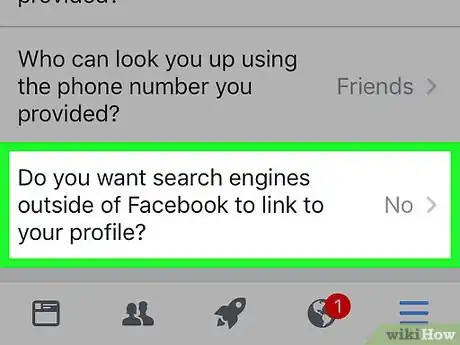
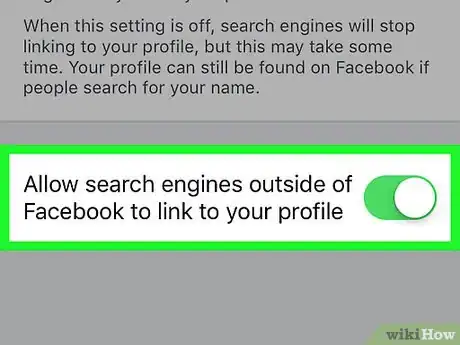
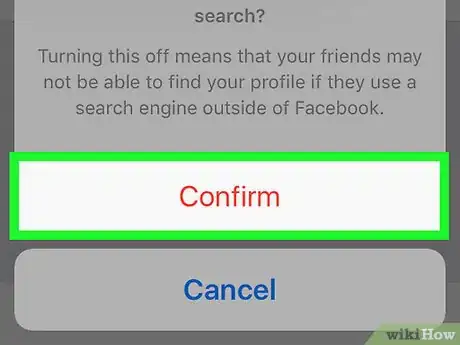
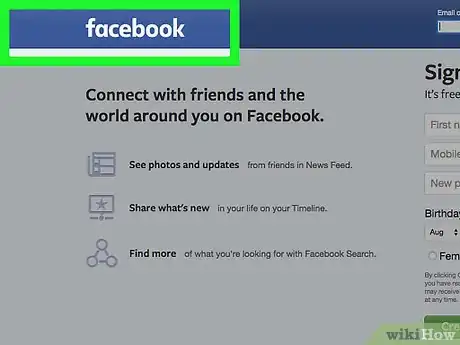
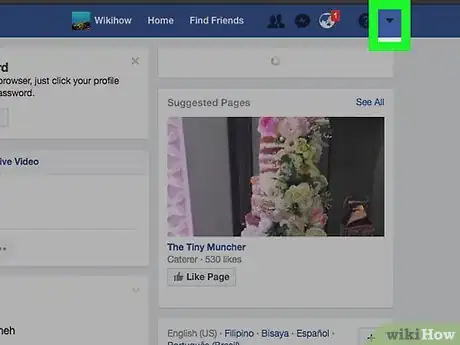
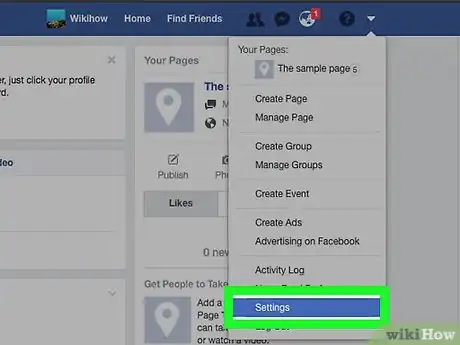
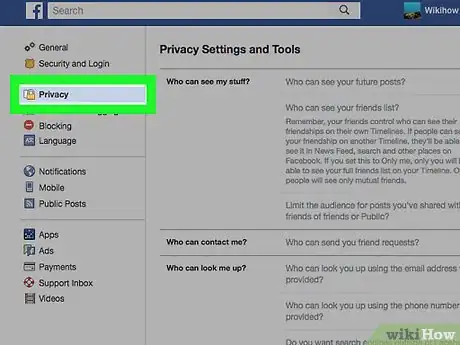
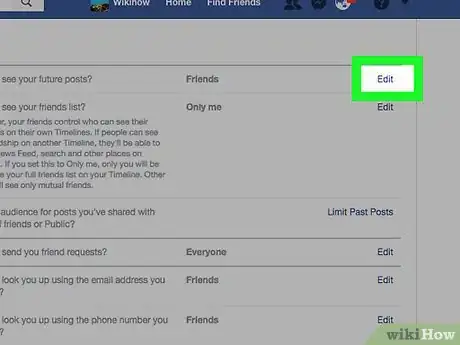
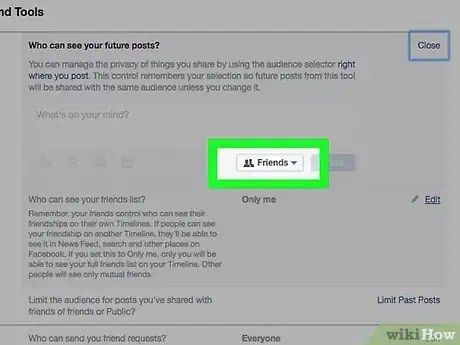
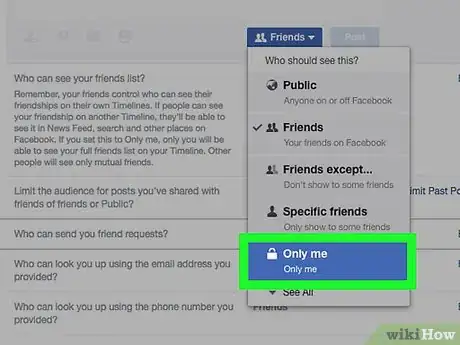
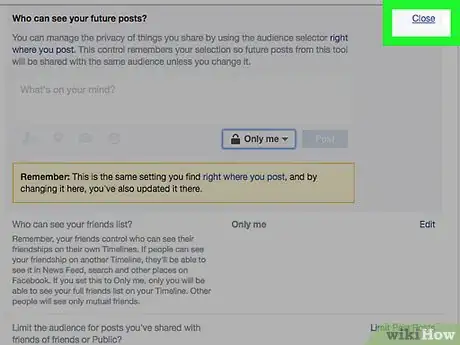
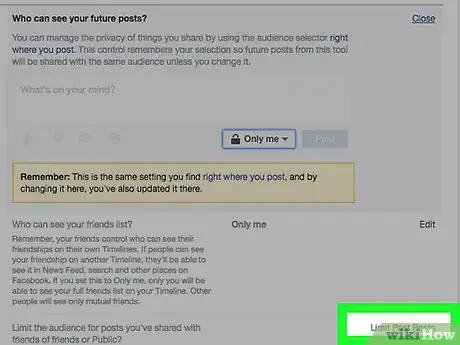
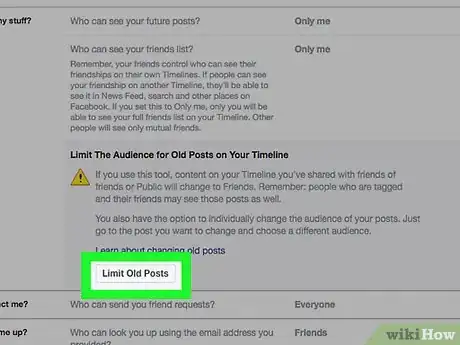
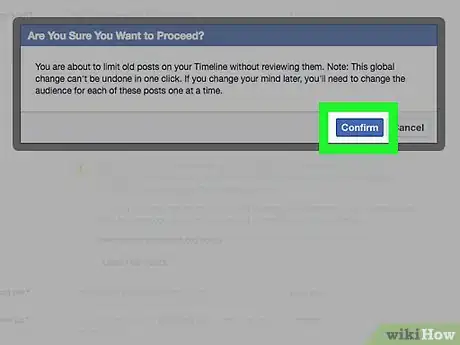
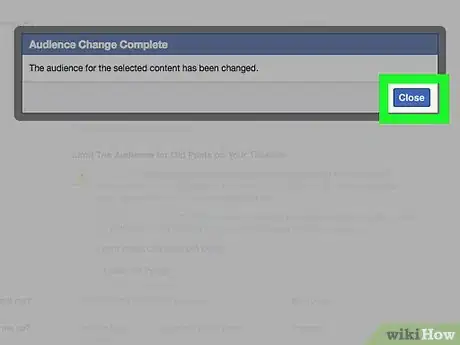
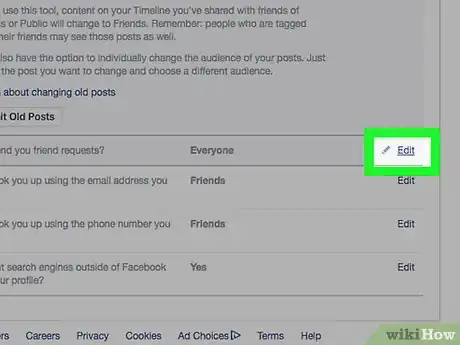
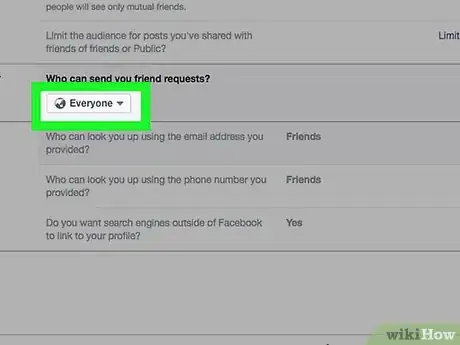
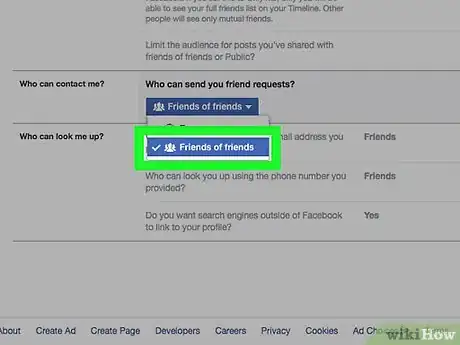
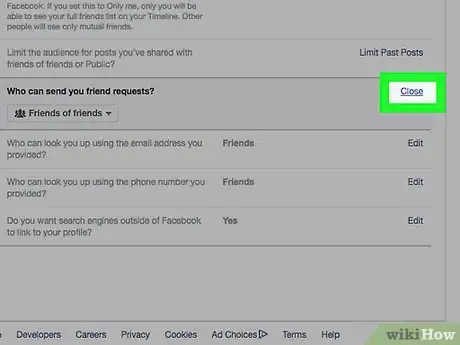
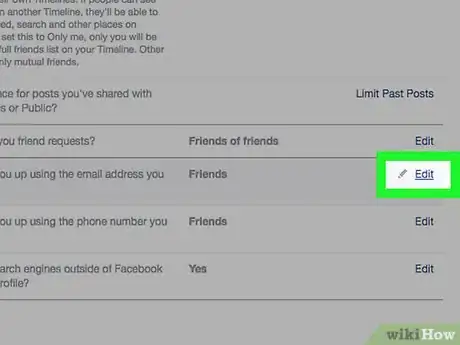
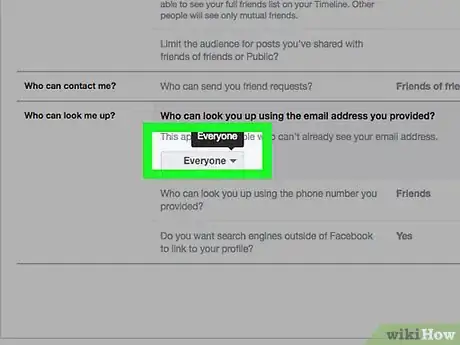
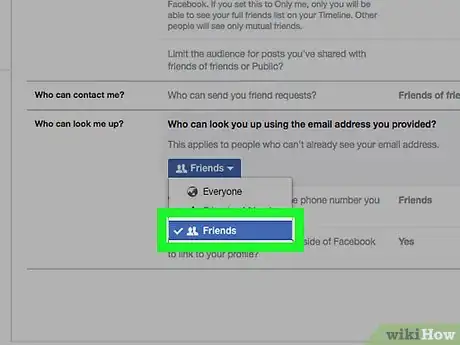
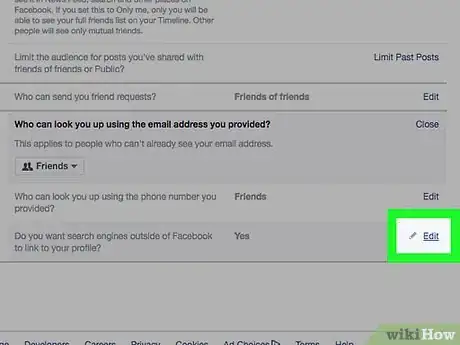
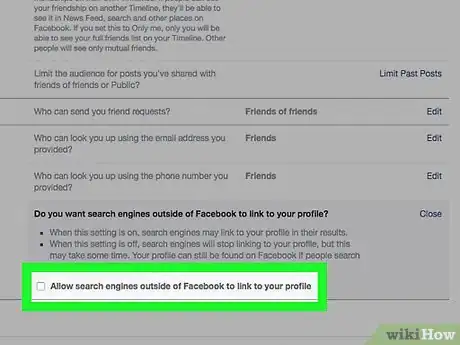
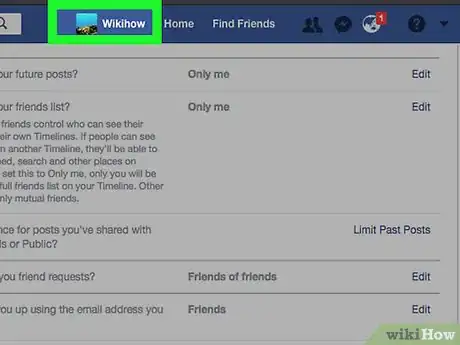
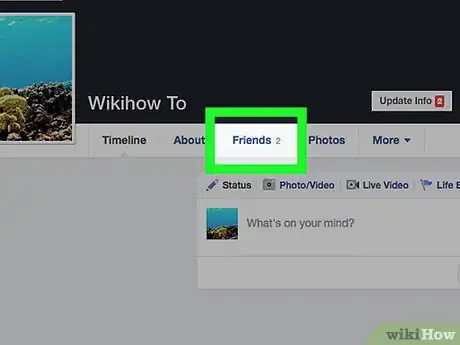
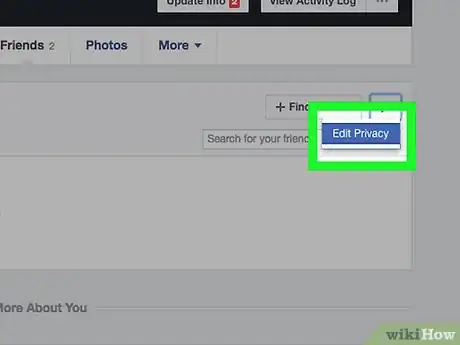
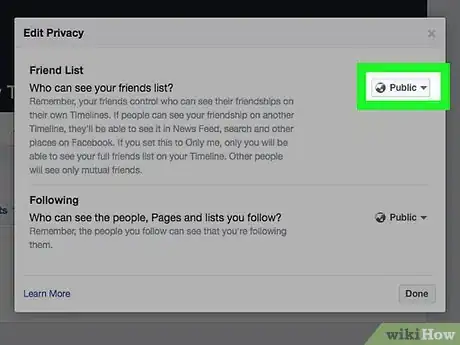
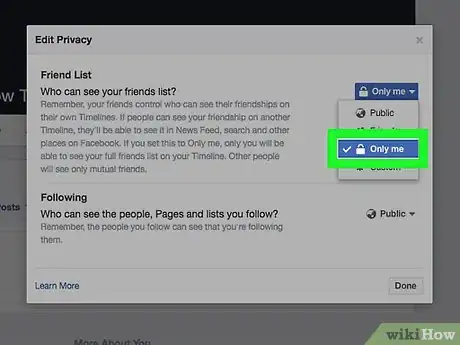
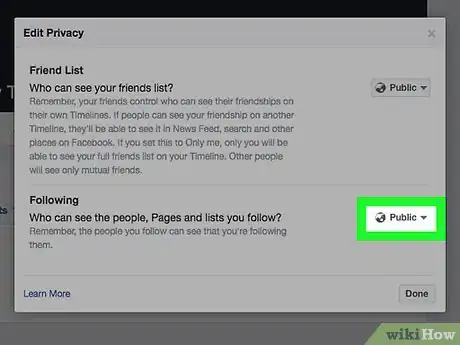
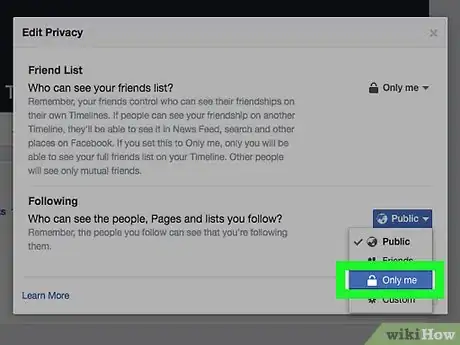
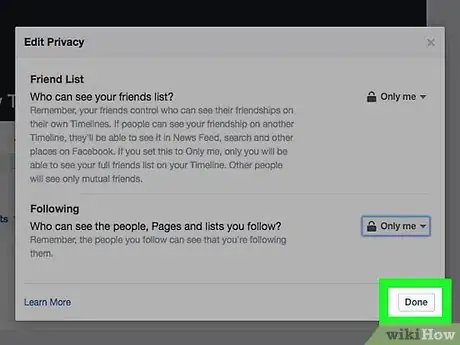
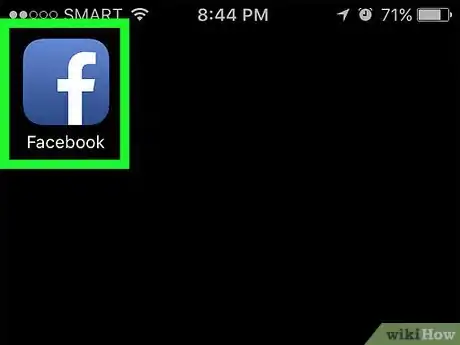
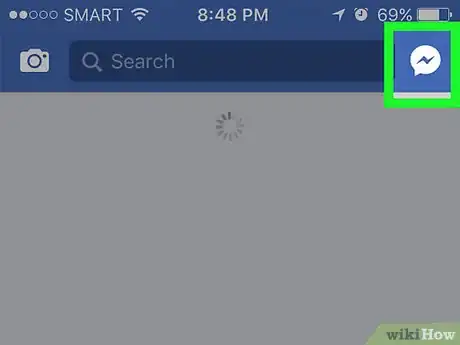
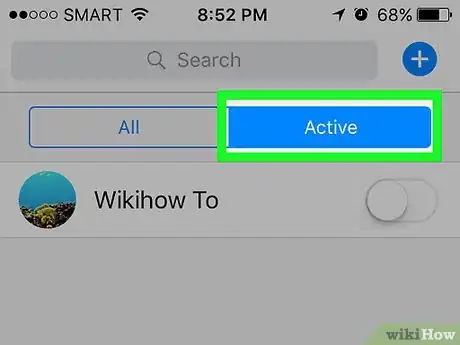
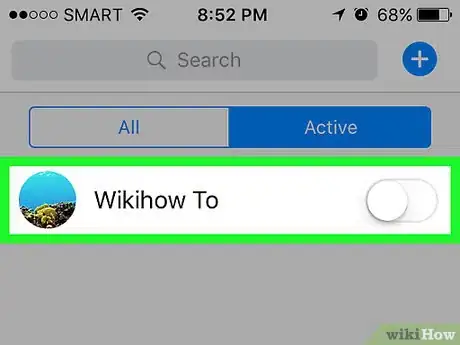
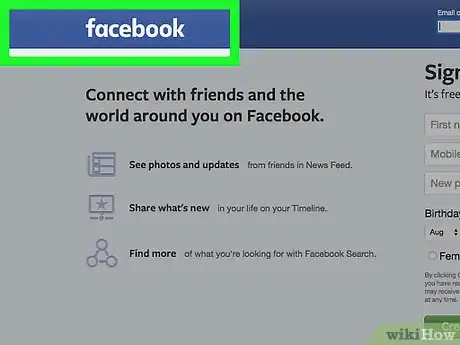
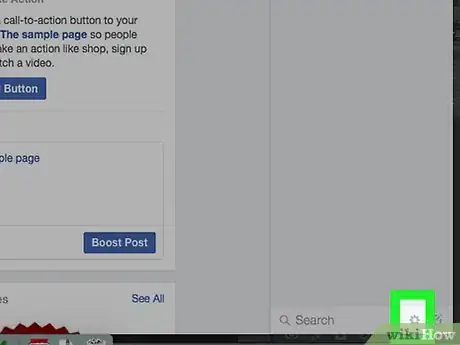
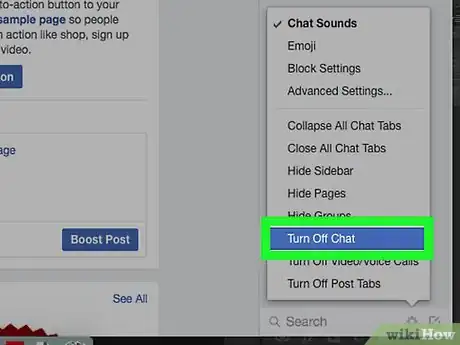
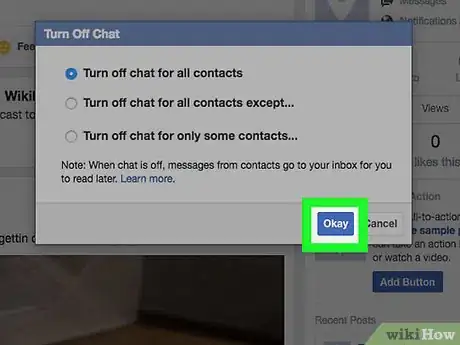
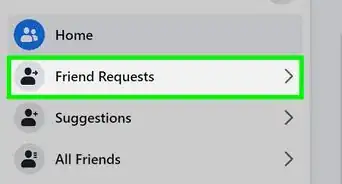
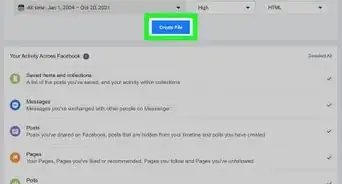
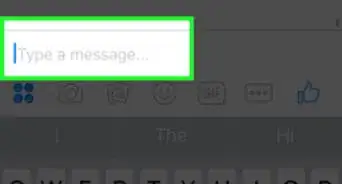
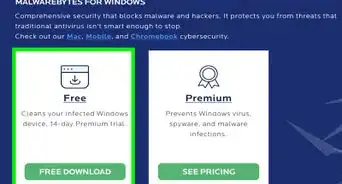
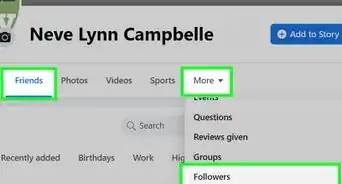
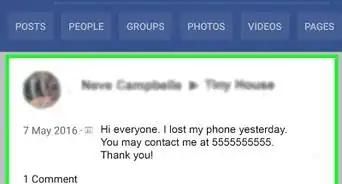
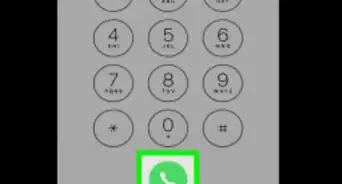
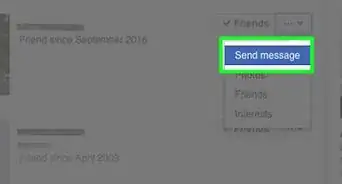
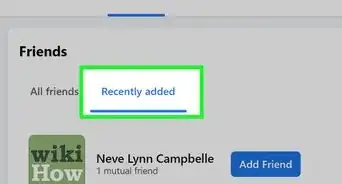
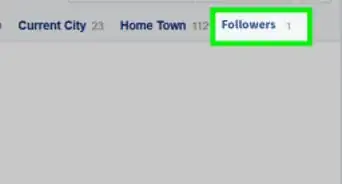
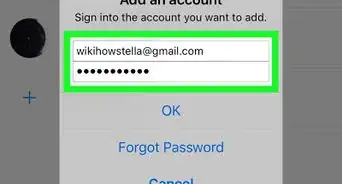
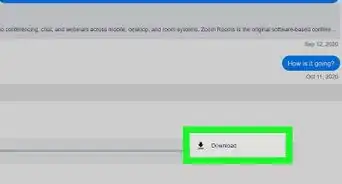
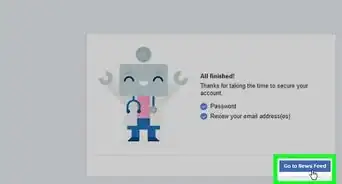
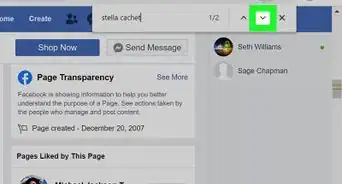
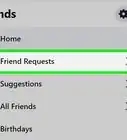
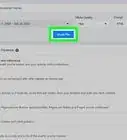
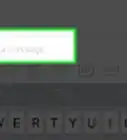
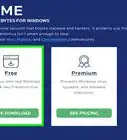

L'équipe de gestion du contenu de wikiHow examine soigneusement le travail de l'équipe éditoriale afin de s'assurer que chaque article est en conformité avec nos standards de haute qualité. Cet article a été consulté 229 680 fois.