Cet article a été rédigé avec la collaboration de nos éditeurs(trices) et chercheurs(euses) qualifiés(es) pour garantir l'exactitude et l'exhaustivité du contenu.
L'équipe de gestion du contenu de wikiHow examine soigneusement le travail de l'équipe éditoriale afin de s'assurer que chaque article est en conformité avec nos standards de haute qualité.
Cet article a été consulté 52 908 fois.
Avec l'application Bitmoji, vous pouvez créer un avatar qui reflète votre effigie. Grâce à elle, vous pourrez plus agrémenter vos conversations avec vos amis sur Facebook avec des émojis (bitmoji) vous ressemblant. Par quelques astuces très simples, découvrez comment le faire que vous utilisiez un appareil Android, un iPhone ou un ordinateur.
Étapes
Partie 1
Partie 1 sur 3:Ajouter un avatar bitmoji sur Facebook avec un appareil Android
-
1Téléchargez l'application Bitmoji. Vous pouvez l'avoir gratuitement sur le Play Store. Pour le faire, suivez les instructions suivantes.
- Ouvrez le Play Store. L'icône de cette application ressemble à une petite valise en forme d'un drapeau multicolore. Vous pouvez la retrouver sur l'écran d'accueil et dans le panneau des applications.
- Saisissez bitmoji dans la barre de recherche située en haut de votre écran. Ensuite, appuyez sur Bitmoji – Votre avatar Emoji ! dans les résultats que vous aurez.
- Appuyez sur Installer. Une fois que l'application sera installée, l'icône Installer deviendra OUVRIR.
-
2Ouvrez l'application. Pour le faire vous devez appuyer sur OUVRIR sur l'écran d'installation. Vous pourriez aussi y accéder en appuyant sur l'icône qui ressemble à une bulle de conversation verte avec un visage souriant blanc que vous pouvez retrouver dans le panneau des applications.
-
3Créez un compte. Si vous vous êtes déjà inscrit sur Bitmoji, vous devez appuyer sur Connexion et entrer votre nom d'utilisateur et votre mot de passe pour vous connecter. Mais si vous ne l'aviez pas encore fait, vous devez appuyer sur S'inscrire avec une adresse e-mail et suivre les instructions qui vont s'afficher à l'écran pour le créer.
-
4Créez votre avatar. C'est l'occasion de laisser libre cours à votre créativité. Faites ce qui suit.
- Sélectionnez le sexe que voulez donner à votre avatar.
- Sélectionnez le style Bitmoji Classic ou Bitstrips pour votre avatar. Les avatars Bitmoji ont des formes plus arrondies et ressemblent beaucoup à des dessins animés, alors que les avatars Bitstrips sont plus personnalisables et ont une apparence plus réaliste.
- Sélectionnez la forme du visage que vous voulez donner à votre avatar. Ensuite, appuyez sur le bouton qui ressemble à une flèche orientée vers la droite afin de passer à l'étape suivante. Au fur et à mesure que vous allez effectuer un choix, l'aperçu de l'avatar va automatiquement changer. Après la dernière étape, vous verrez Tenue.
- Appuyez sur Tenue. Vous pourriez appuyer sur l'icône qui ressemble à une tenue pour accéder à l'écran de sélection et sélectionnez le vêtement que vous voulez. Ensuite, appuyez sur l'icône Enregistrer l'avatar ou celle qui ressemble à un cercle vert avec une flèche blanche à l'intérieur située dans le coin supérieur droit de l'écran pour enregistrer ce que vous aviez fait.
-
5Activez le clavier Bitmoji.
- Accédez à l'application Paramètres de votre Android. Généralement, l'icône de cette application ressemble à un engrenage gris et vous pouvez la retrouver dans le panneau des applications.
- Faites défiler votre écran vers le bas et appuyez sur Langues et saisie.
- Appuyez sur Clavier actuel dans la rubrique Claviers et modes de saisie.
- Appuyez sur Sélectionner le clavier.
- Faites basculer le commutateur devant Bitmoji Keyboard sur On (vert).
- Appuyez sur OK pour accepter l'avertissement de sécurité. Ne vous inquiétez pas, l'application Bitmoji ne va pas enregistrer vos mots de passe [1] . Ainsi, vous pourrez commencer à utiliser votre clavier Bitmoji Keyboard.
-
6Ouvrez l'application Facebook. Appuyez sur l'icône de l'application qui ressemble à un f blanc sur un fond bleu pour l'ouvrir. Vous pouvez la retrouver sur l'écran d'accueil ou dans le panneau des applications.
-
7Ajoutez un bitmoji à une nouvelle publication. Suivez les instructions suivantes pour le faire.
- Créez une nouvelle publication sur Facebook.
- Appuyez sur le champ de saisie pour ouvrir le clavier Bitmoji Keyboard.
- Si le clavier Bitmoji Keyboard ne s'affiche pas automatiquement, vous devez appuyer et maintenir votre doigt sur l'icône qui ressemble à un globe, située en haut ou en bas du clavier que vous utilisez. En le faisant, vous allez voir un menu déroulant affichant la liste des claviers apparaitre.
- Sélectionnez Bitmoji Keyboard.
- Appuyez sur un bitmoji pour l'ajouter à votre a publication.
-
8Ajoutez un bitmoji à un commentaire. Ajouter un bitmoji à un commentaire est un peu plus difficile que de le faire avec une nouvelle publication [2] .
- Appuyez sur l'icône de l'application Bitmoji (c'est-à-dire celle qui ressemble à une bulle de conversation verte avec un visage souriant et qui se trouve dans le panneau des applications).
- Sélectionnez un bitmoji.
- Appuyez sur l'icône Enregistrer située en bas de l'écran.
- Accédez à la publication que vous souhaitez commenter.
- Appuyez sur l'icône qui ressemble à l'appareil photo situé à côté du champ de saisie des commentaires et sélectionnez un Bitmoji. Dès que vous allez publier votre commentaire, il va apparaitre.
Publicité
Partie 2
Partie 2 sur 3:Ajouter un avatar bitmoji sur Facebook avec un iPhone ou iPad
-
1Téléchargez l'application Bitmoji. Vous pouvez l'avoir gratuitement sur l'App Store. Pour le faire, suivez les instructions suivantes.
- Accédez à l'App Store. L'icône de cette application ressemble à un A dans un cercle et vous pouvez généralement la retrouver sur l'écran d'accueil.
- Recherchez l'application en appuyant sur la loupe qui est située au bas de l'écran. Ensuite, saisissez bitmoji.
- Appuyez sur Bitmoji – Votre avatar Emoji ! dans les résultats que vous aurez.
- Appuyez sur OBTENIR, ensuite sur INSTALLER pour lancer l'installation.
-
2Ouvrez l'application. Vous pouvez y avoir accès en appuyant sur l'icône qui ressemble à une bulle de conversation verte avec un visage souriant blanc que vous pouvez retrouver sur votre écran d'accueil.
-
3Créez un compte. Si vous vous êtes déjà inscrit sur Bitmoji, vous devez appuyer sur Connexion et entrer le nom d'utilisateur et le mot de passe pour vous connecter. Mais si vous ne l'aviez pas encore fait, vous devez appuyer sur S'inscrire avec une adresse e-mail et suivre les instructions qui vont s'afficher à l'écran pour le créer.
-
4Créez votre avatar. C'est l'occasion de laisser libre cours à votre créativité. Faites ce qui suit.
- Sélectionnez le sexe que voulez donner à votre avatar.
- Sélectionnez le style Bitmoji Classic ou Bitstrips pour votre avatar. Les avatars Bitmoji ont des formes plus arrondies et ressemblent beaucoup à des dessins animés, alors que les avatars Bitstrips sont plus personnalisables et ont une apparence plus réaliste.
- Sélectionnez la forme du visage que vous voulez donner à votre avatar. Ensuite, appuyez sur le bouton qui ressemble à une flèche afin de passer à l'étape suivante. Au fur et à mesure que vous allez effectuer un choix, l'aperçu de l'avatar va automatiquement changer. Après la dernière étape, vous verrez Tenue.
- Appuyez sur Tenue. Vous pouvez appuyer sur l'icône qui ressemble à une tenue pour accéder à l'écran de sélection et sélectionnez le vêtement que vous voulez. Ensuite, cochez la case située en haut à droite de votre écran pour l'enregistrer.
-
5Activez le clavier Bitmoji.
- Accédez à l'application Paramètres de votre téléphone. Généralement, l'icône de cette application ressemble à un engrenage gris et vous pouvez la retrouver sur l'écran d'accueil.
- Appuyez sur Général.
- Faites défiler votre écran vers le bas et appuyez sur Clavier.
- Appuyez sur Claviers.
- Appuyez sur Ajouter un nouveau clavier.
- Appuyez sur Bitmoji.
- Faites basculer le commutateur devant Autoriser l'accès complet sur On (vert).
- Appuyez sur Autoriser . Ainsi, vous pourrez commencer à utiliser votre clavier Bitmoji.
-
6Ouvrez l'application Facebook. Appuyez sur l'icône de l'application qui ressemble à un f blanc sur un fond bleu pour l'ouvrir. Vous pouvez la retrouver sur l'écran d'accueil.
-
7Ajoutez un bitmoji à une nouvelle publication. Suivez les instructions suivantes pour le faire.
- Créez une nouvelle publication sur Facebook.
- Appuyez sur la zone de saisie pour afficher le clavier.
- Appuyez et maintenez votre doigt sur l'icône qui ressemble à un globe, située au bas du clavier à côté du bouton 123. En le faisant, vous allez voir un menu déroulant affichant la liste des claviers apparaitre.
- Sélectionnez Bitmoji.
- Appuyez sur un bitmoji pour l'ajouter à votre publication.
-
8Ajoutez un bitmoji à un commentaire. Ajouter un bitmoji à un commentaire est un peu plus difficile que de le faire avec une nouvelle publication [3] .
- Appuyez sur l'icône de l'application Bitmoji pour l'ouvrir.
- Sélectionnez un bitmoji.
- Appuyez sur l'icône Enregistrer située sur la rangée inférieure des icônes.
- Accédez à la publication que vous souhaitez commenter.
- Appuyez sur l'icône qui ressemble à l'appareil photo, située à côté de la zone de saisie des commentaires. Ensuite, sélectionnez un bitmoji. Dès que vous allez publier votre commentaire, il va apparaitre.
Publicité
Partie 3
Partie 3 sur 3:Ajouter un avatar bitmoji sur Facebook avec un ordinateur
-
1Ouvrez le navigateur Google Chrome. Retenez que le logiciel Bitmoji ne fonctionne que sur ce navigateur. Si vous ne l'avez pas, lisez cet article pour savoir comment le télécharger.
-
2Accédez à la page https://www.bitmoji.com.
-
3Balayez l'écran vers le bas, puis cliquez sur Bitmoji for Chrome. Bitmoji for Chrome signifie Bitmoji pour Chrome. Vous verrez ce bouton en bas de votre écran. Si vous voulez, vous pouvez cliquer ici pour aller plus vite.
-
4Faites un clic sur AJOUTER À CHROME. Après cela, vous serez redirigé vers une autre page (Installer Bitmoji) où vous verrez le bouton Ajouter l'extension. Appuyez sur ce bouton et vous pourrez le télécharger et l'installer. À la fin de l'opération, un bouton ressemblant à une bulle de conversation verte avec un visage souriant blanc va apparaitre dans la barre d'outils en haut à droite de votre navigateur. Vous verrez également un écran de connexion.
-
5Connectez-vous à Bitmoji. Pour le faire, vous devez suivre certaines instructions.
- Sélectionnez Log in with Facebook (Se connecter avec Facebook), si vous aviez déjà un compte lié à Facebook.
- Sélectionnez Email Address (adresse e-mail) pour créer un nouveau compte si vous ne vous êtes pas encore inscrit à Bitmoji.
- Au cas où vous auriez un nom d'utilisateur et un mot de passe Bitmoji, saisissez-les, dans les champs appropriés réservés à cet effet et faites un clic sur Log in (Connexion).
-
6Créez votre avatar. C'est l'occasion de laisser libre cours à votre créativité. Suivez les instructions suivantes.
- Sélectionnez le sexe que voulez donner à votre avatar.
- Sélectionnez le style Bitmoji Classic ou Bitstrips pour votre avatar. Les avatars Bitmoji Classic ont des formes plus arrondies et ressemblent beaucoup à des dessins animés, alors que les avatars Bitstrips sont plus personnalisables et ont une apparence plus réaliste.
- Sélectionnez la forme du visage que vous voulez donner à votre avatar. Ensuite, appuyez sur le bouton qui ressemble à une flèche (en haut à droite de la page) afin de passer à l'étape suivante. Au fur et à mesure que vous allez effectuer un choix, l'aperçu de l'avatar va automatiquement changer. Après la dernière étape, vous verrez QUELLE ALLURE !
- Faites un clic sur Enregistrer Avatar pour enregistrer ce que vous aviez fait.
-
7Accédez à la page https://www.facebook.com. Si vous ne vous êtes pas encore connecté, vous devez le faire maintenant.
-
8Ajoutez un bitmoji à une nouvelle publication. Créez un nouveau message en faisant un clic sur Exprimez-vous, (votre nom d'utilisateur). Vous verrez ce bouton juste à côté de votre profil en haut de la page. Vous pourriez aussi commenter un post en faisant un clic dans le champ de texte sous ledit post.
- Faites un clic sur le bouton Bitmoji dans la barre d'outils de Chrome. Il s'agit du bouton qui ressemble à une bulle de conversation verte avec un visage blanc souriant.
- Faites un clic droit sur le bitmoji que vous voulez publier. Mais si vous ne pouvez pas un clic droit sur votre PC, appuyez sur la touche Ctrl de votre clavier lorsque vous faites le clic.
- Sélectionnez Copier l'image.
- Collez l'image dans le message à envoyer. Vous pourrez le faire en faisant un clic droit sur le champ de texte et en sélectionnant Coller. Dès que vous allez cliquer sur Publier (ou cliquer sur Entrée pour envoyer le commentaire), le bitmoji va apparaitre.
Publicité
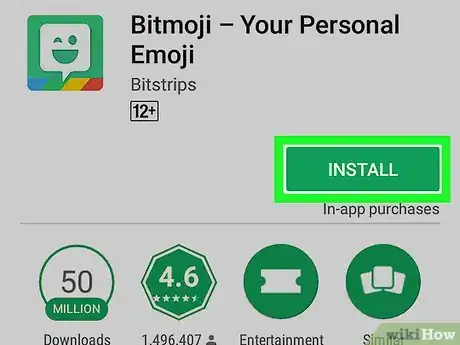
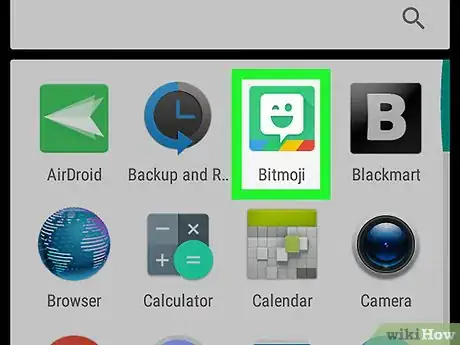
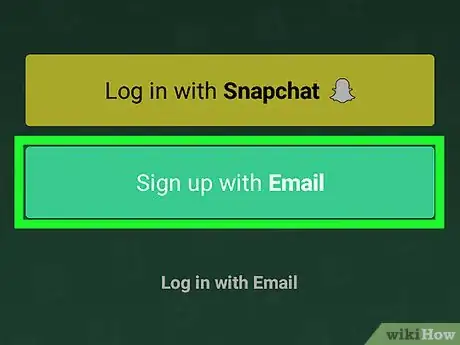
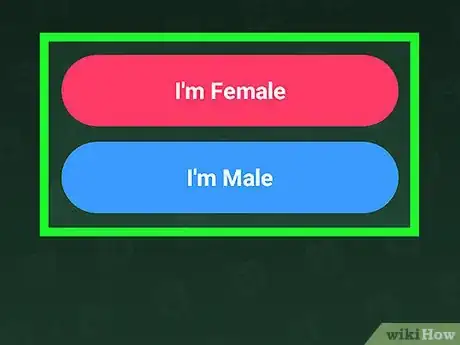
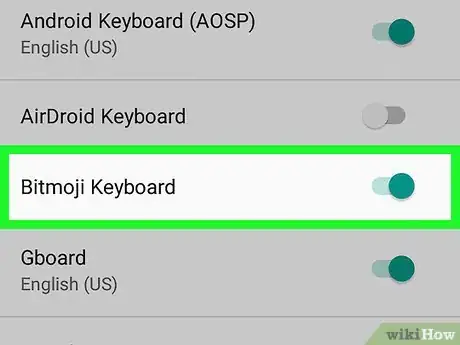
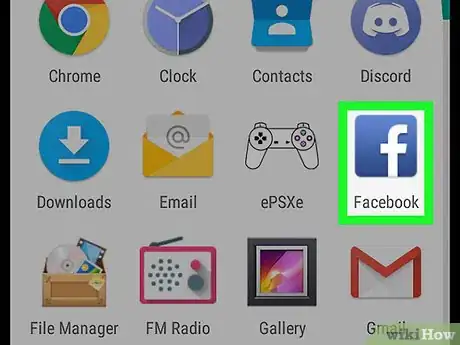
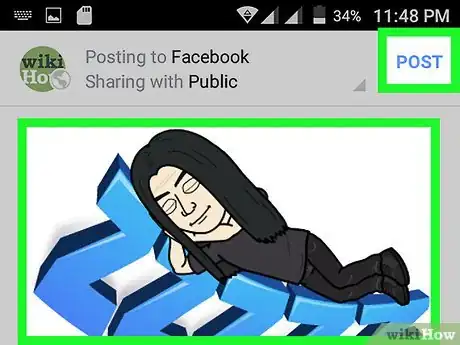
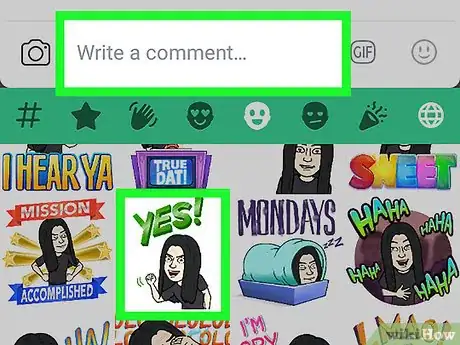
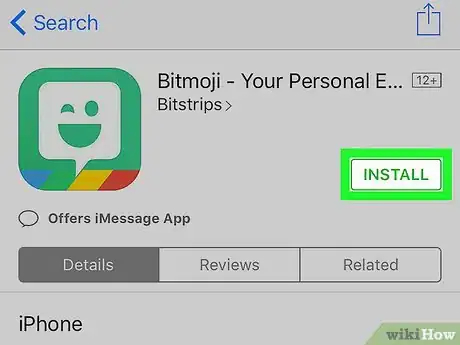
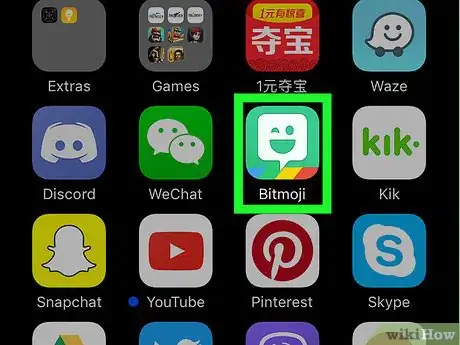
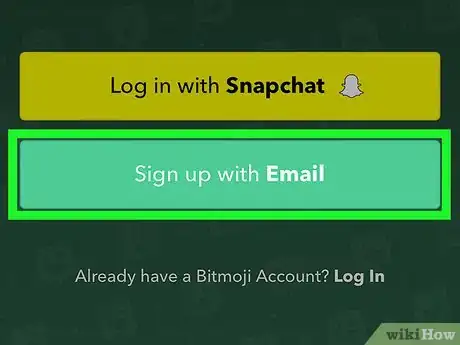
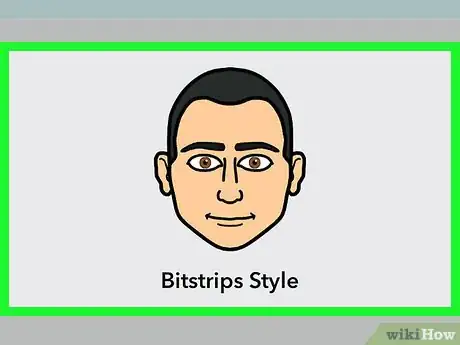

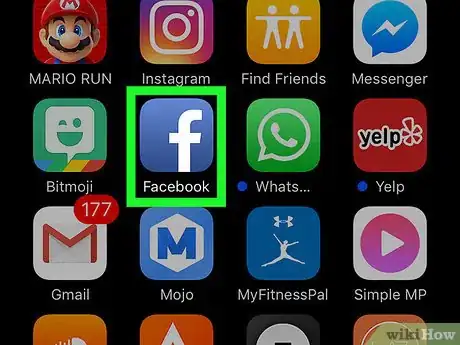
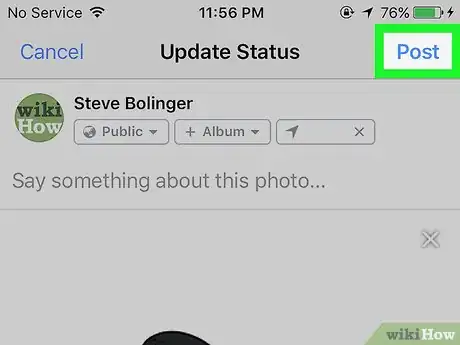
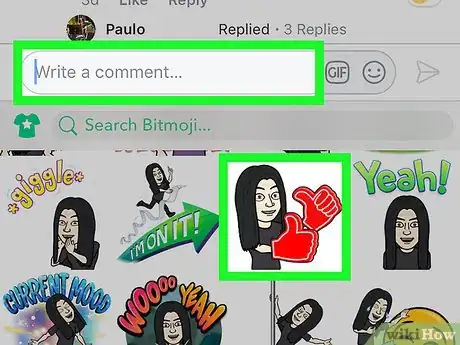
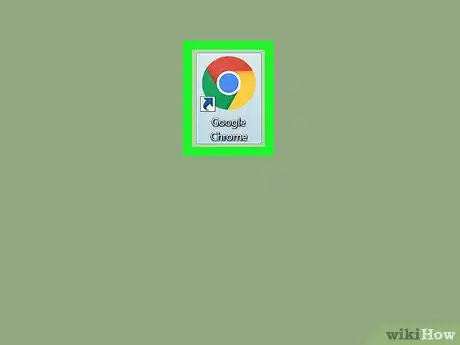
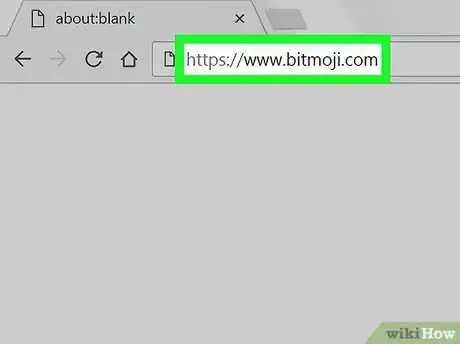
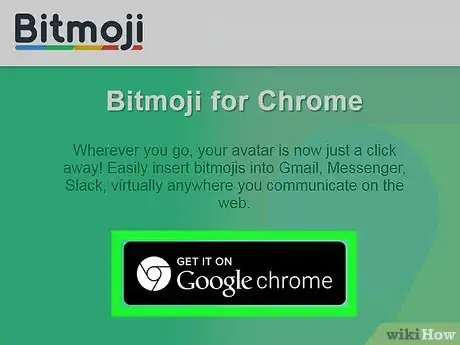

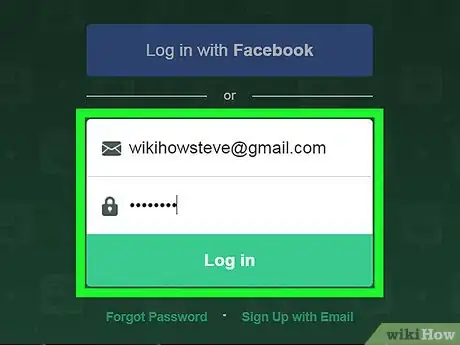
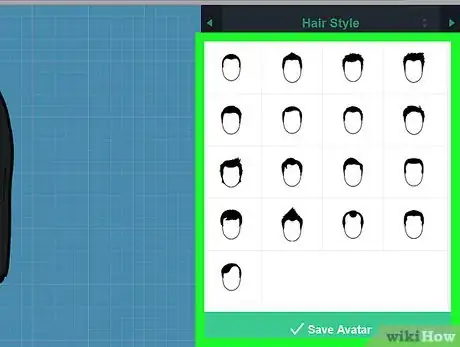
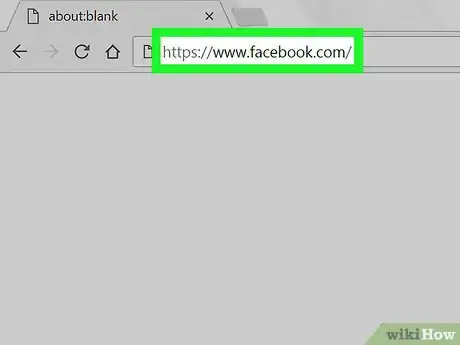
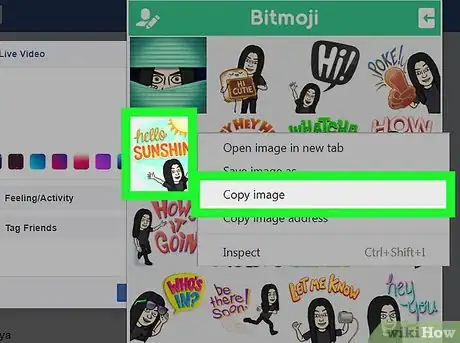
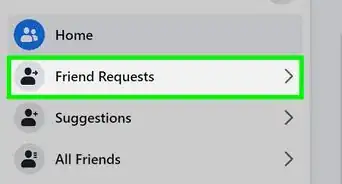
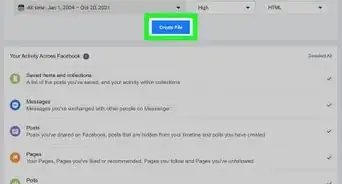
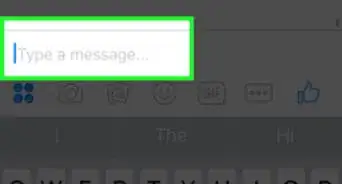
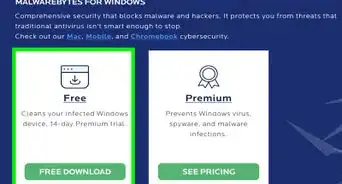
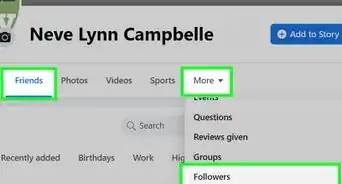
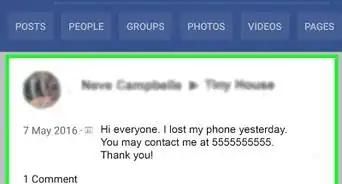
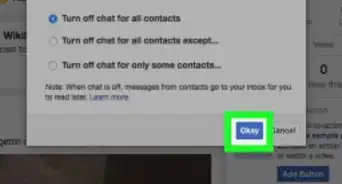
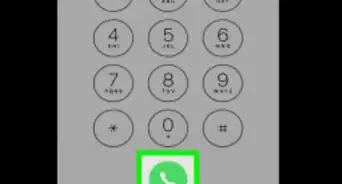
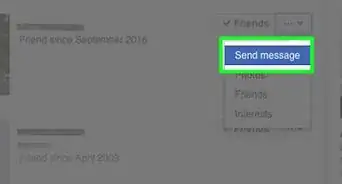
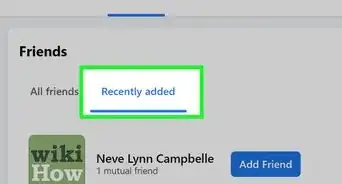
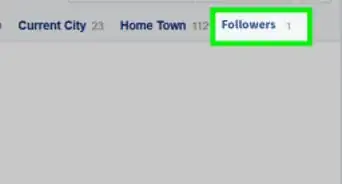
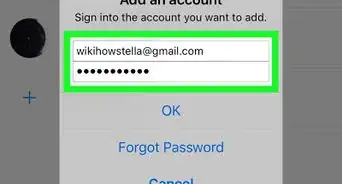
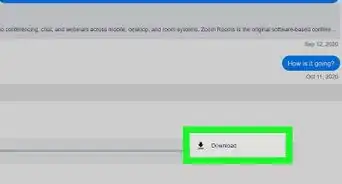
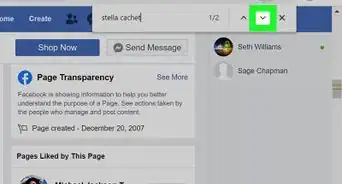
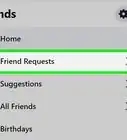
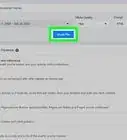
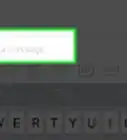
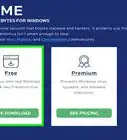

L'équipe de gestion du contenu de wikiHow examine soigneusement le travail de l'équipe éditoriale afin de s'assurer que chaque article est en conformité avec nos standards de haute qualité. Cet article a été consulté 52 908 fois.