Cet article a été rédigé avec la collaboration de nos éditeurs(trices) et chercheurs(euses) qualifiés(es) pour garantir l'exactitude et l'exhaustivité du contenu.
L'équipe de gestion du contenu de wikiHow examine soigneusement le travail de l'équipe éditoriale afin de s'assurer que chaque article est en conformité avec nos standards de haute qualité.
Cet article a été consulté 83 820 fois.
Que ce soit sur mobile ou sur le site web, il est possible d'enregistrer une adresse et d'ajouter un point de repère dans Google Maps. Vous pouvez ajouter des lieux aux listes sur votre carte et voir apparaitre un repère coloré correspondant à ces listes quand vous vous connecterez à votre compte. Vous pouvez également créer une carte personnalisée en utilisant My Maps sur un navigateur web ou l'application My Maps pour Android. Il n'existe actuellement aucune application My Maps pour iPhone ou iPad, toutefois vous avez la possibilité d'afficher les cartes créées sur un navigateur web en utilisant l'application Google Maps sur iPhone et iPad ou sur n'importe quel autre appareil [1] .
Étapes
Méthode 1
Méthode 1 sur 6:Ajouter un point de repère sur mobile
-
1Ouvrez Google Maps. Appuyez sur l'icône de l'application Google Maps qui ressemble un à point de repère rouge sur une carte. Si vous êtes connecté(e) à l'application, vous verrez la carte s'afficher.
- Si vous y êtes invité(e), sélectionnez un compte Google et connectez-vous avant de continuer.
-
2Cherchez un lieu sur la carte. Pour trouver un lieu, vous pouvez soit le rechercher directement sur la carte, soit appuyer sur la barre de recherche en haut de l'application et taper le nom ou l'adresse de l'emplacement recherché. Vous verrez le lieu s'afficher sur la carte.
-
3Appuyez longuement sur le lieu. Un gros point de repère rouge apparaitra sur le lieu et un menu contextuel s'affichera en bas de l'écran.
-
4Sélectionnez Enregistrer. Il s'agit du troisième onglet en bas de la carte. Il se trouve à côté d'une icône qui ressemble à un marque-page.
-
5Choisissez la liste où vous souhaitez enregistrer le lieu. Par défaut, Google Maps propose 3 listes : « Adresses préférées », « À visiter » et « Adresses enregistrées ». Appuyez sur l'une d'elles pour ajouter le lieu à la liste. Les lieux dans chaque liste sont dotés de repères colorés visibles sur la carte.
- Pour créer une nouvelle liste, appuyez sur + Nouvelle liste en haut à droite de l'écran. Tapez le nom que vous voulez donner à la liste sur la barre puis appuyez sur Créer.
Publicité
Méthode 2
Méthode 2 sur 6:Ajouter à Vos adresses sur mobile
-
1Ouvrez Google Maps. Pour ouvrir Google Maps, appuyez sur l'icône en forme de point de repère rouge sur une carte routière. Si vous êtes déjà connecté(e), l'application s'ouvrira sur une carte.
- Si vous y êtes invité(e), sélectionnez un compte Google et connectez-vous avant de passer à l'étape suivante.
-
2Appuyez sur ☰. Il s'agit de l'icône en forme de 3 lignes horizontales en haut à gauche de Google Maps. Appuyez dessus pour afficher un menu à gauche de l'écran.
-
3Sélectionnez Vos adresses. L'option Vos adresses se trouve tout en haut dans le menu à gauche. Il permet d'afficher vos différentes adresses.
-
4Allez dans l'onglet Enregistrés. Il s'agit du second onglet en haut de l'écran. Appuyez dessus pour afficher toutes vos listes enregistrées.
-
5Appuyez sur une liste. Vous trouverez plusieurs listes prédéfinies sous l'onglet Enregistrés, comme « Adresses préférées », « À visiter » ou « Adresses enregistrées ». Appuyez sur la liste dans laquelle vous souhaitez ajouter une adresse.
- Si vous voulez créer une nouvelle liste, appuyez sur l'icône bleue, verte, jaune et rouge en forme de plus (+) en bas à droite de l'écran. Tapez ensuite le nom que vous voulez donner à la carte.
-
6Sélectionnez + Ajouter. Il s'agit du second onglet sous le nom de liste en haut de l'écran.
-
7Tapez le nom d'un lieu ou une adresse. Vous verrez s'afficher une liste des résultats de recherche provenant de Google Maps.
-
8Appuyez sur le lieu que vous voulez ajouter. Lorsque vous verrez le lieu que vous souhaitez ajouter dans les résultats de recherche, appuyez dessus pour afficher les détails.
-
9Sélectionnez + Ajouter. Il s'agit du second onglet sous les détails. Appuyez dessus pour ajouter le lieu. Un repère assorti à la liste apparaitra sur la carte.Publicité
Méthode 3
Méthode 3 sur 6:Utiliser le site web pour ordinateur de bureau
-
1Rendez-vous sur Google Maps. Le site web de Google Maps s'ouvrira dans la fenêtre de votre navigateur.
- Si vous n'êtes pas connecté(e) à Google Maps, cliquez sur Connexion en haut à droite de la page puis entrez l'adresse email et le mot de passe correspondant à votre compte Google.
-
2Cliquez sur ☰. Ce bouton se trouve en haut à gauche du site web Google Maps et permet d'afficher un menu sur la gauche de la fenêtre.
-
3Sélectionnez Vos adresses. Cette option se trouve au milieu dans le menu que vous venez d'ouvrir. Elle se trouve à côté d'une icône en forme de point de repère et permet d'afficher vos adresses enregistrées.
-
4Allez dans l'onglet Adresses enregistrées. Il s'agit du second onglet en haut du menu. Cliquez dessus pour afficher toutes les listes d'adresses enregistrées que vous avez.
-
5Cliquez sur ⋮ à droite du nom d'une liste. Vous verrez différentes listes prédéfinies, parmi lesquelles « Adresses préférées », « À visiter » et « Adresses enregistrées ». Cliquez sur l'icône en forme de 3 points à côté de la liste dans laquelle vous souhaitez ajouter un point de repère. Un menu contextuel va s'ouvrir.
- Pour créer une nouvelle liste, cliquez sur l'icône bleue en forme de plus (+) en bas à droite du menu.
-
6Choisissez Modifier la liste. L'option Modifier la liste permet d'afficher toutes les adresses dans les listes avec quelques options de modification.
-
7Sélectionnez + Ajouter un lieu. Cette option se trouve en haut de la liste d'adresses dans le menu. Cliquez dessus pour afficher une barre de recherche en haut de la liste.
-
8Tapez le nom d'un endroit ou une adresse. Cela affichera une liste de résultats de recherche provenant de Google Maps.
-
9Cliquez sur l'adresse que vous souhaitez ajouter. L'adresse sera ajoutée aux listes et elle apparaitra sur la carte avec un point de repère assorti à la liste.Publicité
Méthode 4
Méthode 4 sur 6:Créer une carte avec My Maps sur Android
-
1Téléchargez et installez l'application My Maps. My Maps est disponible sur le Google Play Store. Son icône ressemble à un bout de papier rouge avec un point de repère blanc. My Maps n'est pas disponible sur iPhone et iPad.
- Ouvrez le Google Play Store.
- Tapez My Maps dans la barre de recherche.
- Sélectionnez My Maps dans les résultats de recherche.
- Appuyez sur le bouton vert Installer.
-
2Ouvrez My Maps. Pour ouvrir My Maps, appuyez sur l'icône rouge avec un point de repère blanc sur votre écran d'accueil ou dans le tiroir d'applications ou choisissez Ouvrir dans le Google Play Store.
-
3
-
4Tapez un nom pour la carte. Sur la ligne Nom, tapez le nom que vous souhaitez donner à la carte.
-
5Ajoutez une description (facultatif). Si vous souhaitez ajouter une brève description à la carte, tapez-la sur la ligne Description.
-
6Appuyez sur OK. Cela créera une nouvelle carte et affichera une carte Google vierge.
-
7Appuyez sur la barre de recherche. La barre de recherche se trouve en haut de l'application My Maps.
-
8Tapez le nom d'un lieu ou une adresse. Une liste des résultats correspondants provenant de Google Maps s'affichera sous la barre de recherche.
- Une autre méthode consiste à appuyer sur l'icône en forme de plus (+) en bas à droite de la carte puis à sélectionner Ajouter un nouveau point. Faites glisser le point sur la carte jusqu'à l'endroit où vous voulez ajouter un point de repère puis appuyez sur Sélectionner ce lieu.
-
9Appuyez sur le lieu dans les résultats de recherche. Quand vous verrez le lieu où vous souhaitez ajouter un point de repère apparaitre dans les résultats de recherche, appuyez dessus pour afficher une adresse complète et une minicarte sous le résultat de recherche.
-
10Sélectionnez Ajouter à la carte. Il s'agit du texte bleu qui apparait sous un résultat de recherche quand vous appuyez dessus. Il permet d'afficher le menu Modifier les détails.
-
11Passez en revue les détails puis appuyez sur OK. Google Maps donnera automatiquement un nom au lieu, mais si vous souhaitez le modifier, vous pouvez le faire sur la ligne Nom.
- Par ailleurs, vous pouvez ajouter une courte description du lieu sur la ligne intitulée Description.
- Si vous avez plusieurs calques pour une carte, vous pouvez sélectionner celle que vous souhaitez ajouter au point de repère dans le menu déroulant Calque. Les nouveaux calques doivent être ajoutés depuis la version pour ordinateur de bureau du site web.
-
12Appuyez sur . Cette icône en forme de coche se trouve en haut à droite de la page Modifier les détails. Appuyez dessus quand vous aurez fini de modifier les détails pour ajouter le repère sur la carte. Vous pouvez ajouter autant de repères que vous voudrez.
- Pour modifier les détails sur une carte, appuyez sur le point de repère sur la carte puis sélectionnez l'icône en forme de crayon.
-
13
-
14Choisissez Ajouter une ligne. L'option Ajouter une ligne vous permettra de créer une ligne sur votre carte.
-
15Placez le X où vous voulez que la ligne commence. Faites glisser la carte pour placer l'icône en forme de X à l'endroit où vous voulez qu'elle soit.
-
16
-
17Faites glisser la ligne puis appuyez sur l'icône bleue . Cela créera un point de pivot pour la ligne. Vous pourrez alors faire glisser la carte pour créer une ligne supplémentaire à partir de ce point. Faites cela chaque fois que vous voudrez que la ligne change de direction (par exemple au niveau d'un virage).
-
18
-
19Ajoutez un nom et une description (facultatif). Si vous voulez ajouter un nom et une description à votre ligne, tapez-les sur la ligne Nom et Description.
-
20Appuyez sur . Une fois satisfait(e) des détails de la ligne, appuyez sur l'icône en forme de coche en haut à droite pour finaliser la ligne.
- Pour modifier une ligne, appuyez dessus sur la carte puis appuyez sur l'icône en forme de crayon en bas à droite de l'écran. Vous pouvez modifier le nom ou la description ou appuyer sur l'icône en forme de crayon sur la carte pour modifier la ligne. Vous pouvez ajouter des points de pivot ou les ajuster en appuyant dessus et avant de les faire glisser.
Publicité
Méthode 5
Méthode 5 sur 6:Créer une carte avec My Maps sur un ordinateur de bureau
-
1Rendez-vous sur cette page. Connectez-vous sur My Maps depuis n'importe quel navigateur web sur PC ou Mac. Vous serez redirigé vers le site web de l'application.
-
2Sélectionnez Créer une carte. Il s'agit du bouton rouge en haut à droite de l'écran. Cliquez dessus pour afficher une large carte.
-
3Cliquez sur la barre de recherche. La barre de recherche se trouve en haut sur la page de la carte.
-
4Tapez le nom d'un lieu ou une adresse. Cela affichera une liste des résultats de recherche provenant de Google Maps.
-
5Sélectionnez un emplacement. Cliquez sur le lieu où vous souhaitez ajouter un point de repère pour l'afficher sur la carte et placer un repère temporaire vert par dessus.
-
6Cliquez sur le point de repère vert. Vous verrez apparaitre une fenêtre contextuelle avec l'adresse et les détails du lieu.
-
7Choisissez + Ajouter à la carte. Cette option permet de placer sur la carte un point de repère correspondant au lieu. Vous pouvez ajouter autant de repères que nécessaire.
- Sinon, vous pouvez aussi sélectionner l'icône en forme de point de repère sous la barre de recherche puis cliquer sur l'endroit où vous souhaitez ajouter un point de repère sur la carte.
- Vous pouvez ajuster l'emplacement d'un point de repère en cliquant dessus avant de le faire glisser sur la carte.
- Sélectionnez un point de repère puis cliquez sur l'icône en forme de crayon dans le menu contextuel pour modifier les détails du lieu.
-
8Cliquez sur l'icône en forme de points reliés par des lignes. Cette icône se trouve sous la barre de recherche en haut de la page. Elle correspond à l'option « Tracer une ligne ».
-
9Choisissez une option. Vous aurez 4 options pour tracer une ligne. Il s'agit de « Ajouter une ligne ou une forme », « Ajouter un itinéraire en voiture », « Ajouter un itinéraire à vélo » et « Ajouter un itinéraire à pied ». Choisissez l'option qui correspond le mieux à la carte que vous souhaitez créer.
-
10Cliquez sur le point de départ de l'itinéraire. Si le point de départ est l'un des points de repère que vous avez créés, cliquez dessus. Autrement, cliquez sur le lieu où vous souhaitez commencer l'itinéraire.
-
11Cliquez sur le point d'arrivée de l'itinéraire. Cela créera une ligne pour l'itinéraire entre le point de départ et le point d'arrivée.
- Sinon, si vous préférez créer votre propre ligne, sélectionnez Ajouter une ligne ou une forme puis cliquez sur le lieu où vous souhaitez commencer la ligne. Cliquez là où vous voulez qu'elle change de direction pour ajouter un point de pivot. Cliquez ensuite sur le prochain emplacement où vous voulez que la ligne change de direction pour créer un autre point de pivot. Faites cela jusqu'au point d'arrivée puis doublecliquez sur le dernier point de pivot pour finaliser la ligne.
Publicité
Méthode 6
Méthode 6 sur 6:Afficher My Maps sur Google Maps
-
1Ouvrez l'application ou le site web Google Maps. Vous pouvez utiliser l'application pour Android ou iOS ou vous connecter au site web de Google Maps.
-
2Cliquez ou appuyez sur ☰. Il s'agit de l'icône en forme de 3 lignes horizontales en haut à droite de l'application ou du site web Google Maps. Cliquez ou appuyez dessus pour ouvrir un menu sur la gauche.
-
3Sélectionnez Vos adresses. Cette option se trouve dans le menu et permet d'afficher les lieux ainsi que les points de repère enregistrés.
-
4Allez dans l'onglet Cartes. Il s'agit du dernier onglet en haut du menu. Cliquez ou appuyez dessus pour afficher toutes les cartes que vous avez créées avec My Maps.
-
5Cliquez ou appuyez sur une carte. La carte s'affichera dans Google Maps.Publicité
Avertissements
- Si vous avez plus d'un compte Google, assurez-vous que vous êtes connecté(e) au bon compte quand vous enregistrez vos modifications sur Google Maps.
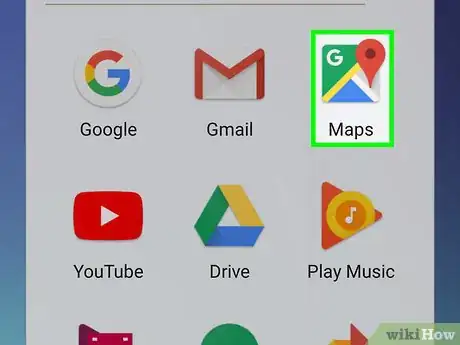
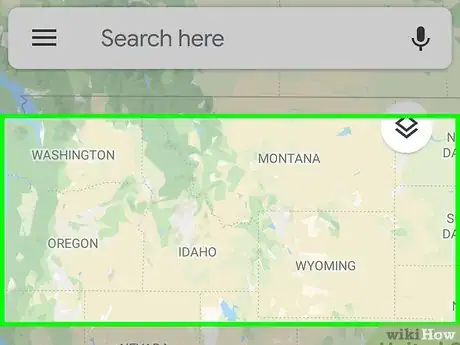
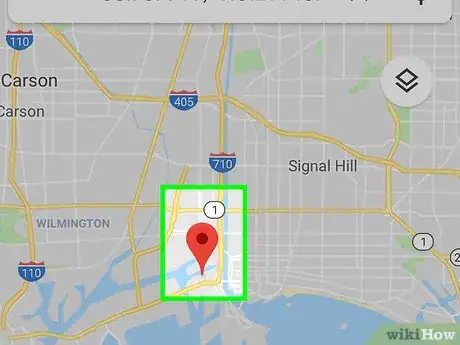
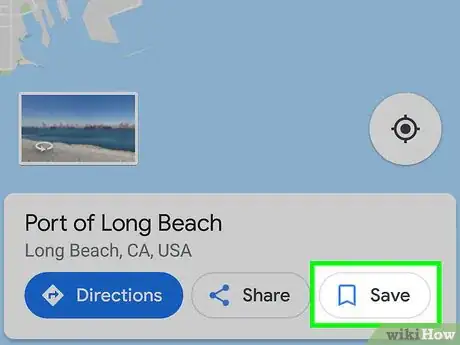
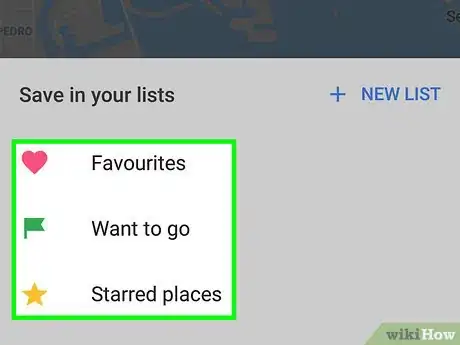
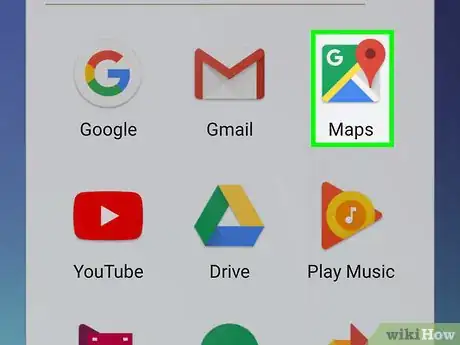
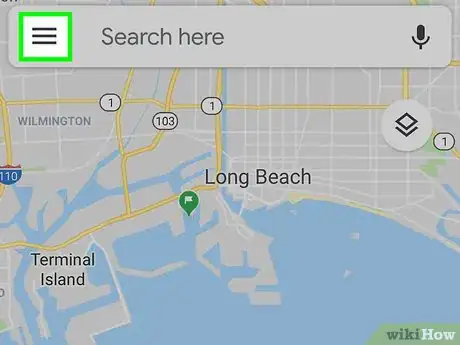
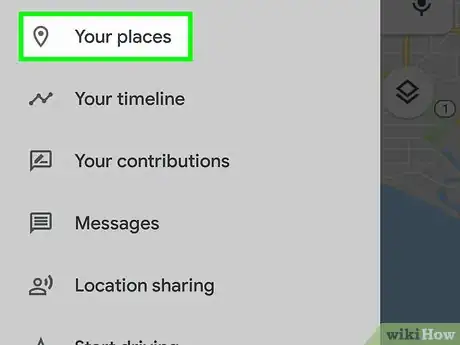
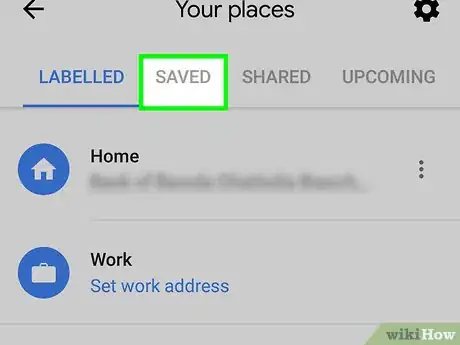
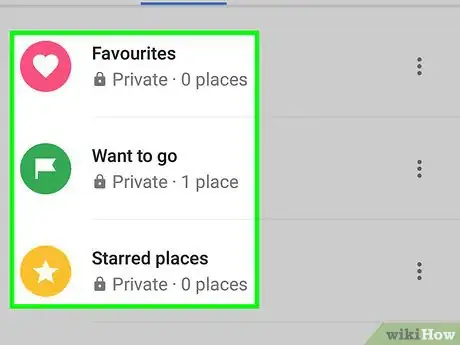
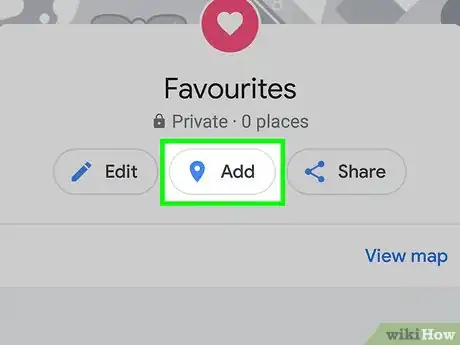
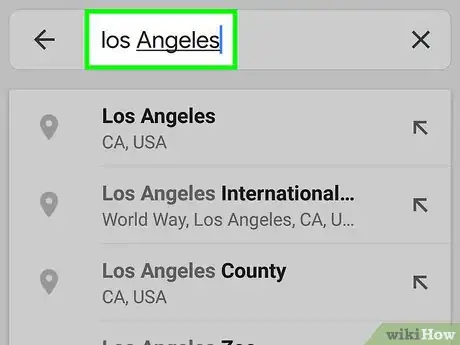
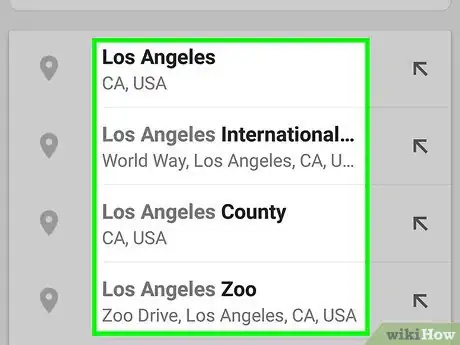
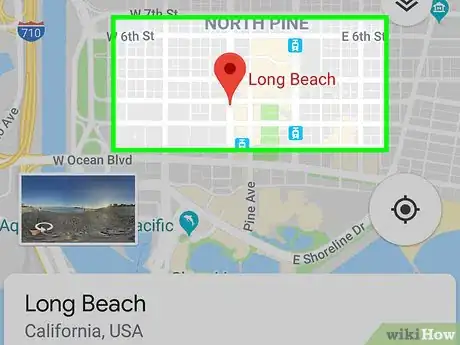
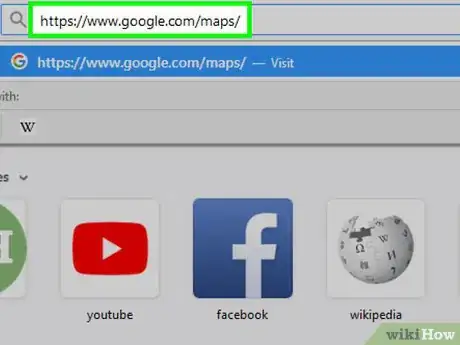
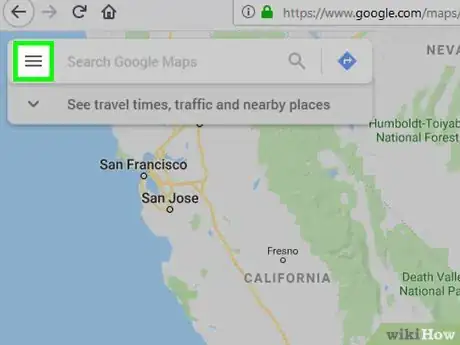
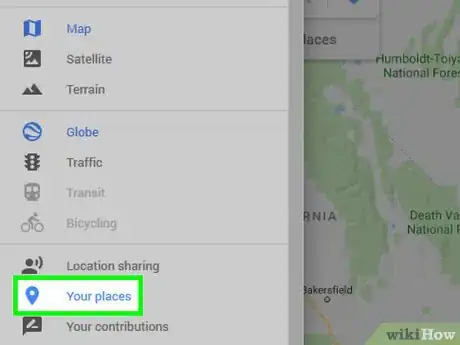
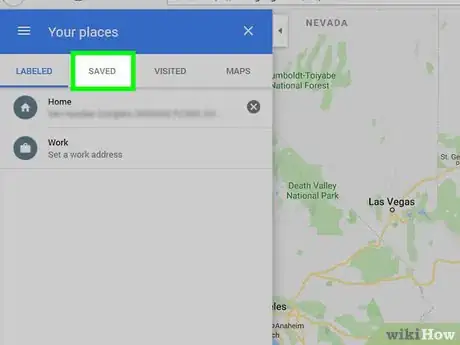
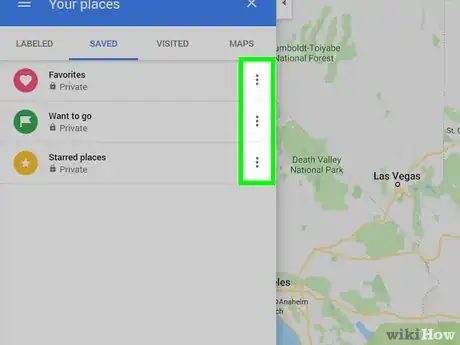
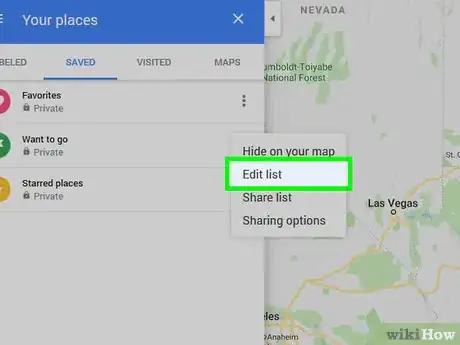
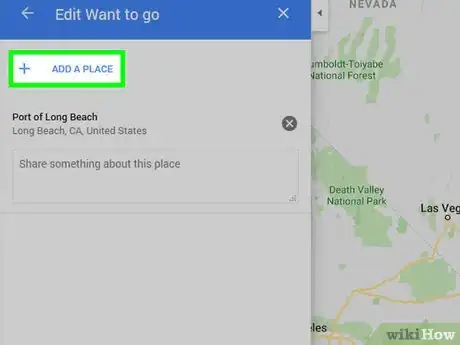
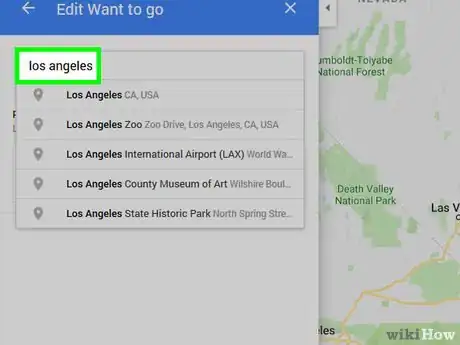
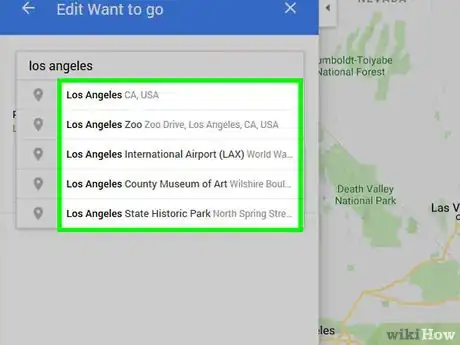
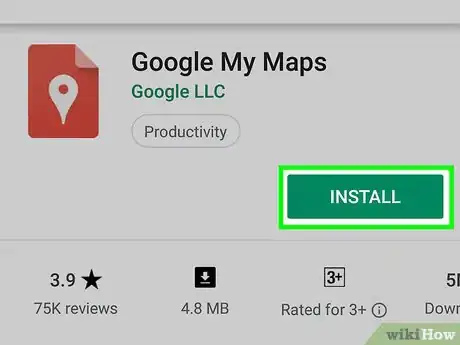
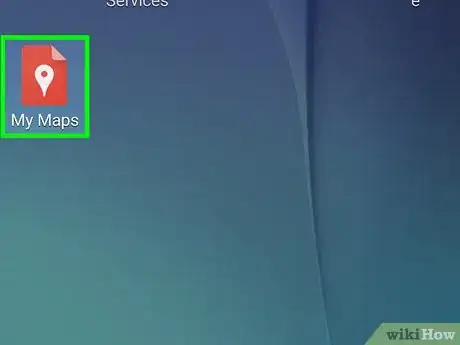
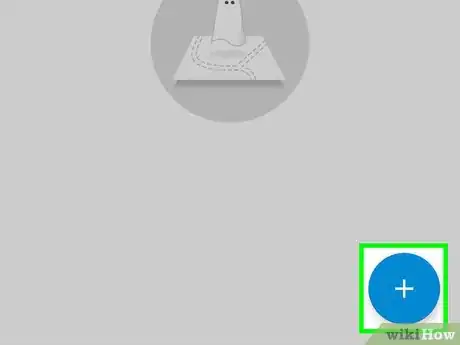

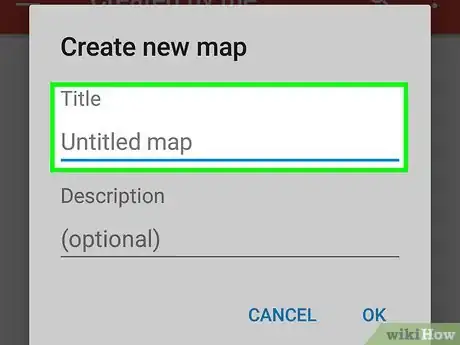
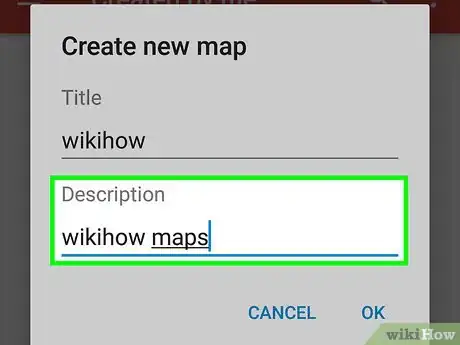
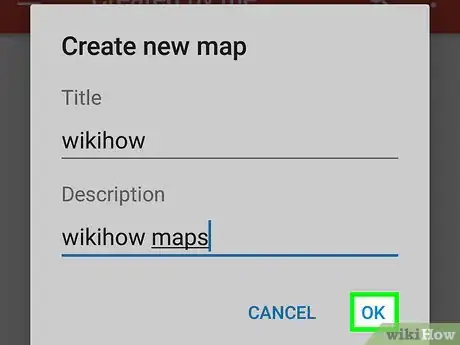
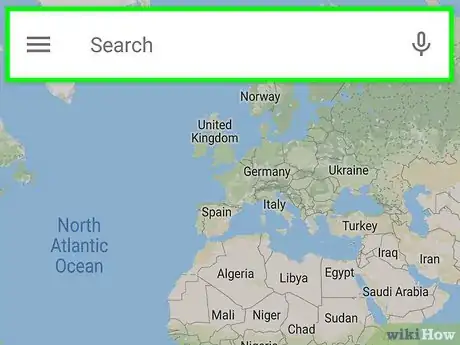
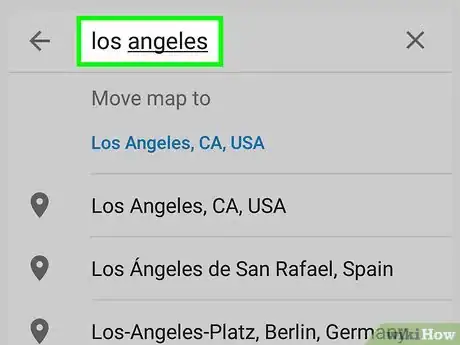
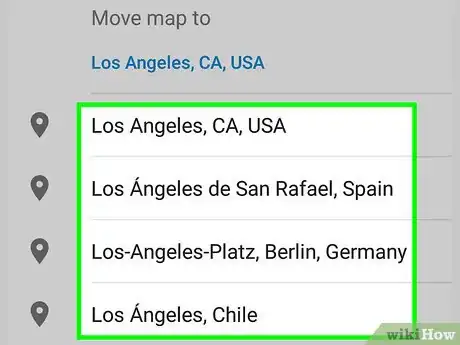
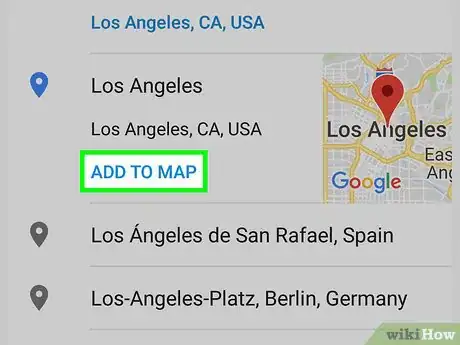
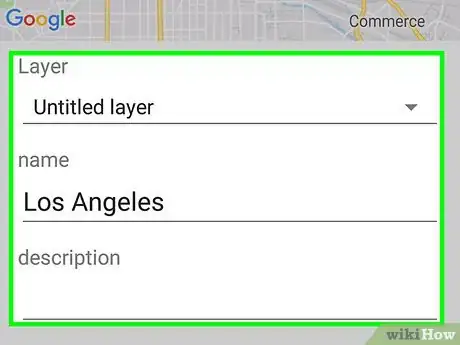
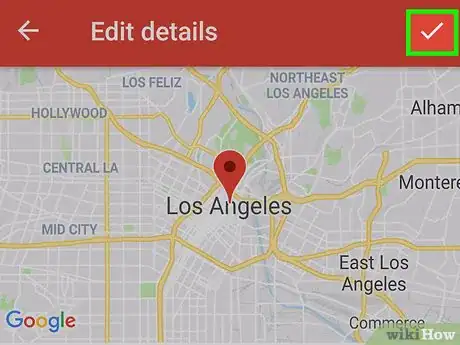

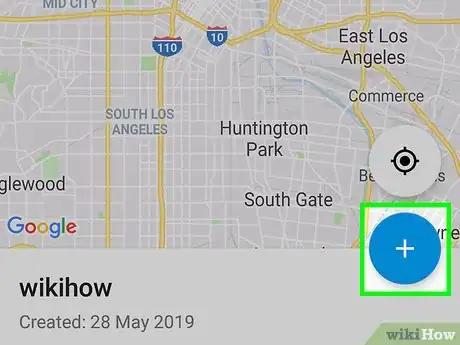
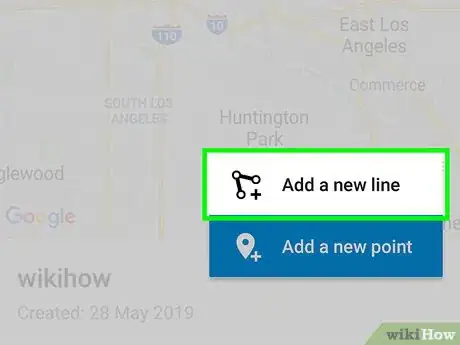
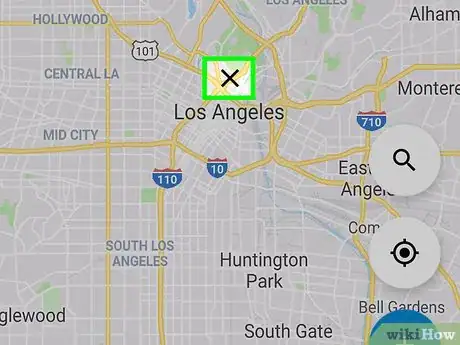
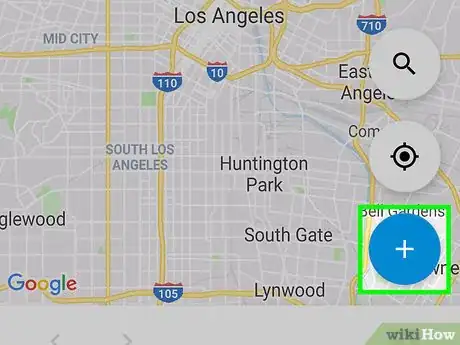
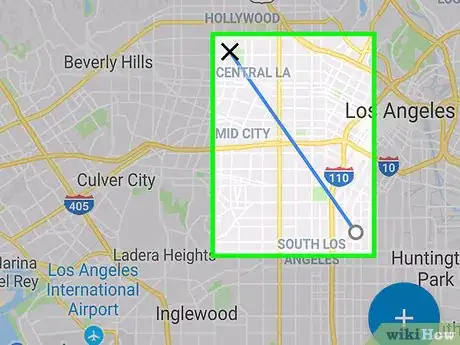
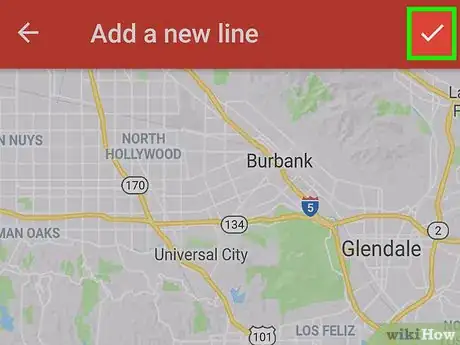
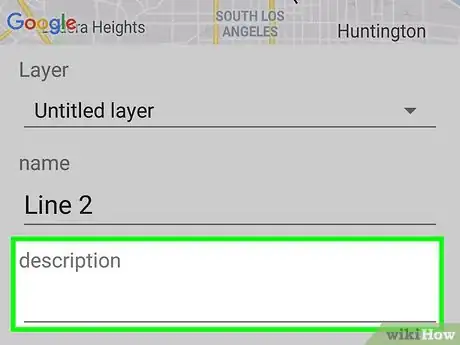
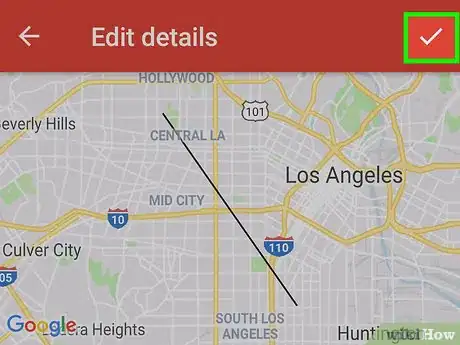
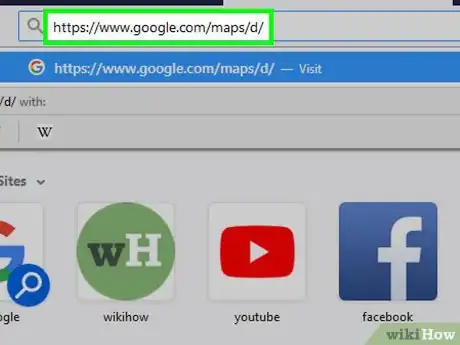
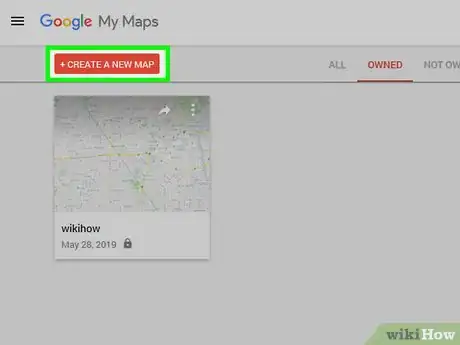
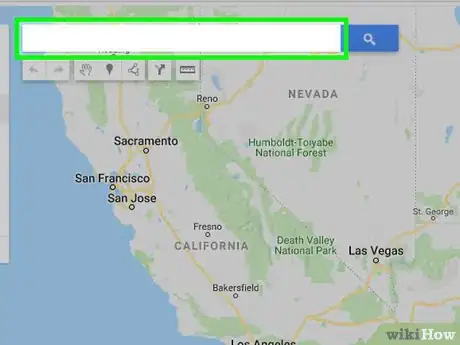
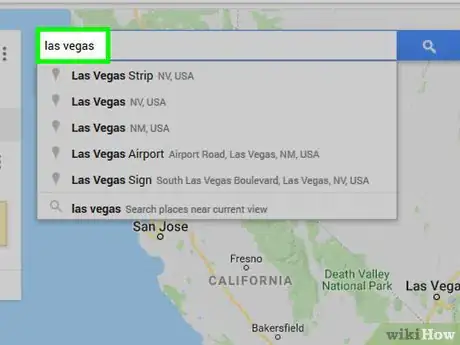
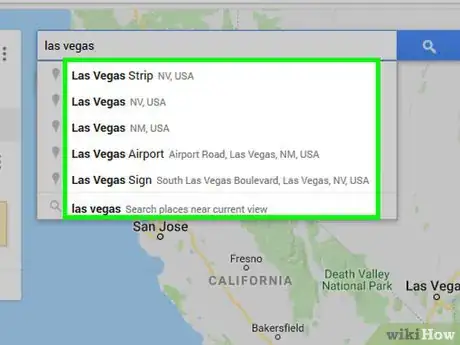
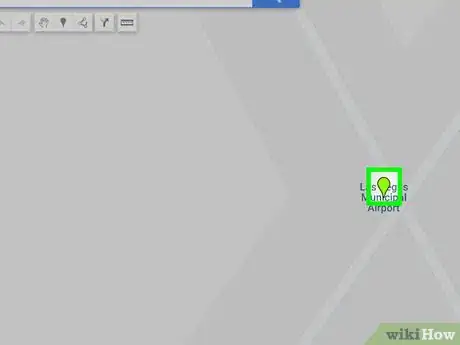
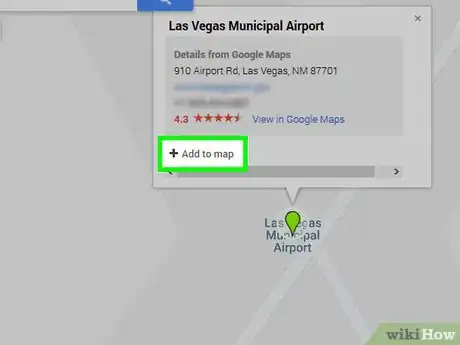
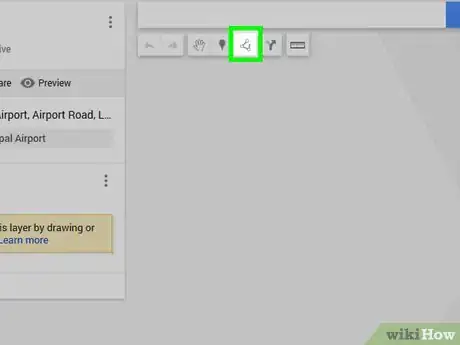
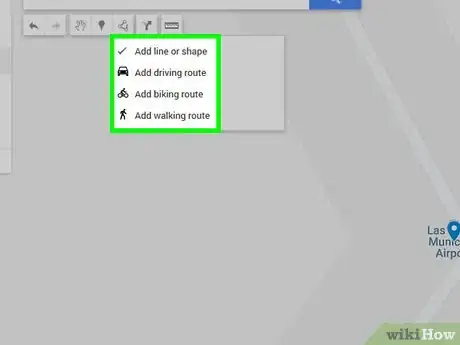
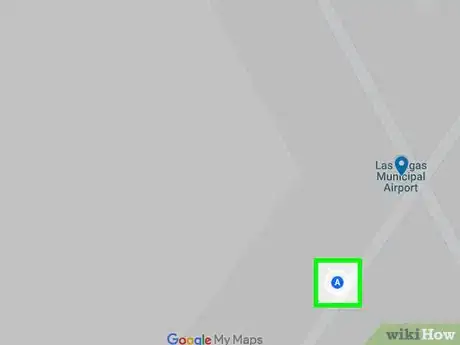
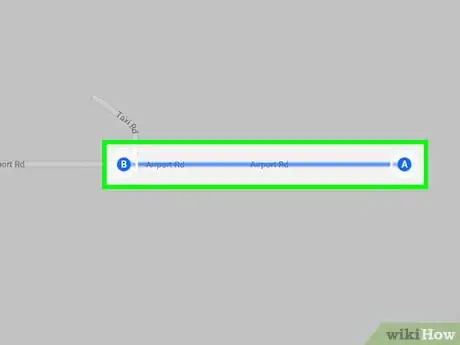
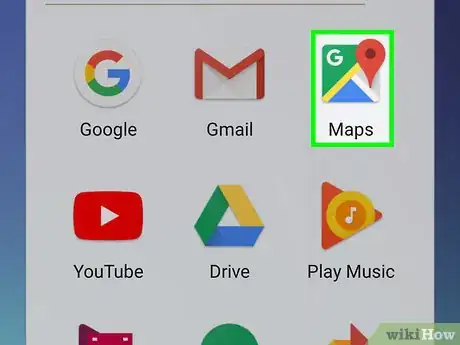
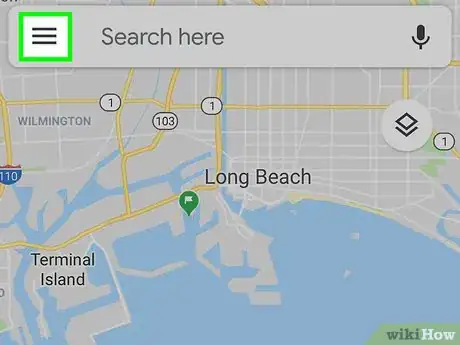
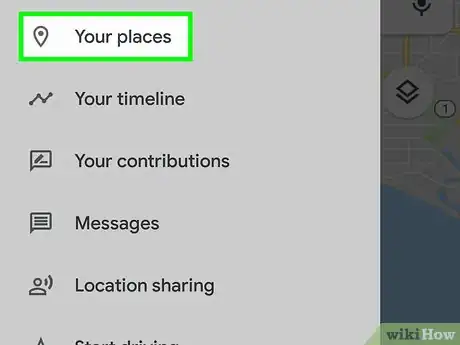
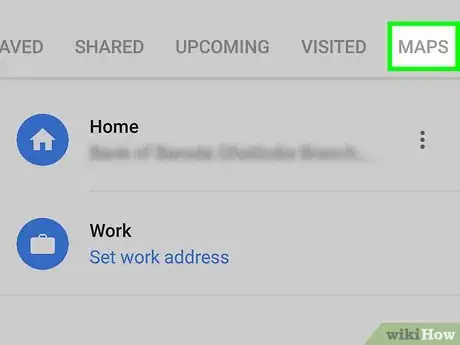
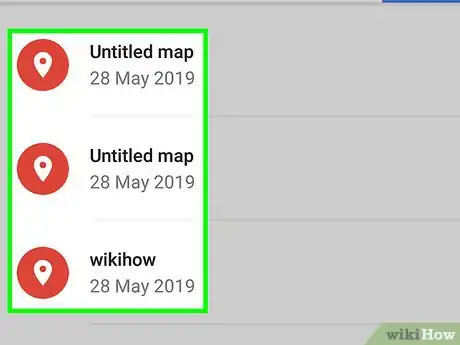
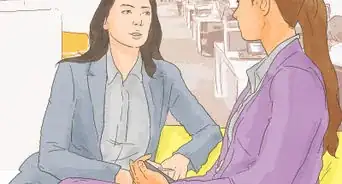
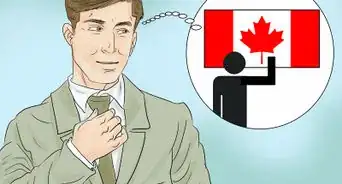




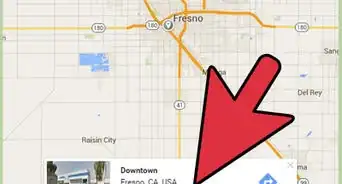

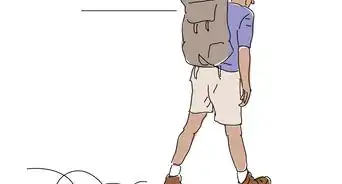

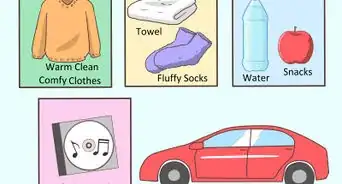

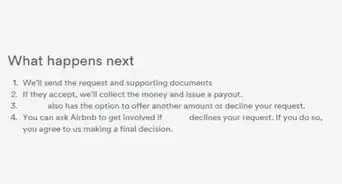






L'équipe de gestion du contenu de wikiHow examine soigneusement le travail de l'équipe éditoriale afin de s'assurer que chaque article est en conformité avec nos standards de haute qualité. Cet article a été consulté 83 820 fois.