X
Cet article a été rédigé avec la collaboration de nos éditeurs(trices) et chercheurs(euses) qualifiés(es) pour garantir l'exactitude et l'exhaustivité du contenu.
L'équipe de gestion du contenu de wikiHow examine soigneusement le travail de l'équipe éditoriale afin de s'assurer que chaque article est en conformité avec nos standards de haute qualité.
Cet article a été consulté 4 838 fois.
Apprenez à ajouter des textes sur vos vidéos et photos sur Snapchat.
Étapes
-
1Ouvrez Snapchat. Cette application est représentée par une icône jaune dans laquelle se trouve un fantôme blanc. Vous le verrez sur l'écran d'accueil de votre appareil.
- Si vous n'aviez jamais utilisé Snapchat, consultez l'article comment utiliser Snapchat pour commencer.
-
2Prenez une photo ou enregistrez une vidéo. Pour photographier, appuyez sur le grand cercle qui se trouve à la partie inférieure centrale de l'écran. Pour enregistrer une vidéo, faites un appui long sur le grand bouton circulaire jusqu'à ce que vous terminiez d'enregistrer.
-
3Appuyez sur T. Vous trouverez cette lettre dans l'angle supérieur droit de votre snap.
-
4Rédigez votre message. Vous avez la possibilité de taper à hauteur de 80 caractères, y compris les ponctuations et les espaces [1] .
-
5Appuyez sur T pour changer l'aspect du texte. Ignorez cette étape si vous êtes satisfait du style de texte par défaut (petit texte blanc sur fond noir). Autrement, utilisez ces astuces pour modifier la taille et la couleur de votre texte [2] .
- Après avoir appuyé sur T, le texte apparait plus grand et sans sa barre de fond noire. S'il est trop grand ou petit, ne vous inquiétez pas, vous pouvez le modifier dans l'aperçu.
- Faites glisser votre doigt de haut en bas sur la barre de couleur qui se trouve sur le côté droit de l'écran pour modifier la couleur du texte.
- Pour réinitialiser vos modifications au style de texte par défaut, appuyez sur T jusqu'à ce que le texte soit blanc et petit.
-
6Appuyez sur OK. Le texte sera à présent visible sur votre vidéo ou image.
-
7Faites glisser le texte à l'emplacement souhaité. Si vous utilisez le style de légende par défaut (petit), faites glisser la zone de texte vers le haut ou vers le bas. Le texte agrandi peut être déplacé dans n'importe quelle direction, étant donné qu'il n'est pas inclus dans un champ de saisie.
- Si vous avez créé une vidéo, vous avez la possibilité de définir un texte agrandi ou coloré sur un objet ou une partie de la vidéo. Au lieu de simplement glisser, maintenez vos doigts sur le texte, puis faites-le glisser vers l'emplacement souhaité [3] .
-
8Pincez le texte pour changer sa position et sa taille. Cette action s'applique uniquement aux textes agrandis ou colorés.
- Pincez le texte en joignant deux doigts dessus pour le rendre plus petit.
- Pincez-le en sens inverse (étendez deux doigts vers l'extérieur) pour augmenter la taille.
- Changez l'angle du texte en faisant pivoter deux doigts dessus (dans le sens inverse des aiguilles d'une montre pour l'incliner vers la gauche et dans le sens horaire pour l'incliner vers la droite).
-
9Envoyez votre snap. Après avoir ajouté des effets et des filtres, appuyez sur l'icône en forme de flèche qu'il y a dans le coin inférieur droit de l'écran pour sélectionner un destinataire (ou ajoutez-le à votre historique).Publicité
Conseils
- Pour modifier le texte avant d'appuyer sur Envoyer à, cliquez une fois dessus pour rouvrir l'outil de texte.
- Pour que certains mots apparaissent en gras, en italique ou soulignés, appuyez et maintenez votre doigt dessus, puis sélectionnez le style que vous voulez.
Publicité
Références
- ↑ http://www.teenvogue.com/story/snapchat-updates-caption-length
- ↑ https://www.techjunkie.com/snapchat-change-font/
- ↑ http://www.businessinsider.com/snapchat-adds-text-tools-ability-to-watch-stories-without-being-friends-2016-8/#2-captions-can-be-pinned-to-parts-of-a-video-like-stickers-and-emojis-2
À propos de ce wikiHow
Publicité
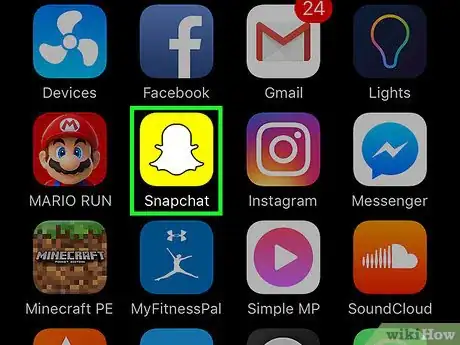
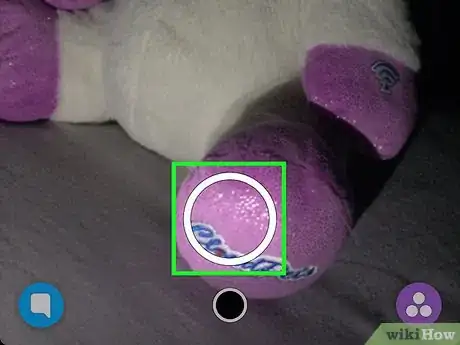
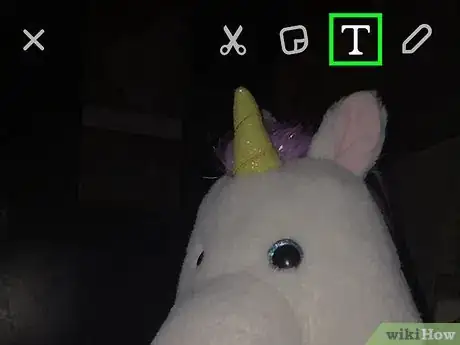
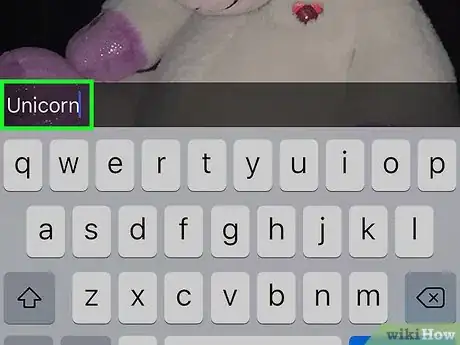
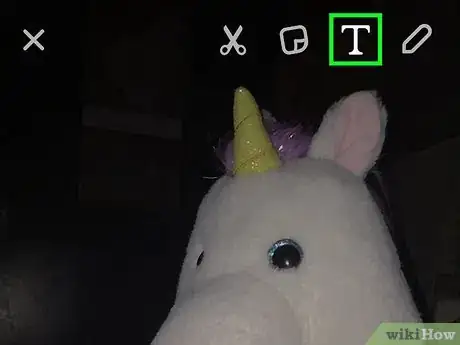
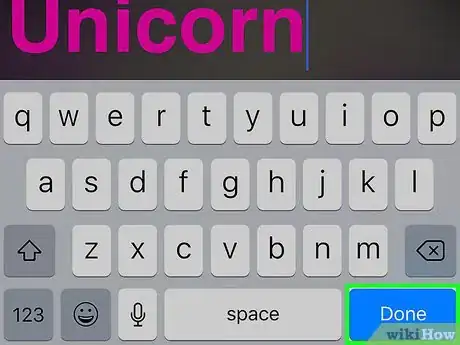
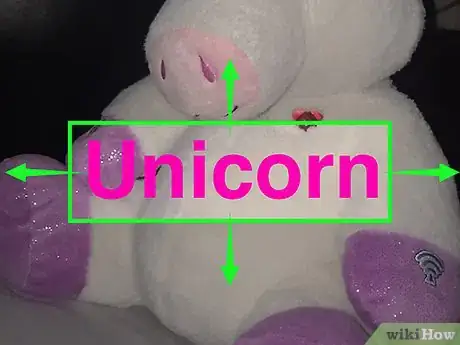
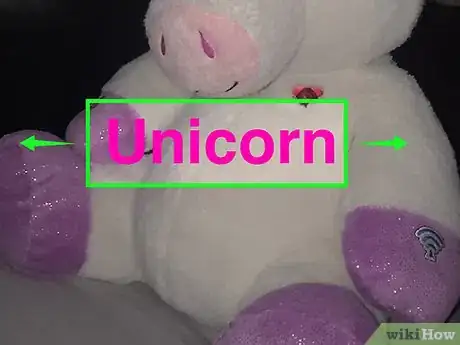
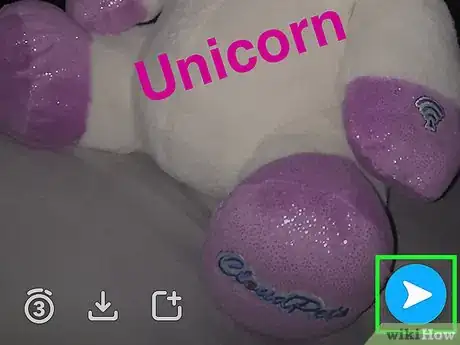
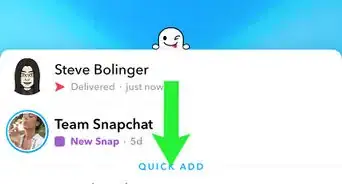
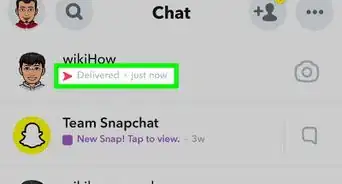
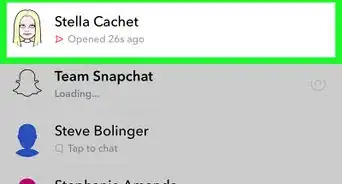
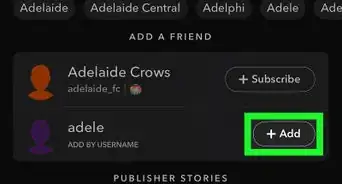
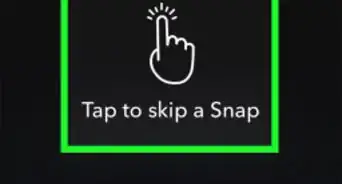

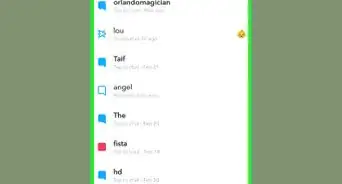

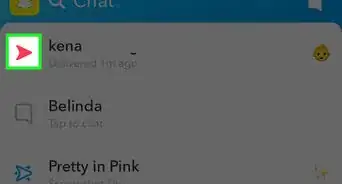
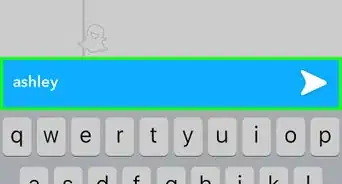
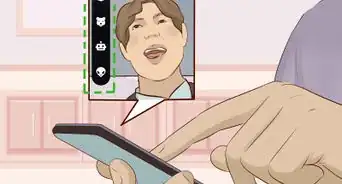
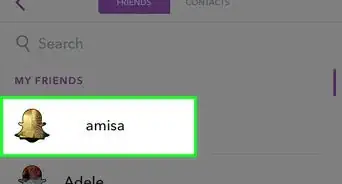
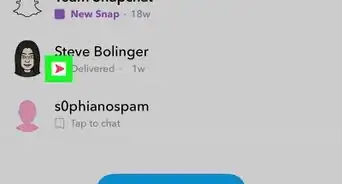
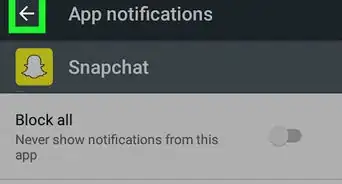
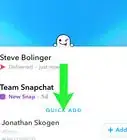
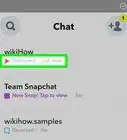
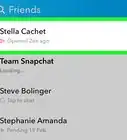
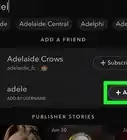

L'équipe de gestion du contenu de wikiHow examine soigneusement le travail de l'équipe éditoriale afin de s'assurer que chaque article est en conformité avec nos standards de haute qualité. Cet article a été consulté 4 838 fois.