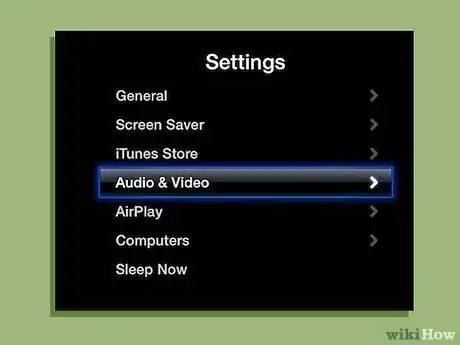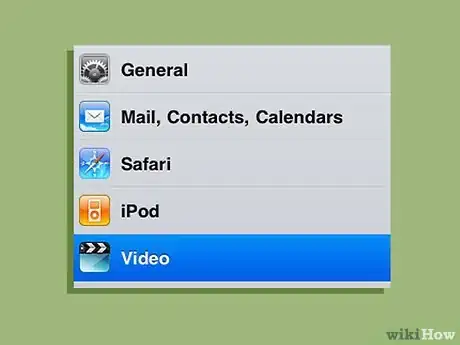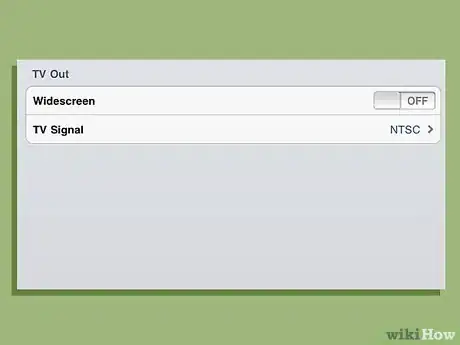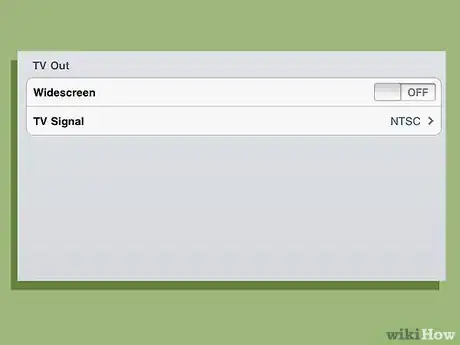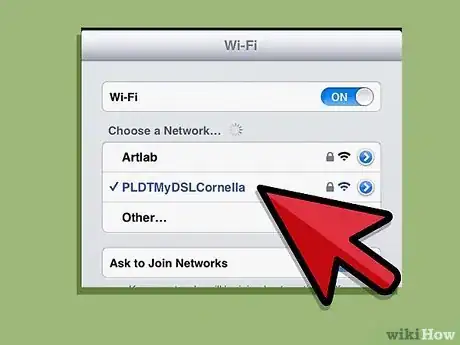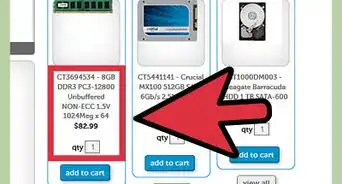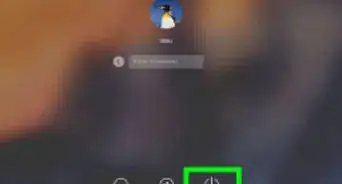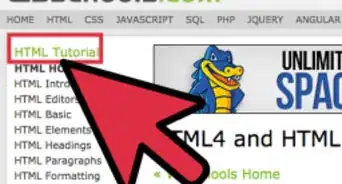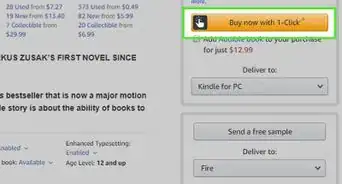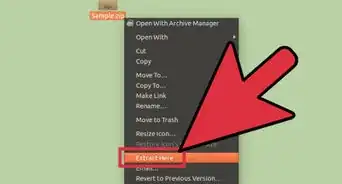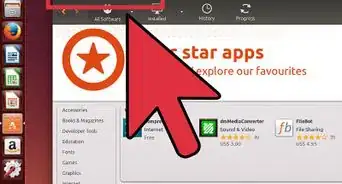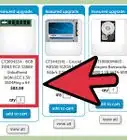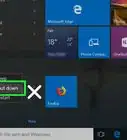X
wikiHow est un wiki, ce qui veut dire que de nombreux articles sont rédigés par plusieurs auteurs(es). Pour créer cet article, des auteur.e.s volontaires ont participé à l'édition et à l'amélioration.
Cet article a été consulté 11 493 fois.
Si vous voulez diffuser sur votre téléviseur des vidéos ou d’autres contenus de votre iPod, sachez qu’il existe différentes façons de procéder. Il vous faudra peut-être utiliser des câbles ou des appareils supplémentaires selon l’option que vous choisissez.
Étapes
Méthode 1
Méthode 1 sur 3:Câble composite AV pour iPod
Méthode 1
-
1Branchez la plus petite extrémité dans l’iPod. Regardez tout en bas de l’iPod. Vous devriez voir le port que vous utilisez généralement lorsque vous chargez votre appareil. La plus petite extrémité de votre cordon AV devrait comporter un composant qui se connecte sur ce port. Branchez le cordon dans l’iPod pour continuer.
- Vous aurez normalement besoin du câble AV composite d'Apple, de référence MB129LL. Ce câble est compatible avec toutes les versions d’iPod. Par contre, le câble AV iPod, de référence M9765G, est seulement compatible avec les iPod de 5ième génération et les iPod Photo.
- Si vous disposez d’un câble AV iPod au lieu d’un câble composite, vous devrez brancher l’extrémité du câble dans la prise audio de l’iPod.
-
2Connectez les ports RCA au téléviseur. Localisez les ports composites rouge, blanc et jaune sur votre téléviseur. L’autre extrémité de votre câble devrait comporter deux prises audio et une prise vidéo qui sont également rouge, blanche et jaune. Branchez chaque extrémité du câble dans le port coloré correspondant du téléviseur.
- Si un magnétoscope ou un autre appareil occupe déjà les ports composites AV de votre téléviseur, vous devrez brancher ce câble dans les ports video-in et audio-in de votre magnétoscope au lieu de les brancher directement sur la télé.
-
3Réglez votre télé sur la bonne source. La méthode varie selon les téléviseurs. Vous devrez régler la télé sur une chaîne en particulier (par exemple les chaînes 2, 3 ou 4) ou presser le bouton "Source" ou "Input" de votre télécommande jusqu’à ce que vous trouviez une entrée appelée "Video" ou quelque chose de similaire.
- Pour plus de détails, consultez le manuel d’utilisation de votre téléviseur.
-
4Parcourez les paramètres vidéo.[1] Trouvez le menu "Paramètres vidéo" de votre iPod.
- Si vous n’êtes pas déjà dans le menu principal, rendez-vous y en pressant le bouton "Accueil" sur un iPod Touch, ou en utilisant la roue de clic sur un iPod standard, jusqu’à atteindre le menu principal.
- Dans le menu principal, faites défiler l’écran jusqu’à ce que vous trouviez "Video". Appuyez sur cette option si vous avez un iPod Touch, ou utilisez la roue de clic de votre iPod standard.
- Dans le menu "Video", faites défiler l’écran jusqu’à trouver l’option "Paramètres vidéo". Sélectionnez cette option en appuyant ou en cliquant.
-
5Sélectionnez "TV Out". L’option "TV Out" devrait se situer vers le haut du menu "Paramètres vidéo". Appuyez sur cette option si vous avez un iPod Touch ou mettez-la en surbrillance et pressez la roue de clic si vous avez un iPod standard.
- Le mot "On" devrait apparaître. Si ce n’est pas le cas, il devrait y avoir une autre indication comme quoi l’option "TV Out" a été activée.
- Vous devriez voir apparaître sur votre télé ce qui est affiché sur l’écran de votre iPod dès que vous accomplissez cette étape. Si cela ne marche pas, vérifiez les deux extrémités de la connexion câblée et vérifiez que votre TV est configurée sur la bonne source ou chaîne.
-
6Regardez votre vidéo. Trouvez la vidéo que vous souhaitez diffuser en parcourant le menu de votre iPod comme vous le faites habituellement. Sélectionnez-la, puis regardez-la être diffusée sur l’écran de votre téléviseur.
- Avec cette méthode, votre vidéo devrait apparaître sur la télé avec une résolution de 480i. C’est loin d’être de la haute définition, mais c’est au moins aussi bon qu’un DVD de qualité standard.
Publicité
Méthode 2
Méthode 2 sur 3:Socle iPod ou adaptateur
Méthode 2
-
1Connectez le socle ou l’adaptateur à votre iPod. Si vous utilisez un socle, vous devrez simplement connecter votre iPod en faisant glisser le port du bas dans la fente appropriée. La partie inférieure de votre iPod devrait s’insérer directement dans le composant de charge du socle. Si vous utilisez un adaptateur, vous devrez brancher le cordon de charge dans le même port de charge en bas de l’appareil.
- Vérifiez que vous disposez du bon socle ou du bon adaptateur pour votre appareil.[2]
- Le socle iPod Universel et le socle Apple Universel devraient tous les deux fonctionner avec votre iPod.
- Si vous utilisez un adaptateur AV numérique, vous devrez utiliser l’adaptateur AV numérique 30-pin d’Apple. Vous ne pourrez pas utiliser l’adaptateur Lightning car il n’est pas compatible avec les iPod.
-
2Connectez le socle ou l’adaptateur au téléviseur. Les ports exacts que vous devez utiliser varient selon l’option que vous choisissez. Indépendamment de la méthode choisie, vous devrez trouver le bon câble et le brancher d’une part au socle/adaptateur, d’autre part au téléviseur.
- Si vous utilisez un socle, utilisez le socle Apple Universel avec un câble AV composite de Apple, ou un socle iPod Universel avec un câble AV iPod ou un câble S-Video.
- Lorsque vous utilisez un câble AV composite, branchez les composantes video-in et audio-in au téléviseur, et les composantes video-out et audio-out au socle. Il en va de même pour le câble AV iPod.
- Lorsque vous utilisez le câble S-Video, vous devez localiser les ports Line-In et Line-Out de votre socle et de votre téléviseur. Ce sont des ports circulaires qui comportent des lignes ou des broches à l’intérieur. Le câble S-Video devrait être muni des composants correspondants qui se connectent à la télé et au socle.
- Pour l’adaptateur, vous devrez trouver un câble qui se connecte à la fois au port rectangulaire 30-pin de l’adaptateur et au port correspondant de la télévision.
- Notez que l’utilisation de l’adaptateur numérique AV et du socle iPod Universel avec un câble S-Video peuvent augmenter la qualité de vos vidéos, le premier étant meilleur que les seconds. Les autres connexions avec socle ne pourront cependant donner qu’une résolution vidéo de 480i.
- Si vous utilisez un socle, utilisez le socle Apple Universel avec un câble AV composite de Apple, ou un socle iPod Universel avec un câble AV iPod ou un câble S-Video.
-
3Réglez votre TV sur la bonne source. La méthode à utiliser dépend du modèle de votre TV. Vérifiez le manuel d’utilisation pour en savoir plus.
- Il vous faudra peut-être trouver une certaine chaîne pour changer la source, particulièrement si vous avez un téléviseur assez ancien. Il pourrait s’agir des chaînes 2,3 ou 4.
- Sur les nouveaux modèles de TV, vous devrez généralement presser un bouton "Source" ou "Input" pour trouver la bonne entrée vidéo.
-
4Modifiez les paramètres vidéo de votre iPod. Parcourez les paramètres vidéo de votre iPod et sélectionnez l’option "TV Out" pour l’activer.
- Depuis l’écran d’accueil ou le menu principal, parcourez et sélectionnez le menu "Vidéo".
- Dans le menu "Vidéo", trouvez et sélectionnez "Paramètres vidéo".
- Situez l’option "TV Out". Sélectionnez-la pour synchroniser l’écran de votre iPod à la télé. Lorsque cela fonctionne, le mot "ON" devrait apparaître au niveau de l’option "TV Out".
-
5Regardez votre vidéo. Sélectionnez votre vidéo comme vous le faites généralement pour choisir un contenu de votre iPod. Elle devrait être diffusée à la fois sur votre iPod et sur la télé.Publicité
Méthode 3
Méthode 3 sur 3:AirPlay via Apple TV
Méthode 3
-
1Utilisez une Apple TV.[3] L’Apple TV est le moyen le plus pratique d’utiliser AirPlay. Cet appareil coûte une centaine d’euros.
- Si vous avez des haut-parleurs ou des récepteurs compatibles avec AirPlay, vous pouvez vous passer de l’Apple TV et utiliser à la place l’un de ces appareils. Cependant, ils sont plus chers et l’Apple TV reste donc votre meilleure option si vous partez de zéro.
- Notez que vous avez aussi besoin d’un iPod qui fonctionne avec iOS 4.2 ou une version supérieure, ainsi que d’un réseau sans fil fiable.
-
2Configurez AirPlay sur votre télé. Connectez l’Apple TV à votre réseau sans fil. Vérifiez que AirPlay est activé en vous rendant dans le menu "Paramètres" et en sélectionnant l’option "AirPlay sur votre Apple TV".
- Lorsque vous connectez votre Apple TV à votre téléviseur pour la première fois, vous devriez être automatiquement dirigé sur une série d’écrans comportant des instructions. Lorsque cela vous est demandé, sélectionnez votre réseau sans fil domestique dans la liste des réseaux disponibles et entrez le mot de passe si vous en utilisez un.
-
3Connectez votre iPod au même réseau sans fil. Assurez-vous que votre iPod est connecté au même réseau sans fil que votre Apple TV.
- Choisissez "Paramètres" dans le menu principal ou le menu d’accueil de votre iPod.
- Descendez jusqu’à l’option "Wi-Fi" et sélectionnez-la.
- Activez le Wi-Fi, et parcourez la liste des réseaux sans fil disponibles jusqu’à ce que vous trouviez le vôtre. Mettez votre réseau en surbrillance et appuyez sur l’option "Choisir le réseau" pour le sélectionner.
- Lorsque cela vous est demandé, entrez le mot de passe du réseau, s’il y en a un.
-
4Lancez la vidéo sur votre iPod et envoyez-la sur l’Apple TV. Parcourez les vidéos de votre iPod comme vous avez l’habitude de le faire. Sélectionnez une vidéo, puis appuyez sur l’option "Play". Une icône AirPlay devrait apparaître lorsque vous faites cette manipulation. Cliquez dessus et sélectionnez "Apple TV" parmi les options qui apparaissent.
- La diffusion de votre vidéo devrait commencer sur votre téléviseur dès que vous accomplissez cette étape.
Publicité
Éléments nécessaires
Câble composite AV pour iPod
- Une TV
- Un iPod
- Un câble composite iPod
Un socle ou un adaptateur iPod
- Une TV
- Un iPod
- Un socle Apple Universel, un socle iPod Universel ou un adaptateur numérique AV 30-pin d’Apple
- Un câble AV composite Apple, un câble S-Video ou un câble 30-pin
AirPlay via Apple TV
- Une TV
- Un iPod
- L’Apple TV
- Un routeur sans fil
Références
À propos de ce wikiHow
Publicité