Cet article a été rédigé avec la collaboration de nos éditeurs(trices) et chercheurs(euses) qualifiés(es) pour garantir l'exactitude et l'exhaustivité du contenu.
L'équipe de gestion du contenu de wikiHow examine soigneusement le travail de l'équipe éditoriale afin de s'assurer que chaque article est en conformité avec nos standards de haute qualité.
Cet article a été consulté 166 533 fois.
Beaucoup d'utilisateurs d'iPhone utilisent l'application iMessage parce qu'elle est très simple à utiliser. Malheureusement, cette application ne se prête pas facilement à la personnalisation. Il vous reste malgré tout quelques possibilités si vous voulez modifier les couleurs des bulles de texte d'iMessage.
Étapes
Méthode 1
Méthode 1 sur 2:Modifier la couleur d'iMessage avec une application dédiée
-
1Cliquez sur l'icône du dépôt d'applications de votre iPhone. Si un autre programme est en cours d'utilisation, pressez sur le bouton d'accueil de votre appareil pour revenir à l'écran principal pour y trouver l'icône de connexion au dépôt des applications de Apple [1] .
-
2Choisissez l'option de recherche. Elle est représentée par une icône en forme de loupe et se situe en général au bas de la page d'accueil du dépôt des applications, mais cela peut être différent selon les versions du système d'exploitation utilisé.
-
3Recherchez une application pouvant créer des images à partir de vos messages. Les utilitaires que vous devrez chercher dans le dépôt des applications n'ont pas pour finalité de modifier les réglages d'iMessage, mais sont plutôt destinés à créer des images au moyen des textes des messages que vous voulez envoyer (en en modifiant la police de caractères, le style ou la couleur) et vous permettront de les transmettre en tant que messages.
- Vous aurez le choix entre plusieurs de ces applications pour mettre en couleur les textes de vos messages. Elles fonctionnent à peu près toutes de la même manière, mais elles se différencient principalement par le nombre et le type des polices de caractères, le choix des motifs de fond et le nombre de couleurs qu'elles ont à vous proposer.
- Si vous voulez une liste complète des applications proposées sur le dépôt dans ce domaine, lancez une recherche en tapant « Colorier iMessage » dans le dialogue approprié. Vous verrez s'afficher plusieurs applications spécifiquement conçues pour la création et la modification des styles et couleurs des textes d'iMessage.
-
4Sélectionnez une application. Lorsque vous ferez défiler la liste des applications proposées, vous verrez apparaitre des noms d'utilitaires tels que « Color Text Messages », « Color Messaging Pro » et « Color Texting for iMessage ». Certains de ces programmes sont gratuits, alors que d'autres vous couteront approximativement 1 euro.
- Lisez les critiques concernant ces applications. Vous pourrez ainsi éliminer de votre choix celles qui fonctionnent plus ou moins bien ou qui ne sont plus compatibles avec les versions récentes d'iMessage.
- Recherchez les caractéristiques dont vous avez besoin. La plupart de ces applications permettent d'avoir un aperçu visuel de ce qu'elles proposent. Choisissez-en une parmi celles qui vous offrent les styles correspondant à ce que vous attendez.
-
5Tapez sur Installer. Il est possible que votre identifiant Apple vous soit demandé si vous ne vous êtes pas connecté depuis quelque temps au dépôt d'applications.
-
6Ouvrez l'application. Une fois qu'elle aura été installée, vous pourrez ouvrir votre application au moyen de son icône située sur l'écran d'accueil de votre iPhone.
-
7Créez un message de texte personnalisé. Utilisez les diverses options du menu de l'application pour créer une image de texte qui vous convienne.
- Dans « Color Your Messages », vous pourrez voir trois options s'afficher au centre de votre écran : la première vous proposera un style préétabli de texte sur fond de couleur, la seconde option est destinée à vous permettre de modifier la couleur du texte et/ou du fond et la troisième consiste en un gestionnaire de polices de caractères. Taper sur une de ces options fera apparaitre dans la moitié inférieure de l'écran une liste de patrons, de couleurs ou d'options de polices de caractères. Après avoir choisi l'option qui vous intéresse, vous pourrez taper le texte du message que vous voulez envoyer.
- Si vous utilisez « Color Testing », six icônes dont les titres suivent s'afficheront sur votre écran après avoir ouvert l'application : « Bulle colorée », « Texture du fond », « Couleur de texte », « Éclat du texte », « Style manuscrit », « Ombrage du texte ». Choisissez l'option qui vous convient, puis parcourez les variations qui vous seront proposées sur la ligne affichée au centre de votre écran. Tapez sur le style ou la couleur qui vous plaisent puis tapez votre texte.
-
8Copiez l'image que vous venez de créer puis collez-la dans un message. Vous devrez transférer manuellement le fichier de l'image vers iMessage, quelle que soit l'application que vous utilisez.
- Si vous utilisez « Color Your Messages », terminez de rédiger votre message puis tapez sur le bouton intitulé Envoyer. Une information s'affichera pour vous signaler que l'image a été collée dans le presse-papier et vous indiquera comment l'envoyer. Tapez ensuite sur Continuer. Le programme se placera en arrière plan pour vous permettre d'ouvrir iMessage. Recherchez parmi vos contacts la personne à qui vous voulez envoyer votre texte puis maintenez appuyé votre doigt dans la boite de message jusqu'à ce qu'apparaisse une icône intitulée « Coller ». Tapez dessus puis envoyez votre image.
- Dans « Color Texting », lorsque vous aurez créé votre image, tapez sur le bouton où est affichée la phrase « Cliquez ici pour envoyer le message de texte ». Une fenêtre s'affichera pour vous informer que l'image a été copiée dans le presse-papier. Tapez sur le bouton OK et ensuite sur le bouton d'accueil. Ouvrez iMessage, recherchez parmi vos contacts la personne à qui vous voulez envoyer votre texte. Maintenez ensuite votre doigt appuyé sur la boite de message jusqu'à ce qu'apparaisse une icône intitulée « Coller », tapez dessus puis envoyez votre image.
Publicité
Méthode 2
Méthode 2 sur 2:Changer les couleurs d'iMessage en déverrouillant le téléphone
-
1Comprenez les implications du « déverrouillage » de votre téléphone. Pour l'ensemble de la communauté d'utilisateurs d'iPhone, le « déverrouillage » d'un téléphone consiste à le libérer de toutes les restrictions qu'Apple a implantées dans son système iOS. C'est probablement la meilleure option pour tous ceux qui sont intéressés par la personnalisation de leur téléphone, mais cette opération n'est malheureusement pas accessible à tout le monde [2] .
- Assurez-vous que le déverrouillage de votre iPhone n'aura pas de conséquences sur sa garantie. À moins d'avoir une longue expérience en la matière, il est préférable d'attendre l'expiration de la garantie de votre appareil, dans la plupart des cas il s'agira d'une année après sa date d'achat [3] .
- Apple a tenté de créer un environnement d'utilisation qui soit hautement sécurisé pour la presque totalité des utilisateurs. Des limitations ont été appliquées suite à l'imposition de règlementations légales pour éviter les escroqueries faites à l'aide de logiciels malveillants qui peuvent s'infiltrer lors des mises en communication avec certains réseaux cellulaires. Cette protection sera réduite ou éliminée si vous déverrouillez votre iPhone [4] .
-
2Mettez vos applications à jour et sauvegardez vos fichiers. Afin d'éviter toute mauvaise surprise lors du déverrouillage, vérifiez que vous avez fait une sauvegarde de tous vos fichiers.
- Actualisez iTunes à sa toute dernière version.
- Sauvegardez le contenu de votre iPhone avec iTunes en utilisant ou non le Cloud.
- Choisissez un programme de déverrouillage. Les programmes comme RedSn0w ou RageBreak constituent deux bonnes options, mais vous devriez rechercher les toutes dernières applications les plus aptes à déverrouiller votre modèle d'iPhone. Plusieurs options sont à votre disposition, mais, à moins de connaitre des personnes ayant eu du succès avec un programme en particulier, il peut être difficile de déterminer quel sera le programme le plus approprié pour déverrouiller votre iPhone. Aucun de ces programmes n'est, et pour cause, approuvé par Apple, et il n'existe aucun avis réellement professionnel dans ce domaine.
- Beaucoup de ces programmes sont régulièrement mis à jour afin d'être compatible avec certaines versions d'iOS en particulier, mais pas sur les variétés les plus récentes de ce système. C'est le plus souvent parce qu'Apple modifie intentionnellement certaines parties du système afin d'éviter le déverrouillage de l'appareil. Il est très fréquent de voir qu'un logiciel fonctionnera très bien avec iOS 8.1.1, mais plus du tout avec iOS 8.1.2. Des informations relatives aux capacités et limitations de ces programmes devraient être mises à disposition des usagers à ce propos (mais c'est loin d'être le cas).
-
3Installez le programme de déverrouillage. Vous devrez télécharger le fichier sur un ordinateur distinct de votre iPhone afin de mener à bien la procédure de déverrouillage.
- Téléchargez le programme de déverrouillage sur votre ordinateur.
- Installez ensuite le programme téléchargé sur votre ordinateur. N'oubliez pas qu'il peut vous être donné un mot de passe à utiliser par la suite. Notez-le et gardez-le sous la main.
- Téléchargez le micrologiciel iOS. Vous le trouverez [iphonehacks.com/download-iphone-ios-firmware ici]. Vous devrez sélectionner le fichier contenant ce micrologiciel lorsque vous utiliserez le logiciel de déverrouillage en tant qu'administrateur.
-
4Vérifiez que l'ordinateur et l'iPhone sont prêts à être interconnectés. Assurez-vous que votre téléphone et votre PC soient connectés sur le même réseau sans fil.
-
5Continuez la procédure de déverrouillage.
- Placez votre iPhone en mode DFU (Mise à niveau du micrologiciel). Pour entrer dans ce mode, vous devrez maintenir appuyé le bouton de mise en fonctionnement pendant 3 secondes, puis maintenir simultanément appuyés le bouton d'accueil ET le bouton de mise en fonctionnement pendant 10 secondes. Vous devrez ensuite relâcher le bouton de mise en fonctionnement tout en maintenant appuyé le bouton d'accueil. Arrêtez votre téléphone et connectez-le à votre ordinateur. Préparez-vous ensuite à placer sur votre iPhone les programmes que vous venez de télécharger.
- Le programme de déverrouillage devrait maintenant s'activer sur votre téléphone. Relâchez le bouton d'accueil et patientez jusqu'au redémarrage de votre iPhone.
- Lorsque l'utilitaire de déverrouillage sera activé, il vous demandera une nouvelle fois de mettre votre téléphone en mode DFU. Votre iPhone redémarrera à plusieurs reprises.
- Recherchez ensuite l'adresse IP de votre iPhone. Vous la trouverez dans les paramètres Wifi de l'application des réglages.
- Démarrez le terminal de commandes de votre ordinateur. Saisissez la commande « ssh root@<IP adresse IP de votre iPhone> » puis pressez la touche Entrée.
- Saisissez le mot de passe qui vous aura été donné lors de l'installation du programme de déverrouillage.
-
6Installez maintenant Cydia (s'il y a lieu). Cydia est une application dont le rôle est de vous permettre de télécharger de nouveaux programmes après avoir déverrouillé votre iPhone. Quelques utilitaires de déverrouillage l'installeront de manière automatique et en ce cas il n'y aura pas lieu de l'installer séparément.
-
7Redémarrez votre iPhone. Cydia doit maintenant apparaitre sur l'écran d'accueil de votre appareil.
-
8Démarrez Cydia. Recherchez un programme qui vous permettra de personnaliser des éléments importants de l'interface de votre iPhone, tels que les couleurs d'affichage du texte ou celles d'iMessage. Winterboard et Dreamboard sont deux des programmes les plus connus dans ce domaine, mais il en existe d'autres. Vous verrez le programme que vous aurez choisi s'afficher sur l'écran d'accueil de votre appareil après l'avoir installé [5] [6] .
-
9Sélectionnez l'icône de votre nouveau programme de personnalisation sur l'écran d'accueil de votre iPhone. Cochez la couleur que vous voulez utiliser sur la liste située à côté de la bulle du message que vous avez l'intention d'envoyer. Vous avez maintenant le choix entre plusieurs couleurs que vous pourrez appliquer à vos messages aussi bien entrants que sortants [7] .Publicité
Conseils
- Essayez d'abord de changer les couleurs d'iMessage au moyen d'une application dédiée plutôt que de déverrouiller votre iPhone.
Références
- ↑ http://support.apple.com/en-us/HT2001
- ↑ http://www.macworld.co.uk/feature/iphone/ios-jailbreaking-pros-cons-jailbreak-iphone-good-bad-3491721/
- ↑ http://lifehacker.com/5771943/how-to-jailbreak-your-iphone-the-always-up-to-date-guide-ios-61
- ↑ http://www.macworld.co.uk/feature/iphone/ios-jailbreaking-pros-cons-jailbreak-iphone-good-bad-3491721/
- ↑ http://appadvice.com/appnn/2008/08/how-to-use-winterboard-summerboard-replacement-a-walkthrough
- ↑ http://ioshacker.com/cydia/new-cydia-dreamboard-cswitcher-cydelete8-ccclockopentoalarm8
- ↑ http://www.appleiphoneschool.com/2013/02/06/message-bubble-colors-change-chat-bubble-colors/
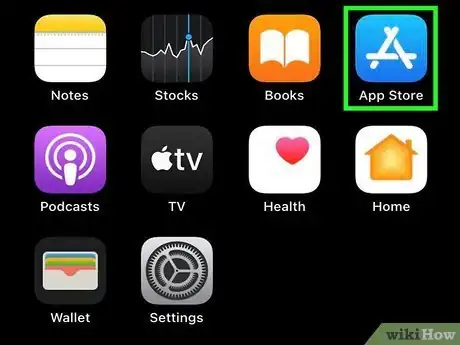
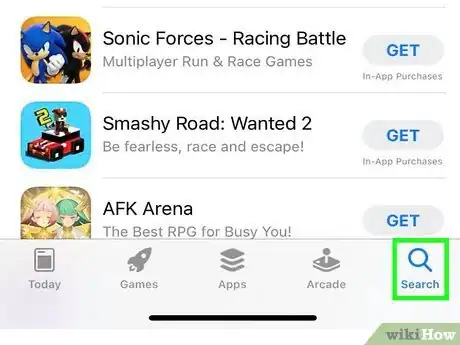
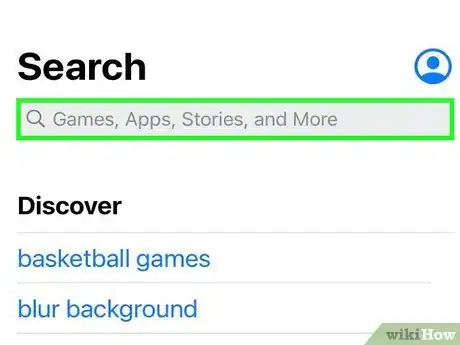
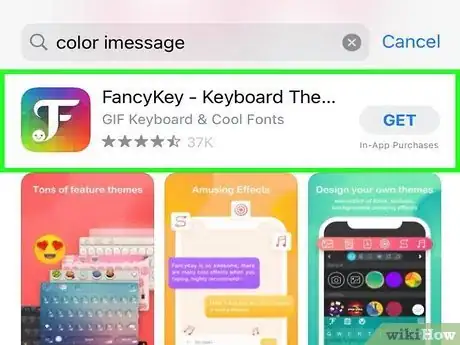
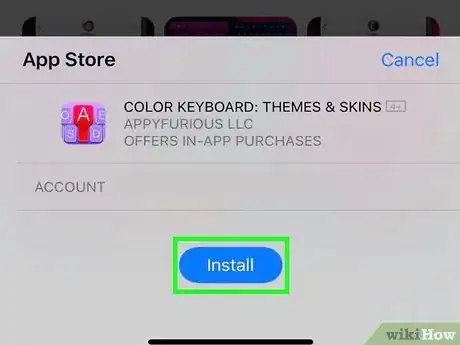
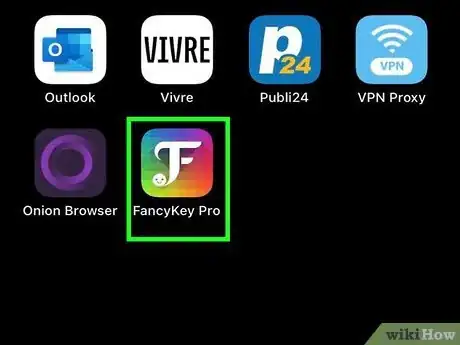

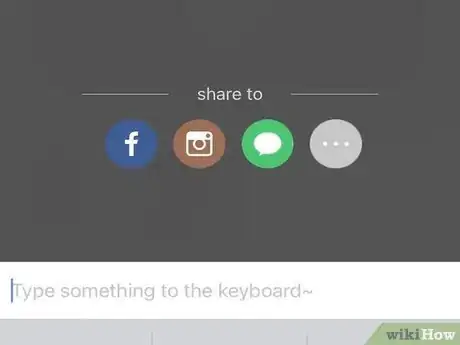

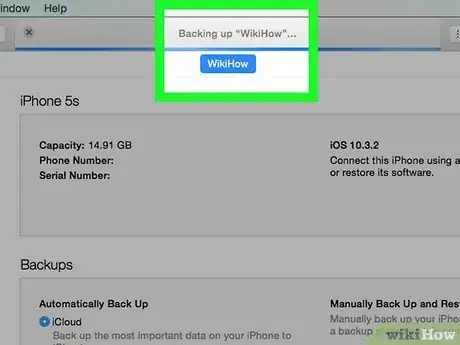
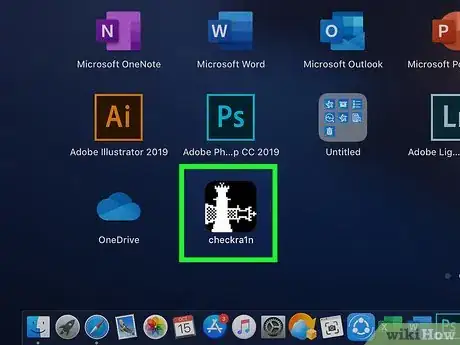

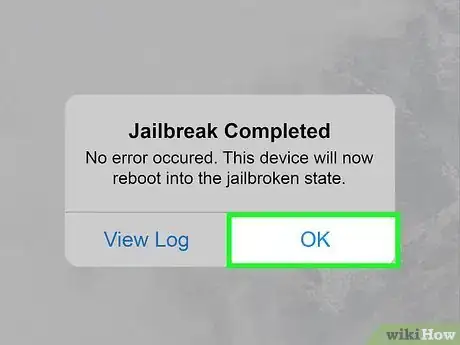
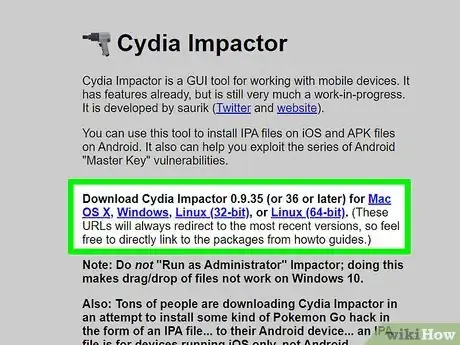
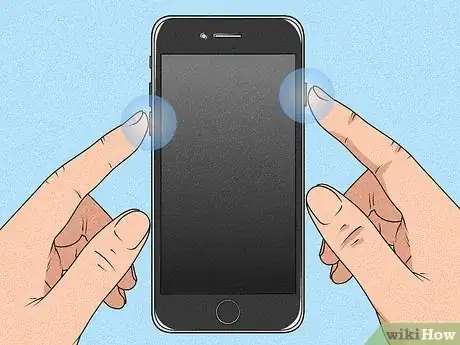
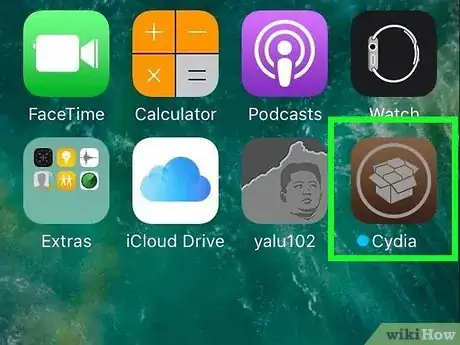
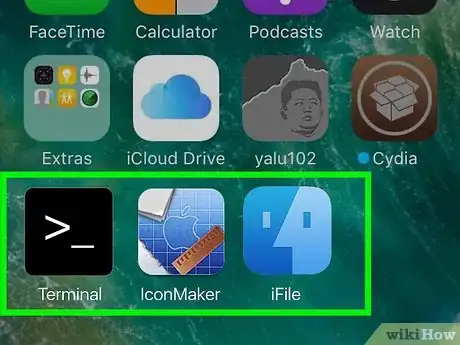
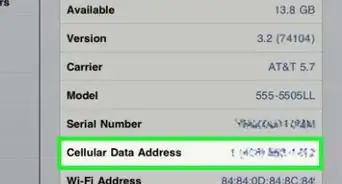


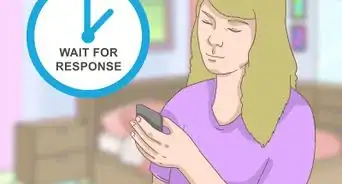
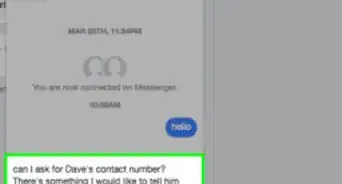
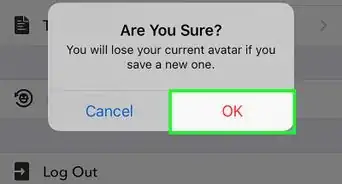
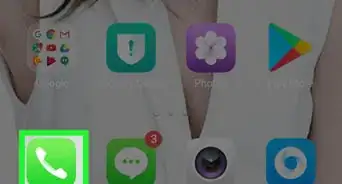
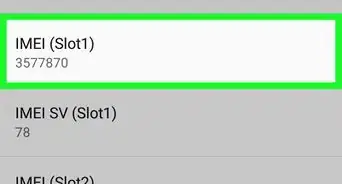
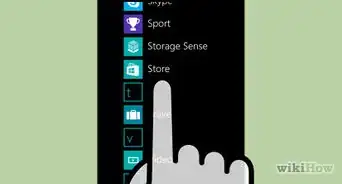
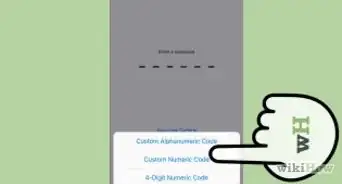
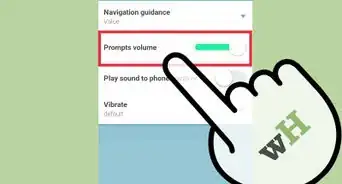
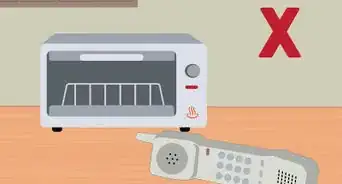
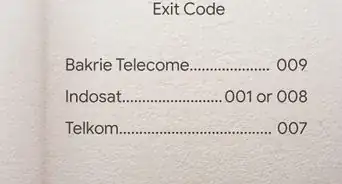
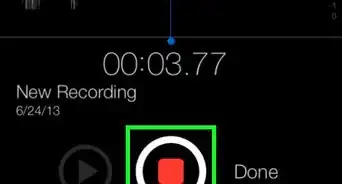
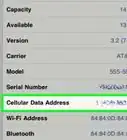




L'équipe de gestion du contenu de wikiHow examine soigneusement le travail de l'équipe éditoriale afin de s'assurer que chaque article est en conformité avec nos standards de haute qualité. Cet article a été consulté 166 533 fois.