X
Cet article a été rédigé avec la collaboration de nos éditeurs(trices) et chercheurs(euses) qualifiés(es) pour garantir l'exactitude et l'exhaustivité du contenu.
L'équipe de gestion du contenu de wikiHow examine soigneusement le travail de l'équipe éditoriale afin de s'assurer que chaque article est en conformité avec nos standards de haute qualité.
Cet article a été consulté 224 575 fois.
Vous pouvez changer facilement votre nom d'utilisateur sur Twitter, celui qui apparait après le « @ ». C'est un processus différent d'un changement de nom sur Twitter.
Étapes
Méthode 1
Méthode 1 sur 3:Changer le nom d'utilisateur sur un iPhone
Méthode 1
-
1Ouvrez Twitter. C'est l'application bleue avec un oiseau blanc. Si vous êtes déjà connecté, cela devrait vous amener sur la page d'accueil.
- Si vous n'êtes pas connecté, tapez sur Se connecter, entrez votre nom d'utilisateur actuel (ou votre adresse email) et votre mot de passe avant de valider.
-
2Tapez sur Mon compte. C'est l'icône en forme de silhouette sur la droite de l'écran.
-
3Sélectionnez ⚙️. Cette option se trouve en haut de l'écran, juste à droite de votre photo de profil.
-
4Tapez sur Paramètres et vie privée. Vous le verrez en haut du menu.
-
5Sélectionnez Mon compte. Cette option se trouve en haut de l'écran.
-
6Choisissez Mon nom d'utilisateur. C'est l'option en haut de la page.
-
7Sélectionnez le champ Nouveau. Vous verrez cette option sous votre nom d'utilisateur actuel.
-
8Tapez votre nouveau nom d'utilisateur. Pendant que vous le tapez, Twitter vous indiquera si le nom que vous avez choisi est déjà pris ou non.
- Si celui que vous vouliez est déjà pris, vous allez devoir en choisir un autre.
-
9Tapez sur Terminer. Vous le verrez en haut à droite de l'écran. Du moment que vous choisissez un nom d'utilisateur avec une croix verte à côté, vous pourrez le sauvegarder en tapant sur Terminer.
-
10Confirmez en tapant sur Terminer. Cela vous permet de sortir du menu des paramètres et de revenir à la page de Twitter où vous verrez votre nouveau nom d'utilisateur.Publicité
Méthode 2
Méthode 2 sur 3:Changer son nom d'utilisateur sur Android
Méthode 2
-
1Ouvrez Twitter. C'est l'application bleue avec un oiseau blanc. Si vous êtes déjà connecté, vous devriez arriver sur la page d'accueil.
- Si vous n'êtes pas connecté, tapez sur Se connecter, entrez votre nom d'utilisateur actuel (ou votre adresse email) et votre mot de passe avant de valider.
-
2Tapez sur votre photo de profil. Elle se trouve en haut à gauche de l'écran. Si vous n'en avez pas encore choisi une, vous devriez voir l'image d'un œuf sur un fond coloré.
-
3Tapez sur Paramètres et vie privée. Cette option devrait se trouver vers le bas du menu.
-
4Sélectionnez Mon compte. Vous le verrez en haut de la page.
-
5Choisissez Mon nom d'utilisateur. Cette option se trouve en haut de la page.
-
6Tapez sur votre nom actuel et effacez-le. Vous le verrez en haut de la page.
-
7Tapez votre nouveau nom d'utilisateur. Une fois que vous avez fini, vous devriez voir une croix verte si le nom d'utilisateur n'est pas déjà pris.
- S'il est déjà pris, la croix va être rouge.
-
8Tapez sur Terminer. C'est un bouton en bas à droite de l'écran. Votre nom d'utilisateur a été changé avec succès et ces changements devraient maintenant apparaitre sur votre compte Twitter.Publicité
Méthode 3
Méthode 3 sur 3:Changer le nom d'utilisateur sur son ordinateur
Méthode 3
-
1Rendez-vous sur le site de Twitter. Si vous êtes déjà connecté, vous devriez arriver sur la page d'accueil.
- Si vous n'êtes pas connecté, cliquez sur Se connecter en haut à droite, entrez votre nom d'utilisateur (ou votre adresse email) et votre mot de passe, plus validez en cliquant sur Se connecter.
-
2Cliquez sur votre photo de profil. Vous la verrez en haut à droite de la fenêtre, à côté du bouton pour envoyer un tweet.
-
3Cliquez sur Paramètres et vie privée. Cette option se trouve vers le bas du menu déroulant.
-
4Entrez votre nouveau nom d'utilisateur. Vous verrez le champ approprié vers le haut de la page. Pendant que vous écrivez, Twitter va vérifier que le nom d'utilisateur n'existe pas.
- S'il n'est pas déjà pris, vous verrez une mention qui indique que vous pouvez le choisir. Elle va se trouver au-dessus du champ de texte.
-
5Appuyez sur Entrée. Cela va ouvrir une fenêtre où on vous demandera votre mot de passe.
-
6Tapez le mot de passe pour Twitter. Faites-le dans la fenêtre qui s'est ouverte.
-
7Cliquez sur Enregistrer. C'est le bouton bleu en bas de la fenêtre qui s'est ouverte. Cela va confirmer et enregistrer votre nouveau nom d'utilisateur.Publicité
Conseils
- Votre nom d'utilisateur doit faire au maximum 15 caractères.
Publicité
Avertissements
- Si votre nom d'utilisateur enfreint les conditions d'utilisation de Twitter, votre compte pourrait être bloqué.
Publicité
À propos de ce wikiHow
Publicité
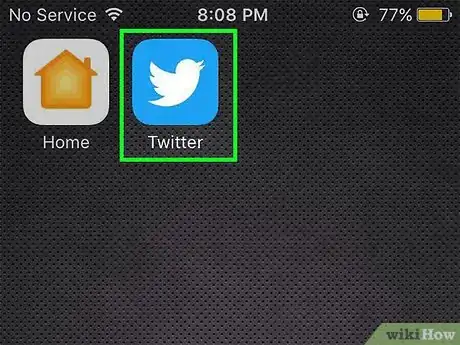
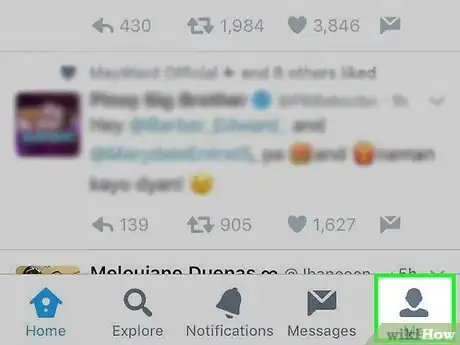
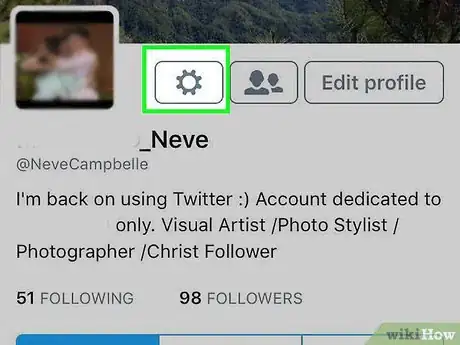
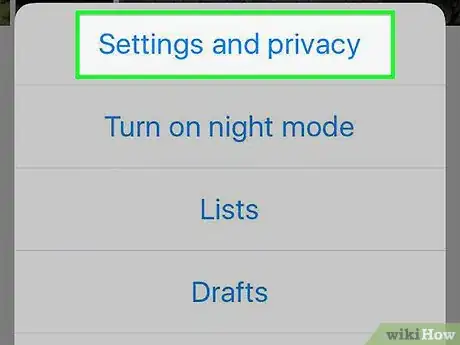
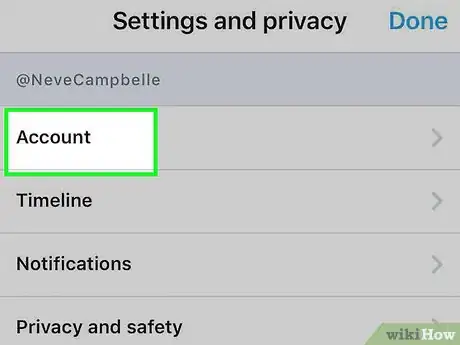
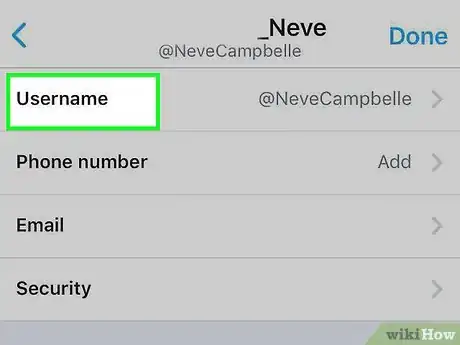
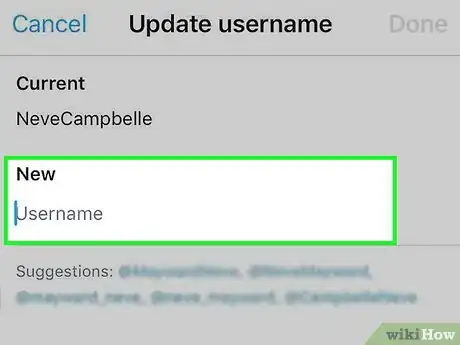
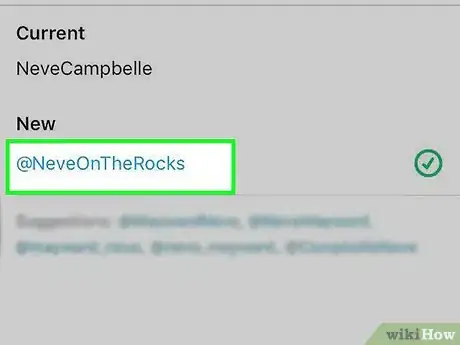
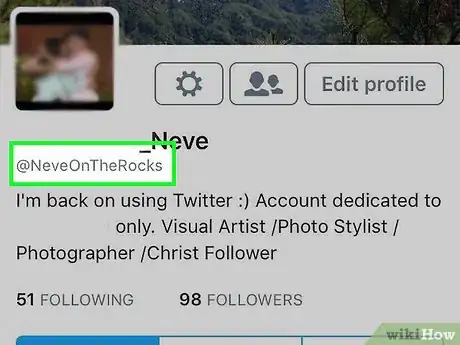
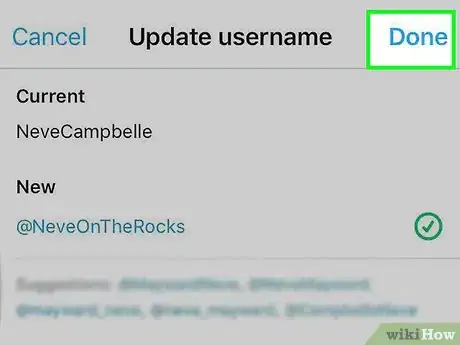
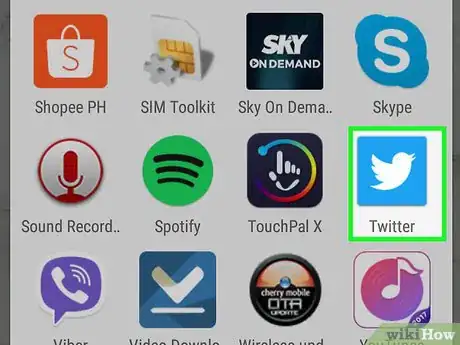
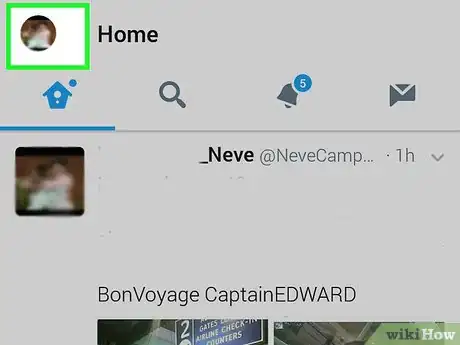
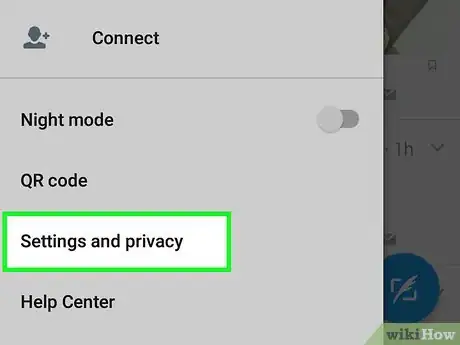
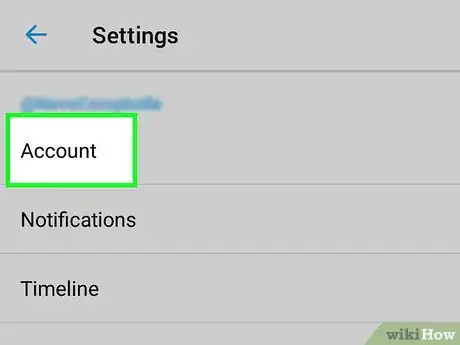
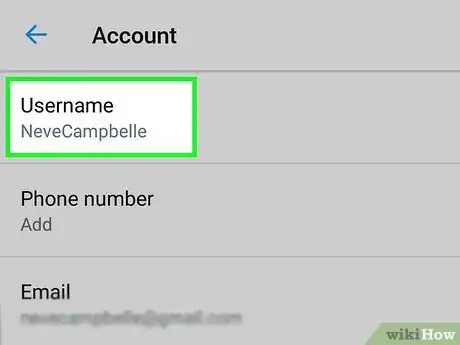
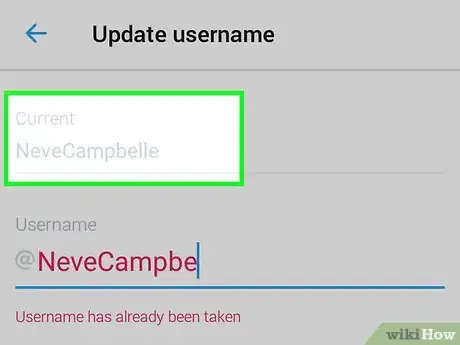
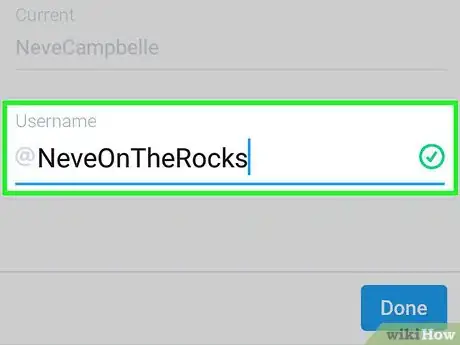
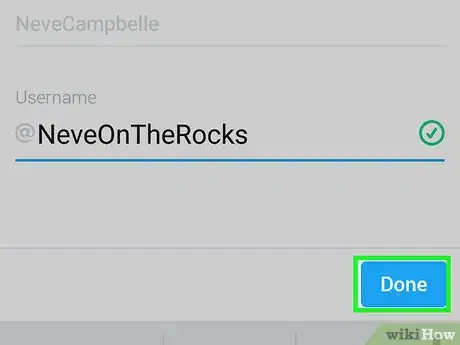
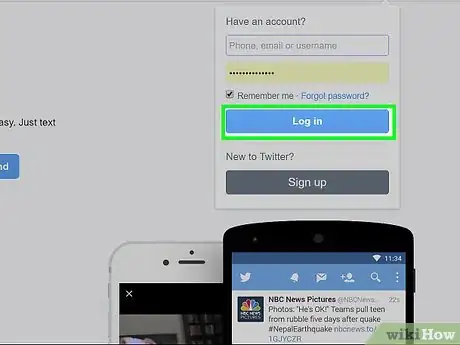
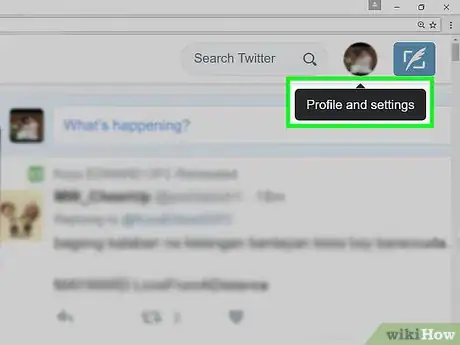
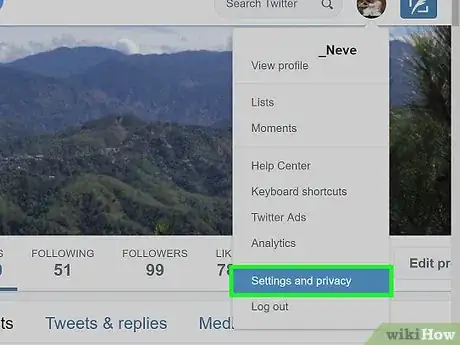
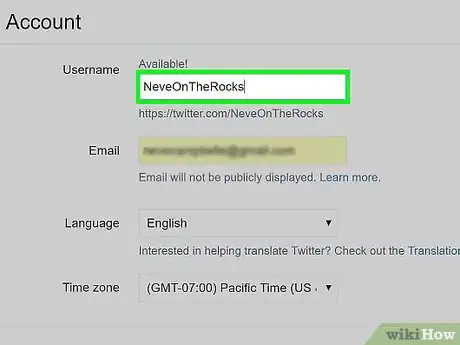
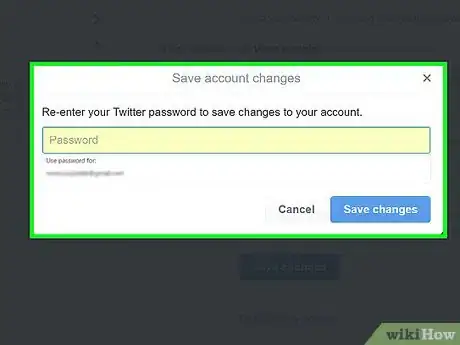
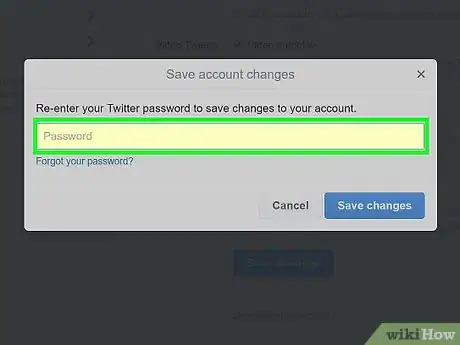
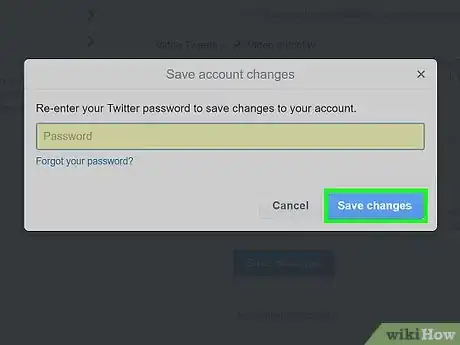
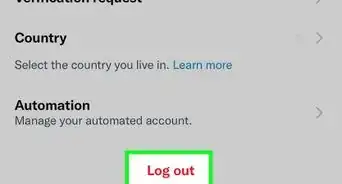
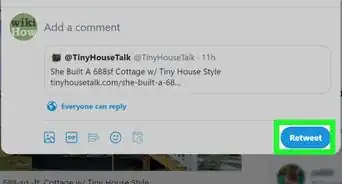
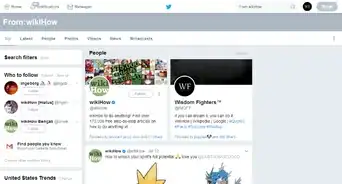
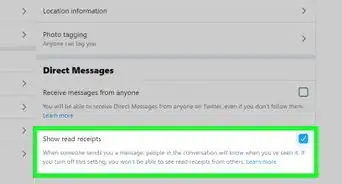
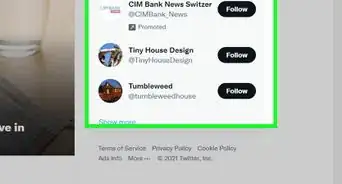
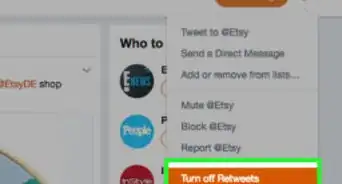
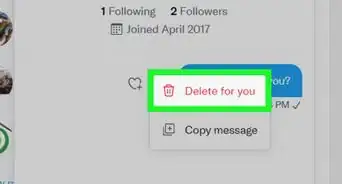
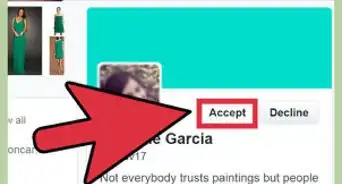
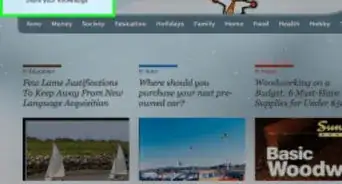
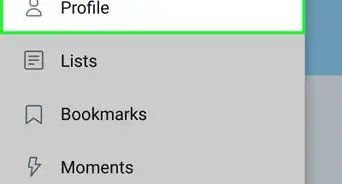
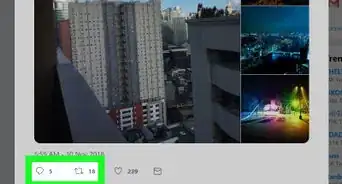
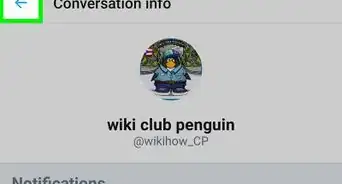
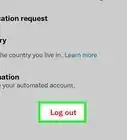
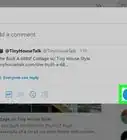
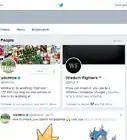
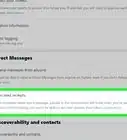

L'équipe de gestion du contenu de wikiHow examine soigneusement le travail de l'équipe éditoriale afin de s'assurer que chaque article est en conformité avec nos standards de haute qualité. Cet article a été consulté 224 575 fois.