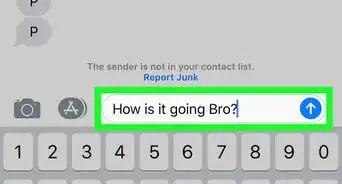Cet article a été coécrit par Josef Storzi. Josef Storzi est spécialiste en réparation de téléphones portables et de téléphones Apple. Il est aussi propriétaire de Imobile LA, une entreprise de réparation de téléphones portables située à Los Angeles, en Californie. Josef est spécialisé dans la réparation des écrans, des ports de chargement, des batteries, des dommages dus à l’eau, des hautparleurs et des microphones de téléphones portables de toutes les marques, y compris Apple, Samsung, LG, Nokia et Sony. Il est également spécialisé dans la réparation de tablettes, d'ordinateurs portables et d'ordinateurs ainsi que dans l’évaluation des avantages et des inconvénients des mises à jour récentes de logiciels pour téléphones mobiles.
Cet article a été consulté 26 142 fois.
Si vous avez du mal à choisir les sons et les séquences de vibration que vous voulez pour les notifications de votre iPhone, bientôt ce sera de l'histoire ancienne. En fait, presque tous les sons de notification d'un iPhone sont personnalisables, même les alertes des SMS, de calendrier et de messagerie vocale. Bien qu'il soit possible de changer les tonalités de notification des applications créées par Apple telles que FaceTime et Mail, cela est un peu différent pour les applications tierces disponibles sur l'App Store. En fait, vous ne pourrez pas personnaliser les sons de notification de ces applications, mais vous pouvez toujours les activer ou les désactiver selon vos besoins.
Étapes
Méthode 1
Méthode 1 sur 2:Changer le son de notification sur l'iPhone
-
1
-
2Sélectionnez l'option Sons et vibrations. Cette option se trouve dans la deuxième rubrique du menu Réglages.
- Sur les anciens modèles d'iPhone, le nom de cette rubrique est Sons.
-
3Faites défiler l'écran. Balayez l'écran jusqu'à la rubrique SONS ET SÉQUENCES DE VIRATIONS. Vous y trouverez la liste des sons d'alerte générale de votre iPhone.
-
4Choisissez le type de notification dont vous souhaitez modifier le son. Par exemple, si vous avez envie de changer le son des notifications émises lors de la réception d'un SMS, vous devrez sélectionner l'option Son SMS.
-
5Sélectionnez le bouton Vibration. Cela vous permettra de choisir un modèle de vibration. La séquence Synchronisée est celle qui est choisie par défaut. En appuyant dessus, la séquence de vibration sélectionnée sera diffusée aussi longtemps que le son de notification choisi sera diffusé. Si vous voulez, vous pouvez choisir une autre séquence de vibration.
- Sélectionnez les différentes séquences de vibration jusqu'à ce que vous trouviez celle que vous désirez. Si vous voulez, vous pouvez personnaliser les séquences pour différents types de notifications.
- Si vous avez envie de créer votre propre séquence, faites défiler la liste et choisissez l'option Créer une vibration [1] . À ce stade, vous pouvez créer votre propre vibration.
- Si vous souhaitez que votre téléphone ne vibre pas quand vous recevez un type de notification, choisissez l'option Aucune que vous pourrez voir en bas de la liste.
- Appuyez sur le bouton Retour pour pouvoir revenir au menu Sons et vibrations une fois que vous aurez terminé de personnaliser vos paramètres.
-
6Faites défiler la page pour choisir une sonnerie. Vous avez le choix entre deux options : les sonneries et les sons d'alerte. Les sonneries sont généralement plus longues et donc plus adaptées aux appels entrants, alors que les sons d'alerte sont très courts et sont plus adaptés aux notifications.
- Touchez les différents sons disponibles jusqu'à ce que vous trouviez celui que vous préférez. Vous pouvez également désactiver les sons d'alerte pour un type de notification en choisissant l'option Aucune affiché en haut de la liste.
- Si vous recherchez un style de son rétro, choisissez l'option Classique répertoriée en bas de la section Sons d'alerte pour accéder à d'autres options plus anciennes.
- Vous pouvez aussi télécharger de nouveaux sons d'alertes en appuyant sur le lien Tone Store situé en haut de la page. Les sons d'alerte sont généralement bon marché (le prix est compris entre 1 et 2 €) et peuvent être achetés avec des cartes-cadeaux Apple Store et iTunes.
-
7Changez le son d'alerte sur les autres types de notifications. Vous pouvez aussi changer les vibrations. Vous pouvez personnaliser la sonnerie et les vibrations de tous les autres types de notifications comme vous le voulez !
- Pour modifier le volume de la sonnerie et des sons d'alertes, déplacez le curseur affiché dans la section SONNERIE ET ALERTES en haut du menu Sons et vibrations. Vous ne disposez que d'un seul curseur pour tous les types de notifications.
- Sous cette section, vous avez la possibilité d'activer des sons tels que le clic du clavier, le son de verrouillage et les vibrations du système (la vibration que vous ressentez lorsque vous touchez une option d'application).
Publicité
Méthode 2
Méthode 2 sur 2:Modifier les sons de notification des applications
-
1
-
2Sélectionnez l'option Notifications. Vous la trouverez en haut dans la deuxième rubrique du menu Réglages. En appuyant dessus, vous verrez la liste des paramètres de configuration des notifications de toutes les applications installées sur l'iPhone.
- La plupart des applications iPhone n'offrent pas la possibilité de personnaliser les sons de notification. La majorité des applications tierces, donc non produites directement par Apple, utilisent le son d'alerte choisi par défaut sur l'appareil. Par ailleurs, il y en a d'autres qui ont leurs propres tonalités intégrées à l'application elle-même et ne peuvent pas être modifiées. Autrement dit, il n'est pas possible de personnaliser les sons d'alertes pour les applications tierces (non créées par Apple).
-
3Sélectionnez une application. Appuyez sur celle dont vous souhaitez personnaliser les notifications. Parmi les applications qui permettent de personnaliser les sons de notification, on peut citer FaceTime, Mail et Messages. Toutefois, même dans le cas d'une application ne permettant pas de personnaliser les sons d'alertes, il sera toujours possible d'activer ou de désactiver les sons de notification.
-
4Activez ou désactivez le son d'alertes des applications « non Apple ». Si des sons sont disponibles pour l'application que vous avez sélectionnée, vous verrez un curseur appelé Sons. Si le curseur en question est vert, l'application émettra une notification avec le son d'alerte par défaut de l'application ou le son de notification par défaut de l'iPhone. Si le curseur est blanc, le son de notification a été désactivé. Touchez le curseur pour le faire basculer vers la position que vous voulez.
-
5Sélectionnez l'option Sons (pour les applications créées par Apple). Si vous avez choisi de personnaliser une application telle que FaceTime, Messages ou toute autre application créée par Apple, vous trouverez dans le menu Sons la liste des sonneries ou sons d'alerte que vous pouvez utiliser.
-
6Touchez Vibration. Faites-le pour choisir la séquence de vibration à utiliser pour l'application sélectionnée (facultatif). Par défaut, l'iPhone vibrera en même temps que la tonalité que vous avez choisie. Si vous avez envie de choisir une séquence de vibration autre que celle par défaut ou si vous souhaitez désactiver la vibration, vous pouvez le faire dans ce menu.
- Parcourez la liste des séquences de vibration disponibles jusqu'à ce que vous trouviez celle que vous voulez.
- Si vous voulez, vous pouvez créer votre propre séquence de vibration. Dans ce cas, faites défiler la page vers le bas et choisissez l'option Créer une vibration.
- Si vous souhaitez désactiver les vibrations pour cette application, choisissez l'option Aucune située en bas.
- Une fois que vous aurez terminé de personnaliser vos paramètres, appuyez sur le bouton < Sons pour pouvoir revenir au menu précédent.
-
7Sélectionnez une sonnerie ou un son d'alerte. Les options disponibles sont réparties en deux groupes : les sonneries et les sons d'alerte. Les sonneries sont généralement plus longues et sont donc plus adaptées aux appels entrants (par exemple pour les appels FaceTime), tandis que les sons d'alerte sont très courts et sont plus adaptés aux notifications comme la réception d'un SMS ou d'un e-mail (donc pour des applications comme Mail ou messages). Une fois que vous aurez trouvé le son qui vous plait, appuyez dessus pour le sélectionner.
- Faites défiler la liste des sonneries et alertes disponible jusqu'à ce que vous trouviez celle que vous préférez.
- Si vous recherchez un style de son rétro, choisissez l'option Classique répertoriée au bas de la section SONNERIES ou SONS D'ALERTES pour accéder à d'autres options plus anciennes.
- Vous pouvez également télécharger de nouvelles alertes et sonneries en appuyant sur le lien Tone Store affiché en haut de la page. Les sons d'alerte sont généralement bon marché (le prix est compris entre 1 et 2 €) et peuvent être achetés avec des cartes-cadeaux Apple Store et iTunes.
- Pour changer le volume de la sonnerie et des alertes sonores, déplacez le curseur affiché dans la rubrique SONNERIE ET ALERTES en haut du menu Sons et vibrations.
-
8Réglez le volume et d'autres paramètres de configuration (facultatif). Le son d'alerte de l'application sélectionnée sonnera aussi fort que la sonnerie de votre téléphone et les alertes de SMS (si l'appareil n'est pas en mode « Silencieux » ou « Ne pas déranger »). Pour vérifier vos préférences sonores générales, appuyez sur le bouton Retour pour revenir au menu Réglages puis choisissez l'option Sons et vibrations (ou Sons selon le modèle de votre appareil).
- Pour régler le volume, utilisez le curseur affiché dans la section SONNERIES ET ALERTES.
- Vous pouvez aussi activer les sons de clic du clavier, les sons de verrouillage du téléphone et les vibrations du système (la vibration que vous ressentez lorsque vous touchez une option d'application) sous cette section. Cette fonction n'est pas disponible sur tous les modèles d'iPhone.
Publicité
Conseils
- La sonnerie de l'alarme est différente des sons définis pour les notifications. Vous pouvez le modifier en vous référant à l'application Horloge.
- L'activation du mode silencieux ne produira aucun son de notification, à l'exception de la sonnerie de l'alarme [2] .
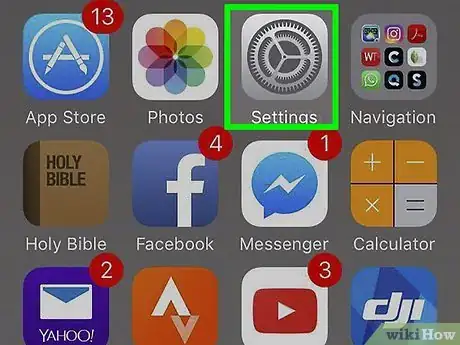
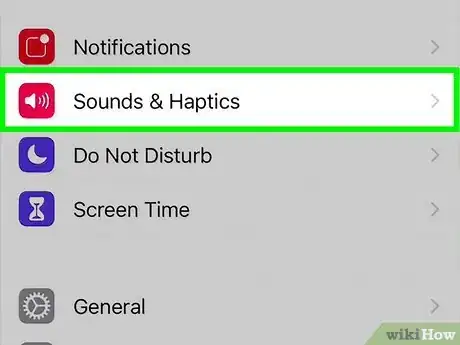
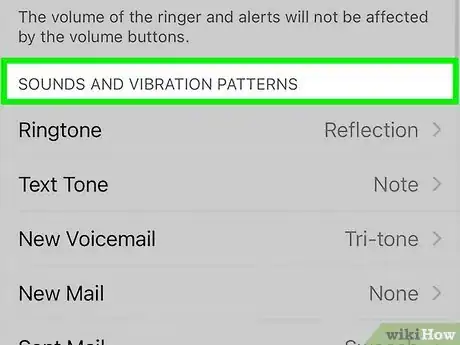
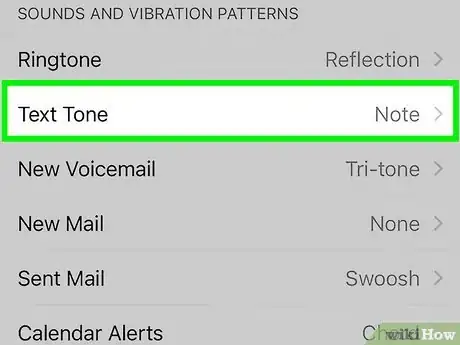
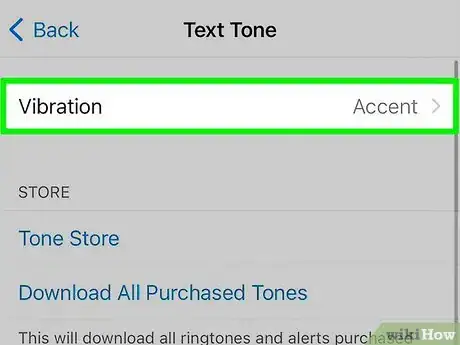
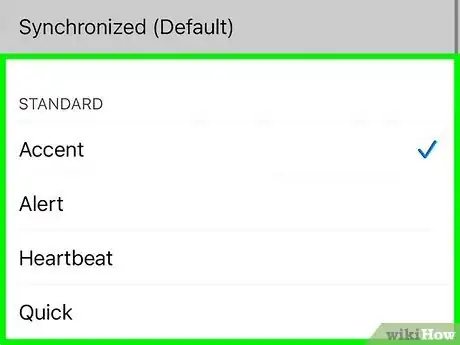
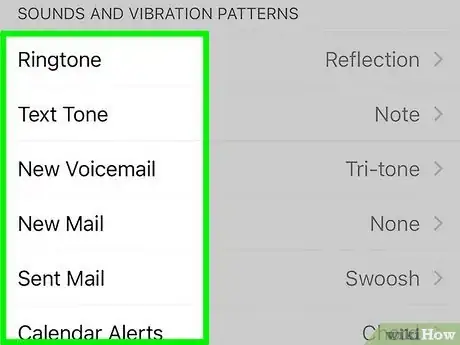
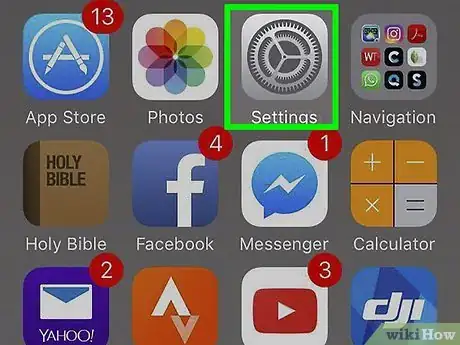
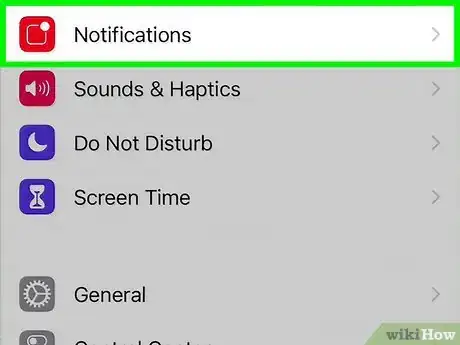
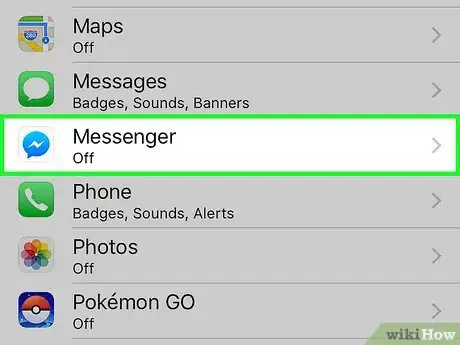
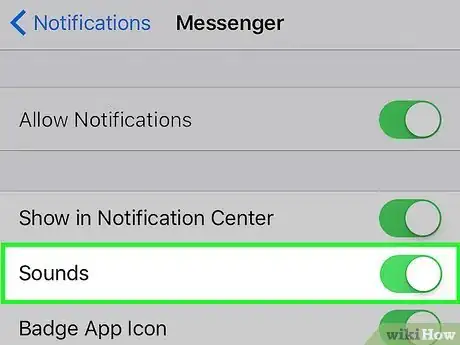
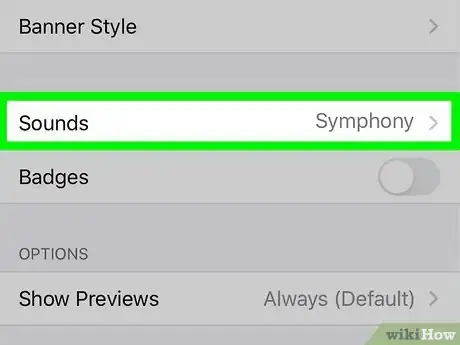
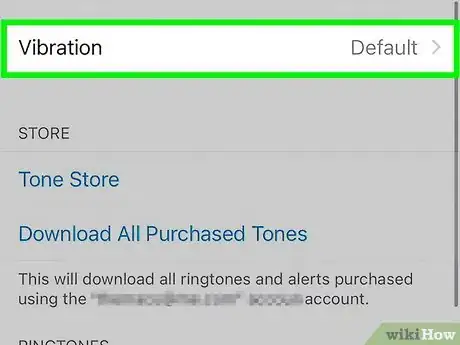
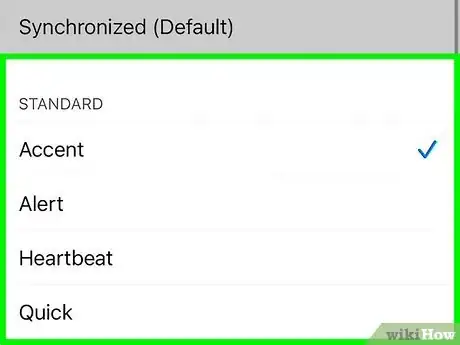
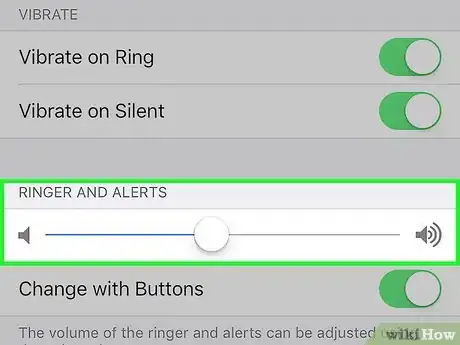







-Step-7.webp)