Cet article a été rédigé avec la collaboration de nos éditeurs(trices) et chercheurs(euses) qualifiés(es) pour garantir l'exactitude et l'exhaustivité du contenu.
L'équipe de gestion du contenu de wikiHow examine soigneusement le travail de l'équipe éditoriale afin de s'assurer que chaque article est en conformité avec nos standards de haute qualité.
Cet article a été consulté 521 347 fois.
La réinitialisation peut être le meilleur moyen de réparer un iPhone figé ou qui ne répond plus aux sollicitations. Il suffit d'appuyer sur une combinaison de touches spécifiques, différentes d'un modèle à un autre. Si le redémarrage forcé ne fonctionne pas, vous pouvez essayer de réparer le système d'exploitation en connectant votre iPhone à un ordinateur.
Étapes
Méthode 1
Méthode 1 sur 4:Forcer le redémarrage d'un iPhone 8 et modèles ultérieurs
-
1Appuyez puis relâchez le bouton de volume haut. Vous le trouverez sur la tranche gauche du téléphone, à côté du bord supérieur.
- Cette méthode peut être utilisée sur l'iPhone 8, 8 Plus, XR, XS, XS Max, 11, 11 Pro, 11 Pro Max et l'iPhone SE (de seconde génération [1] ).
-
2Appuyez puis relâchez le bouton de volume bas. Le bouton de volume bas se trouve également sur la tranche gauche du téléphone, sous le bouton de volume haut.
-
3Appuyez longuement sur le bouton latéral. Ce bouton se trouve sur la tranche droite du téléphone. Appuyez dessus longuement jusqu'à ce que le logo Apple apparaisse.
-
4Retirez votre doigt après l'apparition du logo Apple. Cela devrait forcer le redémarrage de votre iPhone.Publicité
Méthode 2
Méthode 2 sur 4:Forcer le redémarrage d'un iPhone 7 ou 7 Plus
-
1Appuyez sur les boutons de volume bas et de marche-veille. Le bouton de volume bas se trouve sur la tranche gauche de l'iPhone tandis que le bouton de marche/veille se trouve sur la tranche supérieure. Appuyez dessus longuement jusqu'à l'apparition du logo Apple.
-
2Relâchez les boutons quand vous verrez le logo Apple. Si la réinitialisation s'est bien déroulée, votre iPhone redémarrera normalement.
- Si ce n'est pas le cas, chargez votre téléphone pendant une heure puis réessayez. Si vous n'arrivez toujours pas à le redémarrer, lisez cette méthode.
Publicité
Méthode 3
Méthode 3 sur 4:Forcer le redémarrage d'un iPhone 6, 6s Plus ou SE (1re génération)
-
1Appuyez longuement sur les boutons de marche-veille et d'accueil. Le bouton de marche-veille se trouve sur la tranche supérieure de l'iPhone et le bouton d'accueil en bas de l'écran. Appuyez dessus jusqu'à ce que le logo Apple apparaisse.
-
2Relâchez les boutons quand le logo Apple apparait. Si la réinitialisation a réussi, votre iPhone devrait redémarrer normalement.
- Si votre iPhone refuse de redémarrer, essayez de le charger une heure avant de recommencer. Si vous n'arrivez toujours pas à le redémarrer, passez à la méthode suivante.
Publicité
Méthode 4
Méthode 4 sur 4:Réparer un iPhone qui ne veut pas redémarrer
-
1Connectez votre iPhone à un ordinateur. Si votre téléphone reste bloqué sur le logo Apple ou sur un écran de couleur uni lors du redémarrage forcé, vous pouvez essayer d'utiliser votre PC ou votre Mac pour le réparer sans perdre vos données. Commencez par le connecter à votre ordinateur à l'aide du câble de recharge.
-
2Ouvrez le Finder (sur Mac) ou iTunes (sur PC). Si vous utilisez macOS Catalina ou une version ultérieure, cliquez sur l'icône en forme de 2 visages sur le Dock pour ouvrir le Finder. Si vous utilisez Windows ou une version plus ancienne de macOS ouvrez iTunes depuis le menu Démarrer ou le dossier Applications.
-
3Localisez votre iPhone. Si vous utilisez le Finder, cliquez sur le nom de votre iPhone dans le panneau de gauche sous Emplacements. Si vous utilisez iTunes, cliquez sur le bouton avec une icône en forme d'iPhone dans le coin supérieur gauche de l'application (à droite du menu déroulant [3] ).
-
4Placez-le en mode de récupération. Le déroulement de ce processus varie d'un modèle à un autre.
- Pour les modèles avec Face ID : appuyez puis relâchez le bouton de volume haut, ensuite appuyez puis relâchez le bouton de volume bas. Appuyez longuement sur le bouton sur la tranche supérieure jusqu'à ce que votre iPhone redémarre en mode de récupération.
- Pour les iPhone 8 et les modèles suivants : appuyez puis relâchez le bouton de volume haut, ensuite appuyez puis relâchez le bouton de volume bas. Appuyez longuement sur le bouton sur la tranche droite jusqu'à ce que l'iPhone redémarre en mode de récupération.
- Pour les iPhone 7/7 Plus : appuyez en même temps de manière prolongée sur le bouton de la tranche supérieure (ou du côté droit sur certains modèles) et sur le bouton de volume bas. Relâchez les boutons quand le téléphone démarrera en mode de récupération.
- Pour les iPhone avec un bouton d'accueil, les iPhone 6 et les modèles plus anciens : appuyez en même temps de manière prolongée sur le bouton d'accueil et le bouton sur la tranche supérieure (ou sur la tranche droite). Retirez vos doigts quand l'écran du mode de récupération s'affichera.
-
5Cliquez sur Mettre à jour sur votre ordinateur. Ce bouton se trouve sur le message contextuel qui apparait dans le Finder ou sur iTunes quand l'iPhone passe en mode de récupération. Il permet de réparer iOS sans supprimer vos données.
- Si ce processus répare votre iPhone, il redémarrera comme d'habitude.
- Si le téléchargement de la mise à jour prend plus de 15 minutes, l'iPhone quittera automatiquement le mode de récupération. Dans ce cas, recommencez la quatrième étape pour revenir en mode de récupération et réessayer.
- Si la mise à jour a réussi, mais que votre iPhone reste inutilisable, vous aurez peut-être plus de chances avec une restauration des paramètres d'usine. Répétez tout simplement cette méthode puis sélectionnez Restaurer au lieu de Mettre à jour. Cela supprimera toutes les données sur votre iPhone, donc n'essayez cette méthode qu'en dernier recours.
-
6Contactez le service clientèle d'Apple. Apple recommande de contacter le service clientèle si vous continuez à rencontrer l'un de ces problèmes : l'écran reste noir ou dans une autre couleur unie, l'écran s'affiche, mais l'iPhone ne répond pas au toucher ou l'iPhone reste bloqué sur le logo Apple [4] . Rendez-vous sur cette page, sélectionnez votre modèle puis suivez les instructions à l'écran.Publicité
Références
À propos de ce wikiHow
Si vous possédez un iPhone 8, 8 Plus, ou un iPhone 10, appuyez sur le bouton d’augmentation du volume, puis sur celui de diminution et enfin sur le bouton de mise en route. Si vous possédez un iPhone 7, ou 7 Plus, appuyez et maintenez enfoncés pendant 10 secondes le bouton de mise en route et celui de diminution du volume. Si vous possédez un iPhone 6S, ou un modèle plus ancien, appuyez et maintenez enfoncés le bouton principal et celui de mise en route pendant 10 secondes.
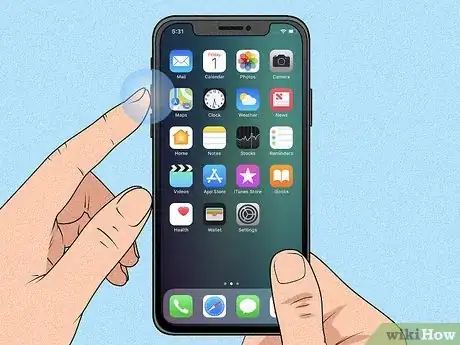
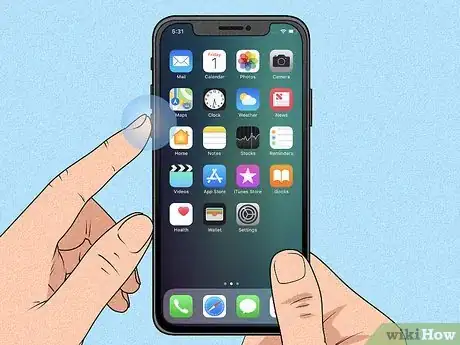
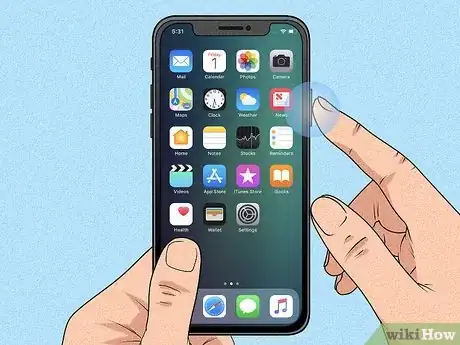

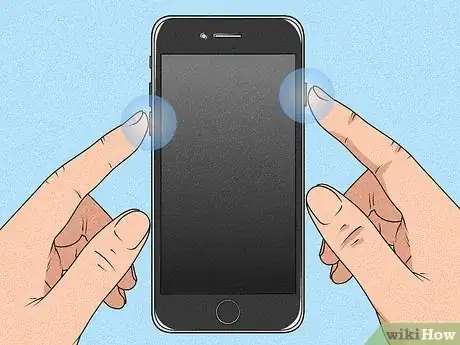

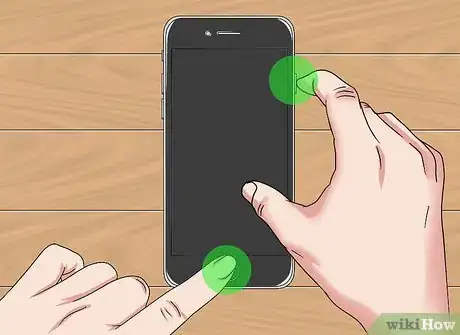
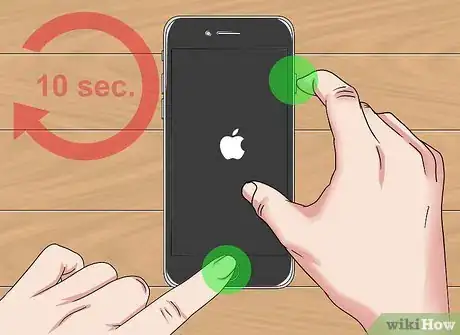

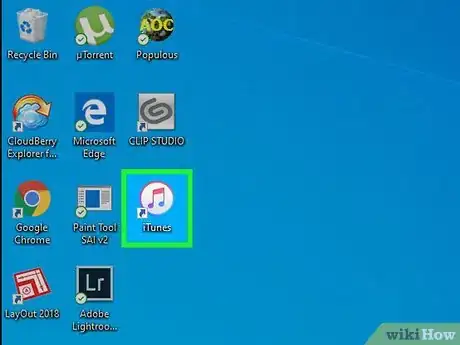
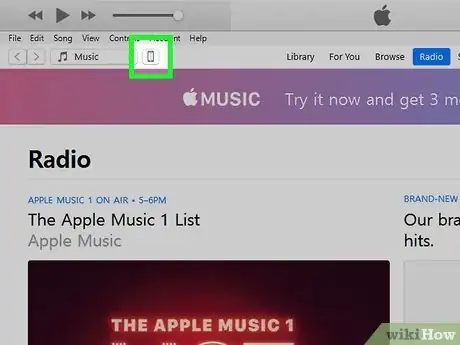

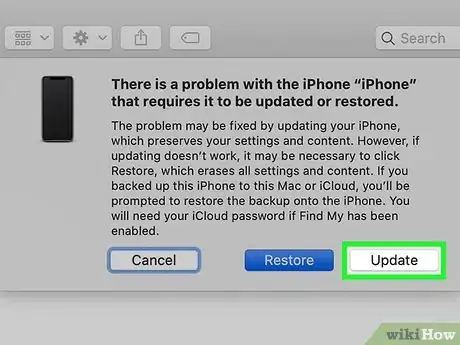
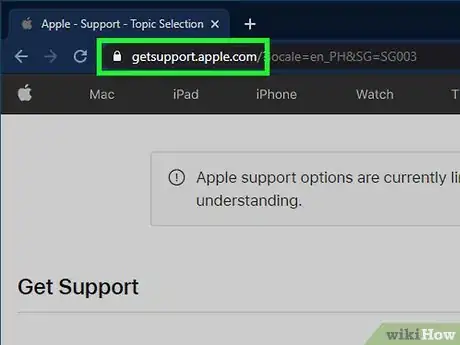









-Step-7.webp)



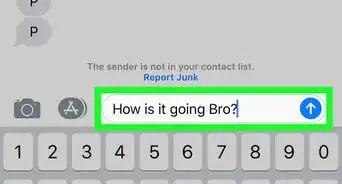



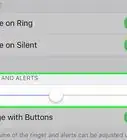

L'équipe de gestion du contenu de wikiHow examine soigneusement le travail de l'équipe éditoriale afin de s'assurer que chaque article est en conformité avec nos standards de haute qualité. Cet article a été consulté 521 347 fois.