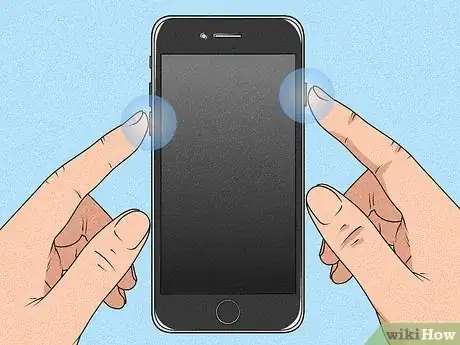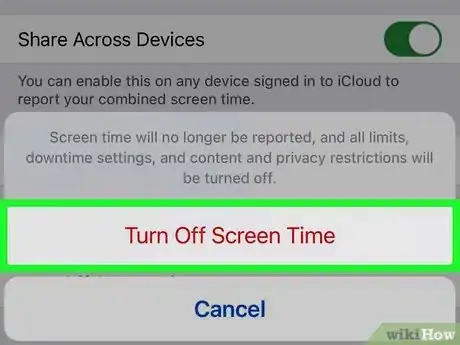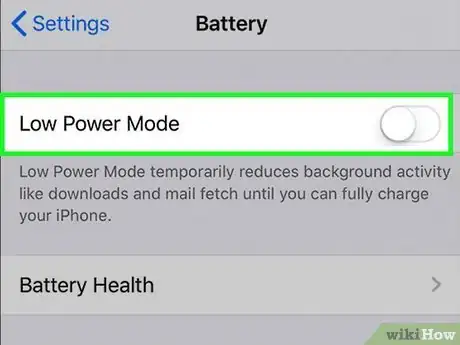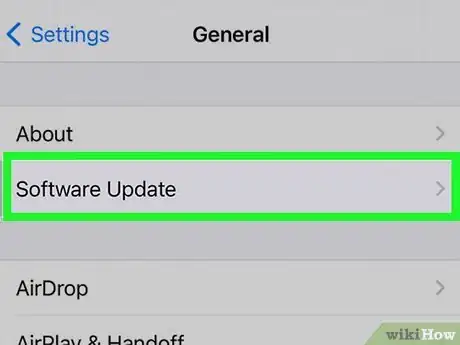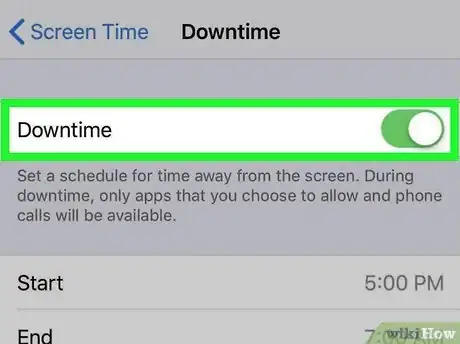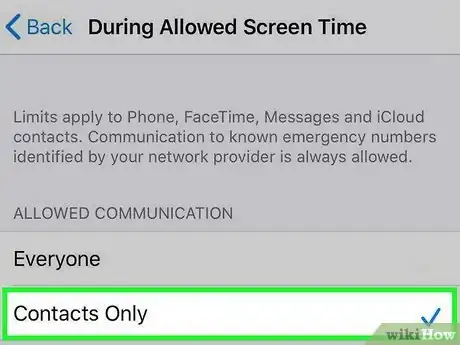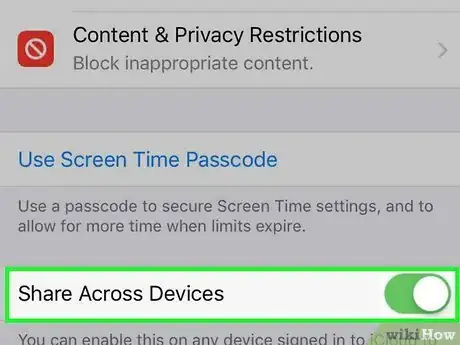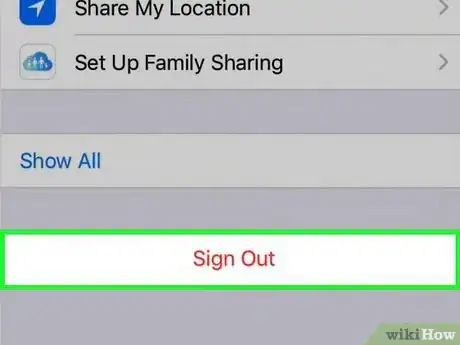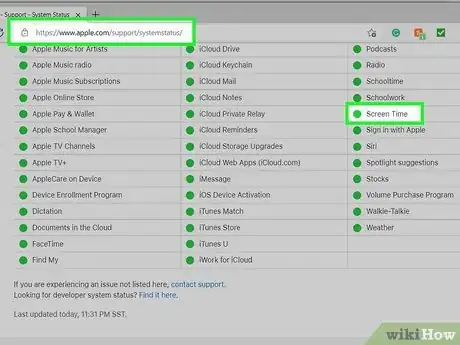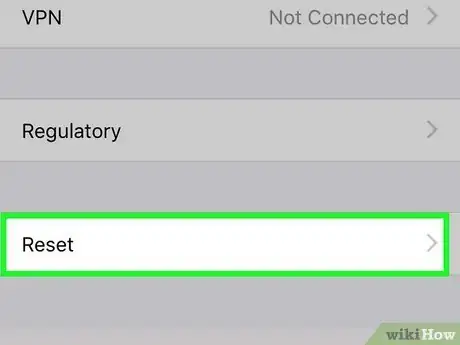This article was co-authored by wikiHow staff writer, Amber Crain. Amber Crain est membre de l'équipe de rédaction de wikiHow depuis six ans. Elle est diplômée de l'université de Houston, où elle a suivi des études classiques avec une mineure en peinture. Avant de faire partie de wikiHow, elle a travaillé dans divers secteurs, notamment le markéting, l'éducation et le journalisme musical. Elle est DJ radio depuis plus de 10 ans et anime actuellement un programme musical bihebdomadaire sur la station de radio primée DKFM qui diffuse en ligne. Ses travaux à wikiHow reflètent sa passion pour l'apprentissage et sa conviction que le savoir appartient à tous ceux et celles qui souhaitent en profiter.
Il y a 10 références citées dans cet article, elles se trouvent au bas de la page.
Cet article a été consulté 9 105 fois.
Sur n'importe quel appareil de la gamme Mac, il est possible de savoir grâce à la fonctionnalité Temps d'écran le temps que vous et vos enfants passez sur vos écrans à utiliser des applis, surfer, etc. À bien observer ce temps passé, vous pouvez par la suite éventuellement restreindre ce temps. Certes, les systèmes iOS, macOS et les matériels Apple sont fiables, mais il peut leur arriver de dysfonctionner, et c'est ce qui peut arriver à la fonctionnalité Temps d'écran, mais pas de panique, il existe plusieurs choses à faire, au moins une dizaine avant de désespérer !
Étapes
1
Redémarrer son ordiphone
-
Éteignez, puis redémarrez votre téléphone. Cette simple manœuvre peut suffire à rétablir la fonctionnalité [1] X Source de recherche . Sur tout iPhone postérieur à la version 8, sans bouton d'accueil donc, maintenez enfoncés en même temps le bouton de diminution du volume (à gauche) et le bouton Marche/Veille (à droite). Attendez l'apparition du curseur Éteindre, faites-le glisser de côté, puis patientez 30 secondes le temps que l'appareil s'éteigne. Rallumez ensuite votre téléphone en appuyant sur le seul bouton de droite [2] X Source de recherche .
- Si votre appareil est doté d'un bouton d'accueil (présent jusqu'à iPhone 8), maintenez le bouton latéral enfoncé jusqu'à ce que le curseur Éteindre apparaisse. Faites glisser le curseur, puis patientez 30 secondes le temps que votre appareil s'éteigne. Rallumez ensuite votre téléphone en appuyant sur le même bouton de droite.
Publicité
2
Actualiser les paramètres en désactivant Temps d'écran
-
C'est une opération très simple. Il peut arriver qu'il y ait un conflit entre les paramètres de la fonctionnalité. En ce cas, une simple actualisation peut suffire à régler le problème. Pensez-y si vous voyez que Temps d'écran est lent. Pour cette opération, allez dans Réglages, puis Temps d'écran. Faites défiler l'écran tout en bas pour trouver la mention Désactiver Temps d'écran (en rouge). Revenez à l'écran des réglages, appuyez à nouveau sur Temps d'écran et en bas de la page sur Activer Temps d'écran [3] X Source de recherche .
- Si vous avez établi au départ un code d'accès à Temps d'écran, il vous sera demandé au moment de la désactivation. C'est assez logique dans la mesure où vous voulez, le plus souvent, limiter le temps passé devant l'écran !
- Avec ce nettoyage des préférences, vous perdrez tous les paramètres qui étaient jusqu'alors en vigueur, il ne vous restera plus qu'à paramétrer Temps d'écran de manière identique ou… différemment !
3
Désactiver le mode d'économie d'énergie
-
Ce mode peut entrer en conflit avec Temps d'écran. Il convient alors de le désactiver en allant dans Réglages, puis dans Batterie. Tout en haut, faites glisser le curseur Mode économie d'énergie vers la droite afin de le désactiver. Revenez à l'écran des réglages, appuyez à nouveau sur Temps d'écran pour voir si la fonctionnalité est bien active [4] X Source de recherche .Publicité
4
Mettre à jour son iPhone
-
Le dysfonctionnement peut provenir d'une absence de mise à jour. Pour voir si votre appareil bénéficie de la dernière mise à jour, allez dans Réglages, puis dans Général. Là, appuyez sur Mise à jour logicielle. À condition que vous soyez connecté(e) à Internet, votre appareil va rechercher une éventuelle mise à jour. Avant d'appuyer sur Télécharger et installer, faites une sauvegarde de votre appareil [5] X Source de recherche .
- Une configuration non mise à jour se caractérise par des rapports erronés et par un ralentissement de Temps d'écran.
5
Vérifier les paramètres de date et d'heure
-
Soyez vigilant(e) ! Il arrive que les utilisateurs soumis aux limitations (vos enfants pour ne pas les citer !) essaient de les contourner en trafiquant la date et l'heure. Prenez leurs portables et voyez si le jour et l'heure sont corrects. Pour cela, allez dans Réglages, appuyez sur Général, puis sur Date et heure. Pour obtenir l'heure et le jour du fuseau horaire définis précédemment, faites glisser le curseur de Réglage automatique vers la droite, en position On (vert [6] X Source de recherche ).
- Sinon il reste toujours la possibilité de faire le réglage à la main. Désactivez Réglage automatique en déplaçant le curseur vers la gauche. Appuyez sur la date et l'heure qui apparaissent dessous, puis faites glisser votre doigt sur chaque colonne. Les roues avec des chiffres vous permettront de modifier la date et l’heure en même temps.
Publicité
6
Vérifier que Temps d'arrêt est actif
-
Si ce n'est pas le cas, Temps d'écran ne sert à rien. L'accès aux applications et les limitations horaires sont inactifs et vos enfants s’engouffreraient, malicieusement ou non, dans la brèche ! Pour cette vérification, allez dans Réglages pour appuyer sur Temps d'écran. Là, appuyez sur Temps d'arrêt et voyez si le curseur est bien en position On (vert). Bien entendu, si ce n'était pas le cas, il faudrait l'activer en faisant glisser le curseur vers la droite [7] X Source de recherche .
7
Vérifier que Limites de communication est actif
-
Si tel n'est pas le cas, vos restrictions d'utilisation sont inopérantes. Pour cette vérification, allez dans Réglages pour appuyer sur Temps d'écran, puis sur Limites de communication. Sur la page, vous avez 2 réglages à vérifier : Pendant le temps d'écran autorisé et Pendant les temps d'arrêt. Appuyez successivement sur chacun de ces 2 paramètres pour voir si tout est conforme à vos vœux. Si ce n'était pas le cas, vous feriez les réglages nécessaires [8] X Source de recherche .Publicité
8
Activer le partage entre appareils
-
Ce partage doit être activé dans le cadre d'un partage familial. Si vous n'avez aucun rapport d'activité de Temps d'écran ou si les restrictions ne semblent pas opérantes, il est possible que vos réglages de Temps d'écran ne soient pas pris en compte sur l'appareil de votre enfant. Activez alors vos restrictions sur tous les appareils du groupe familial. Retournez dans Temps d'écran, puis déterminez les restrictions. Faites ensuite défiler l'écran vers le bas, repérez Partager entre les appareils, puis déplacez le curseur vers la droite : il doit devenir vert [9] X Source de recherche !
- Normalement, cette procédure va vous permettre de recevoir les rapports d'activité de tous ceux qui sont dans le groupe familial, vous verrez ainsi si vos restrictions fonctionnent bien ou non.
- Votre enfant doit avoir son propre identifiant Apple afin d'être membre du partage familial. Pour créer un compte enfant, sur votre téléphone, allez dans Réglages, appuyez sur votre compte, appuyez sur Partage familial, puis sur Ajouter un membre. Là, appuyez sur Créer un compte pour un enfant, puis suivez les instructions à l’écran [10] X Source de recherche .
9
Se déconnecter de son identifiant Apple
-
Cela peut réinitialiser les paramètres de Temps d'écran. Rendez-vous dans Réglages, puis appuyez sur votre compte en haut de la page. Faites défiler l'écran, puis appuyez sur Se déconnecter. Entrez ensuite votre identifiant Apple et son mot passe associé. Pour conserver une copie de vos données iCloud avant de vous déconnecter, cochez les cases appropriées, puis appuyez sur Conserver une copie. Enfin, appuyez sur Se déconnecter. Au bout de 5 minutes, retournez dans Réglages, puis appuyez sur Se connecter. Entrez votre identifiant Apple et le mot de passe, puis le code de sécurité à 6 chiffres envoyé par Apple sur votre ordiphone [11] X Source de recherche .
- Une fois la reconnexion aboutie, retournez dans Temps d'écran afin de fixer les restrictions voulues.
Publicité
10
Vérifier le statut du serveur Apple
-
Le problème ne vient peut-être pas de vous. En effet, il arrive que les serveurs d'Apple qui gèrent ce service connaissent des problèmes. En ce cas, vous n'avez pas la main et vous devez attendre la réparation. Pour savoir si le problème vient bien d'Apple, allez sur cette page d'Apple. Observez précisément la liste, rangée par ordre alphabétique, et voyez s'il y a bien un rond vert à droite de la fonctionnalité Temps d'écran. S'il y a un triangle rouge, c'est qu'il y a un problème [12] X Source de recherche .
- Si le service de Temps d'écran est en panne, vous n'avez rien à faire, sinon attendre, Apple est de toute façon au courant du problème et tente de le résoudre, ce qui prend plus ou moins de temps.
11
Réinitialiser tous les paramètres de l'appareil
-
C'est la solution de la dernière chance. Elle n'est à utiliser que lorsque tout le reste a échoué. Pour cela, allez dans Réglages, puis dans Général et enfin dans Réinitialiser. Ici, afin de ne perdre aucune donnée, il convient de ne pas tout effacer en réinitialisant : il faut bien appuyer sur Réinitialiser tous les réglages (et non sur Effacer contenu et réglages !). Ce faisant, toutes les applis sont réinitialisées, en particulier Temps d'écran. Revenez en arrière, au menu Réglages et appuyez sur Temps d'écran. Activez la fonction et reparamétrez-la à votre gout [13] X Source de recherche .
- Avant de procéder à cette opération, vous devez impérativement faire une sauvegarde de vos paramètres. Si par malchance la réinitialisation n'allait pas à son terme, vous pourriez à minima revenir à la configuration de départ : tout ne serait pas perdu !
Publicité
wikiHows en relation




 Peut-on changer le son d'une notification d'application sur iPhone ? Voici comment personnaliser vos notifications
Peut-on changer le son d'une notification d'application sur iPhone ? Voici comment personnaliser vos notifications





-Step-7.webp)


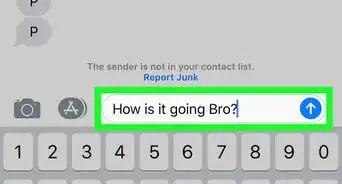
Références
- ↑ https://www.iphonetricks.org/how-to-fix-screen-time-bug-in-ios-14/
- ↑ https://support.apple.com/fr-fr/HT201559
- ↑ https://www.iphonetricks.org/how-to-fix-screen-time-bug-in-ios-14/
- ↑ https://support.apple.com/fr-fr/HT205234
- ↑ https://www.iphonetricks.org/how-to-fix-screen-time-bug-in-ios-14/
- ↑ https://support.apple.com/guide/iphone/change-the-date-and-time-iph65f82af3e/ios
- ↑ https://www.macworld.com/article/233792/two-screen-time-tips-to-keep-kids-from-working-around-limits.html
- ↑ https://www.macworld.com/article/233792/two-screen-time-tips-to-keep-kids-from-working-around-limits.html
- ↑ https://support.apple.com/fr-fr/HT208982
À propos de ce wikiHow