Cet article a été rédigé avec la collaboration de nos éditeurs(trices) et chercheurs(euses) qualifiés(es) pour garantir l'exactitude et l'exhaustivité du contenu.
L'équipe de gestion du contenu de wikiHow examine soigneusement le travail de l'équipe éditoriale afin de s'assurer que chaque article est en conformité avec nos standards de haute qualité.
Cet article a été consulté 3 899 fois.
Twitter permet à ses utilisateurs de personnaliser leur écran d'accueil et profil en ajoutant des images personnalisées. La version de bureau de Twitter vous permet de changer le fond d'écran de votre page d'accueil. Le fond d'écran ne sera visible qu'à vous. Vous pouvez aussi changer votre image d'entête (photo de couverture), qui elle peut être vue par tous les gens qui visitent votre profil.
Étapes
Partie 1
Partie 1 sur 2:Changer le fond d'écran
-
1Connectez-vous. Connectez-vous à votre compte sur votre ordinateur via le site de Twitter. Vous ne pouvez changer votre fond d'écran qu'à partir de la version de bureau de Twitter. Le fond d'écran ne sera visible qu'à vous.
- Si vous souhaitez changer votre image d'entête (qui peut être vue par n'importe visitant votre profil), passez à la deuxième section de cet article.
-
2Accédez aux paramètres. Cliquez sur votre photo de profil dans le coin supérieur droit de la fenêtre. Sélectionnez l'option Paramètres dans le menu.
-
3Sélectionnez l'option Design. Cette option se trouve dans le menu à gauche. Cela vous permettra de personnaliser l'affichage de votre profil Twitter.
-
4Choisissez parmi les thèmes préexistants. Twitter offre une variété de thèmes préexistants parmi lesquels vous pouvez choisir. Le thème changera l'image d'arrière-plan, de même que le schéma de couleurs.
-
5Ajoutez une image à partir d'un ordinateur. Si vous souhaitez ajouter votre propre image comme fond d'écran, cliquez sur le menu déroulant Changer le fond d'écran, et sélectionnez Choisir une image existante. Vous pourrez parcourir les images enregistrées sur votre ordinateur.
- Notez que le fond d'écran ne sera visible que par vous. Lisez la prochaine section de cet article pour savoir comment changer votre image de couverture, qui elle est visible par tout le monde.
-
6Utilisez une couleur solide pour votre fond d'écran. Si vous préférez avoir une couleur solide en fond d'écran, cliquez sur le menu déroulant Changer le fond d'écran et sélectionnez Supprimer. Définissez la couleur de votre choix en utilisant un code hexadécimal dans le champ Couleur de fond d'écran.Publicité
Partie 2
Partie 2 sur 2:Changer l'image d'entête (couverture)
-
1Accédez à votre page de profil. L'image d'entête encore nommée couverture sur d'autres réseaux sociaux, est l'image qui apparait au-dessus de votre nom d'utilisateur sur votre profil. Elle est visible sur la version de bureau et version mobile de Twitter.
- Version de bureau : cliquez sur votre image de profil dans le coin supérieur droit et sélectionnez Voir le profil.
- Version mobile : sélectionnez le bouton ⋮ puis appuyez sur votre nom.
-
2Ouvrez l'éditeur de profil. Cela vous permettra de changer vos informations de profil.
- Version de bureau : cliquez sur Éditer le profil. Ce bouton est situé sur le côté extrême droit de la page de profil.
- Version mobile : sélectionnez le bouton Éditer le profil à droite de votre image de profil.
-
3Ouvrez l'éditeur de profil. Cela vous permettra de changer l'image.
- Version de bureau : cliquez sur Ajouter une photo d'entête au centre de l'image d'entête existante.
- Version mobile : sélectionnez Entête.
-
4Sélectionnez l'image que vous souhaitez utiliser. L'image d'entête pourrait être vue par n'importe qui, alors assurez-vous de ne pas utiliser une image qui pourrait entrainer une fermeture de votre compte, telle qu'une photo pornographique ou illégale.
- Version de bureau : parcourez votre ordinateur pour rechercher l'image. Si l'image se trouve en ligne, vous devez d'abord la télécharger.
- Version mobile : parcourez votre galerie de photos pour trouver l'image que vous souhaitez ajouter. Vous pouvez aussi prendre une nouvelle photo à l'aide de la caméra de votre téléphone.
-
5Ajustez la position de l'image. Après avoir sélectionné l'image, vous pourrez ajuster sa position en la zoomant ou dézoomant pour obtenir l'entête parfait.
- Version de bureau : utilisez le curseur se trouvant en dessous de l'image pour faire un zoom avant ou arrière. Cliquez puis faites glisser l'image pour la repositionner.
- Version mobile : pincez l'image pour faire un zoom avant ou arrière. Appuyez puis faites glisser l'image pour la repositionner.
-
6Enregistrez vos changements. Votre nouvelle image d'entête s'appliquera immédiatement.
- Version de bureau : cliquez sur Appliquer puis sur Enregistrer les changements pour confirmer.
- Version mobile : appuyez sur Enregistrer puis sur Enregistrer de nouveau pour enregistrer vos modifications.
Publicité
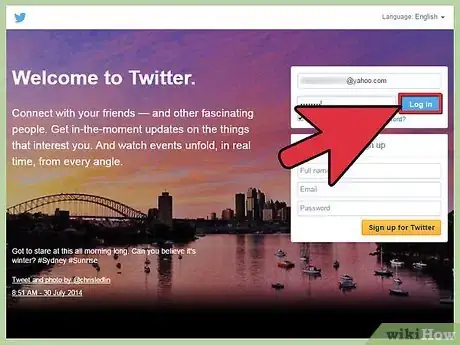
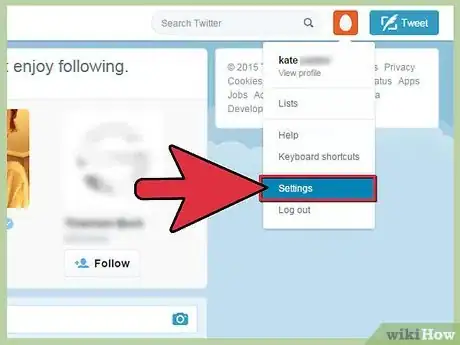
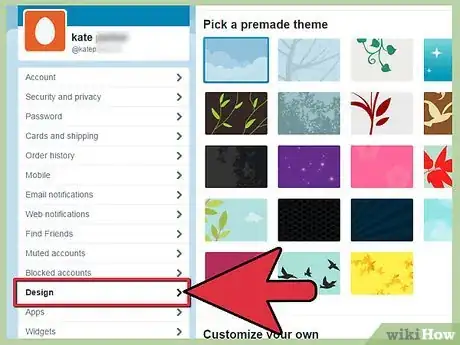
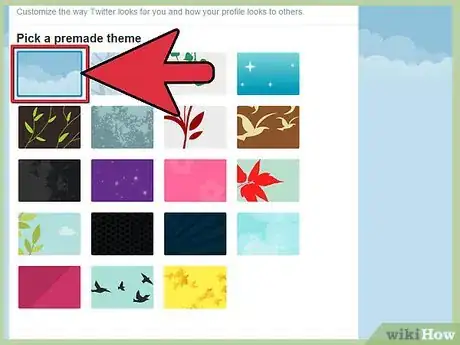
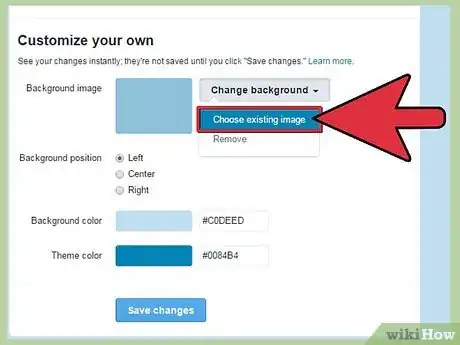
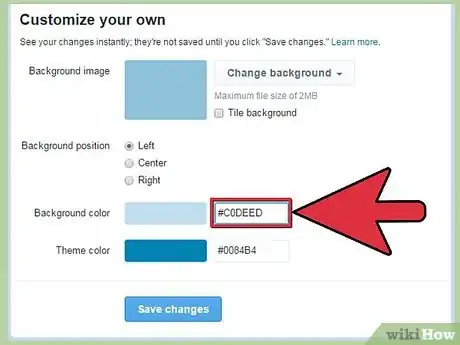
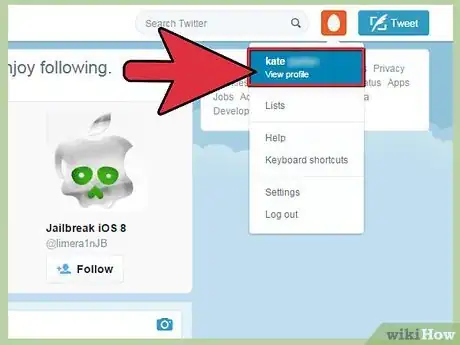
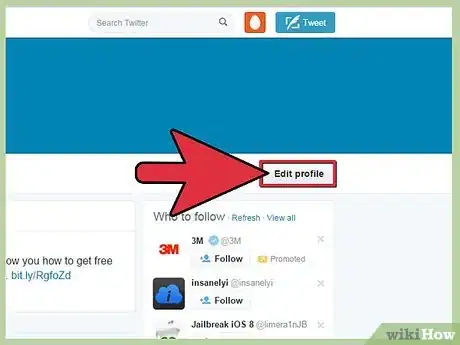
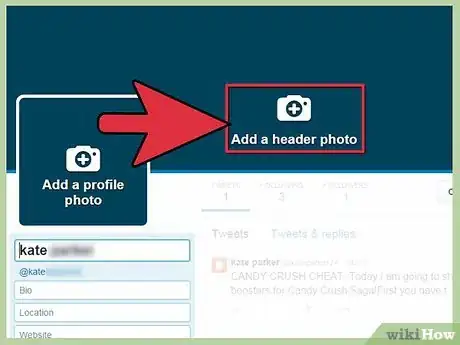
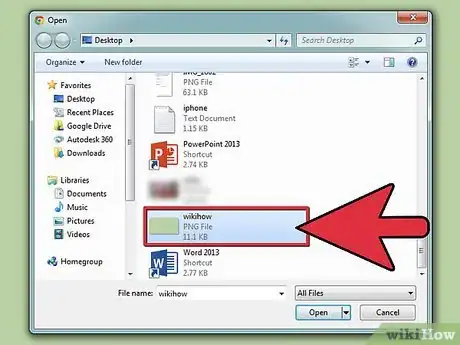
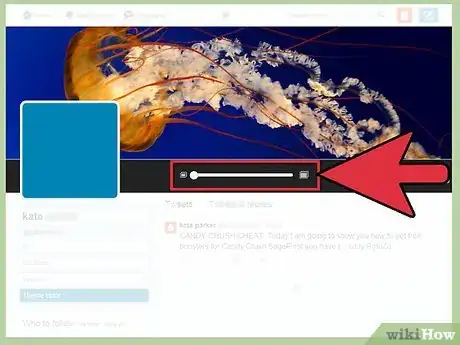
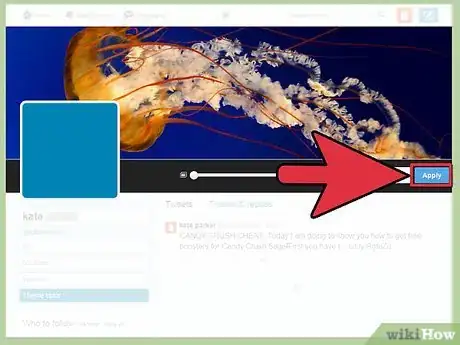
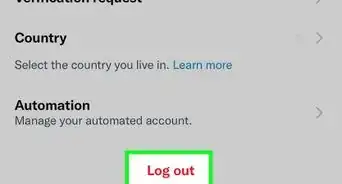
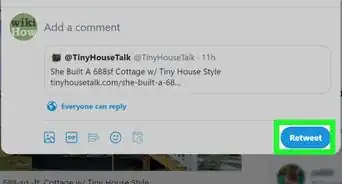
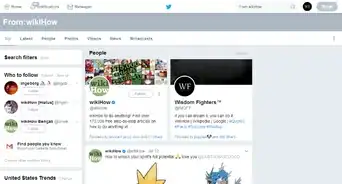
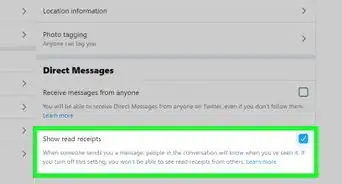
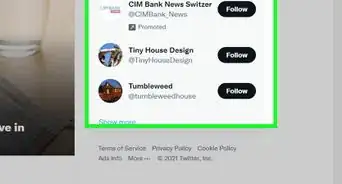
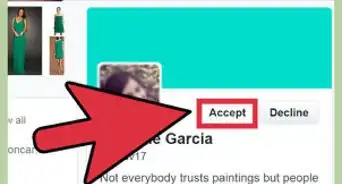
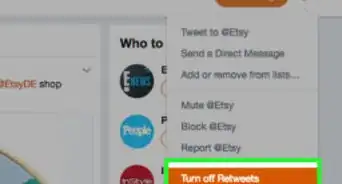
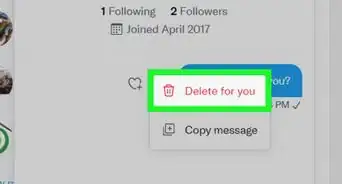
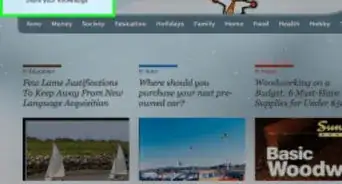
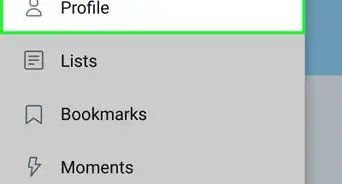
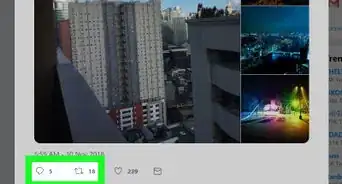
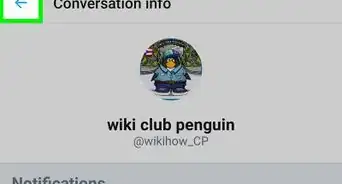
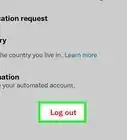
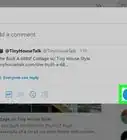
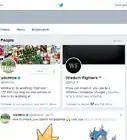
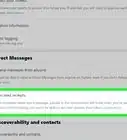

L'équipe de gestion du contenu de wikiHow examine soigneusement le travail de l'équipe éditoriale afin de s'assurer que chaque article est en conformité avec nos standards de haute qualité. Cet article a été consulté 3 899 fois.