Cet article a été rédigé avec la collaboration de nos éditeurs(trices) et chercheurs(euses) qualifiés(es) pour garantir l'exactitude et l'exhaustivité du contenu.
L'équipe de gestion du contenu de wikiHow examine soigneusement le travail de l'équipe éditoriale afin de s'assurer que chaque article est en conformité avec nos standards de haute qualité.
Cet article a été consulté 31 784 fois.
Vous pouvez convertir vos fichiers JPG en PNG pour bénéficier des avantages de ce format d'image. La qualité d'un fichier JPG se dégrade progressivement à chaque sauvegarde alors que le PNG est un format sans perte, ce qui veut dire que sa qualité ne changera pas avec le temps. Pour convertir vos fichiers JPG en PNG, vous pouvez utiliser un service de conversion en ligne ou vous servir des options intégrées par défaut sur les ordinateurs sous Windows et les Mac.
Étapes
Méthode 1
Méthode 1 sur 3:Utiliser un convertisseur en ligne
-
1Ouvrez le convertisseur JPG to PNG. Rendez-vous sur cette page pour ouvrir le convertisseur JPG to PNG. Ce service permet de convertir jusqu'à 20 fichiers JPG en même temps.
- JPG to PNG accepte des fichiers allant jusqu'à 50 Mo chacun.
-
2Cliquez sur Sélectionner. Cette option se trouve au milieu de la page et permet d'ouvrir l'explorateur de fichiers (sur Windows) ou le Finder (sur Mac).
-
3Sélectionnez votre photo. Allez à l'emplacement de la photo que vous voulez convertir puis cliquez une fois dessus pour la sélectionner.
- Si vous souhaitez sélectionner plus d'une photo, maintenez enfoncée la touche Ctrl (sur un ordinateur sous Windows) ou Commande (sur un Mac) tout en cliquant sur les fichiers que vous voulez télécharger.
-
4Cliquez sur Ouvrir. Cette option se trouve en bas à droite de la fenêtre et permet de télécharger les fichiers sur le site de conversion.
-
5Attendez la fin de la conversion. Quand vous verrez la mention TÉLÉCHARGER s'afficher sous chacune des photos téléchargées, vous pourrez passer à l'étape suivante.
-
6Sélectionnez TOUT TÉLÉCHARGER. Il s'agit du bouton gris en bas de la page. Cliquez dessus pour télécharger le ou les fichiers PNG sur votre ordinateur dans un dossier ZIP.
- Si vous téléchargez les 20 fichiers autorisés par le convertisseur, il est possible que vous deviez attendre quelques minutes avant que ce bouton ne s'affiche.
-
7Commencez l'extraction de vos photos. Étant donné que les fichiers PNG seront téléchargés dans un dossier ZIP, vous devrez d'abord les extraire dans un dossier normal avant de pouvoir les afficher en haute qualité.
- Sur un ordinateur sous Windows : doublecliquez sur le dossier ZIP, sélectionnez Extraire en haut de la fenêtre, choisissez Extraire tout dans la barre d'outils qui s'affiche puis cliquez sur Extraire quand vous y serez invité(e).
- Sur un Mac : doublecliquez sur le dossier ZIP téléchargé puis attendez la fin de l'extraction.
Publicité
Méthode 2
Méthode 2 sur 3:Convertir des fichiers images sous Windows
-
1Ouvrez l'image que vous voulez convertir. Doublecliquez sur le fichier JPG pour l'ouvrir dans l'application Photos de votre ordinateur (qui est la visionneuse de photos par défaut).
- Si l'application Photos n'est pas la visionneuse de photos par défaut de votre ordinateur sous Windows 10, faites d'abord un clic droit sur l'image, sélectionnez Ouvrir avec puis choisissez Photos.
-
2Cliquez sur Modifier et créer. Il s'agit de l'onglet en haut à droite de la fenêtre Photos. Cliquez dessus pour ouvrir un menu déroulant.
-
3Sélectionnez Modifier avec Paint 3D. Cette option se trouve dans le menu déroulant et permet d'ouvrir le JPG dans le programme Paint 3D.
-
4Cliquez sur Menu. L'option Menu se trouve en haut à gauche de la fenêtre et permet d'ouvrir un menu.
-
5Sélectionnez Image. Vous trouverez cette option en bas à droite du menu. Cliquez dessus pour ouvrir la fenêtre Enregistrer sous.
-
6Choisissez PNG comme type de fichier. Déroulez la case Enregistrer sous en bas de la fenêtre puis cliquez sur 2D - PNG (*.png) dans le menu déroulant qui s'affiche.
- Avant de continuer, vous pouvez également donner un nom à votre fichier dans le champ de texte Nom de fichier ou sélectionner un emplacement de sauvegarde dans le volet latéral gauche de la fenêtre.
-
7Cliquez sur Enregistrer. Cette option se trouve en bas à droite de la fenêtre et permet d'enregistrer une copie de votre fichier JPG au format PNG.Publicité
Méthode 3
Méthode 3 sur 3:Convertir des fichiers images sur Mac
-
1Ouvrez l'image dans Aperçu. Si Aperçu est la visionneuse d'image par défaut de votre ordinateur, vous n'aurez qu'à doublecliquer sur la photo pour l'ouvrir. Si ce n'est pas le cas, procédez comme suit :
- cliquez une fois sur la photo que vous souhaitez convertir ;
- cliquez sur Fichier en haut de l'écran ;
- sélectionnez Ouvrir avec dans le menu déroulant ;
- choisissez Aperçu dans le menu contextuel Ouvrir avec.
-
2Cliquez sur Fichier. Cette option se trouve en haut de l'écran et permet d'ouvrir un menu déroulant.
-
3Sélectionnez Exporter. L'option Exporter se trouve dans le menu déroulant et permet d'ouvrir une fenêtre Enregistrer sous.
-
4Déroulez le menu Format. Vous le trouverez en bas de la fenêtre. Cliquez dessus pour ouvrir un menu déroulant.
-
5Choisissez PNG. Il s'agit d'une des options du menu déroulant.
- Vous pouvez également renommer votre fichier en tapant un nom dans le champ de texte Nom ou sélectionner un emplacement de sauvegarde dans le volet latéral gauche de la page.
-
6Cliquez sur Enregistrer. Cette option se trouve en bas de la fenêtre et permet d'enregistrer une copie de votre fichier JPG au format PNG.Publicité
Conseils
- Les fichiers PNG ont une durée de vie plus élevée que les fichiers JPG, mais ils prennent également plus de place sur le disque dur.
Avertissements
- Les options intégrées de Windows ou des Mac ne permettent pas de convertir simultanément plusieurs fichiers JPG en PNG.
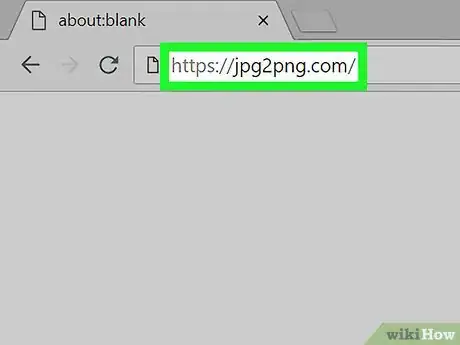
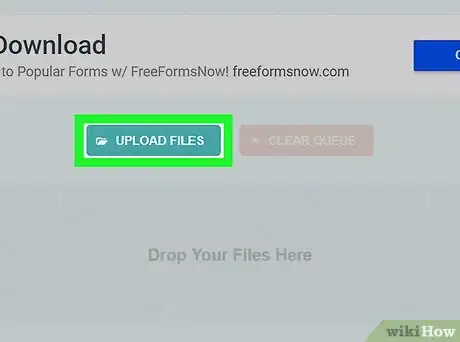
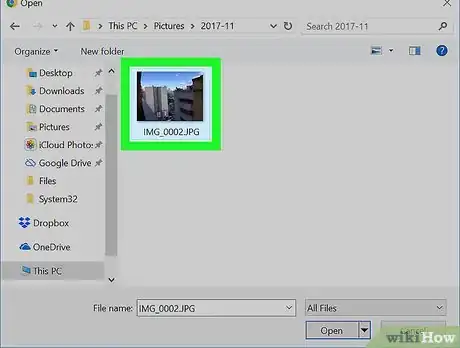
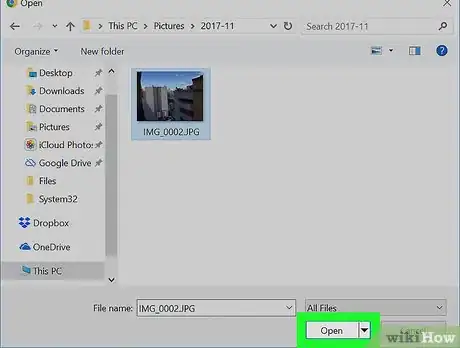
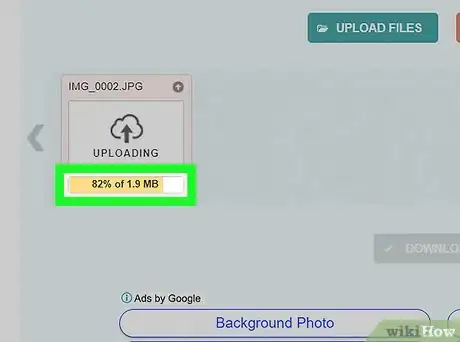
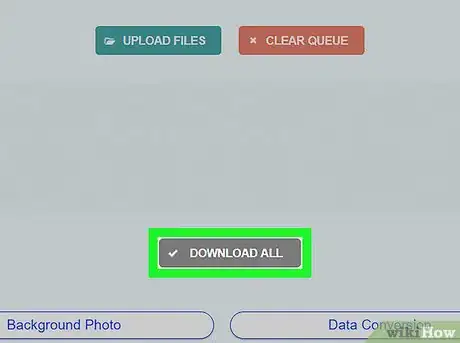
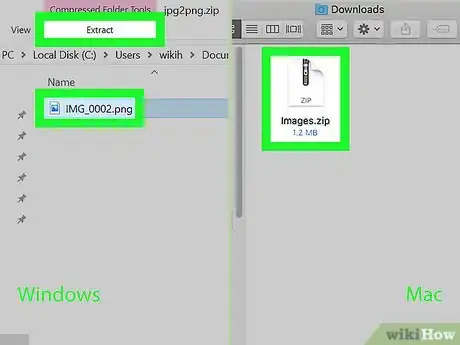
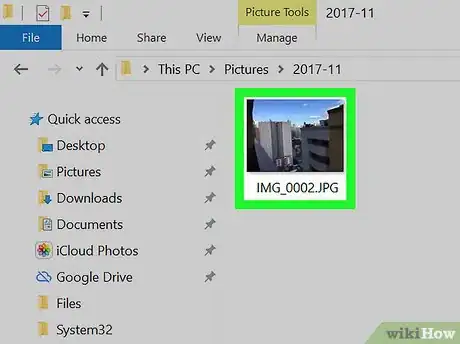
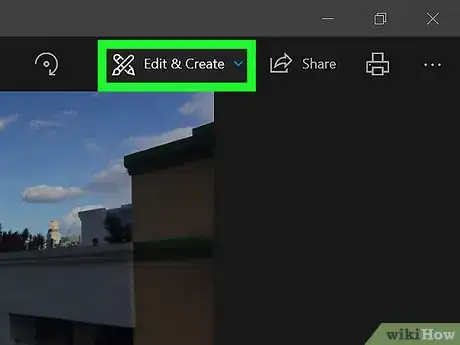
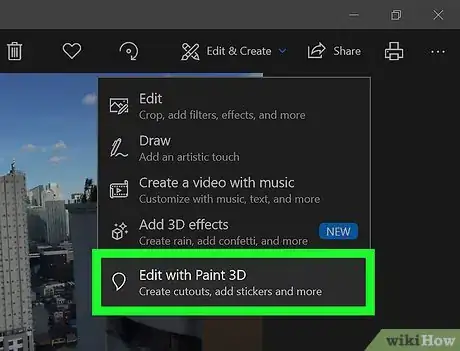
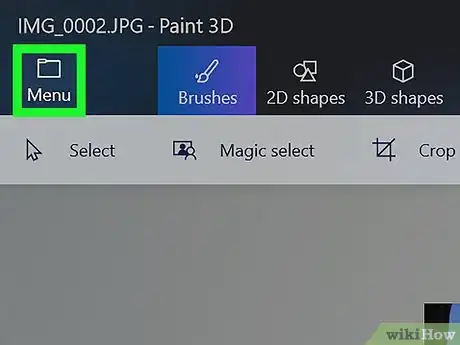
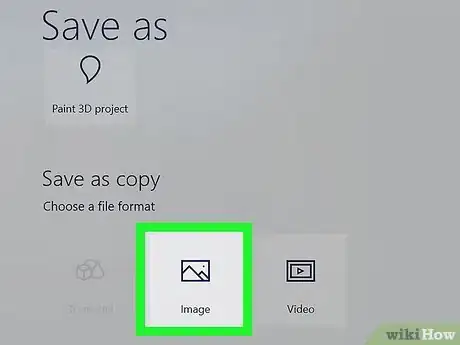
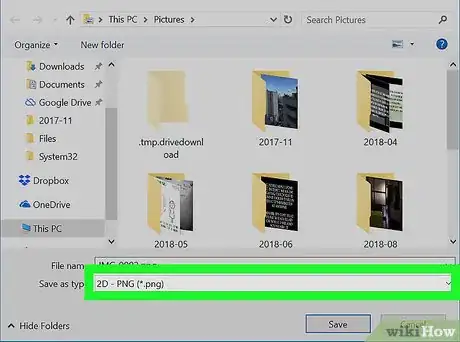
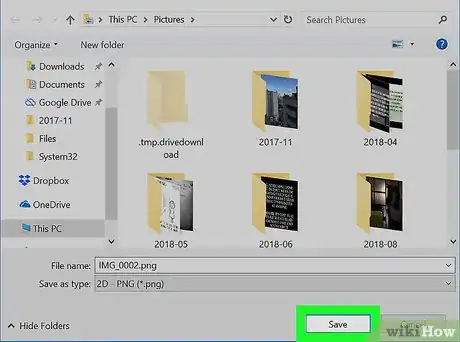
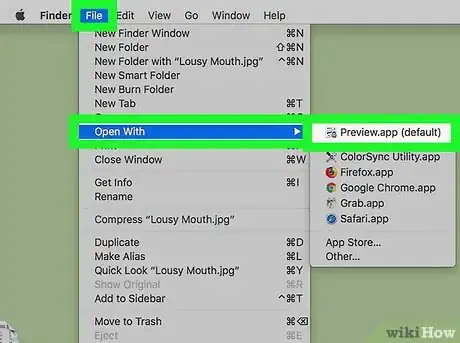
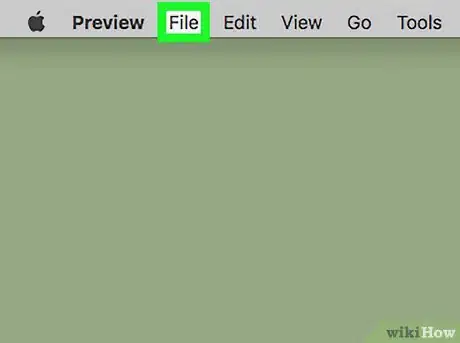
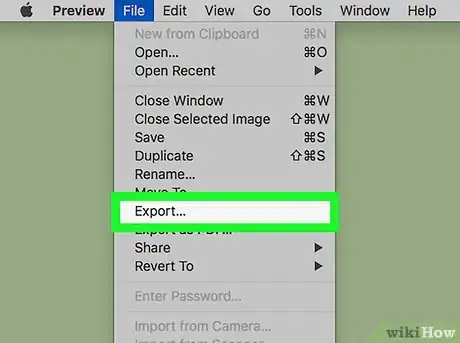
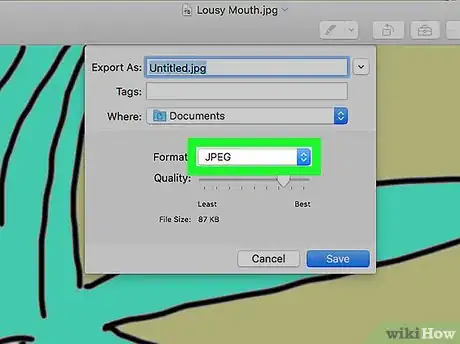
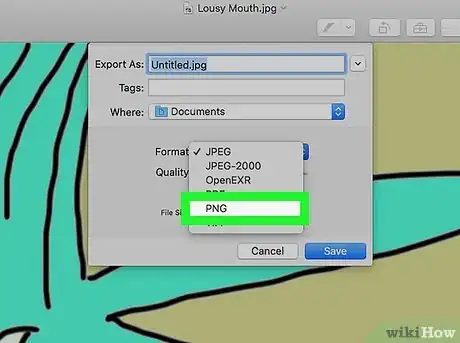
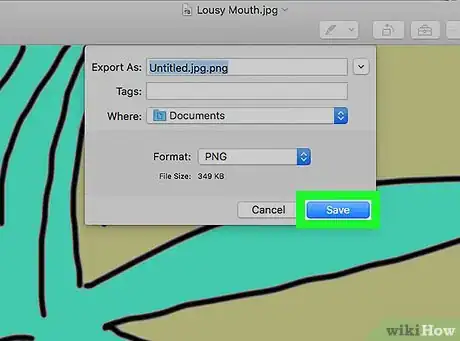



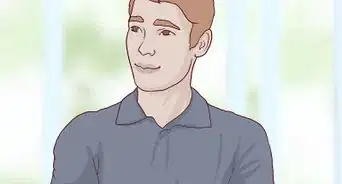
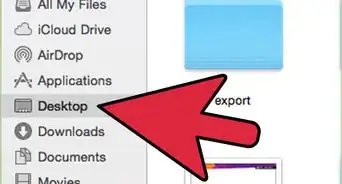
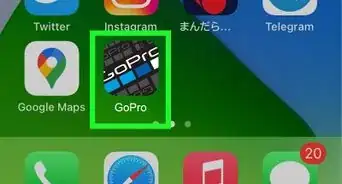
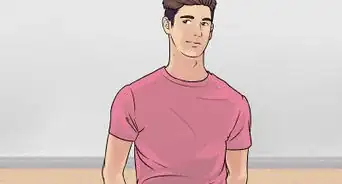


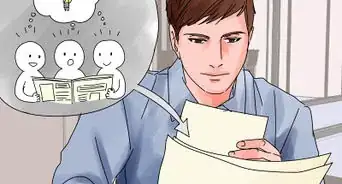






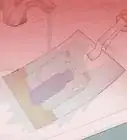

L'équipe de gestion du contenu de wikiHow examine soigneusement le travail de l'équipe éditoriale afin de s'assurer que chaque article est en conformité avec nos standards de haute qualité. Cet article a été consulté 31 784 fois.