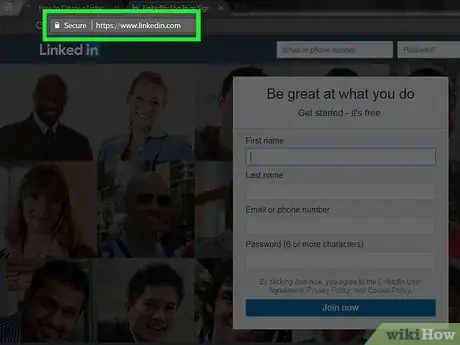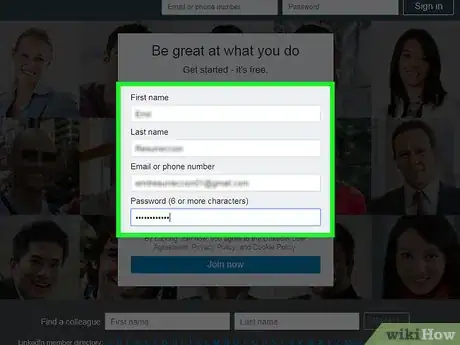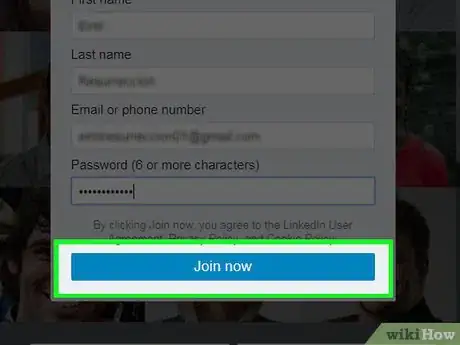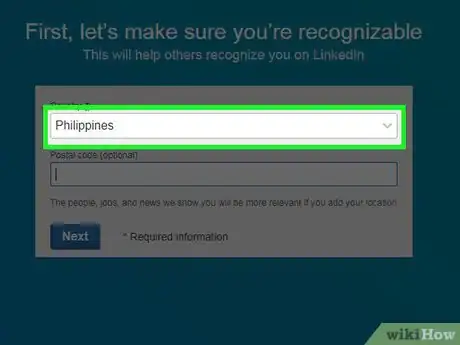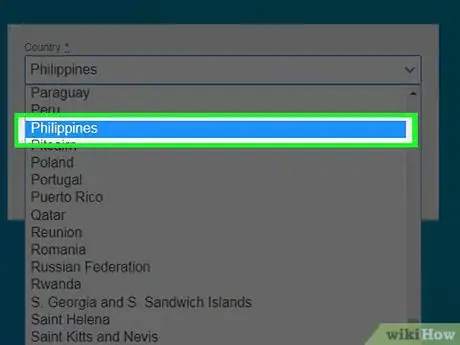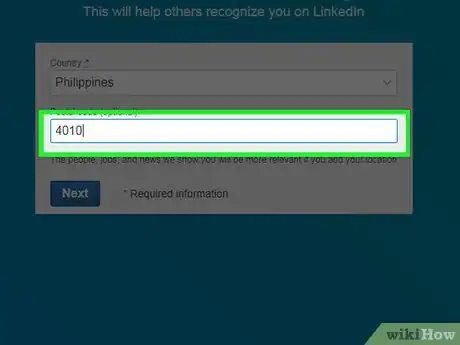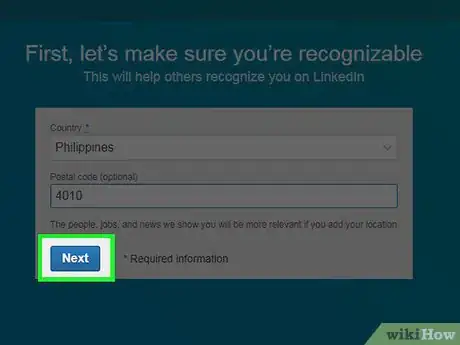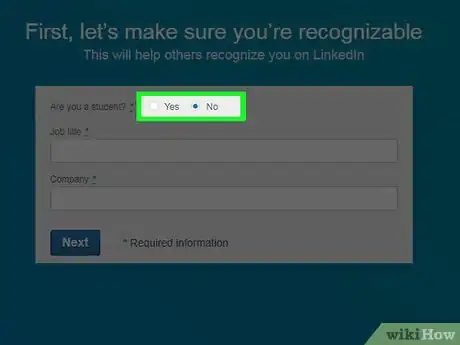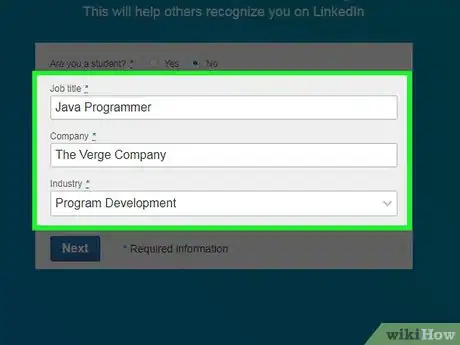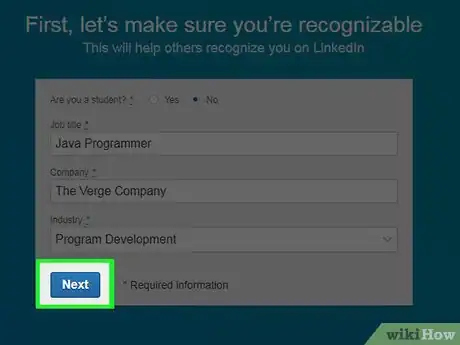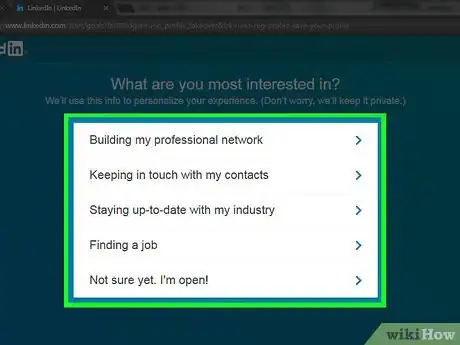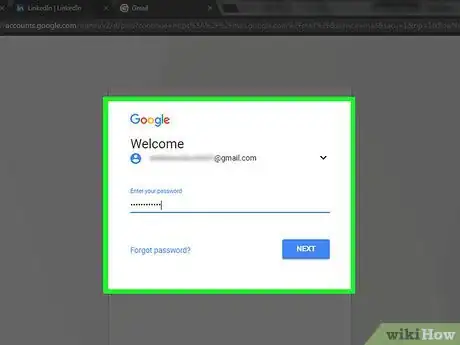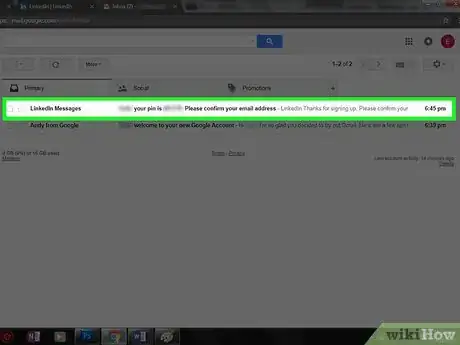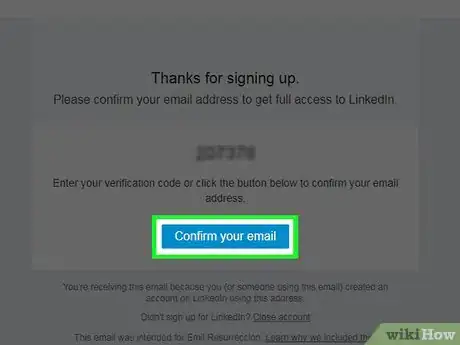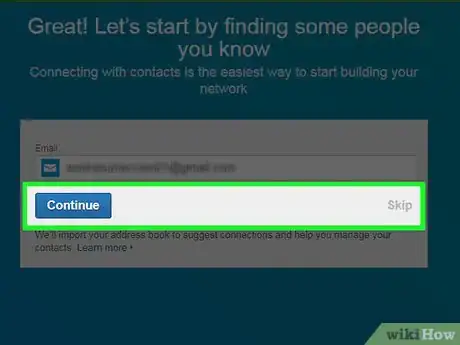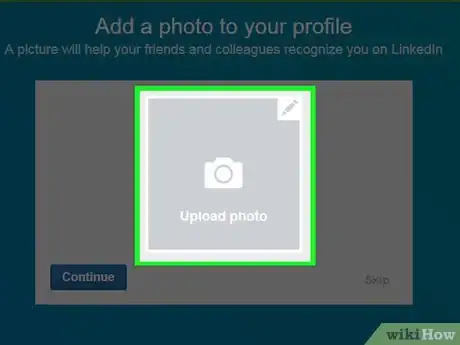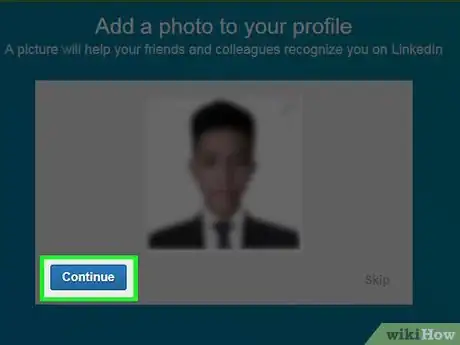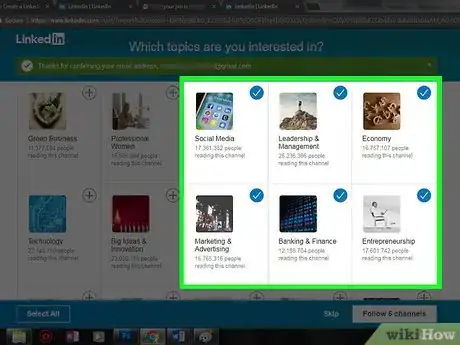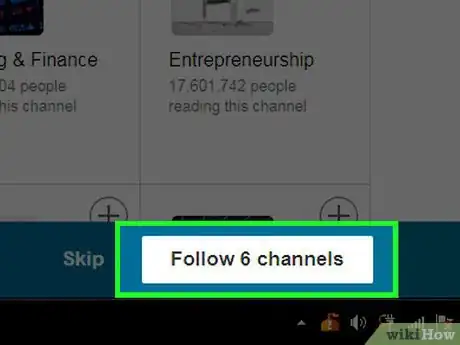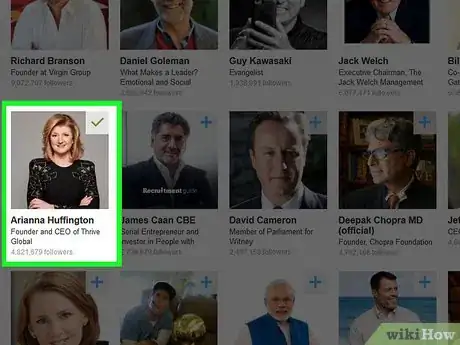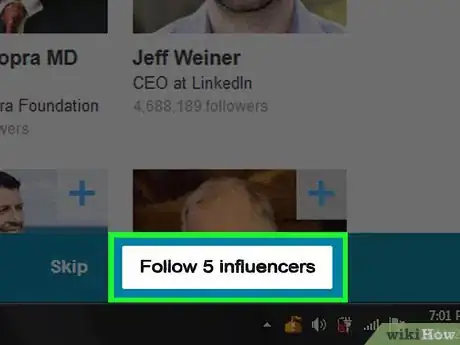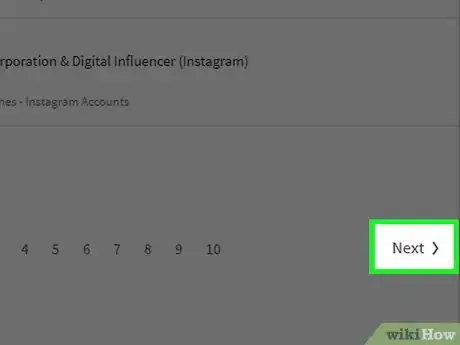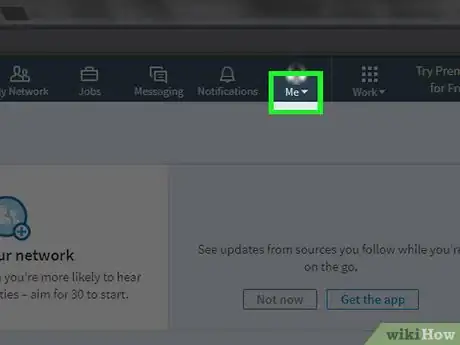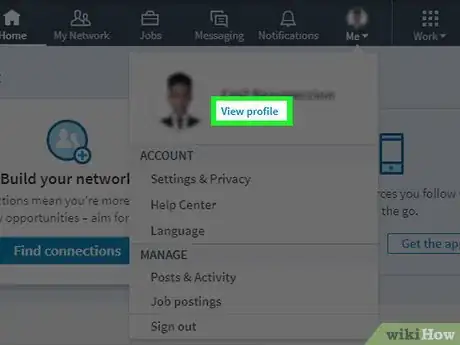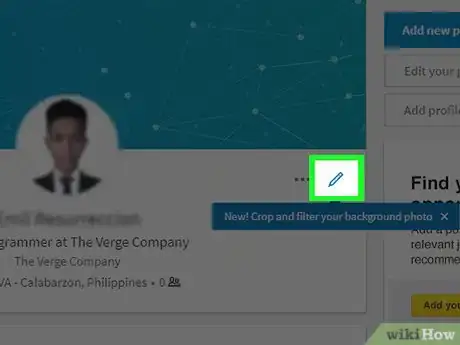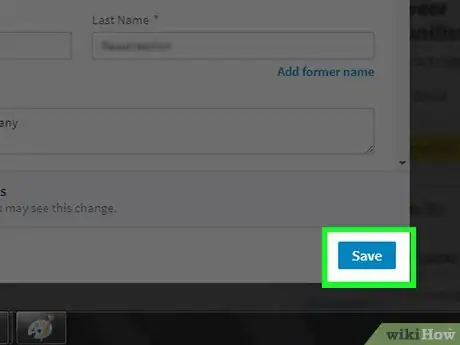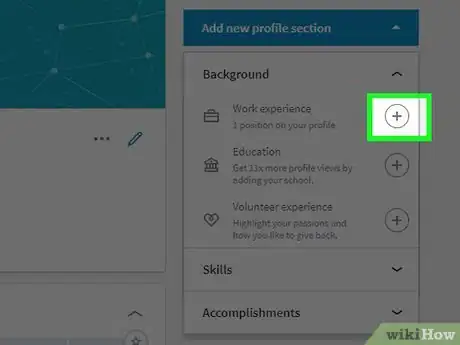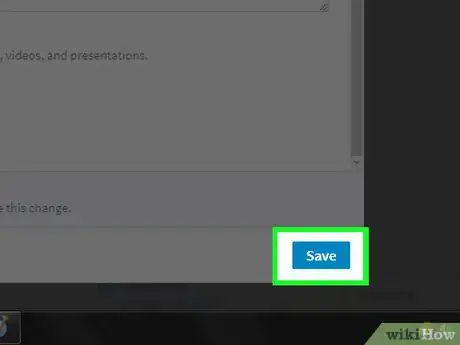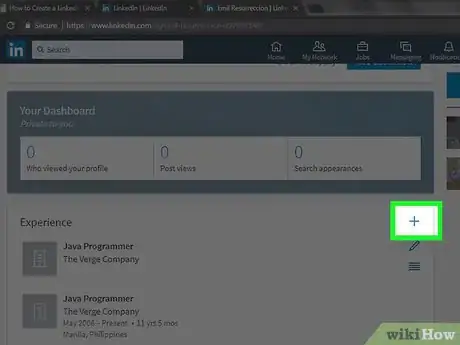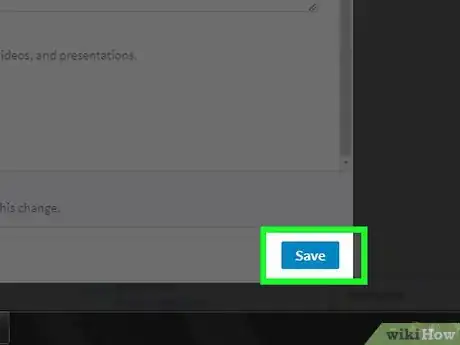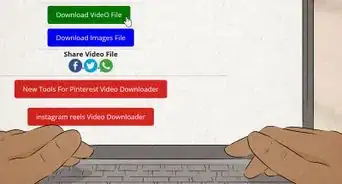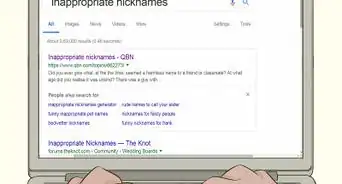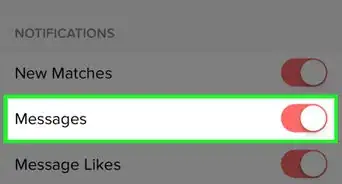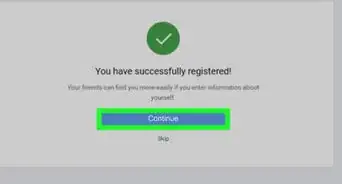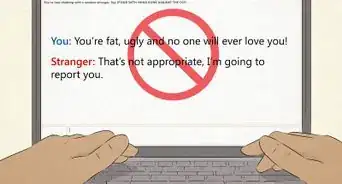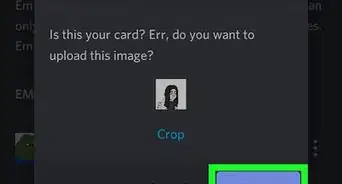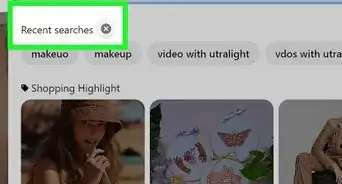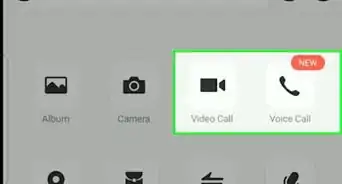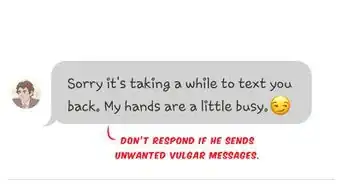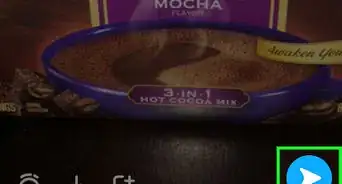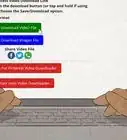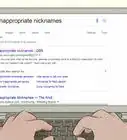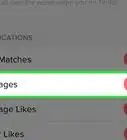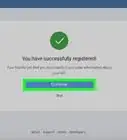Cet article a été coécrit par Shannon O'Brien, MA, EdM. Shannon O'Brien est la fondatrice et conseillère principale de Whole U. (un cabinet de conseil en stratégie personnelle et professionnelle, situé à Boston, MA). Grâce aux conseils, aux ateliers et à l'apprentissage en ligne, Whole U. donne aux gens les moyens de poursuivre leur carrière professionnelle et de mener une vie équilibrée et utile. Shannon a été classée première accompagnatice personnelle et professionnelle à Boston, MA par les évaluateurs de Yelp. Elle a été présentée sur Boston.com, Boldfacers, et UR Business Network. Elle est titulaire d'un master en technologie, innovation et éducation de l'université Harvard.
Cet article a été consulté 10 499 fois.
Si vous souhaitez vous créer un compte sur LinkedIn, vous allez vous rendre compte qu'il n'y a rien de plus facile.
Étapes
Partie 1
Partie 1 sur 3:Créer son compte
-
1Ouvrez la page de LinkedIn. Cela va ouvrir une page avec plusieurs champs de texte au milieu.
-
2Entrez vos informations personnelles. Vous devez le faire dans les champs prévus à cet effet. LinkedIn a besoin des informations suivantes :
- votre prénom
- votre nom de famille
- votre adresse email (celle à laquelle vous préférez recevoir les emails de LinkedIn)
- votre mot de passe (celui dont vous vous servirez pour accéder à votre compte)
-
3Cliquez sur S'inscrire. C'est un bouton jaune sous les champs de texte.
-
4Cliquez sur la case sous Pays. Vous verrez alors un menu déroulant avec une liste de pays.
-
5Cliquez sur votre pays de résidence.
-
6Entrez votre code postal. Vous devriez voir le champ prévu pour ce dernier sous la case Pays.
-
7Cliquez sur Suivant. Il se trouve sous le champ pour le code postal.
-
8Indiquez si vous êtes étudiant ou non. Il suffit de cliquer dans la case Oui ou Non en haut de la page.
-
9Entrez votre métier et la société où vous travaillez. Indiquez ces informations dans les champs Poste actuel et Société.
- Selon votre emploi, vous pourriez avoir à choisir un secteur d'activité dans le menu déroulant plus bas sur la page.
- Si vous êtes étudiant, vous pouvez entrer votre école actuelle, l'année de début de vos études et l'année à laquelle vous devriez être diplômé.
-
10Cliquez sur Suivant. Maintenant, vous devez personnaliser le contenu et les contacts que vous voyez sur la page d'accueil.Publicité
Partie 2
Partie 2 sur 3:Personnaliser le fil d'actualités
-
1Choisissez une option de personnalisation. Une fois que vous l'avez fait, on vous demandera de confirmer votre adresse email. Ces options contrôlent le type d'informations que LinkedIn montre sur votre page d'accueil :
- offres d'emploi
- construire un réseau professionnel
- rester à jour avec mon secteur d'activité
- garder le lien avec mes contacts
- pas sûr encore, je reste ouvert !
-
2Ouvrez vos emails. Cela doit être le compte que vous avez utilisé pour vous connecter.
- Assurez-vous de ne pas fermer la page de LinkedIn en le faisant.
-
3Ouvrez l'email provenant de « LinkedIn Messages ». Le sujet devrait être : « (votre nom), veuillez confirmer votre adresse email ».
- Si vous ne le voyez pas dans votre boite email, vérifiez le dossier des indésirables (ou le dossier « Mises à jour » si vous utilisez Gmail).
-
4Cliquez sur Confirmez votre adresse email. C'est un bouton bleu sous le code à six chiffres dans le corps de l'email.
- Vous pouvez aussi copier le code qui s'y trouve et le coller dans le champ prévu à cet effet sur la page de LinkedIn.
-
5Décidez si vous voulez importer vos contacts. Si vous voulez les importer depuis votre adresse email, cliquez sur Continuer. Autrement, cliquez sur Passer.
- Si vous choisissez de les importer, une fenêtre va s'ouvrir où LinkedIn demande la permission d'accéder à votre compte de messagerie et vous devriez vérifier les gens que vous voulez ajouter à votre compte,
- Si vous cliquez sur Passer, vous allez devoir le confirmer en cliquant sur un bouton Oui qui s'ouvre dans une fenêtre.
-
6Ajoutez une photo. Il vous suffit de cliquer sur Télécharger une photo et de choisir celle de votre choix sur votre ordinateur.
- Si vous préférez ne pas le faire maintenant, cliquez sur Passer.
CONSEIL D'EXPERT(E)Shannon O'Brien est la fondatrice et conseillère principale de Whole U. (un cabinet de conseil en stratégie personnelle et professionnelle, situé à Boston, MA). Grâce aux conseils, aux ateliers et à l'apprentissage en ligne, Whole U. donne aux gens les moyens de poursuivre leur carrière professionnelle et de mener une vie équilibrée et utile. Shannon a été classée première accompagnatice personnelle et professionnelle à Boston, MA par les évaluateurs de Yelp. Elle a été présentée sur Boston.com, Boldfacers, et UR Business Network. Elle est titulaire d'un master en technologie, innovation et éducation de l'université Harvard.Conseillère personnelle et professionnelle
 Shannon O'Brien, MA, EdM
Shannon O'Brien, MA, EdM
Conseillère personnelle et professionnelleLorsque l'on crée un compte LinkedIn, une erreur courante est de ne pas mettre de photo. Selon les données de LinkedIn, les profils ayant une photo seront plus consultés. Les gens veulent voir vos yeux et le profil d'un véritable Être humain. Certaines personnes ont peur qu'en ajoutant une photo elles soient discriminées, mais en réalité, les employeurs potentiels vont engager des gens qu'ils apprécient et en qui ils peuvent avoir confiance.
-
7Cliquez sur Continuer. Cela vous permet de sauvegarder votre image de profil.
-
8Choisissez des réseaux à suivre. Cela vous permettra de déterminer le genre d'informations que vous allez voir sur la page d'accueil de votre compte.
-
9Cliquez sur Suivre (nombre) réseaux. Cela vous permettra de suivre les réseaux que vous avez sélectionnés.
- Vous pouvez aussi cliquer sur Passer en bas de la page pour sauter cette étape.
-
10Choisissez des leadeurs d'opinion à suivre. Les informations postées par ces profils apparaitront sur votre page d'accueil.
- Si vous suivez ces profils, cela ne veut pas dire qu'ils font partie de vos contacts.
-
11Cliquez sur + Suivre. Vous allez maintenant suivre les profils que vous avez choisis.
- Vous pouvez aussi cliquer sur Passer en bas de la page pour sauter cette étape.
-
12Cliquez sur Suivant. Le bouton se trouve en bas à droite de l'écran. Maintenant que votre compte est officiellement paramétré, vous pouvez ajouter des informations concernant vos compétences.Publicité
Partie 3
Partie 3 sur 3:Éditer son profil
-
1Cliquez sur Vous. Il se trouve en haut à droite de votre profil, directement à droite de l'icône « Notifications ».
-
2Cliquez sur Voir le profil. Cette option se trouve tout en haut du menu déroulant qui s'affiche.
-
3Cliquez sur l'icône en forme de crayon. Elle se trouve à droite de votre image de profil en haut de la page. Cela vous permet d'éditer votre introduction en y incluant les informations suivantes :
- votre prénom et votre nom de famille
- un titre (une phrase d'accroche ou une description courte)
- votre poste actuel (le poste que vous occupez en ce moment)
- votre localisation (ce qui inclut votre pays et votre code postal)
- une description (une description de vos objectifs, de vos réussites ou une déclaration de mission)
- votre formation (vous pouvez y ajouter l'école ou l'université que vous avez fréquentée)
-
4Cliquez sur Enregistrer. Cela permet d'enregistrer vos changements.
- Les utilisateurs publics de LinkedIn pourront voir ces informations.
-
5Ajoutez vos expériences professionnelles. Cliquez sur +. Le bouton se trouve sur la droite de la section « Expérience » un peu en dessus de la photo de profil.
- Lorsque vous ajoutez une expérience professionnelle, vous devez entrer des informations à propos de votre lieu de travail (c'est-à-dire la société pour laquelle vous avez travaillé) ainsi que la durée pendant laquelle vous y avez travaillé, votre poste et un résumé de vos tâches.
-
6Cliquez sur Enregistrer. Cela permet d'ajouter une nouvelle expérience de travail à votre profil.
-
7Éditez vos expériences en cliquant sur le crayon. L'icône en forme de crayon se trouve à droite de la boite prévue à cet usage. Vous pouvez éditer tout ce qui s'y trouve, du nom de la société à la durée que vous avez passée à y travailler.
-
8Cliquez sur Enregistrer une fois que vous avez terminé. Le bouton se trouve en bas de la page. Votre profil LinkedIn est maintenant complet.Publicité
Conseils
- Trouvez des groupes animés par des membres à propos de sujets qui vous intéressent. Vous pouvez développer votre réseau en contactant des personnes dans ces groupes.
- Lorsque vous postez une mise à jour, assurez-vous qu'elle reste d'ordre générale, positive et professionnelle. Faites attention de ne pas trop développer à propos de votre vie privée ou de partager des choses hors du cadre professionnel.