X
Cet article a été rédigé avec la collaboration de nos éditeurs(trices) et chercheurs(euses) qualifiés(es) pour garantir l'exactitude et l'exhaustivité du contenu.
L'équipe de gestion du contenu de wikiHow examine soigneusement le travail de l'équipe éditoriale afin de s'assurer que chaque article est en conformité avec nos standards de haute qualité.
Cet article a été consulté 20 473 fois.
Gmail vous permet d’envoyer des emails, de gérer votre boite de réception et de réaliser d’autres tâches basiques. Sachez qu’avant de pouvoir l’utiliser, vous aurez besoin de créer un compte Gmail si vous n’en avez pas encore.
Étapes
Partie 1
Partie 1 sur 5:Envoyer un email
Partie 1
-
1Ouvrez Gmail. Rendez-vous sur Gmail dans le navigateur web de votre ordinateur. Si vous êtes connecté(e), cela ouvrira votre boite de réception.
- Si vous n’êtes pas connecté(e), entrez votre adresse email et votre mot de passe à l’invite de commandes.
-
2Veillez à utiliser la version la plus courante de Gmail. Procédez comme suit :
- cliquez sur l’icône des paramètres ;
- sélectionnez Essayer le nouveau Gmail en haut du menu déroulant ;
- si vous voyez Retourner à la version classique de Gmail dans le menu déroulant, ça signifie que vous utilisez déjà la nouvelle version de Gmail.
-
3Cliquez sur +Nouveau message. Ce bouton se trouve en haut à gauche de la page. Il permet d’ouvrir une fenêtre Nouveau message en bas à droite de la page.
-
4Entrez l’adresse email du destinataire. Dans le champ de texte À, tapez l’adresse email de la personne que vous souhaitez contacter.
- Pour ajouter une autre personne au champ de texte À, appuyez sur la touche Tab ↹ après avoir tapé l’adresse email de la première personne.
- Si vous souhaitez envoyer une copie (CC) ou une copie invisible (Cci) à quelqu’un, cliquez sur Cc (ou Cci) à droite du champ de texte À puis entrez l’adresse email de la personne dans le champ Cc (ou Cci) qui apparait.
-
5Ajoutez un objet. Cliquez sur le champ de texte Objet puis tapez ce que vous souhaitez utiliser comme objet de l’email.
- En général, il est préférable de se contenter de quelques mots pour l’objet.
-
6Entrez le corps de votre message. Dans le large champ de texte sous le champ Objet, tapez le message que vous souhaitez envoyer au ou aux destinataire(s).
-
7Modifiez la mise en forme ou ajoutez des pièces jointes. Bien que ça soit facultatif, vous pouvez facilement modifier l’apparence de votre message, ajouter une pièce jointe ou téléverser une image.
- Pour modifier la mise en forme : sélectionnez le texte que vous souhaitez modifier en faisant glisser la souris par-dessus puis cliquez sur l’une des options de mise en forme en bas de l’email.
- Pour envoyer des fichiers : cliquez sur l’icône en forme de trombone en bas de l’email puis sélectionnez les fichiers à ajouter.
- Pour envoyer des images : cliquez sur l’icône des images en bas de l’email puis sélectionnez les images que vous souhaitez envoyer.
-
8Cliquez sur Envoyer. Cette option se trouve en bas de la fenêtre Nouveau message. Cliquez dessus pour envoyer votre email au destinataire indiqué.Publicité
Partie 2
Partie 2 sur 5:Gérer les emails
Partie 2
-
1Ouvrez un email. Cliquez sur l’objet d’un email pour l’ouvrir dans la boite de réception.
- Pour fermer un email ouvert, cliquez sur la flèche tournée vers la gauche en haut à gauche de l’email.
-
2Faites une recherche dans vos emails. Vous pouvez faire défiler votre boite de réception pour afficher les emails, mais vous pouvez également cliquer sur la barre de recherche en haut de la page puis taper ce que vous recherchez (par exemple un objet ou un expéditeur).
-
3Sélectionnez des emails si nécessaire. Si vous souhaitez sélectionner un groupe d’emails, cliquez sur la case à côté de chaque email concerné.
- Cette astuce peut être utile pour déplacer ou supprimer plusieurs emails en même temps.
- Pour sélectionner une page entière d’emails, cliquez sur la case en haut à gauche de la rangée d’emails.
-
4Marquez les emails comme lus. Sélectionnez les emails que vous souhaitez marquer comme lus, puis cliquez sur l’icône en forme d’enveloppe ouverte en haut de la boite de réception.
- Ouvrir un email permet également de le marquer comme lu.
-
5Archivez les emails. L’archivage d’un email vous permet de l’enregistrer sans avoir à le garder dans la boite de réception. Sélectionnez le ou les emails que vous souhaitez archiver puis cliquez sur l’icône en forme de flèche tournée vers le bas en haut de la page.
- Pour afficher les emails archivés, cliquez sur le dossier Tous les messages à gauche de la page. Il est possible que vous deviez faire défiler le menu vers le bas (ou cliquer sur Plus pour trouver cette option.
-
6Supprimez les emails. Pour supprimer des emails de votre boite de réception, sélectionnez-les puis cliquez sur l’icône en forme de corbeille en haut de la fenêtre.
- Supprimer des emails de votre boite de réception ne les supprime pas tout de suite. Ils sont déplacés dans le dossier Corbeille où ils restent 30 jours avant d’être supprimés automatiquement.
-
7Signalez des emails comme spam. Parfois, les emails indésirables parviennent à se frayer un chemin jusqu’à la boite de réception. Pour vous en débarrasser, vous pouvez les marquer comme spam en les sélectionnant puis en cliquant sur l’icône ! en haut de la boite de réception. Les emails sélectionnés seront déplacés dans le dossier Spam et tous les emails similaires iront directement dans ce dossier à l’avenir.
- Il est possible que vous deviez signaler plusieurs fois comme spam les emails d’un même expéditeur avant qu’ils n’arrêtent d’apparaitre dans votre boite de réception.
-
8Ajoutez un brouillon. Si vous commencez à rédiger un email, mais que vous n’avez pas le temps de le finir, vous pouvez l’enregistrer sous forme de brouillon en attendant que le mot « Enregistrement en cours « apparaisse en bas à droite de la fenêtre Nouveau message puis en fermant l’email. Vous pourrez l’ouvrir en allant dans le dossier Brouillons à gauche de la page.
- Comme avec Tous les messages, il se peut que vous deviez faire défiler le menu vers le bas ou cliquer sur Plus pour trouver le dossier Brouillons.
Publicité
Partie 3
Partie 3 sur 5:Créer et utiliser des libellés
Partie 3
-
1Sachez à quoi servent les libellés. Les libellés sont les dossiers propres à Gmail. Quand vous assignez un libellé à un email, l’email en question est ajouté au dossier du libellé dans le menu à gauche.
-
2
-
3Allez dans l’onglet Libellés. Vous le trouverez en haut de la fenêtre.
-
4Faites défiler la page jusqu’à la section Libellés. Cette section se trouve en bas de la page et contient une liste de vos libellés personnalisés.
- Si vous n’avez encore créé aucun libellé, cette section sera vide.
-
5Cliquez sur Nouveau libellé. L’option Nouveau libellé se trouve en haut de la section Libellés. Cliquez dessus pour ouvrir une fenêtre contextuelle.
-
6Entrez un nom de libellé. Dans le champ de texte qui s’affiche en haut de la fenêtre contextuelle, tapez le nom que vous souhaitez donner à votre libellé.
- Si vous souhaitez ajouter un libellé à un libellé existant (ce qui s’apparente à placer un nouveau dossier à l’intérieur d’un dossier existant), vous devez également cocher la case Imbriquer le libellé sous puis sélectionner un libellé dans le menu déroulant.
-
7Cliquez sur Créer. Cette option se trouve en bas de la fenêtre.
-
8Supprimez les libellés existants si nécessaire. S’il y a des libellés existants que vous souhaitez supprimer, procéder comme suit :
- faites défiler la page jusqu’au libellé que vous souhaitez supprimer dans la section Libellés ;
- cliquez sur Supprimer à droite du libellé ;
- choisissez Supprimer quand vous y serez invité(e).
-
9Ajoutez des emails à un libellé. Sélectionnez les emails que vous souhaitez ajouter à un libellé puis cliquez sur l’icône avant de choisir un libellé dans le menu déroulant qui s’affiche.
- Vous pouvez également créer un nouveau libellé dans le menu déroulant en cliquant sur Créer puis en entrant le nom du libellé.
-
10Affichez le contenu de votre libellé. Une fois que vous aurez créé un libellé et ajouté des emails, vous pourrez afficher son contenu en cliquant sur son nom à gauche de la boite de réception.
- Pour afficher tous vos libellés, vous devrez cliquer sur Plus puis faites défiler vers le bas le menu à gauche de la boite de réception.
- Si vous souhaitez retirer les emails d’un libellé de la boite de réception sans les supprimer, vous pouvez les archiver.
Publicité
Partie 4
Partie 4 sur 5:Gérer les contacts
Partie 4
-
1
-
2Sélectionnez Plus. Cette option se trouve en bas du menu déroulant et permet d’ouvrir une seconde page d’icônes.
-
3Choisissez Contacts. Il s’agit de l’icône bleue et blanche avec une silhouette en forme de personne. Cliquez dessus pour ouvrir la page de vos contacts Gmail.
-
4Passez en revue vos contacts. Selon que vous ayez déjà utilisé Gmail ou pas auparavant, il se peut que vous voyez quelques contacts listés.
- Les contacts peuvent s’afficher avec uniquement leur nom ou sous forme de profil complet avec leurs noms, leurs adresses, leurs numéros de téléphone et leurs adresses email.
-
5
-
6Entrez le nom et le prénom du contact. Dans les champs de texte Prénom et Nom en haut de la fenêtre contextuelle, entrez respectivement le nom et le prénom du contact.
-
7Tapez l’adresse email du contact. Entrez l’adresse email du contact dans le champ Email.
- Vous pouvez ajouter des informations supplémentaires, comme le numéro de téléphone ou une photo du contact, mais ce n’est pas obligatoire.
-
8Cliquez sur Enregistrer. Cette option se trouve en bas à droite de la fenêtre. Cliquez dessus pour enregistrer votre contact et l’ajouter à la liste de contacts de votre compte.
-
9Supprimez un contact. Pour supprimer un contact, procédez comme suit :
- survolez le nom d’un contact puis cliquez sur la case qui apparait à gauche de son nom ;
- cliquez sur ⋮ en haut à droite de la page ;
- sélectionnez Supprimer dans le menu déroulant ;
- choisissez SUPPRIMER quand vous y serez invité(e).
Publicité
Partie 5
Partie 5 sur 5:Utiliser Gmail sur mobile
Partie 5
-
1Installez l’application Gmail si nécessaire. Si vous n’avez pas l’application Gmail installée sur votre téléphone ou votre tablette ouvrez l’ App Store (pour iPhone) ou le Google Play Store (pour Android), cherchez Gmail puis téléchargez l’application.
- Gmail peut être téléchargé et utilisé gratuitement, donc n’acceptez pas de payer pour une application présentée comme Gmail.
- Gmail est presque toujours installé par défaut sur les téléphones et tablettes Android.
-
2Ouvrez Gmail. Appuyez sur l’icône de l’application Gmail qui ressemble à un « M » rouge sur un fond blanc. Si vous êtes déjà connecté(e), cela ouvrira votre boite de réception Gmail.
- Si vous n’êtes pas encore connecté(e), entrez votre adresse email et votre mot de passe quand vous y serez invité(e). Il est également possible que vous deviez simplement sélectionner votre compte Gmail.
-
3Envoyez un email. Bien que certaines options de gestion de compte sur mobile soient limitées, il reste possible d’utiliser Gmail pour sa fonction primaire, à savoir envoyer des emails. Appuyez sur l’icône de nouveau message , remplissez le formulaire qui s’affiche puis appuyez sur l’icône d’envoi .
-
4Ouvrez un email. Appuyez sur un email pour l’ouvrir.
-
5Sélectionnez plusieurs emails si nécessaire. Si vous souhaitez sélectionner plusieurs emails pour les archiver ou les supprimer tous en même temps, appuyez longuement sur un email jusqu’à ce qu’une coche apparaisse à gauche puis appuyez sur tous les autres messages que vous souhaitez archiver ou supprimer.
- Une fois le premier email coché, vous n’aurez pas besoin d’appuyer longuement sur les emails suivants.
- Pour annuler votre sélection, appuyez sur l’icône de retour en haut à gauche de l’écran.
-
6
-
7Ajoutez des emails à des libellés. Comme sur un ordinateur de bureau, vous pouvez ajouter des emails à des libellés sur votre plateforme mobile.
- Contrairement à Gmail sur un ordinateur de bureau, vous ne pouvez pas créer des libellés si vous utilisez un téléphone ou une tablette sous Android.
-
8Gérez vos emails. Il existe différentes façons de gérer la boite de réception Gmail sur mobile.
- Archiver des emails : sélectionnez les emails à archiver puis appuyez sur la flèche tournée vers le bas en haut de l’écran.
- Supprimer des emails : sélectionnez les emails à archiver puis appuyez sur l’icône en forme de corbeille en haut de l’écran.
- Marquer des messages comme lus : sélectionnez les emails que vous n’avez pas encore ouverts puis appuyez sur l’icône en forme d’enveloppe ouverte en haut de l’écran.
- Marquer comme spam : sélectionnez un spam, appuyez sur ⋯ (sur iPhone) ou ⋮ (sur Android), sélectionnez Signaler comme spam dans le menu déroulant puis appuyez sur Signaler comme spam et se désabonner si disponible (sinon, appuyez simplement sur Signaler comme spam).
-
9Autorisez les notifications Gmail pour votre téléphone. Si vous souhaitez recevoir des notifications de l’application Gmail chaque fois que vous recevez un email, suivez les étapes ci-dessous.
- Sur iPhone : allez dans les réglages de votre iPhone , appuyez sur Notifications, faites défiler la page jusqu’à l’option Gmail puis faites glisser l’interrupteur blanc Autoriser les notifications (si l’interrupteur est vert, les notifications sont déjà activées).
- Sur Android : ouvrez les paramètres de votre Android , appuyez sur Applications, faites défiler la page jusqu’à l’option Gmail, appuyez sur l’entête Notifications puis faites glisser l’interrupteur blanc en mode activé (si l’interrupteur est bleu, ça signifie que les notifications sont activées).
Publicité
Conseils
- La version site web de Gmail a un outil de messagerie instantanée que vous pouvez utiliser pour discuter avec vos contacts Gmail si vous voulez.
- Vous pouvez utiliser votre compte Gmail pour vous connecter aux différents services Google sur le web. Certains sites web vous permettront également de vous connecter avec votre compte Gmail en sélectionnant l’option Se connecter avec Google (ou quelque chose comme ça) quand vous créez un compte [1] .
- Quand vous utilisez la version web ou iPhone de Gmail, vous pouvez annuler l’envoi d’un email dans un délai de 5 secondes suivant l’envoi.
Publicité
Avertissements
- Vous ne pouvez pas supprimer l’application Gmail d’un téléphone ou d’une tablette sous Android si elle est installée par défaut.
Publicité
À propos de ce wikiHow
Publicité
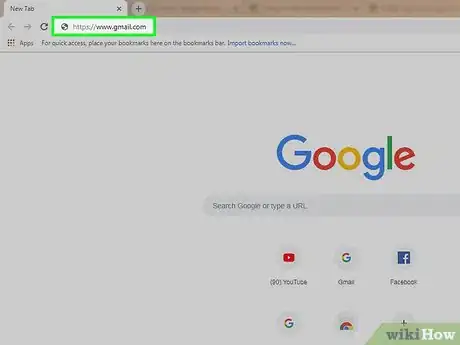
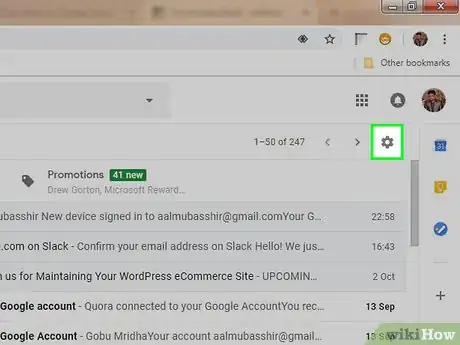


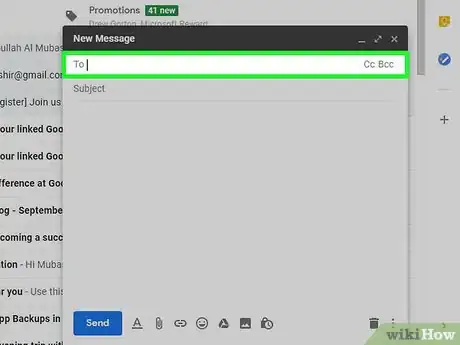
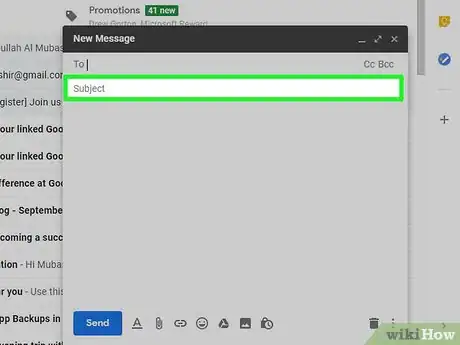
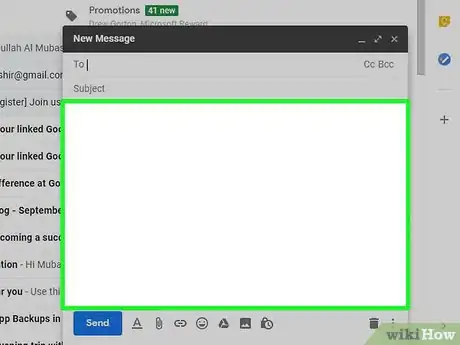
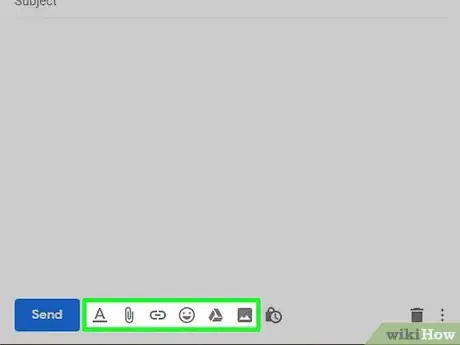


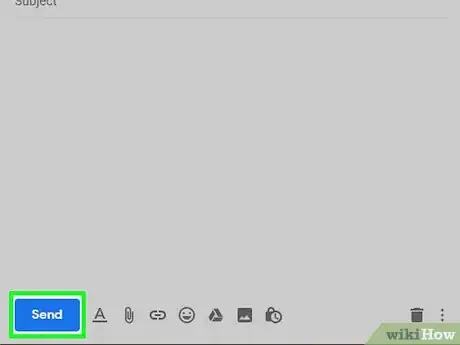
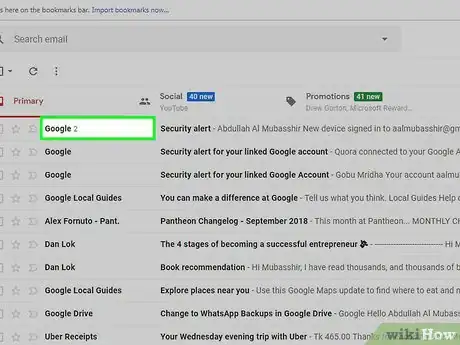
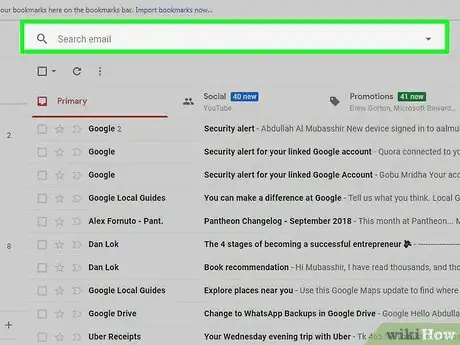
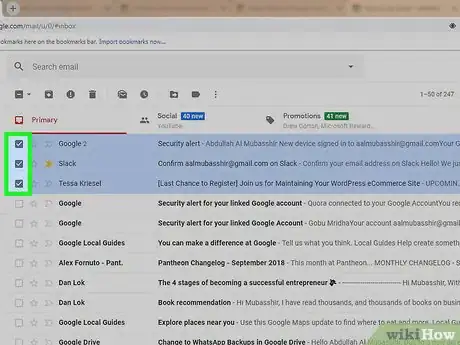
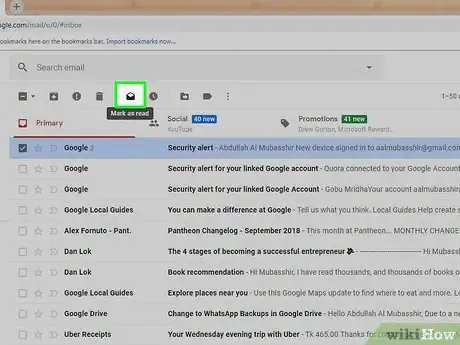
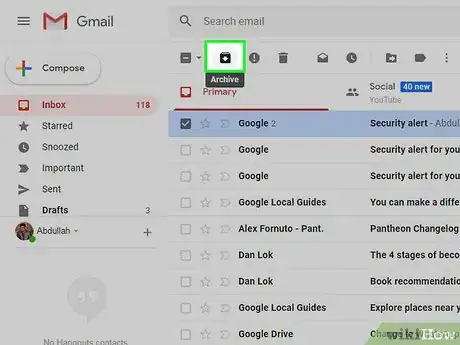
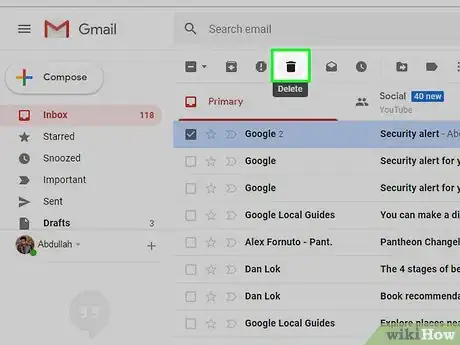

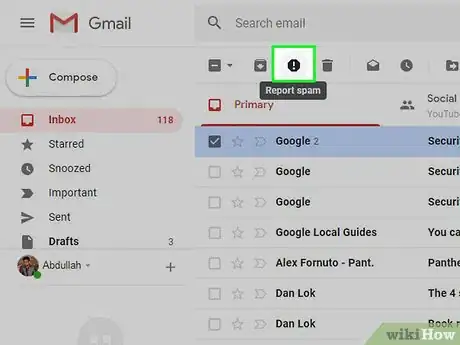

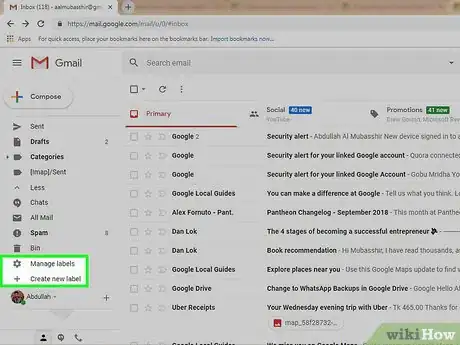
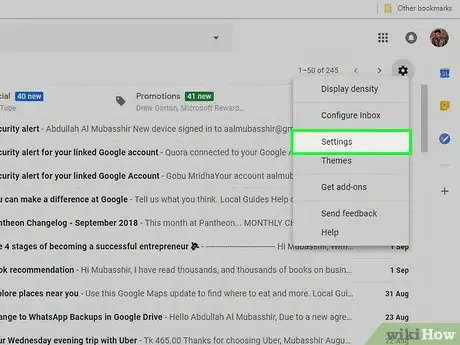
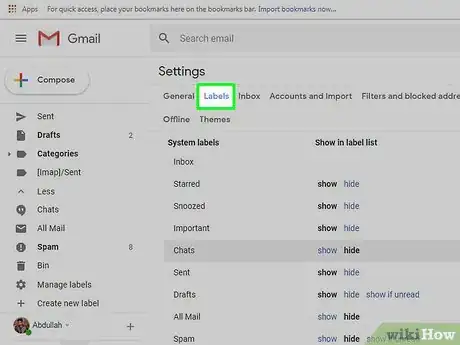
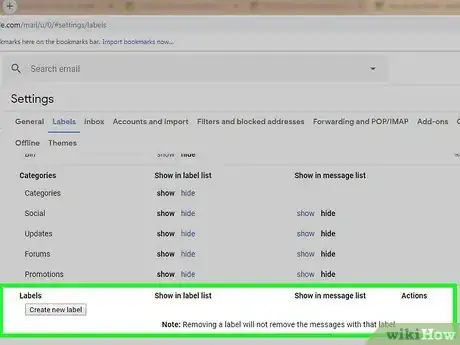
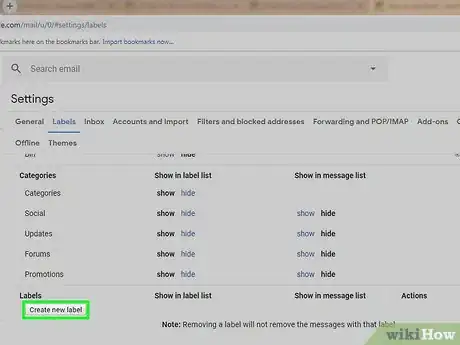
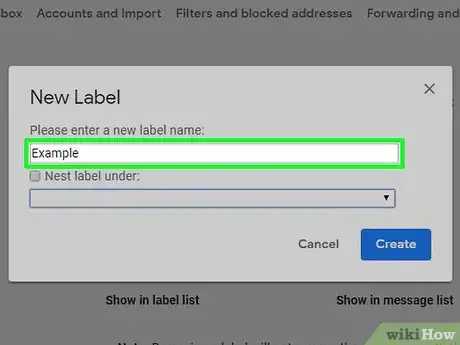
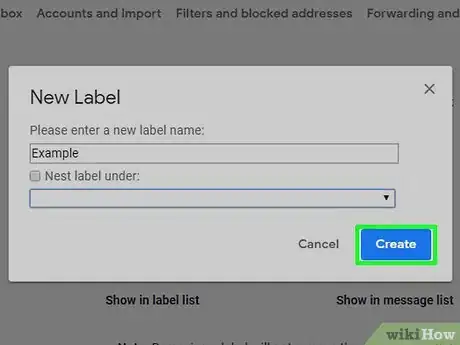
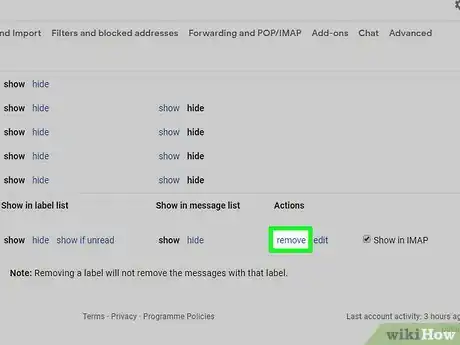
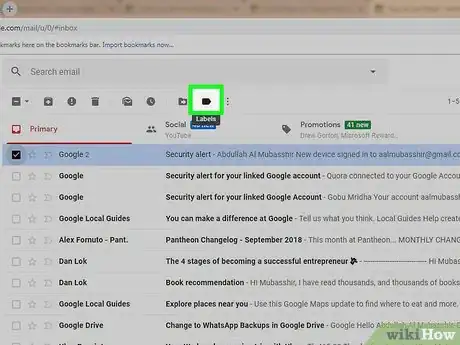

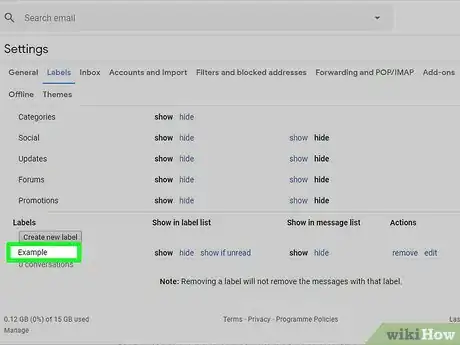
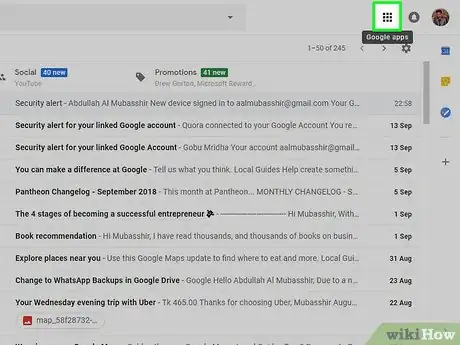

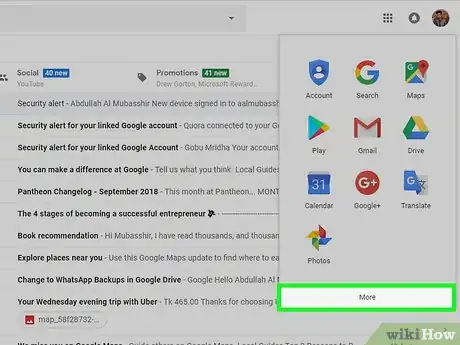
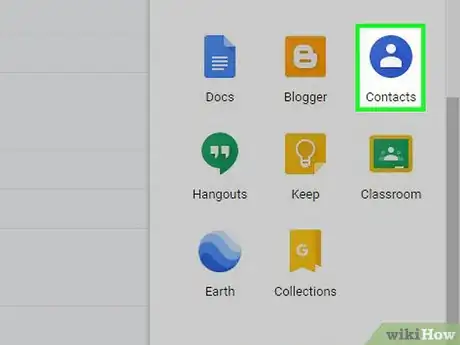
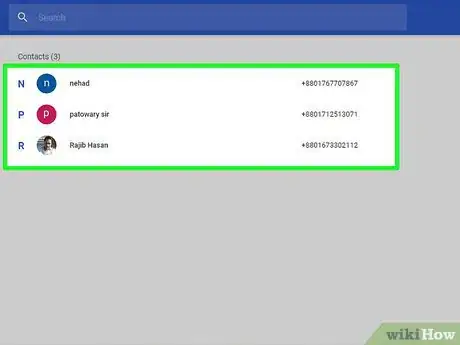
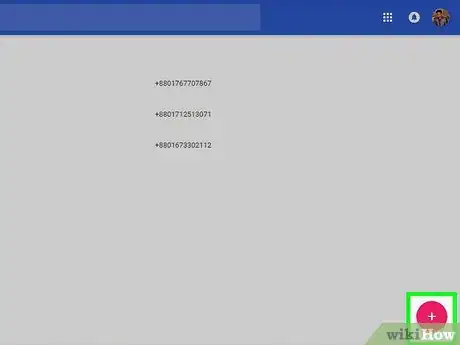

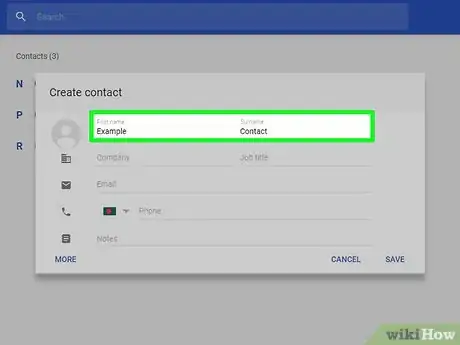
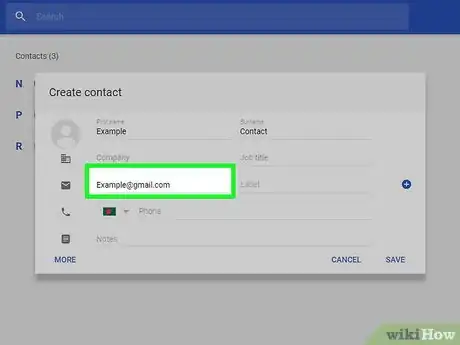
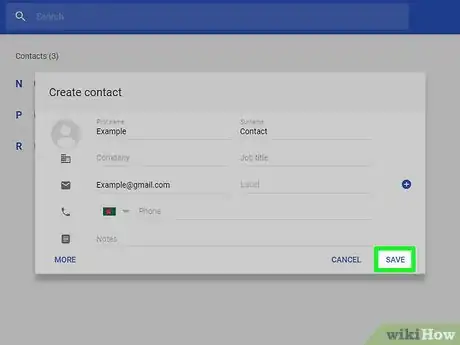
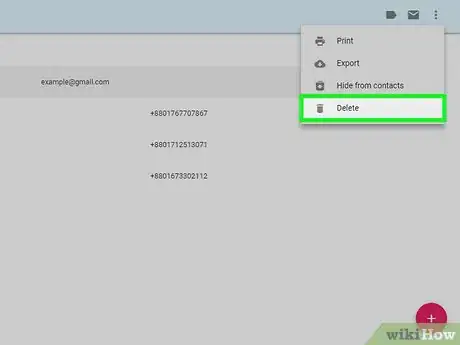
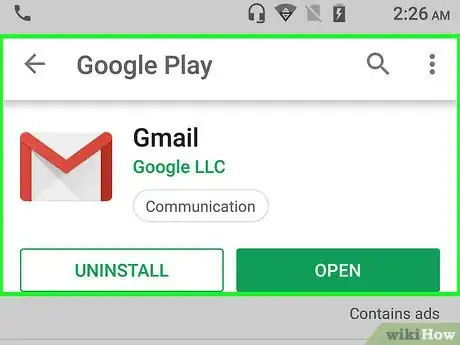

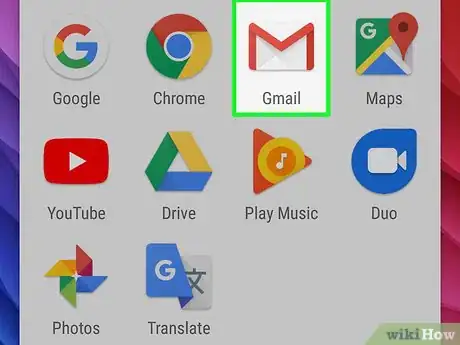
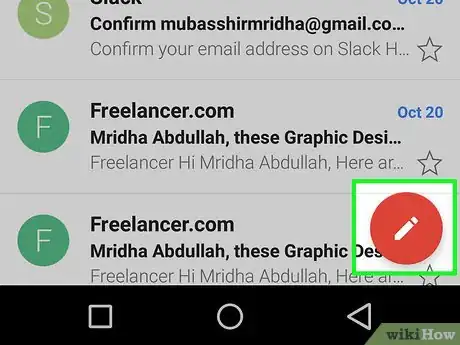


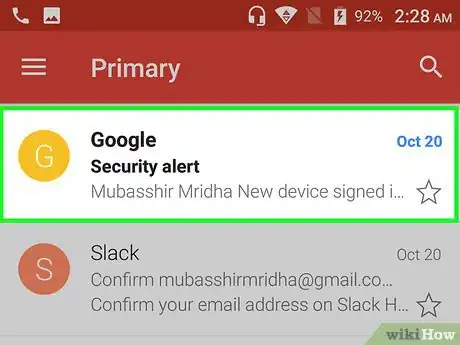
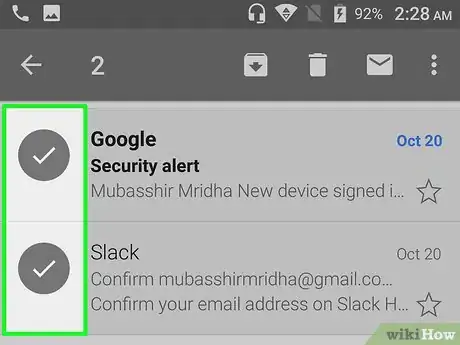

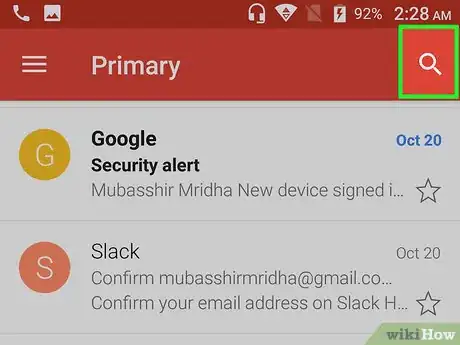

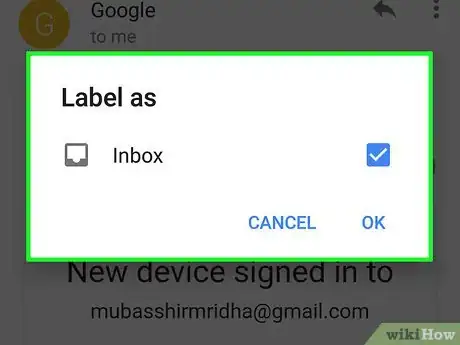
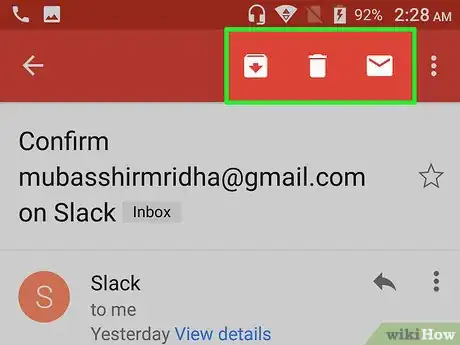
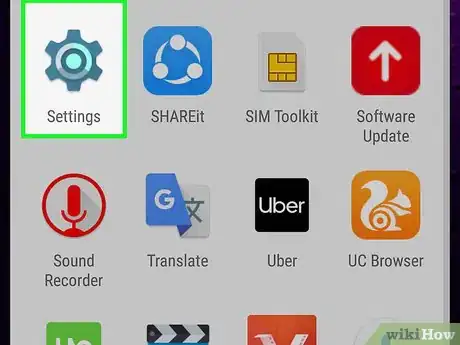
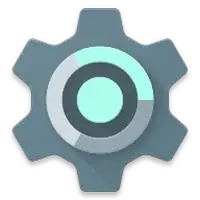
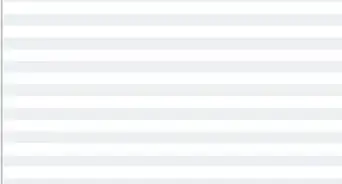
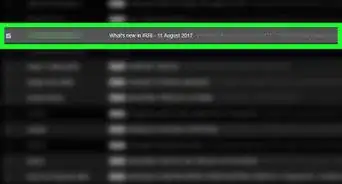
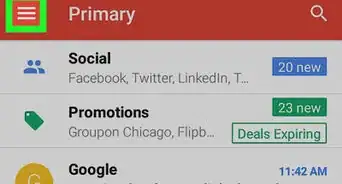
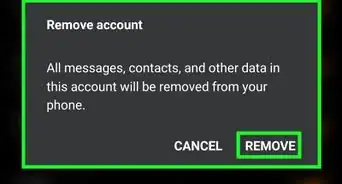
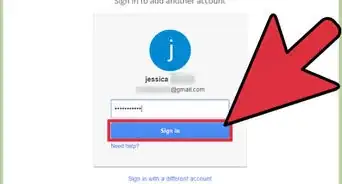
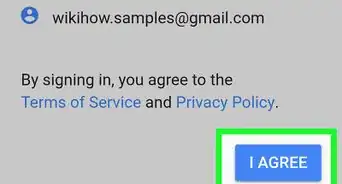
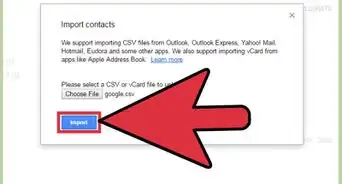
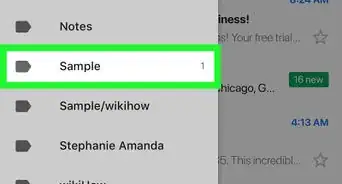
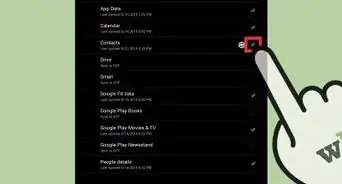
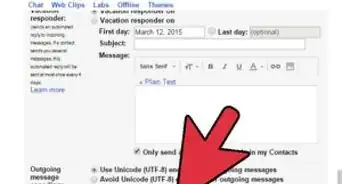
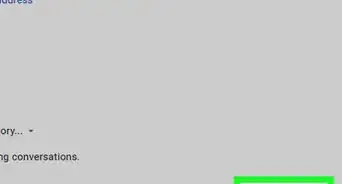
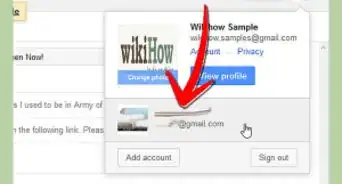
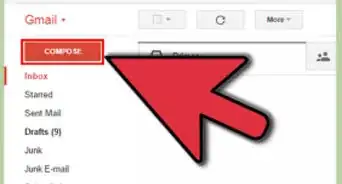
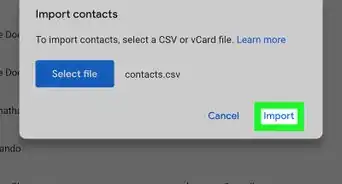
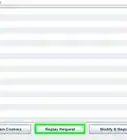
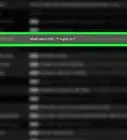
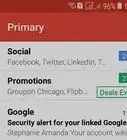
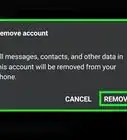

L'équipe de gestion du contenu de wikiHow examine soigneusement le travail de l'équipe éditoriale afin de s'assurer que chaque article est en conformité avec nos standards de haute qualité. Cet article a été consulté 20 473 fois.