Cet article a été rédigé avec la collaboration de nos éditeurs(trices) et chercheurs(euses) qualifiés(es) pour garantir l'exactitude et l'exhaustivité du contenu.
L'équipe de gestion du contenu de wikiHow examine soigneusement le travail de l'équipe éditoriale afin de s'assurer que chaque article est en conformité avec nos standards de haute qualité.
Cet article a été consulté 59 470 fois.
Vous pouvez ajouter en masse les mails de vos contacts sur votre compte Google en les important à partir d'un fichier .CSV (Comma-Separated Value). Les fichiers CSV des contacts peuvent être créés à partir de zéro ou exportés d'un client email de votre choix. Vous pouvez utiliser un fichier CSV vierge de Gmail comme modèle pour voir les champs disponibles et après ajouter vos contacts. Une fois cela terminé, connectez-vous à Google Contacts et importez le fichier CSV. N'oubliez pas de vérifier si vos contacts ont été correctement importés.
Étapes
Partie 1
Partie 1 sur 2:Créer un modèle de fichier CSV
-
1Exportez un fichier CSV de Gmail. Le fichier CSV de Gmail vous servira de modèle pour voir les champs acceptés par Gmail pour l'importation des contacts via un fichier CSV.
- Si vous rencontrez des problèmes lors de l'importation des contacts, essayez d'ajouter manuellement les contacts individuellement pour créer un fichier d'exportation.
- Si vous importez un fichier CSV à partir d'un autre service email, vous pouvez directement passer à la d'importation.
- Si vous souhaitez créer un fichier CSV à partir de zéro, vous trouverez ici une liste entière des champs qui peuvent être utilisés.
-
2Ouvrez le fichier CSV dans un éditeur de tableau ou de texte. La première ligne du CSV affichera les différentes catégories de données telles que Prénom, Nom, Email, etc.). Dans les tableaux, les catégories seront séparées en différentes cellules, alors que dans les éditeurs de texte, les valeurs seront listées sur la première ligne et séparées par des virgules.
- Microsoft Excel ou Google Sheets fonctionnent avec des tableaux. Notepad et TextEdit fonctionnent avec des fichiers de texte.
-
3Ajoutez vos contacts dans le fichier CSV. Entrez les informations dans les cellules ou listes de valeur y correspondant. Si aucune information n'est nécessaire pour un champ donné, vous pouvez laisser la cellule vide ou dans le cas d'un fichier de texte, vous pouvez y mettre une virgule (, ).
- Par exemple, dans un fichier texte, les réponses aux informations Prénom, Nom, Téléphone, Email peuvent être John,,,john@email.com.
- Assurez-vous de ne supprimer aucun champ ou de n'inclure aucune virgule à la place d'un champ vide dans le cas d'un fichier de texte. Gmail vérifiera tous les champs et les champs manquants peuvent causer des problèmes lors de l'importation.
-
4Ouvrez le menu Fichier et sélectionnez Enregistrer. Les modifications apportées au fichier CSV doivent être enregistrées avant d'importer le fichier sur votre compte Gmail.Publicité
Partie 2
-
1Accédez à Google Contacts dans votre navigateur.
-
2Connectez-vous à votre compte Google. Entrez votre nom d'utilisateur et mot de passe puis cliquez sur Connexion. Vous serez redirigé sur la page de Google Contacts.
-
3Cliquez sur le bouton Importer les contacts dans le panneau à gauche. Cela fera apparaitre la fenêtre d'importation.
- Si vous utilisez la nouvelle prévisualisation des contacts, ce bouton serait libellé Contacts. La prévisualisation ne supporte pas la fonctionnalité d'importation des contacts. Vous serez redirigé sur l'ancienne interface des contacts et vous devrez reprendre cette étape.
-
4Cliquez sur Choisir un fichier.
-
5Sélectionnez le fichier CSV à importer. Recherchez le fichier que vous avez exporté ou créé puis cliquez sur Ouvrir. Le fichier sera ajouté dans la fenêtre d'importation.
-
6Cliquez sur Importer. Après quelques moments, l'importation sera terminée et vos contacts apparaitront sur la page Contacts [1] .
- Si vous remarquez que les contacts n'ont pas été correctement importés, c'est-à-dire que les informations n'ont pas été importées dans les champs appropriés, il se peut que vous ayez supprimé un champ ou omis une virgule dans le fichier CSV. Si vous avez importé plusieurs contacts, il vous serait plus facile de corriger le fichier CSV en supprimant tous les contacts importés et en les réimportant, plutôt que de modifier chaque contact un à un.
Publicité
Conseils
- Les fichiers CSV ne peuvent pas être importés en utilisant un appareil mobile.
- Le fichier CSV peut être utilisé comme une option d'exportation des contacts sur autre service email. Le fichier sera préformaté avec les informations de vos contacts et prêt à être importé sur votre compte Google.
Avertissements
- Si vous avez créé votre propre fichier CSV, il est important de vérifier si les informations ont été importées dans les champs appropriés. Par exemple, assurez-vous que les noms et emails apparaissent dans les champs appropriés et qu'ils sont associés aux bons contacts.
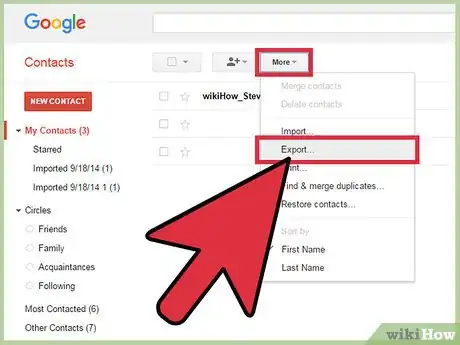
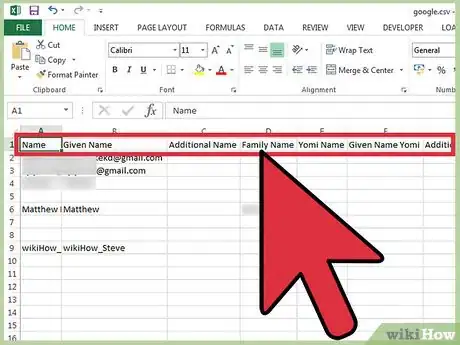
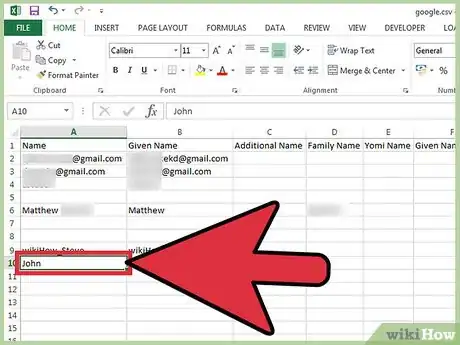
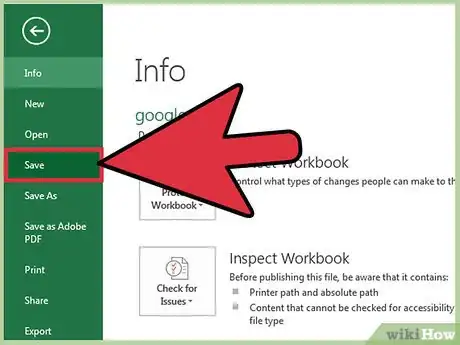
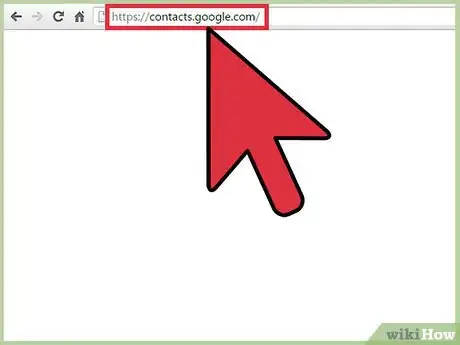
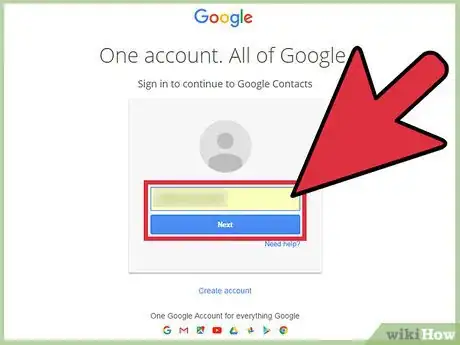
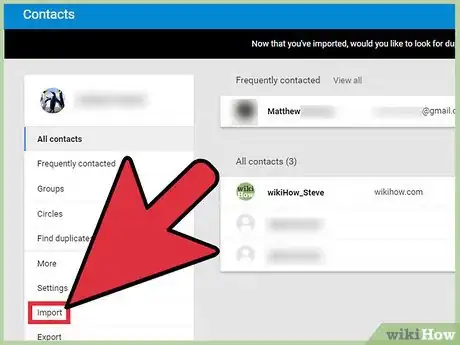
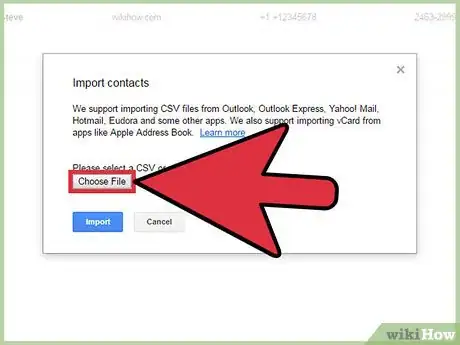
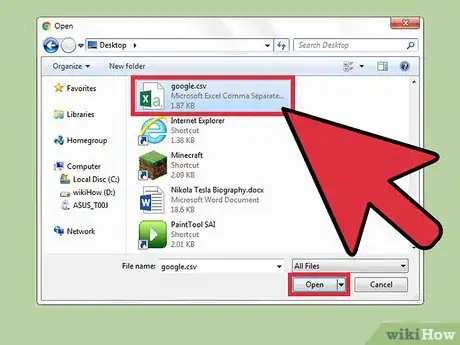
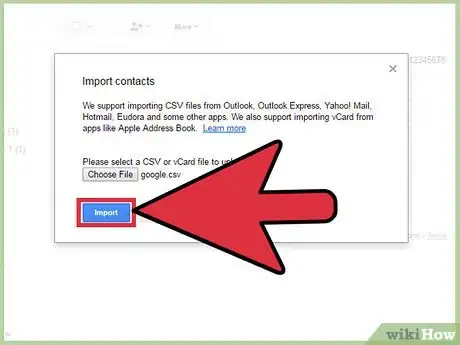
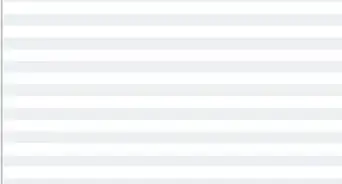
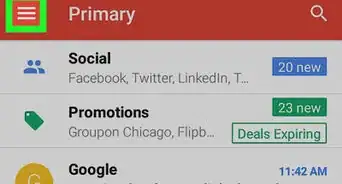
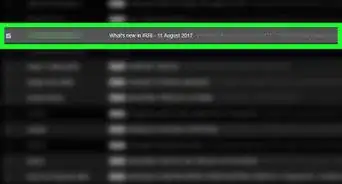
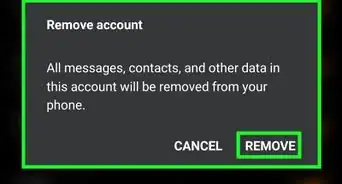
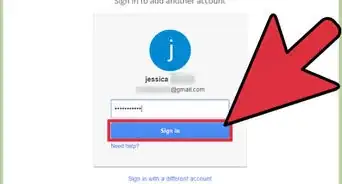
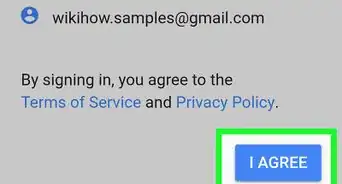
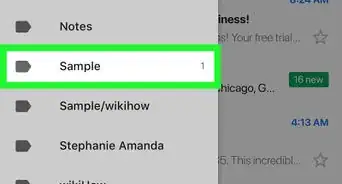
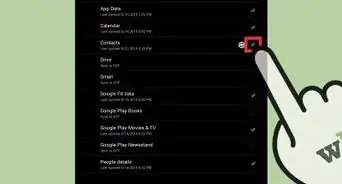
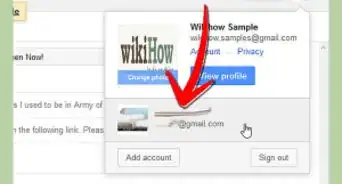
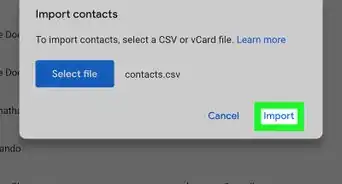
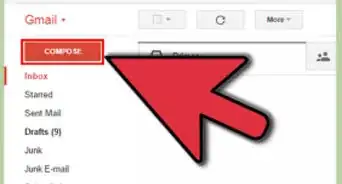
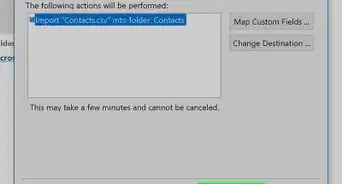
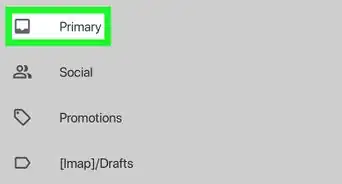
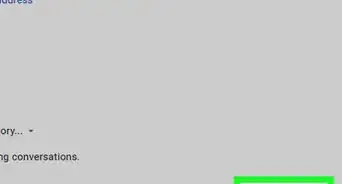
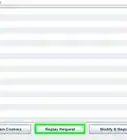
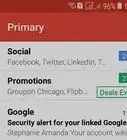
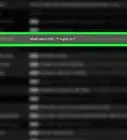
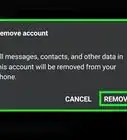

L'équipe de gestion du contenu de wikiHow examine soigneusement le travail de l'équipe éditoriale afin de s'assurer que chaque article est en conformité avec nos standards de haute qualité. Cet article a été consulté 59 470 fois.