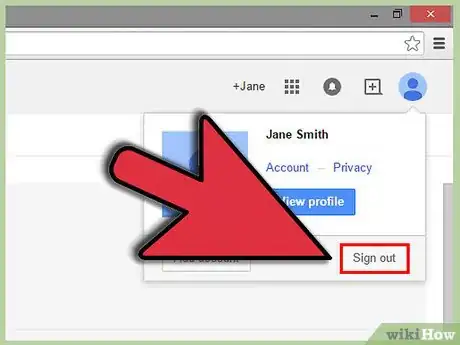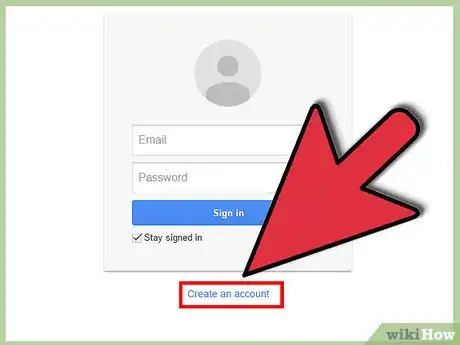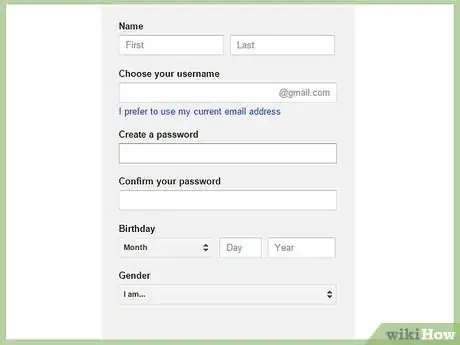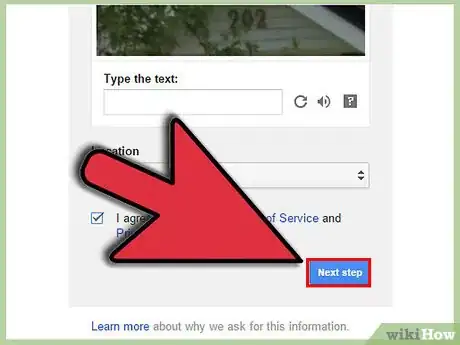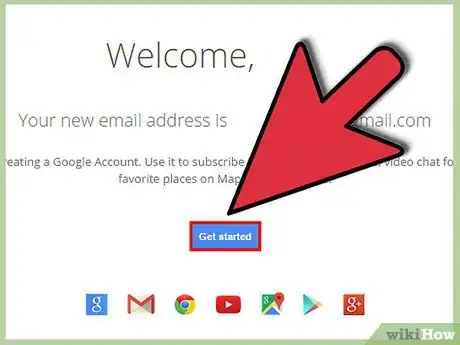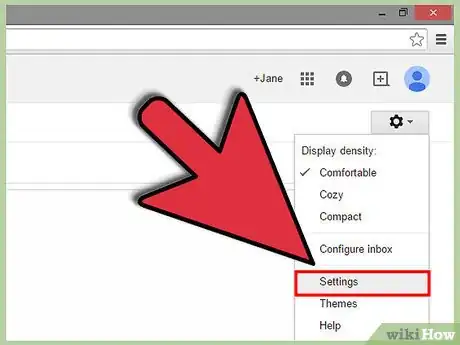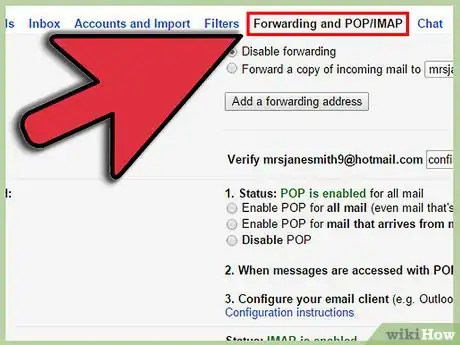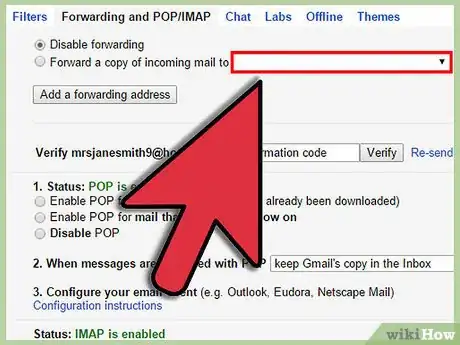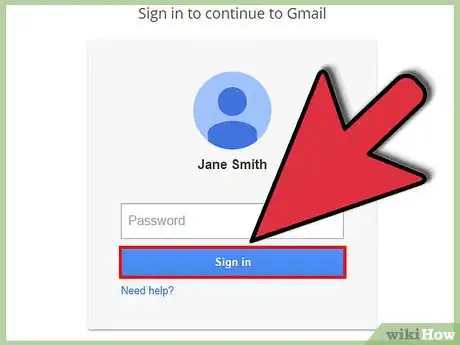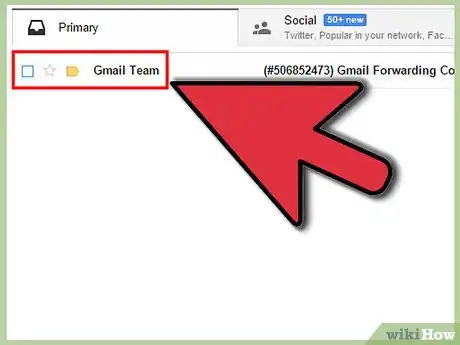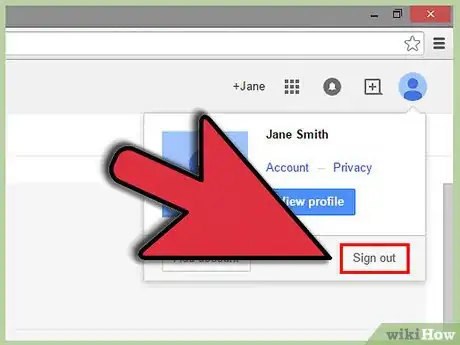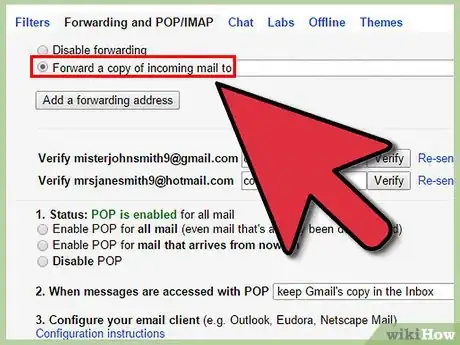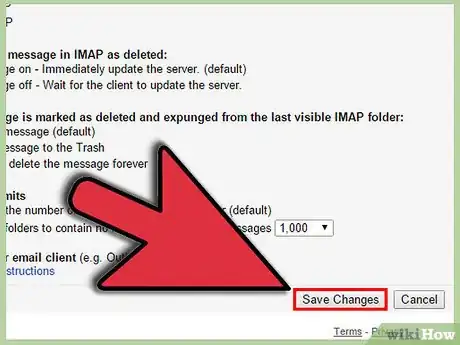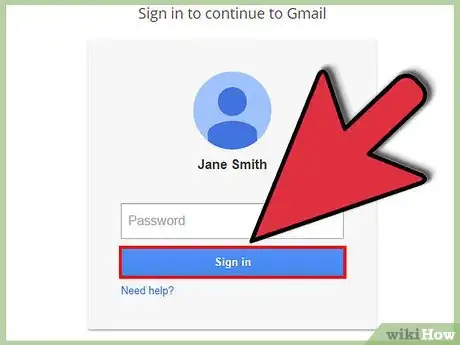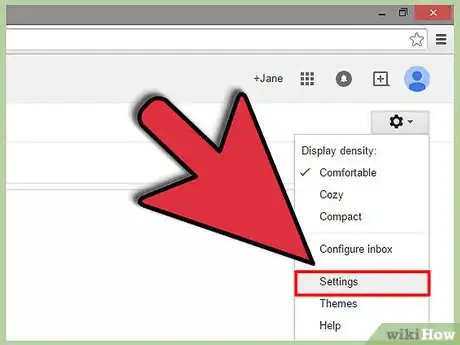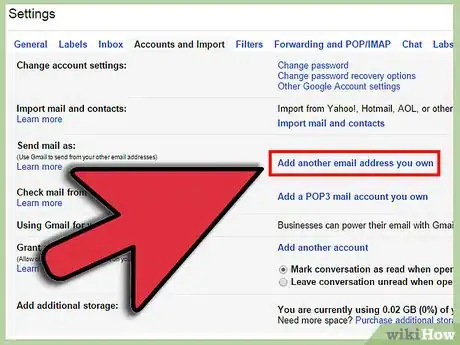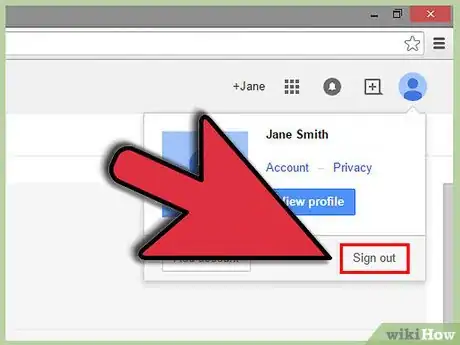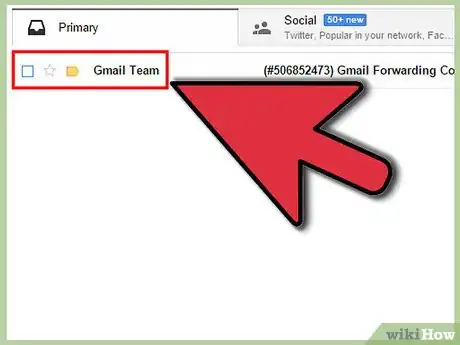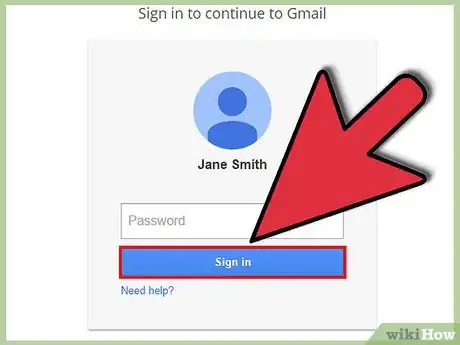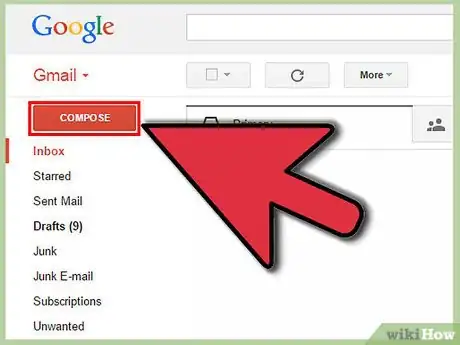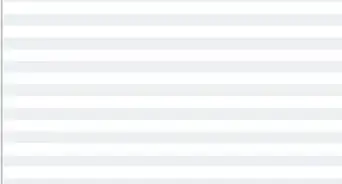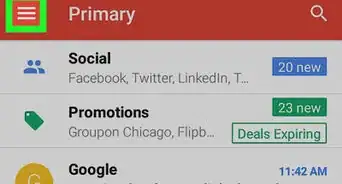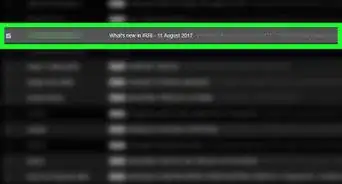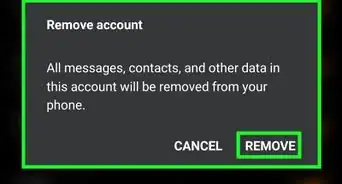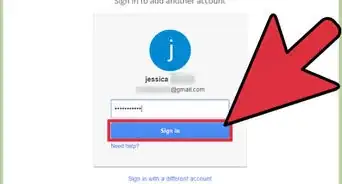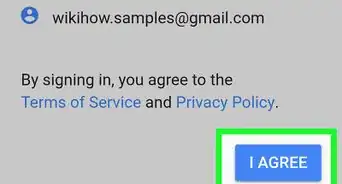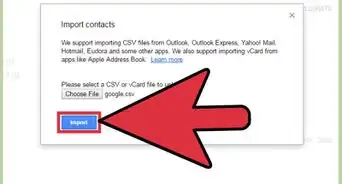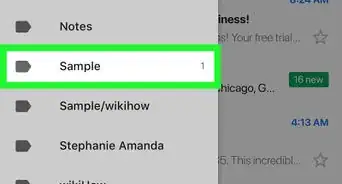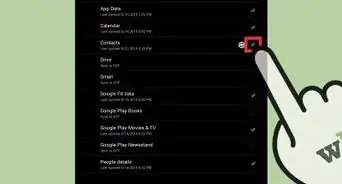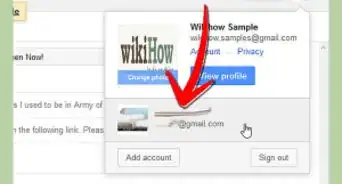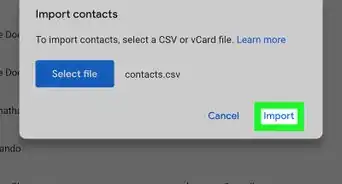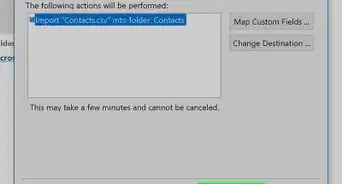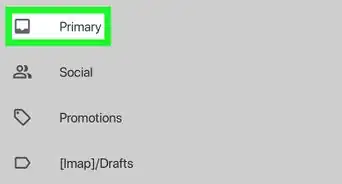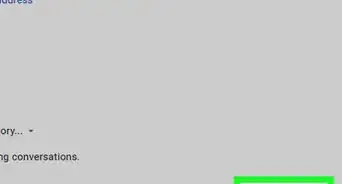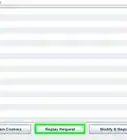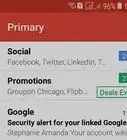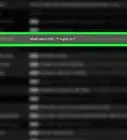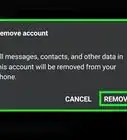wikiHow est un wiki, ce qui veut dire que de nombreux articles sont rédigés par plusieurs auteurs(es). Pour créer cet article, des auteur.e.s volontaires ont participé à l'édition et à l'amélioration.
Cet article a été consulté 30 359 fois.
En réalité, il n'est pas possible de changer l'adresse Gmail qui est associée à votre compte Google, mais vous pouvez arriver au même résultat en créant une nouvelle adresse Gmail et en l'associant avec votre compte Google d'origine que vous utilisez tous les jours. Une fois que vous aurez créé votre nouveau compte Gmail, vous devrez le configurer pour que les courriers qui seront envoyés à votre nouvelle adresse soient automatiquement transférés vers votre ancien compte. Vous aurez également besoin de modifier les paramètres de votre compte pour être capable d'envoyer des emails à partir de votre ancien compte, mais avec votre nouveau nom d'utilisateur.
Étapes
Partie 1
Partie 1 sur 3:
Créer la nouvelle adresse Gmail
-
1Déconnectez-vous de votre compte courant. Si vous êtes actuellement connecté à votre compte Gmail, vous devrez vous déconnecter avant de pouvoir continuer.
- Dans votre boite de réception, cliquez sur l'icône de votre identifiant dans le coin de la page, en haut à droite.
- Cliquez sur le bouton « Se déconnecter » sur la fenêtre qui s'affiche pour vous déconnecter de votre compte.
- Une fois que vous vous serez déconnecté, vous serez automatiquement redirigé vers la page d'accueil de Gmail.
-
2Cliquez sur « Créer un compte ». Cherchez le bouton « Créer un compte » sur la page d'accueil de Gmail. Cliquez sur ce bouton pour être invité à créer une nouvelle adresse.
- Si vous n'avez pas été redirigé automatiquement vers la page d'accueil de Gmail, vous devrez ouvrir cette page manuellement. Elle se trouve à l'adresse : http://mail.google.com
- Une fois que vous aurez cliqué sur le lien, vous devriez être redirigé vers la page « Créez votre compte Google ».
-
3Complétez les champs nécessaires. Sur la page « Créez votre compte Google », on vous demandera de compléter un formulaire et d'indiquer le nom d'utilisateur que vous souhaitez de même que vos données personnelles de base [1] .
- Votre nom d'utilisateur correspondra à votre nouvelle adresse Gmail.
- Vous devrez également indiquer vos nom, prénom, mot de passe, date d'anniversaire, pays et genre.
- Même si ce n'est pas indispensable, vous devriez également indiquer un numéro de téléphone portable et une adresse email secondaire de vérification. Grâce à cette étape, votre compte sera plus sécurisé. Si vous le souhaitez, vous pouvez utiliser votre ancienne adresse Gmail en tant qu'adresse de vérification.
- Complétez le CAPTCHA, puis cochez la case indiquant que vous acceptez la politique de confidentialité de Google et ses conditions d'utilisation.
-
4Envoyez vos données. Cliquez sur le bouton bleu « Étape suivante » en bas du formulaire d'inscription. Vous allez officiellement créer votre compte et vous allez être redirigé vers votre profil Google+.
- Vu que vous allez continuer à utiliser votre ancien compte pour vous connecter à la plupart des services de Google, vous n'avez pas besoin de perdre de temps à compléter les détails de votre nouveau compte.
-
5Terminez la procédure. À ce stade, votre nouvelle adresse Gmail a été créée. Cliquez sur le bouton « Continuer vers Gmail » pour vous rendre dans votre nouvelle boite de réception.
- Vous avez terminé la première partie de la procédure. Par la suite, vous devrez configurer votre compte pour rediriger les emails depuis votre nouvelle adresse vers votre ancien compte qui existait déjà précédemment.
Publicité
Partie 2
Partie 2 sur 3:Transférer les messages à partir de la nouvelle adresse [2]
-
1Cliquez sur l'icône d'engrenage. Regardez l'icône d'engrenage située en haut à droite de la fenêtre de votre boite de réception. Cliquez sur ce bouton puis sur « Paramètres » dans le menu qui s'affiche.
- Veuillez noter que, à ce stade, vous devriez encore être connecté à votre nouveau compte Gmail. Vous allez modifier la configuration de ce compte pour que tous les nouveaux emails envoyés à cette nouvelle adresse soient automatiquement redirigés vers votre ancien compte.
-
2Cliquez sur l'onglet de redirection. Sur la page « Paramètres », cliquez sur le lien « Redirection et POP/IMAP » situé en haut de la page, au centre.
- Vous ne devrez vous occuper que de la première section de cet onglet, appelée « Redirection ». Vous pouvez dès maintenant ignorer les autres sections.
-
3Indiquez votre ancienne adresse en tant qu'adresse de redirection. Cherchez le bouton qui indique « Ajouter une adresse de redirection ». Cliquez sur ce bouton et écrivez votre ancienne adresse Gmail dans le champ qui s'affiche.
- Dès que vous aurez confirmé que l'adresse est correcte, Gmail enverra un courrier de vérification à votre ancienne adresse.
-
4Connectez-vous à votre ancien compte. Déconnectez-vous de votre nouveau compte Gmail, puis connectez-vous à votre ancien compte. Cherchez ce courrier électronique de vérification qui vient d'être envoyé.
- Le message de vérification devrait arriver au bout de quelques minutes. Si vous ne le trouvez pas dans votre boite de réception, vérifiez dans votre dossier de courrier indésirable.
-
5Cliquez sur le lien de vérification. Quand vous ouvrirez le courrier de vérification, vous devriez voir un lien de vérification spécial. Cliquez sur ce lien pour confirmer votre demande de redirection.
-
6Retournez dans votre nouveau compte Gmail. Déconnectez-vous de votre ancien compte Gmail une fois de plus et connectez-vous de nouveau à votre nouveau compte Gmail.
- Une fois que vous êtes retourné dans votre nouveau compte, accédez à la même page que précédemment. Cliquez sur l'icône d'engrenage, puis cliquez sur « Paramètres ». Cliquez sur l'onglet « Redirection et POP/IMAP » dans la page de configuration par défaut.
-
7Configurez la redirection. Si cela n'est pas encore fait, cochez la case « Transférer une copie des courriers électroniques entrants ». Sélectionnez votre ancienne adresse Gmail dans le menu déroulant à côté de cette option.
- Vous aurez également besoin d'indiquer ce que Gmail doit faire de vos courriers une fois qu'ils ont été transférés. Vous pouvez choisir « Conserver une copie du message dans la boite de réception » ou « Archiver la copie ».
-
8Enregistrez vos modifications. Descendez jusqu'en bas de la page et cliquez sur le bouton « Enregistrer les modifications ».
- Une fois que vous aurez terminé cette étape, vous aurez la possibilité de recevoir des messages envoyés à votre nouvelle adresse depuis votre ancien compte, modifiant effectivement l'adresse email utilisée pour se communiquer avec votre ancien compte.
Publicité
Partie 3
Partie 3 sur 3:Envoyer des courriers depuis la nouvelle adresse [3]
-
1Connectez-vous à votre ancien compte. Déconnectez-vous de votre nouveau compte Gmail, puis connectez-vous au compte que vous utilisez régulièrement.
- Vous aurez besoin de modifier les paramètres de votre ancien compte, pour que les courriers que vous envoyez à partir de celui-ci donnent l'impression à votre destinataire d'avoir été envoyés à partir de la nouvelle adresse.
-
2Ouvrez la page de configuration. Cliquez sur l'icône d'engrenage située en haut à droite de la fenêtre de votre boite de réception. Cliquez sur « Paramètres » dans le menu déroulant qui s'affiche.
- La page « Paramètres » devrait automatiquement s'afficher. Une fois que vous êtes arrivé à cette page, ouvrez l'onglet « Comptes et importation ».
-
3Ajoutez votre nouvelle adresse « Envoyer des courriers à ». Cherchez la section « Envoyer des courriers à ». Cliquez sur le lien en bleu « Ajouter une autre adresse email qui vous appartient ».
- Une fenêtre popup « Ajouter une autre adresse email qui vous appartient » devrait s'afficher. Indiquez votre nouvelle adresse Gmail dans le champ « Adresse email » et vérifiez que la case « Prendre en compte comme un alias » est cochée.
- Cliquez sur le bouton « Étape suivante », puis indiquez le nom d'utilisateur et le mot de passe de votre adresse Gmail secondaire.
- Cliquez sur « Ajouter un compte » quand vous aurez terminé. Dès que vous aurez terminé cette étape, Gmail devrait envoyer un message de confirmation à votre compte secondaire.
-
4Rendez-vous dans votre nouveau compte. Déconnectez-vous de votre ancien compte et connectez-vous de nouveau à votre nouvelle adresse. Cherchez le message de confirmation dans votre boite de réception.
- Si vous ne voyez pas le message de confirmation dans votre boite de réception, vérifiez dans votre dossier de courrier indésirable.
-
5Cliquez sur le lien de confirmation. Ouvrez le courrier et cliquez sur le lien de confirmation qui s'affiche dans le corps du message.
- À ce stade, les deux comptes devraient être connectés.
-
6Reconnectez-vous à votre ancien compte. Déconnectez-vous de votre compte secondaire une fois de plus et connectez-vous à votre compte principal.
-
7Créez un nouveau courrier et modifiez l'expéditeur. À partir de la boite de réception de votre compte principal, cliquez sur le bouton « Nouveau message » pour écrire un nouveau courrier.
- Cliquez sur le lien « De » dans la fenêtre du nouveau message. Un menu déroulant devrait apparaitre. Cliquez sur votre nouvelle adresse dans ce menu pour envoyer votre courrier à partir de votre nouveau nom d'utilisateur.
- Veuillez noter que lorsque vous ferez suivre un message ou lorsque vous répondrez, vous aurez besoin de modifier l'adresse en cliquant sur le champ où les destinataires sont indiqués, puis en cliquant sur « De » dans le menu qui s'affiche. Choisissez votre nouvelle adresse et écrivez votre message normalement.
Publicité