X
Cet article a été rédigé avec la collaboration de nos éditeurs(trices) et chercheurs(euses) qualifiés(es) pour garantir l'exactitude et l'exhaustivité du contenu.
L'équipe de gestion du contenu de wikiHow examine soigneusement le travail de l'équipe éditoriale afin de s'assurer que chaque article est en conformité avec nos standards de haute qualité.
Cet article a été consulté 133 311 fois.
Sachez comment recevoir des emails de Gmail dans Outlook 2016 sur votre ordinateur sous Windows ou votre Mac. Si vous n'avez pas Outlook installé sur votre ordinateur, vous devrez d'abord acheter et installer Microsoft Office 365.
Étapes
Partie 1
Partie 1 sur 5:Activer IMAP dans Gmail
Partie 1
-
1Ouvrez Gmail. Rendez-vous sur cette page dans le navigateur web de votre ordinateur.
- Si vous n'êtes pas connecté à votre compte Gmail, entrez votre adresse email et votre mot de passe avant de continuer.
- Si vous êtes connecté au mauvais compte, vous pourrez changer de compte Gmail en cliquant sur la photo de profil dans le coin supérieur droit de la page, en cliquant sur Ajouter un compte puis en entrant l'adresse email et le mot de passe du compte.
-
2
-
3Sélectionnez Paramètres. Cette option se trouve au milieu du menu déroulant et permet d'ouvrir la page des paramètres.
-
4Ouvrez l'onglet Transfert et POP/IMAP. Il se trouve en haut de la page des paramètres.
-
5Cochez la case Activer IMAP. Cette case se trouve dans la section Accès IMAP de la page des paramètres.
- Il est possible que cette case soit déjà cochée. Si c'est le cas, passez tout de suite à la partie Activer la validation en deux étapes de cet article.
-
6Cliquez sur Enregistrer les modifications. Il s'agit du bouton gris en bas de la page. Cliquez dessus pour activer IMAP pour votre boite de réception Gmail. Cela permettra aux emails de votre boite de réception d'apparaitre plus tard dans Outlook.Publicité
Partie 2
Partie 2 sur 5:Activer la validation en deux étapes pour Gmail
Partie 2
-
1Cliquez sur l'icône des applications Google. Il s'agit de l'icône ⋮⋮⋮ en haut à droite de la page Gmail. Il permet d'ouvrir un menu déroulant.
-
2Sélectionnez Mon compte. Cette icône en forme de bouclier se trouve dans le menu déroulant et permet d'ouvrir la page de votre compte Google.
-
3Cliquez sur Connexion et sécurité. Il s'agit de l'entête à gauche de la page.
-
4Faites défiler vers le bas et cliquez sur Validation en deux étapes. Vous trouverez cette option à droite de la page, vers le bas.
-
5Cliquez sur DÉMARRER. Il s'agit du bouton bleu en bas à droite de la page.
- Il est possible que vous deviez faire défiler légèrement l'écran pour voir ce bouton.
-
6Entrez votre mot de passe quand vous y serez invité. Tapez le mot de passe que vous utilisez pour vous connecter à votre adresse email.
-
7Cliquez sur SUIVANT. Ce bouton se trouve en bas de la page.
-
8Sélectionnez ESSAYER. Ce bouton se trouve en bas à droite de la page et permet d'envoyer une notification à votre numéro de téléphone.
- Si vous ne voyez pas de numéro listé sur cette page, vous devrez vous connecter à votre compte Gmail dans votre application Google (sur iPhone) ou vous connecter à votre compte Google dans les paramètres de votre téléphone (sur Android).
- Sur un iPhone, vous devrez avoir l'application Google téléchargée. Elle est disponible gratuitement dans l'App Store.
-
9Suivez les instructions à l'écran. Ouvrez l'invite de commandes sur votre téléphone en le faisant glisser vers la droite si votre appareil est verrouillé et en appuyant dessus s'il est déverrouillé. Ensuite, appuyez sur OUI ou AUTORISÉ.
-
10Assurez-vous que votre numéro de téléphone est correct. Vérifiez le numéro de téléphone en haut de la page et s'il correspond au numéro de récupération que vous voulez utiliser, vous pouvez continuer.
- Si le numéro de téléphone est incorrect, modifiez-le avant de continuer.
-
11Cliquez sur ENVOYER. Il s'agit du bouton bleu en bas à droite de la page. Google enverra un code de confirmation au numéro que vous avez indiqué.
-
12Entrez votre code de vérification. Récupérez le code dans l'application de messages textes de votre téléphone et tapez-le dans le champ au milieu de la page.
-
13Sélectionnez SUIVANT. Vous trouverez ce bouton bleu en bas de la page.
-
14Cliquez sur ACTIVER. Ce bouton bleu se trouve à droite de la page et permet d'activer la validation en deux étapes de votre compte Gmail. Maintenant que la validation en deux étapes est activée, vous devrez créer un mot de passe d'application pour votre compte Gmail.Publicité
Partie 3
Partie 3 sur 5:Créer un mot de passe d'application pour Gmail
Partie 3
-
1Cliquez une nouvelle fois sur l'icône des applications Google ⋮⋮⋮. Elle se trouve en haut à droite de la page Gmail et permet d'ouvrir un menu déroulant.
-
2Sélectionnez Mon compte. Cette icône en forme de bouclier se trouve dans le menu déroulant. Cliquez dessus pour ouvrir la page de votre compte Google.
-
3Cliquez sur Connexion et sécurité. Cette option se trouve à gauche de la page.
-
4Faites défiler vers le bas et cliquez sur Mot de passe d'application. Vous trouverez cette option à droite de la page sous la section où vous avez activé la validation en deux étapes.
-
5Entrez votre mot de passe de compte quand vous y serez invité. Tapez le mot de passe que vous utilisez pour vous connecter à votre compte Gmail.
-
6Cliquez sur SUIVANT. Ce bouton se trouve sous le champ de texte du mot de passe.
-
7Cliquez sur Sélectionner une application. Ce champ de texte gris se trouve à gauche de la page et permet d'ouvrir un menu déroulant.
-
8Sélectionnez Autre (nom personnalisé). Cette option se trouve en bas du menu déroulant et permet d'ouvrir un champ de texte.
-
9Entrez un nom. Tapez Outlook (ou quelque chose comme ça) dans le champ de texte.
-
10Cliquez sur GÉNÉRER. Il s'agit d'un bouton bleu à droite de la page. Cliquez dessus pour créer un code de 12 lettres à droite de la page. Vous pourrez utiliser ce code pour vous connecter à Outlook.
-
11Copiez votre mot de passe d'application. Cliquez et faites glisser le curseur de votre souris sur tout le code. Appuyez sur Ctrl+C (sur Windows) ou Commande+C (sur Mac) pour copier le code.
- Vous pouvez également faire un clic droit sur le code sélectionné et choisir Copier.
Publicité
Partie 4
Partie 4 sur 5:Ajouter un compte Gmail à Outlook
Partie 4
-
1Ouvrez l'application Outlook sur votre ordinateur. L'icône de l'application Outlook ressemble à une boite bleue avec un « O » blanc dessus et une enveloppe blanche derrière.
- Si vous n'êtes pas connecté à Outlook, entrez votre adresse email Microsoft principale, entrez votre mot de passe si vous y êtes invité et suivez toutes les instructions supplémentaires.
- L'application Outlook est différente du site web Outlook.
-
2Cliquez sur Fichier. Cette option se trouve en haut à gauche de la fenêtre de l'application Outlook. Cliquez dessus pour ouvrir un menu contextuel [1] .
- Si vous ne voyez pas Fichier en haut à gauche de la fenêtre Outlook, ça signifie que vous êtes sur le site web Outlook ou que vous n'utilisez pas une version d'Outlook qui permet d'ajouter des comptes.
- Sur un Mac, cliquez plutôt sur Outils en haut de l'écran [2] .
-
3Sélectionnez Ajouter compte. Cette option se trouve en haut à gauche de la page Fichier d'Outlook et permet d'ouvrir une fenêtre contextuelle.
- Sur un Mac, vous devrez plutôt cliquer sur Comptes dans le menu déroulant Outils.
-
4Entrez votre adresse Gmail. Tapez l'adresse email du compte Gmail que vous voulez synchroniser avec Outlook.
-
5Cliquez sur Connecter. Cette option se trouve sous le champ de texte où vous avez entré votre adresse email.
-
6Entrez votre mot de passe d'application. Cliquez sur le champ de texte Mot de passe puis appuyez sur Ctrl+V (sur Windows) ou sur Commande+V (sur Mac) pour entrer le mot de passe d'application que vous avez copié plus tôt.
- Vous pouvez également faire un clic droit sur le champ de texte Mot de passe puis sélectionner Coller dans le menu déroulant qui s'ouvre.
-
7Cliquez sur Connecter. Cette option se trouve en bas de la fenêtre. Votre compte Gmail sera intégré à votre application Outlook.
-
8Sélectionnez OK quand vous y serez invité. Ça signifie que votre compte Gmail est désormais connecté à votre application Outlook. Vous devrez voir le nom de votre compte à gauche de la fenêtre Outlook.
- Il est possible que vous deviez d'abord décocher la case Configurer également Outlook sur mon téléphone.
Publicité
Partie 5
Partie 5 sur 5:Importer les contacts Google
Partie 5
-
1Téléchargez vos contacts Gmail. Ouvrez cette page dans votre navigateur web, connectez-vous avec votre adresse Gmail et votre mot de passe si vous y êtes invité puis procédez comme suit :
- cliquez sur la case dans le coin supérieur gauche de la page pour sélectionner tous les contacts
- ouvrez le menu déroulant Plus
- sélectionnez Exporter dans le menu déroulant qui s'affiche
- cochez la case Tous les contacts
- cochez la case Format CSV Outlook (si vous utilisez un Mac, cochez plutôt la case Format vCard)
- cliquez sur Exporter en bas de la fenêtre
-
2Ouvrez la fenêtre Outlook. Vous devez ouvrir Outlook pour pouvoir importer vos contacts à l'intérieur.
- Sur un Mac, cliquez plutôt sur le fichier vCard téléchargé, cliquez sur Fichier dans le coin supérieur gauche de l'écran, sélectionnez Ouvrir avec, cliquez sur l'option Outlook et suivez les instructions à l'écran. Cela importera vos contacts Gmail.
- Si vous avez fermé l'application Outlook, ouvrez-la à nouveau avant de continuer.
-
3Cliquez sur Fichier. Cette option se trouve en haut à gauche de la fenêtre Outlook. Le menu Fichier va s'ouvrir.
-
4Sélectionnez Ouvrir et exporter. Vous trouverez cette option dans le menu Fichier. Elle permet d'ouvrir la page Importation et exportation.
-
5Cliquez sur Importer/Exporter. Cette option se trouve au milieu de la page et permet d'ouvrir l'assistant d'importation et d'exportation.
-
6Sélectionnez Importer à partir d'un autre programme ou fichier. Cette option se trouve au milieu de la fenêtre.
-
7Cliquez sur Suivant. Il s'agit du bouton en bas à droite de la fenêtre.
-
8Choisissez Valeurs séparées par des virgules. Cette option se trouve en haut de la fenêtre.
-
9Cliquez sur Suivant.
-
10Sélectionnez Parcourir. Cette option se trouve en haut à droite de la fenêtre.
-
11Sélectionnez le fichier de contacts téléchargé. Rendez-vous à l'emplacement du fichier de contacts que vous avez téléchargé puis cliquez dessus pour le sélectionner.
-
12Cliquez sur Ouvrir. Cette option se trouve en bas à droite de la fenêtre. Votre fichier de contacts sera importé.
-
13Cliquez sur Suivant. Vous pouvez également sélectionner une option pour importer les doublons (par exemple Autoriser la création de doublons) au milieu de la fenêtre avant de continuer.
-
14Sélectionnez le dossier Contacts. Faites défiler vers le haut ou vers le bas jusqu'au dossier Contacts dans la fenêtre puis cliquez dessus pour le sélectionner [3] .
- Vous trouverez le dossier Contacts en haut de la fenêtre.
- Le dossier Contacts ne ressemble pas à un dossier normal.
-
15Cliquez sur Suivant.
-
16Cliquez sur Terminer. Ce bouton se trouve en bas de la fenêtre et permet d'importer vos contacts dans Outlook.
- Une fois terminé, vous pourrez voir vos contacts Outlook en cliquant sur Carnet d'adresses dans la section Rechercher en haut de la fenêtre Outlook.
Publicité
Conseils
- La validation en deux étapes est la version Google de l'authentification à deux facteurs. Ça signifie que chaque fois que vous vous connecterez à votre compte Gmail sur un nouvel ordinateur, vous devrez vérifier la connexion avec le code envoyé à votre téléphone.
- La version la plus récente de Google Contacts ne permet pas d'exporter des contacts et vous devrez utiliser l'ancienne version pour exporter votre liste de contacts.
Publicité
Avertissements
- Marquer les messages comme « lus » dans l'application Outlook ne les marque pas toujours comme « lus » dans la boite de réception Gmail.
- Gmail n'accepte pas les emails avec des fichiers .exe comme pièces jointes. Il impose également une limite de 25 Mo par pièces jointes.
Publicité
Références
À propos de ce wikiHow
Publicité
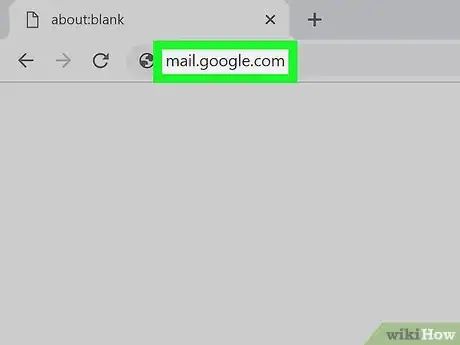
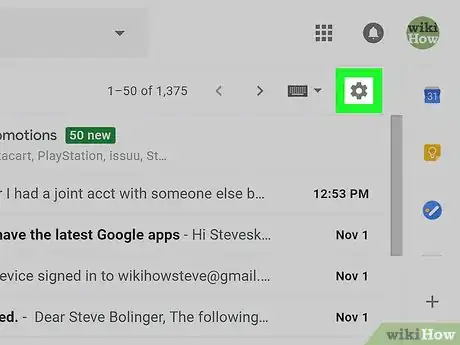

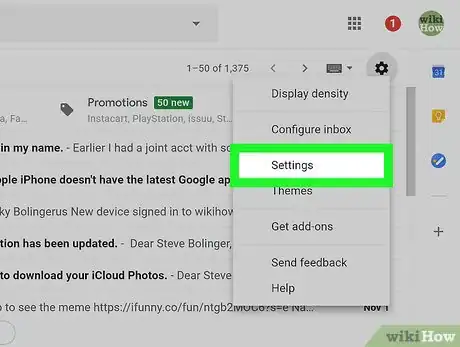
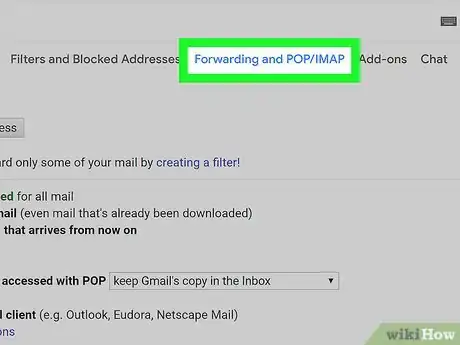
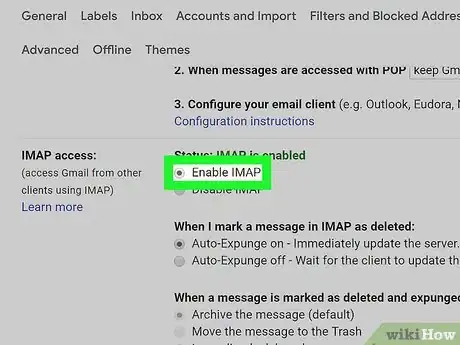
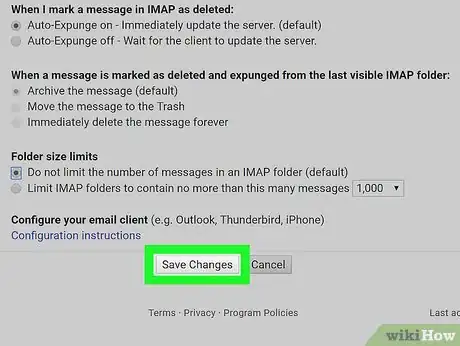
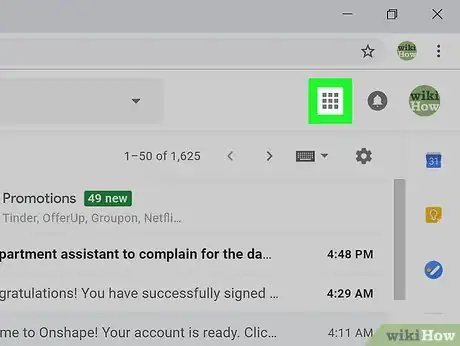
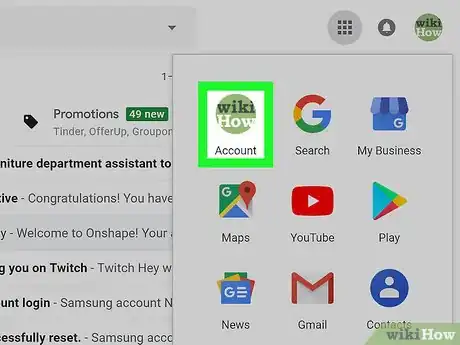
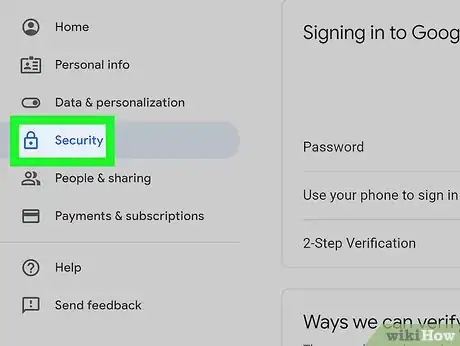

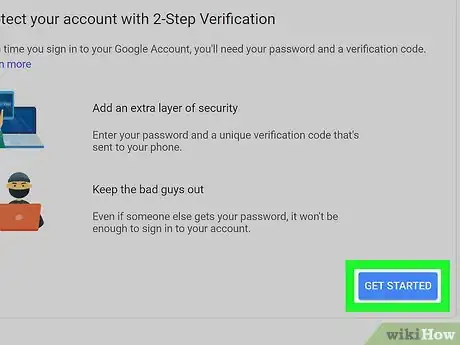
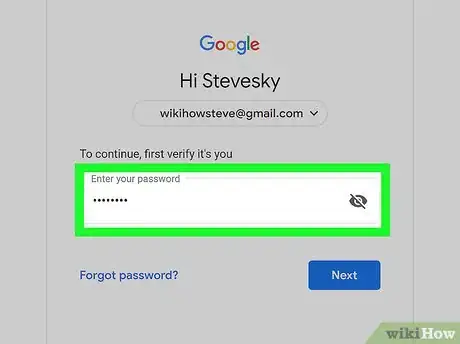
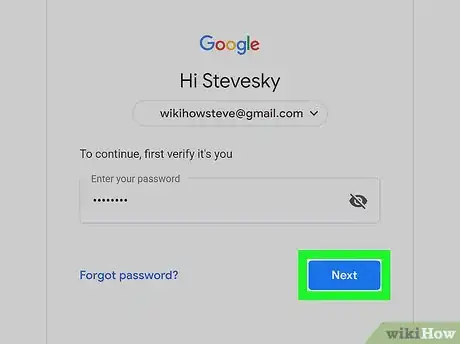
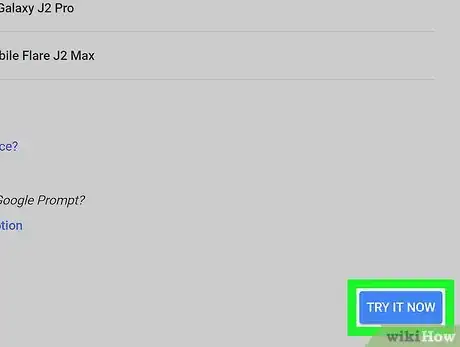
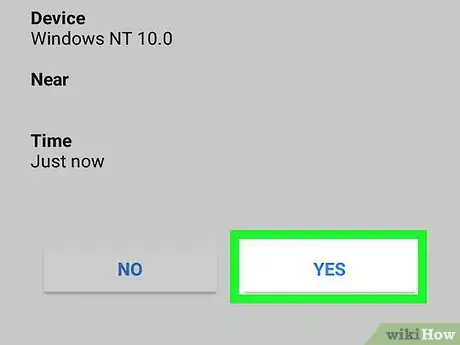
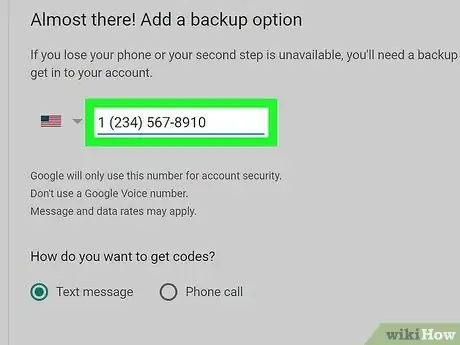
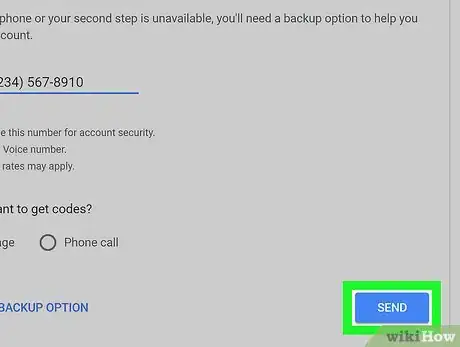
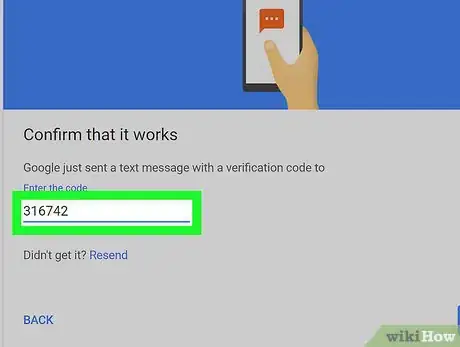
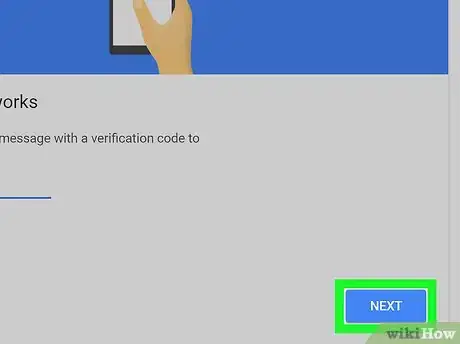
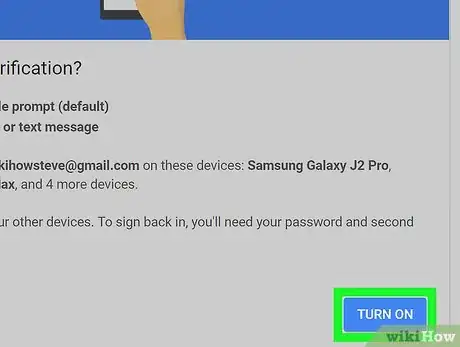
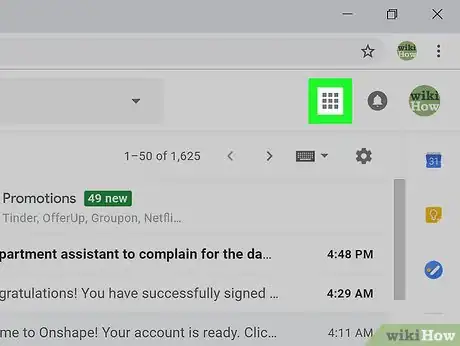
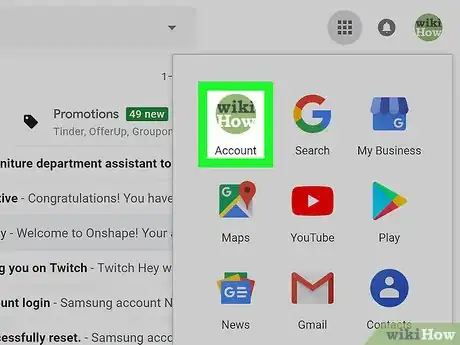
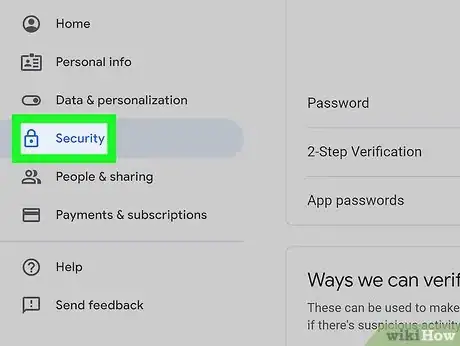
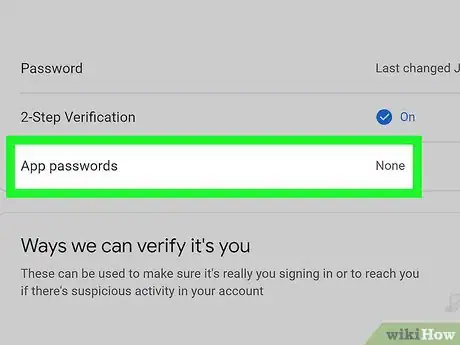
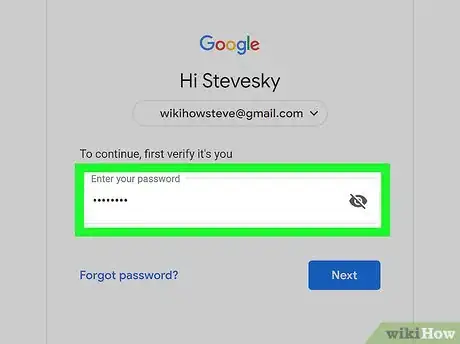
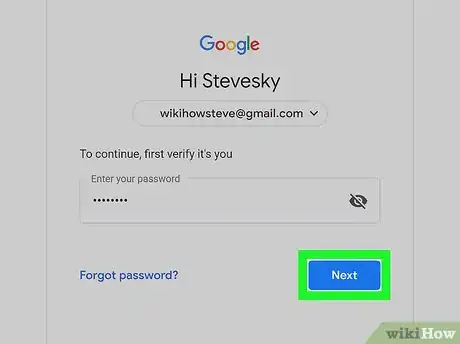
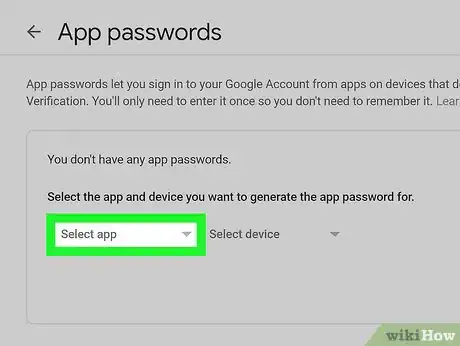
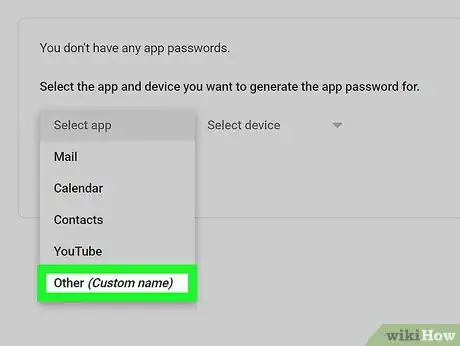
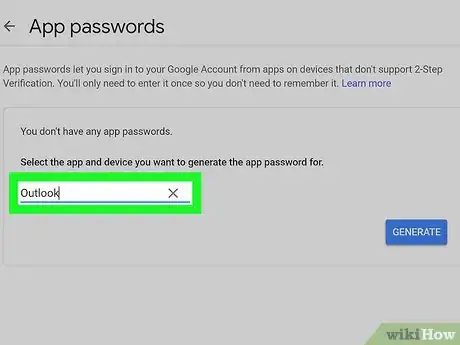
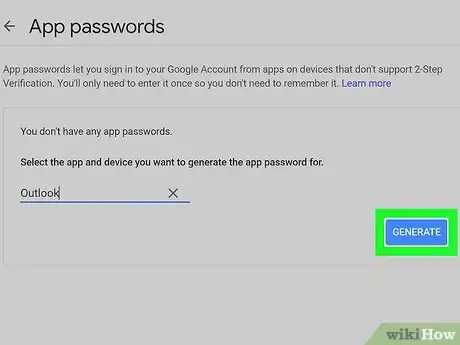
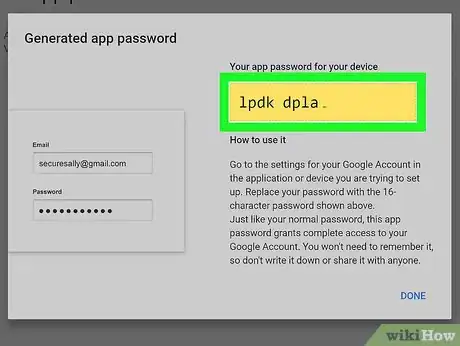
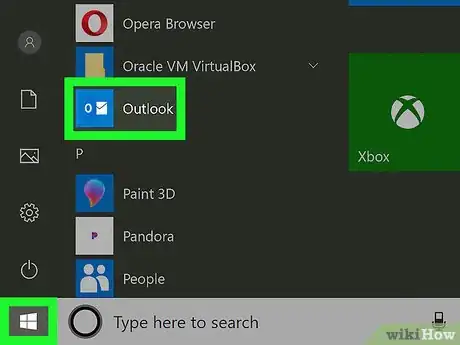
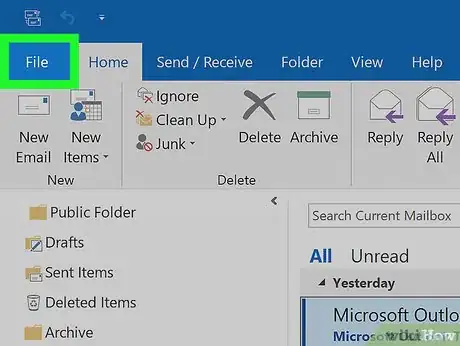
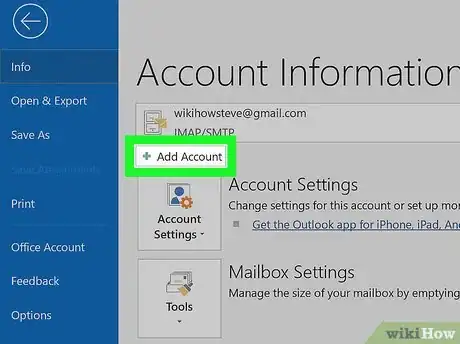
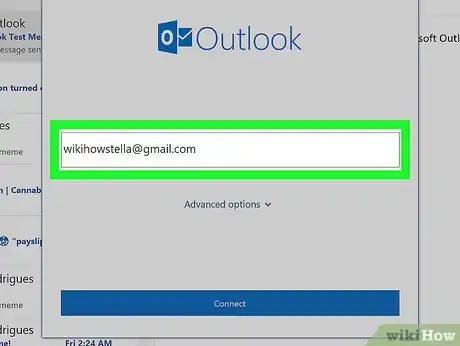
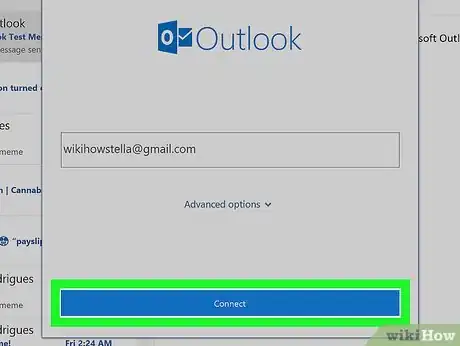
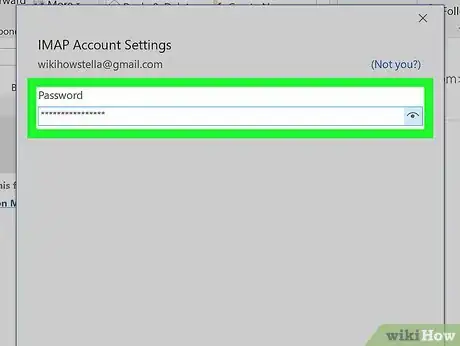
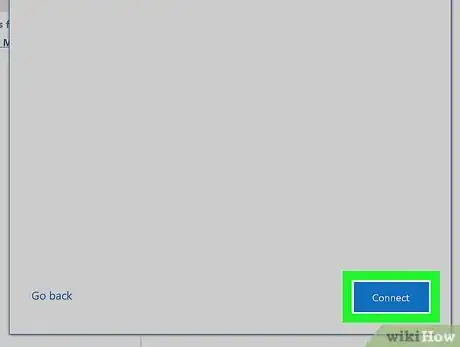
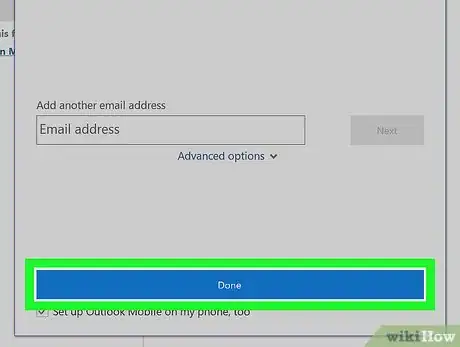
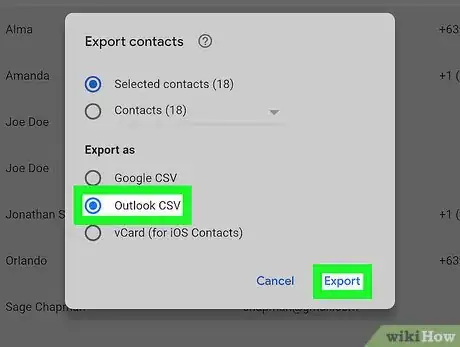

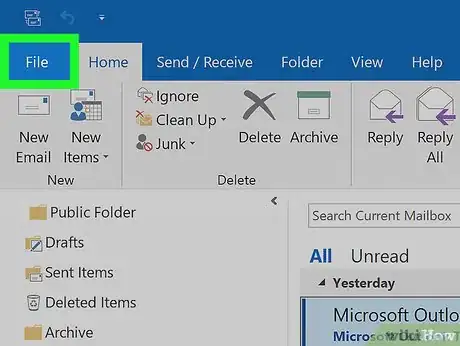
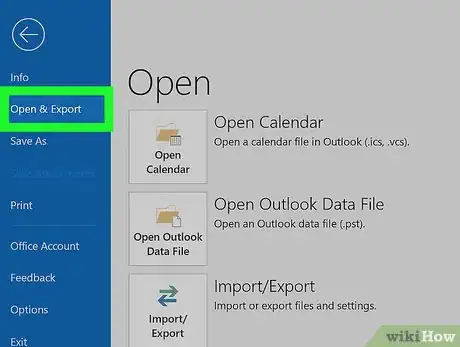
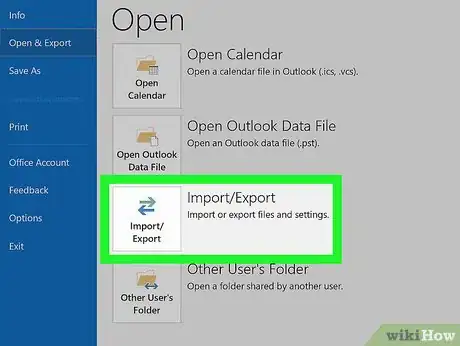
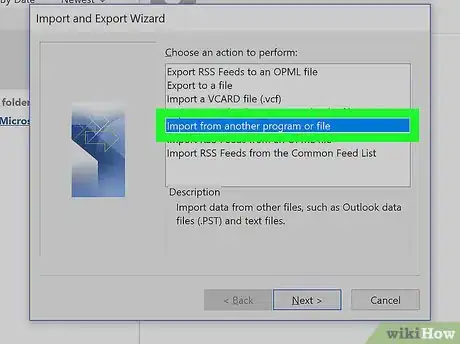
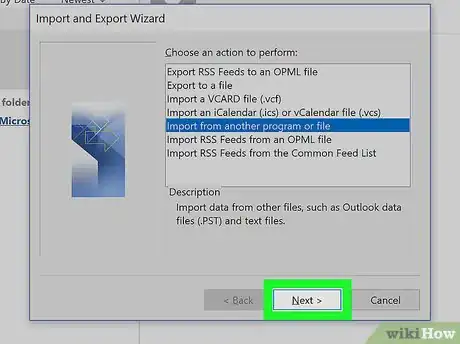
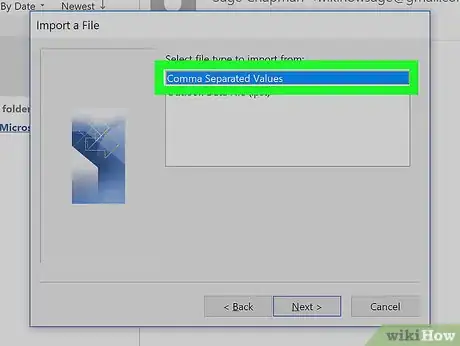
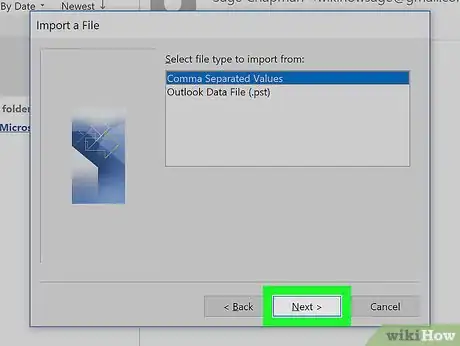
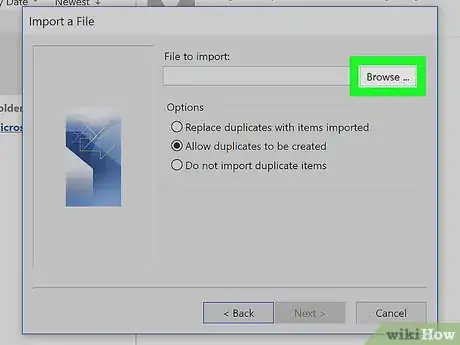
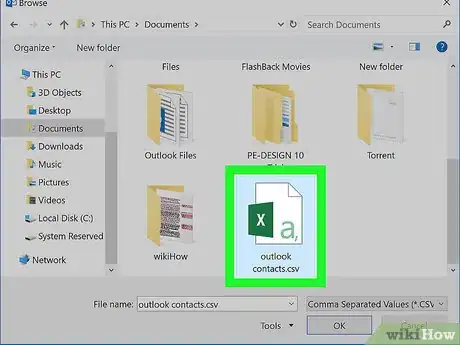
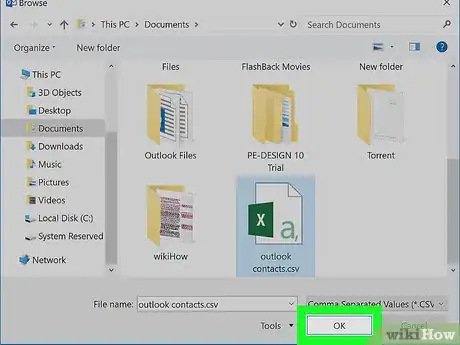
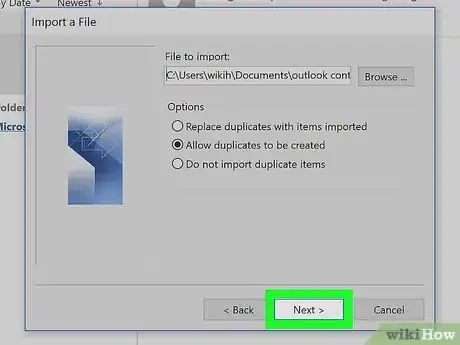
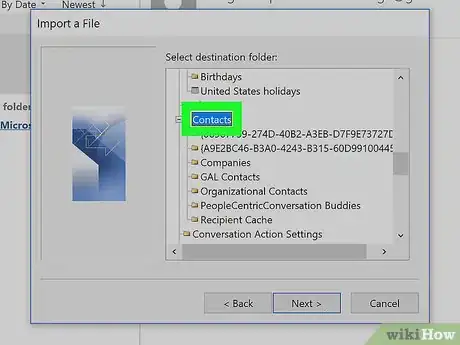
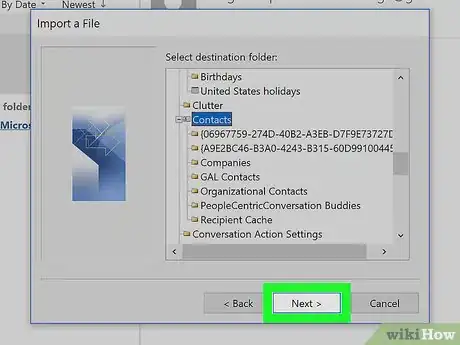
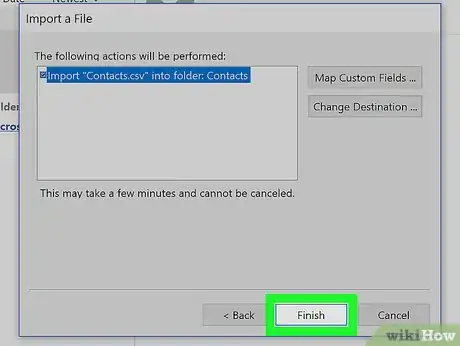
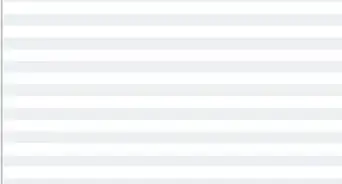
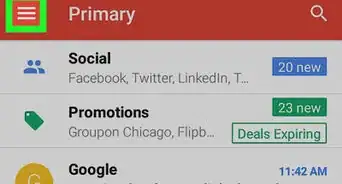
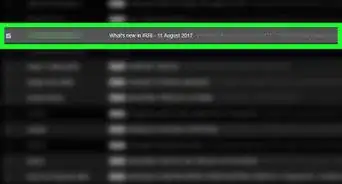
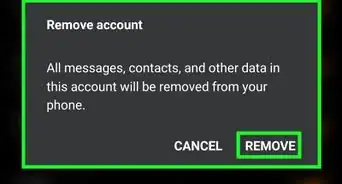
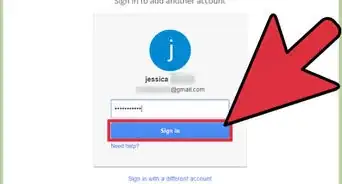
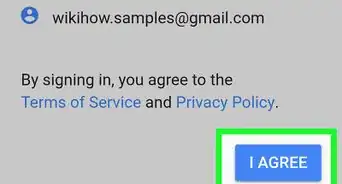
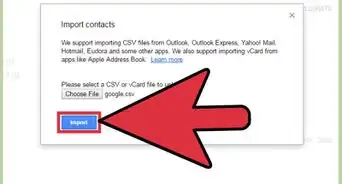
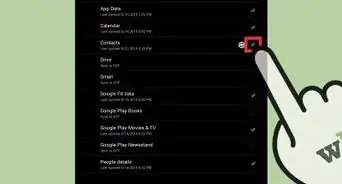
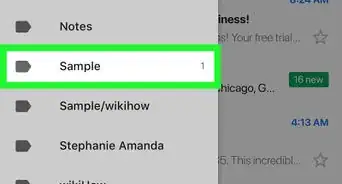
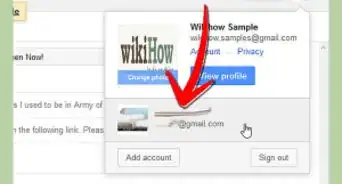
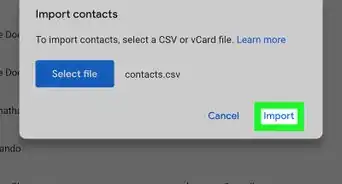
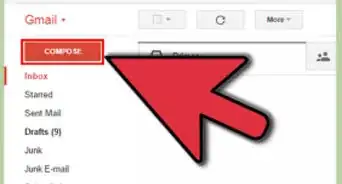
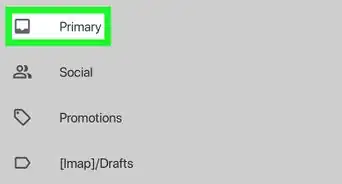
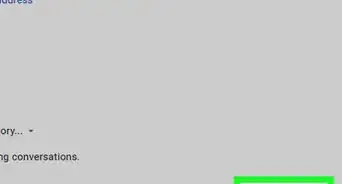
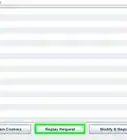
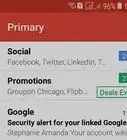
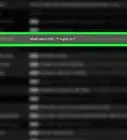
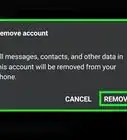

L'équipe de gestion du contenu de wikiHow examine soigneusement le travail de l'équipe éditoriale afin de s'assurer que chaque article est en conformité avec nos standards de haute qualité. Cet article a été consulté 133 311 fois.