X
Cet article a été rédigé avec la collaboration de nos éditeurs(trices) et chercheurs(euses) qualifiés(es) pour garantir l'exactitude et l'exhaustivité du contenu.
L'équipe de gestion du contenu de wikiHow examine soigneusement le travail de l'équipe éditoriale afin de s'assurer que chaque article est en conformité avec nos standards de haute qualité.
Cet article a été consulté 35 850 fois.
Microsoft Office est une suite logicielle qui inclut Word, Excel, PowerPoint et d'autres outils de bureautique. Elle est disponible pour Windows et macOS.
Étapes
Partie 1
Partie 1 sur 3:Installer Office sous Windows
Partie 1
-
1Rendez-vous sur votre compte Office. Ouvrez la page de votre compte Office. Cela ouvrira une page listant les licences Office que vous possédez [1] .
-
2Cliquez sur Installer >. C'est le bouton orange situé sous votre nom d'utilisateur.
-
3Cliquez à nouveau sur Installer. Cela lancera le téléchargement du fichier d'installation d'Office.
- Si vous avez acheté la version pour étudiant, vous pouvez passer cette étape.
-
4Lancez l'installeur. Faites un doubleclic sur le fichier d'installation. Si vous n'avez pas défini de dossier spécifique, vous le trouverez dans le dossier de téléchargement par défaut de votre ordinateur.
-
5Lancez l'installation. Cliquez sur Oui lorsque le bouton apparaitra. Cela lancera l'installation d'Office sur votre ordinateur.
-
6Attendez la fin de l'installation. Patientez pendant que Microsoft Office s'installe, le processus peut prendre plusieurs minutes.
-
7Fermez l'installeur. À la fin de l'installation, fermez la fenêtre de l'installeur en cliquant sur Fermer. Microsoft étant maintenant installé sur votre ordinateur, vous pouvez l'utiliser immédiatement.Publicité
Partie 2
Partie 2 sur 3:Installer Office sous macOS
Partie 2
-
1Rendez-vous sur votre compte Office. Ouvrez la page de votre compte Office. Cela ouvrira une page listant les licences Office que vous possédez.
-
2Cliquez sur Installer >. C'est le bouton orange situé sous votre nom d'utilisateur.
-
3Cliquez à nouveau sur Installer. Cela lancera le téléchargement du fichier d'installation d'Office.
- Si vous avez acheté la version pour étudiant, vous pouvez passer cette étape.
-
4Ouvrez le Finder. C'est l'icône représentant un visage qui se trouve sur le Dock de votre Mac.
-
5Cliquez sur Téléchargements. Le dossier se trouve dans la partie gauche de la fenêtre du Finder.
- Si votre navigateur a téléchargé le fichier dans un autre répertoire (par exemple, Bureau), cliquez alors sur le nom de ce répertoire.
-
6Lancez l'installation. Doublecliquez sur le fichier d'installation d'Office. Cela lancera le processus d'installation.
- Si un message d'erreur, vous indiquant que le fichier ne peut pas être installé, apparait, essayez de vérifier le téléchargement avant de continuer. Microsoft est un développeur de confiance, mais certains logiciels Microsoft peuvent rencontrer des problèmes sous macOS.
-
7Cliquez sur Continuer. Le bouton est situé dans le coin inférieur droit de la page. Vous devrez faire cela sur la première page de l'installeur, puis encore une fois sur la page suivante.
-
8Cliquez sur Accepter. Vous indiquerez ainsi que vous acceptez les conditions d'utilisation de Microsoft.
-
9Cliquez sur Continuer. Le bouton se trouve en bas à droite de la page.
-
10Sélectionnez Installer. C'est le bouton bleu situé dans le coin inférieur droit de la page.
-
11Entrez votre mot de passe. Vous devrez entrer le mot de passe que vous utilisez pour vous connecter sur votre Mac.
-
12Cliquez sur Installer le programme. Le bouton se situe dans le coin inférieur droit de la page de connexion par mot de passe. Cela lancera le processus d'installation de Microsoft Office sur votre ordinateur.
- Le processus peut prendre un certain temps.
-
13Fermez l'installeur. À la fin de l'installation, fermez la fenêtre de l'installeur en cliquant sur Fermer. Microsoft est maintenant installé sur votre ordinateur, vous pouvez commencer à l'utiliser.Publicité
Partie 3
Partie 3 sur 3:Souscrire un abonnement pour Office
Partie 3
-
1Rendez-vous sur le site d'Office. Ouvrez la page des produits Microsoft.
-
2Cliquez sur Achetez Office 365. Le bouton se trouve au milieu de la barre de menu du site. En faisant cela, vous serez redirigé vers la page de vente des produits Office.
-
3Choisissez votre abonnement. Office 365 offre 3 choix d'abonnements, choisissez celui qui convient à votre situation.
- Office 365 Famille, vous coutera 99 € par an. Vous pouvez l'installer sur 6 ordinateurs, téléphones mobiles ou tablette. Vous bénéficiez en plus de 6 téraoctets de stockage sur OneDrive (1 téraoctet par utilisateur).
- Office 365 Personnel, vous coutera 69 € par an. Vous pouvez l'installer sur un ordinateur, un téléphone ou une tablette. Vous bénéficiez en plus d'un téraoctet de stockage sur OneDrive.
- Office Famille et Étudiant 2019, vous coutera 149 € lors de l'achat. C'est un achat définitif, sans abonnement. La suite comprend Word, Excel, PowerPoint et OneNote.
-
4Cliquez sur Achetez maintenant. C'est le bouton vert situé sous le nom de la suite Office que vous avez choisie.
-
5Validation de l'achat. C'est le bouton bleu qui se trouve sur la droite de la page.
-
6Connectez-vous. Lorsque cela vous sera demandé, il vous faudra vous connecter à votre compte Microsoft. Entrez votre adresse mail Microsoft, cliquez sur Suivant, entrez votre mot de passe, puis cliquez sur Se connecter.
- Même si vous êtes déjà connecté à votre compte Microsoft, vous devrez entrer votre mot de passe et cliquer sur Se connecter lorsque cela vous sera demandé.
-
7Cliquez sur Passez la commande. Le bouton se trouve sur la droite de la page. En faisant cela, vous souscrivez à Office 365 pour une durée d'un an. Vous pouvez maintenant télécharger Microsoft Office et l'installer sur votre ordinateur sous Windows ou sous macOS
- Si vous avez acheté la version étudiante, vous n'aurez pas à repayer l'année prochaine.
- Si vous n'avez pas les options de paiement par carte de crédit ou de débit ou par PayPal sur votre compte, vous devrez d'abord renseigner vos informations de paiement avant de pouvoir procéder à l'achat.
Publicité
Conseils
- Il existe des applications Offices gratuites (Word, Excel, PowerPoint, OneNote, etc.) que vous pouvez télécharger sur un téléphone mobile ou une tablette.
- Si vous devez transférer votre suite Microsoft Office vers un autre ordinateur, vous trouverez la liste des étapes à effectuer dans : comment transférer Microsoft Office vers un autre ordinateur.
Publicité
Avertissements
- Votre abonnement 365 sera automatiquement reconduit. Assurez-vous de l'annuler à l'avance, si vous ne voulez pas être débité à nouveau.
Publicité
Références
À propos de ce wikiHow
Publicité
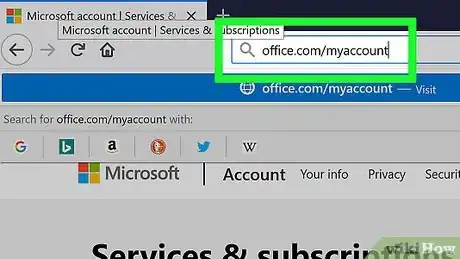
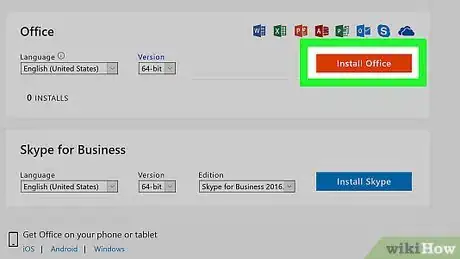
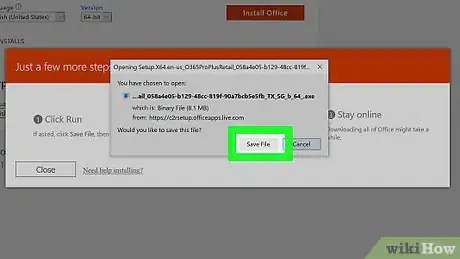
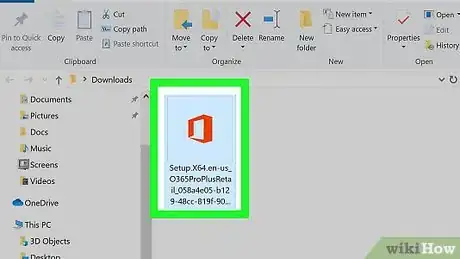
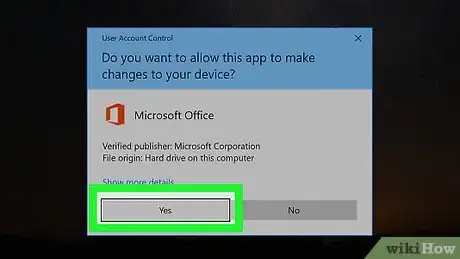
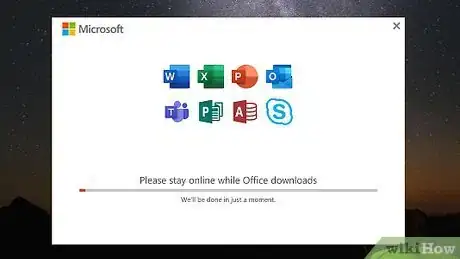
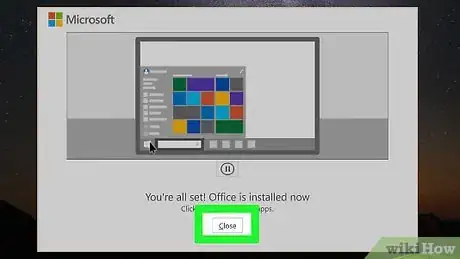
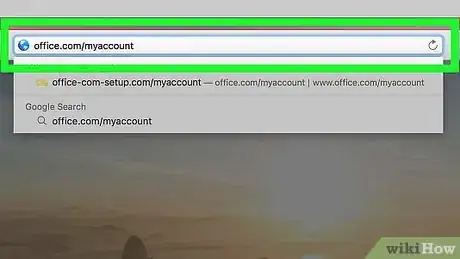
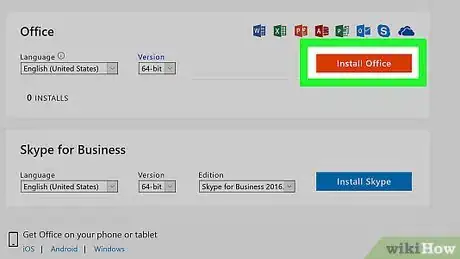
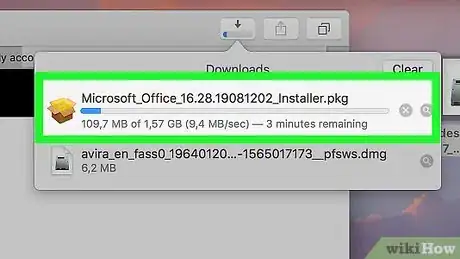
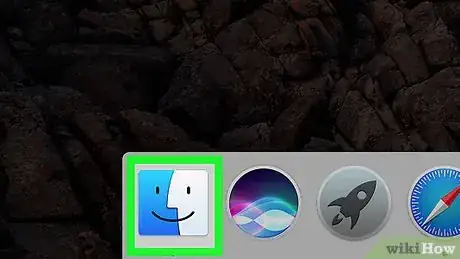
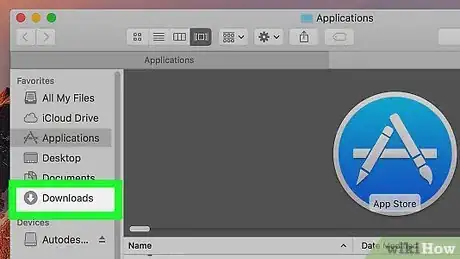
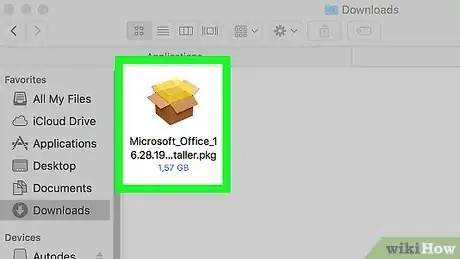
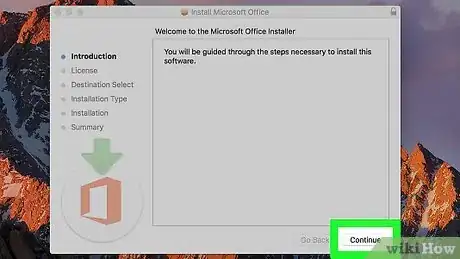
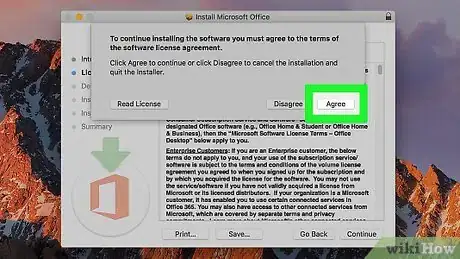
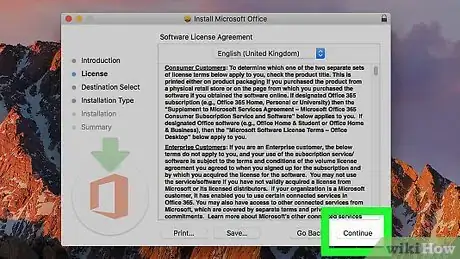
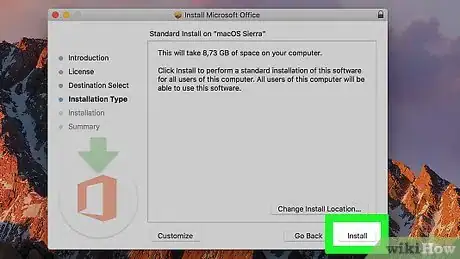
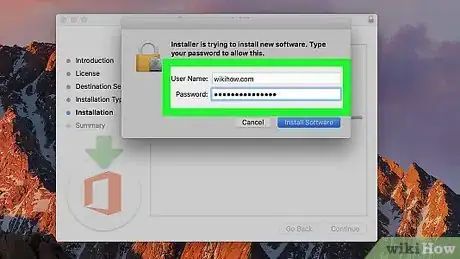
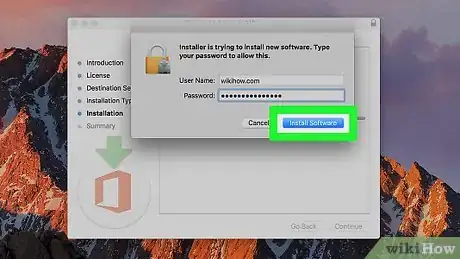
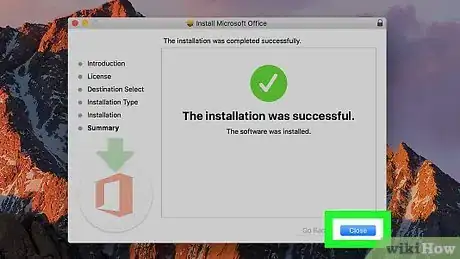
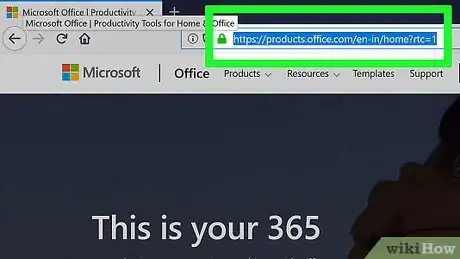
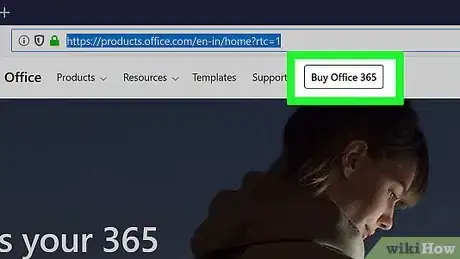
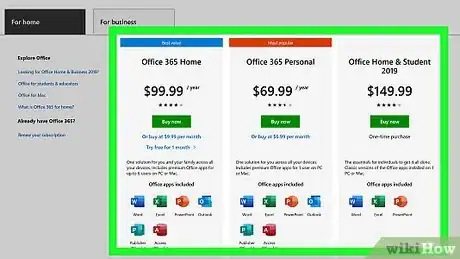
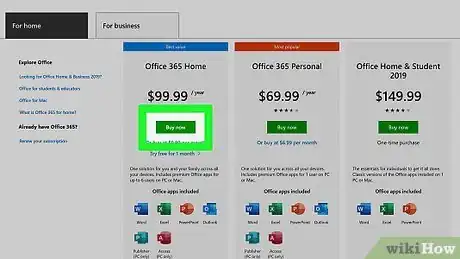
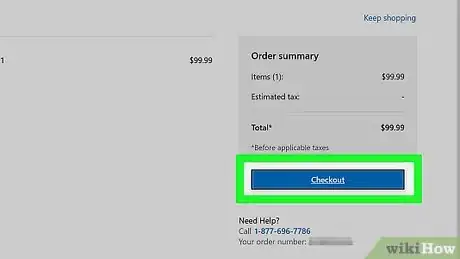
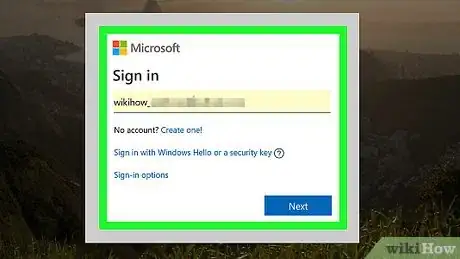
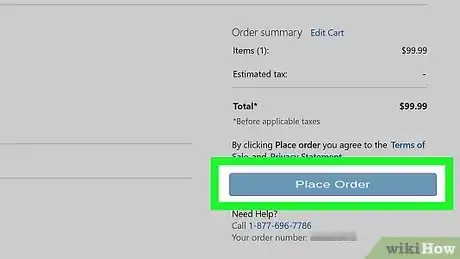


















L'équipe de gestion du contenu de wikiHow examine soigneusement le travail de l'équipe éditoriale afin de s'assurer que chaque article est en conformité avec nos standards de haute qualité. Cet article a été consulté 35 850 fois.