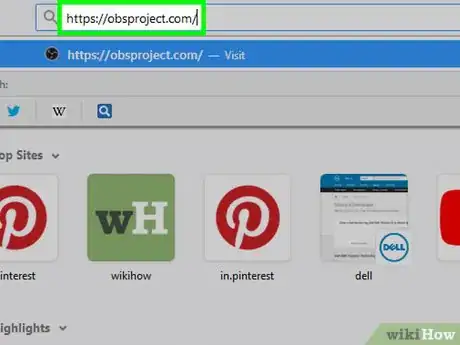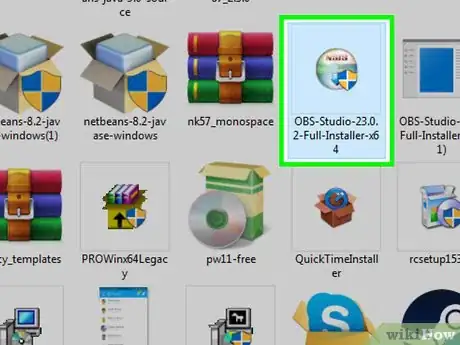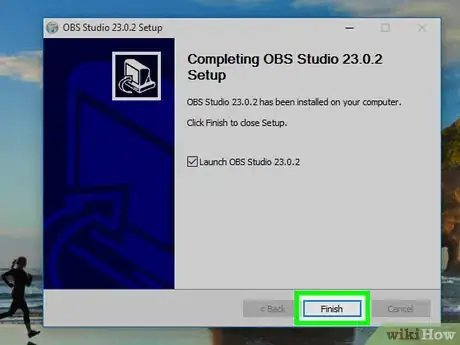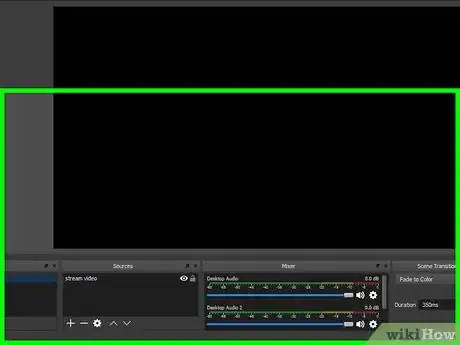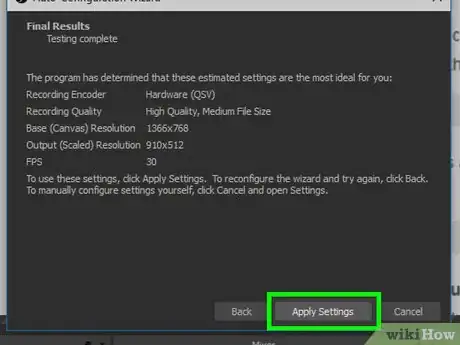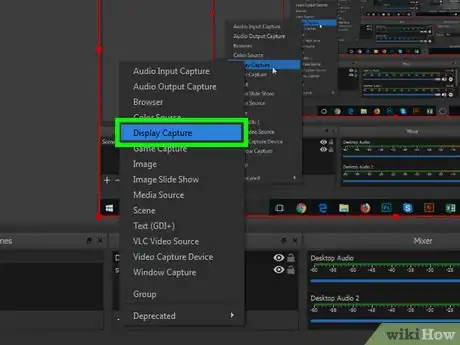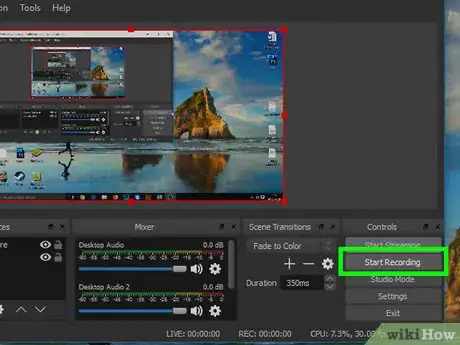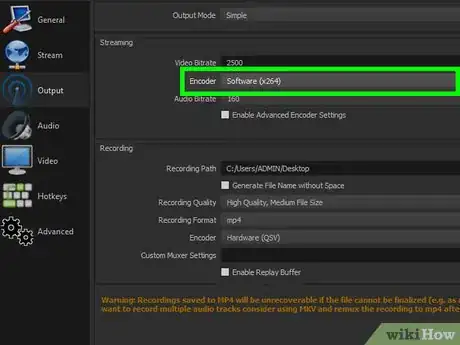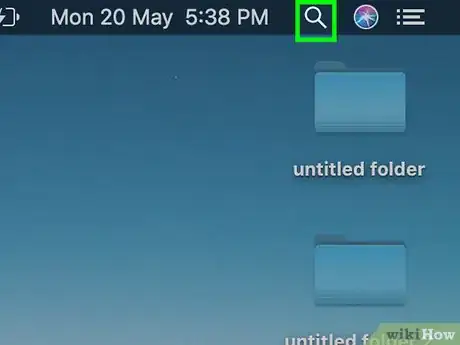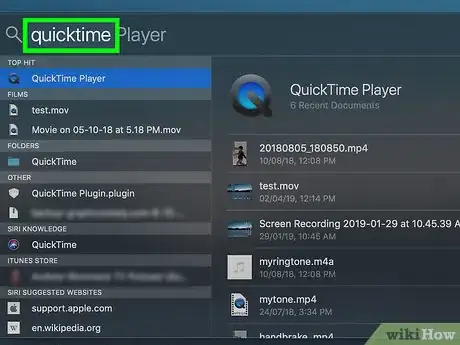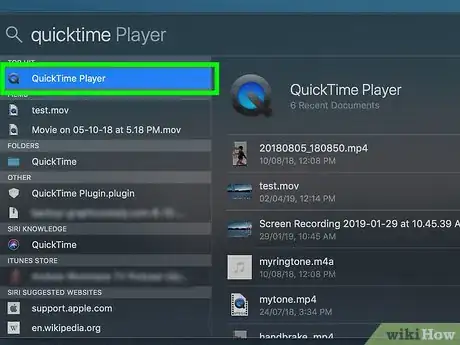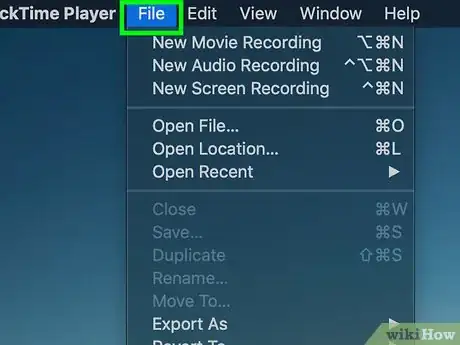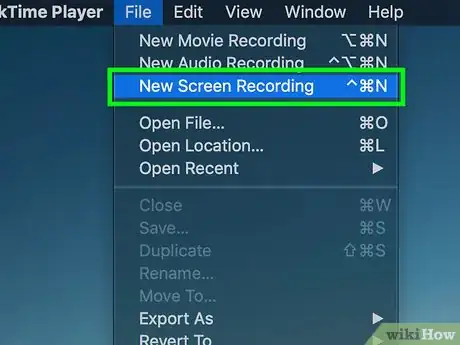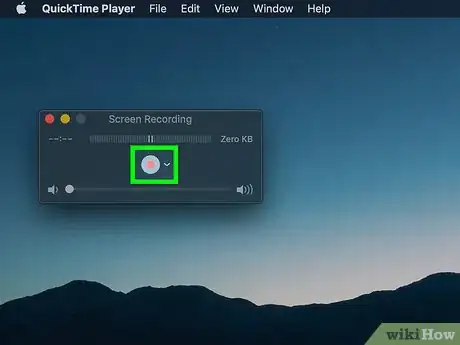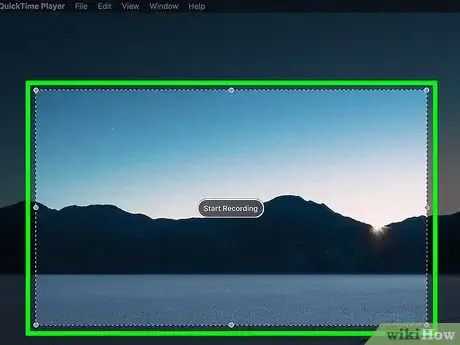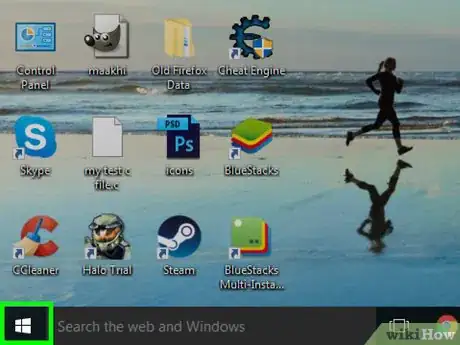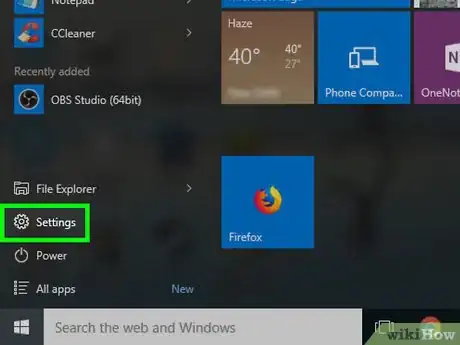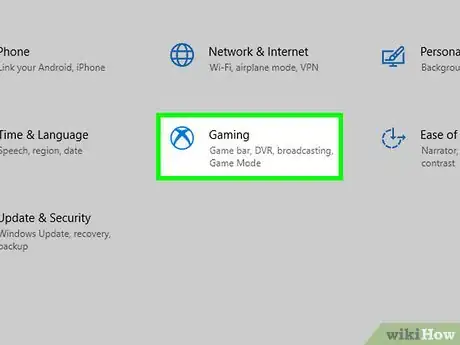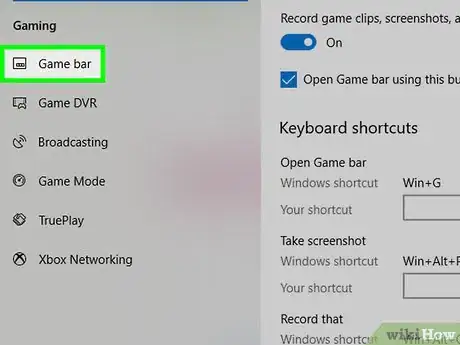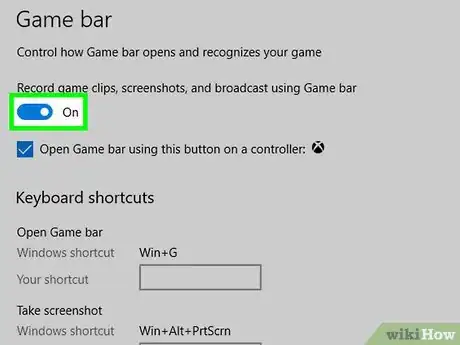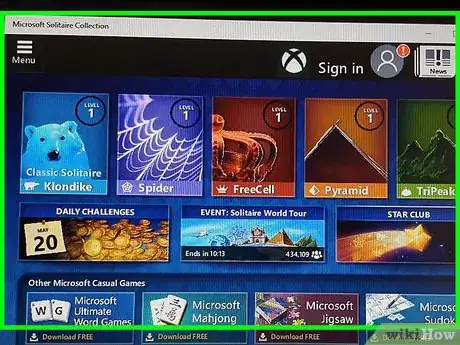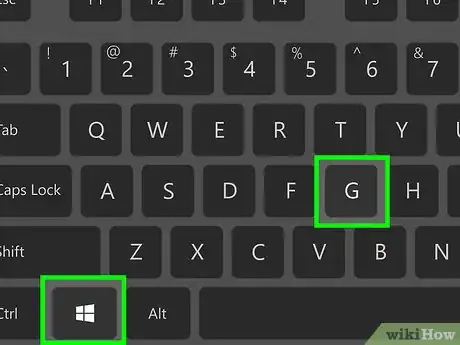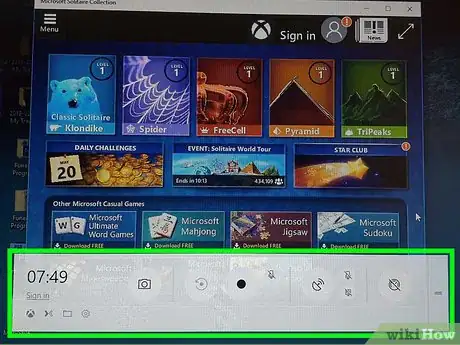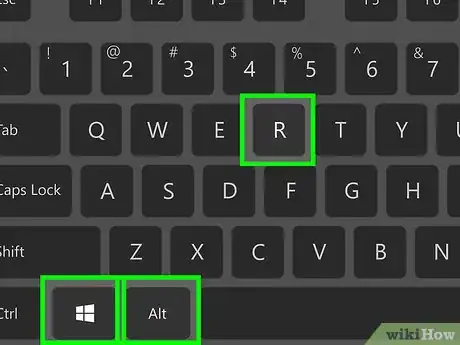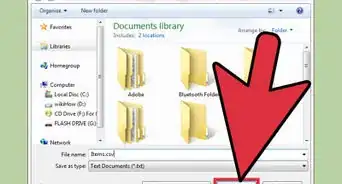Cet article a été coécrit par Ken Colburn. Ken Colburn est expert en électronique de grande consommation, fondateur et PDG de Data Doctors Computer Services. Il possède plus de 34 ans d'expérience, il est spécialisé dans la vérification et la réparation des ordinateurs, la récupération des données et l'enseignement de la technologie. Ken fournit également des conseils techniques d'une minute par le biais de son émission Data Doctors Tech Tips.
Cet article a été consulté 56 386 fois.
Il est possible d’enregistrer le contenu d’un écran d’ordinateur, que ce soit le bureau, des jeux ou des programmes. Sur un ordinateur sous Windows, vous pouvez utiliser OBS Studio et sur un Mac, le lecteur QuickTime intégré. Si vous avez la version Creators Update de Windows 10, vous pouvez utiliser la barre de jeux pour enregistrer votre activité dans les jeux et les applications.
Étapes
Méthode 1
Méthode 1 sur 3:Enregistrer l’écran sur Windows
-
1Téléchargez Open Broadcast Software (OBS) Studio. Rendez-vous sur le site d’OBS studio et cliquez sur Télécharger l’installateur à droite de la page. Puisqu’il n’y a pas d’enregistreur d’écran intégré à Windows, vous devez télécharger OBS gratuitement si vous voulez enregistrer votre bureau ou plusieurs programmes en même temps.
- Si vous voulez uniquement enregistrer un jeu ou une application spécifique, vous pouvez à la place utiliser l’application barre de jeux dans l’édition Creators de Windows 10.
-
2Installez OBS Studio. Doublecliquez sur le fichier d’installation d’OBS Studio (vous le trouverez dans l’emplacement des téléchargements par défaut de votre navigateur), sélectionnez Oui quand vous y serez invité, cliquez sur Suivant > J’accepte > Suivant, décochez la case d’extension si vous ne voulez pas d’OBS dans votre navigateur puis cliquez sur Installer.
-
3Cliquez sur Terminer quand vous y serez invité. Ce bouton se trouve en bas à droite de la fenêtre. Cliquez dessus pour terminer l’installation et ouvrir OBS Studio.
- Vous pouvez également ouvrir OBS Studio en cliquant sur Démarrer , en tapant obs studio puis en sélectionnant OBS Studio en haut de la fenêtre de démarrage.
-
4Cliquez sur OK quand vous y serez invité. Ça signifie que vous acceptez les conditions d’utilisation du logiciel. La fenêtre d’OBS Studio va s’ouvrir.
-
5Sélectionnez Oui dans la fenêtre qui s'ouvre. La fenêtre de l’assistant de configuration automatique va s’ouvrir. Pour compléter l’assistant de configuration :
- cochez la case Optimiser pour l’enregistrement, je ne diffuse pas
- cliquez sur Suivant
- sélectionnez une nouvelle fois Suivant
- cliquez sur Appliquer les réglages
- si vous préférez configurer vos propres réglages, cliquez plutôt sur Non
-
6Ajoutez le bureau de votre ordinateur comme source. Cliquez sur l’icône + sous l’entête « Sources », sélectionnez Capture d’écran ou Capture de jeu et cliquez sur OK en bas de la fenêtre suivante.
-
7Cliquez sur Démarrer l’enregistrement. Cette option se trouve en bas à droite de la fenêtre. Cliquez dessus pour commencer l’enregistrement du contenu de votre écran.
- Vous pouvez arrêter l’enregistrement en cliquant sur Arrêter l’enregistrement en bas à droite de la fenêtre.
-
8Réparez l’erreur « Impossible de démarrer l’enregistrement » si nécessaire. Dans certains cas, vous verrez une erreur qui dit « Impossible de démarrer l’enregistrement. Vérifiez le registre pour plus de détails » dans une fenêtre contextuelle. Pour réparer cette erreur :
- cliquez sur OK dans le message d’erreur
- sélectionnez Paramètres en bas à droite de la fenêtre d’OBS Studio
- cliquez sur Sortie en haut à gauche de la fenêtre des paramètres
- déroulez le menu déroulant Encodeur
- sélectionnez x264 dans le menu déroulant
- cliquez sur Appliquer puis sur OK
Publicité
Méthode 2
Méthode 2 sur 3:Enregistrer l’écran sur un Mac
-
1
-
2Tapez quicktime dans Spotlight. Votre Mac cherchera l’application QuickTime.
-
3Cliquez sur QuickTime. QuickTime devrait se trouver en haut des résultats de recherche. Cliquez dessus pour l’ouvrir.
-
4Sélectionnez Fichier. Cet élément de menu se trouve en haut à gauche de l’écran de votre Mac. Il permet d’ouvrir un menu déroulant.
-
5Cliquez sur Nouvel enregistrement de l’écran. Cette option se trouve en haut du menu déroulant Fichier. Cliquez dessus pour ouvrir la barre Enregistrement de l’écran.
-
6Sélectionnez le bouton d’enregistrement. Il s’agit du bouton circulaire rouge et argenté en bas de la barre. Cliquez dessus pour ouvrir un écran de sélection.
- Vous pouvez également cliquer sur ∨ à droite du bouton d’enregistrement pour ouvrir un menu déroulant avec des options de microphone et la possibilité d’activer ou de désactiver les clics de la souris dans l’enregistrement.
-
7Cliquez n’importe où sur l’écran. QuickTime commencera à enregistrer le contenu entier de votre écran.
- Sinon, vous pouvez cliquer et faire glisser la case de sélection pour encadrer une partie de votre écran puis cliquer une nouvelle fois sur le bouton d’enregistrement pour n’enregistrer que la section encadrée.
- Pour arrêter l’enregistrement, cliquez sur Fichier dans la barre de menu de votre Mac puis Arrêter dans le menu déroulant.
Publicité
Méthode 3
Méthode 3 sur 3:Utiliser la barre de jeux sur Windows
-
1
-
2
-
3Cliquez sur Jeux. Il s’agit du logo Xbox sur la page des paramètres.
- Les ordinateurs sous Windows n’ont pas tous cette option. Si vous n’avez pas mis à jour le Creators Update ou si vous n’avez pas de carte vidéo supportée, vous ne pourrez pas enregistrer l’écran avec la barre de jeux.
-
4Sélectionnez Barre de jeux. Vous trouverez cet onglet dans le coin supérieur gauche de la page.
-
5Commencez à enregistrer votre jeu. Cliquez sur l’interrupteur Désactivé sous l’entête « Enregistrer des clips de jeux, des captures d’écran et des diffusions à l’aide de la barre de jeux » en haut de la page. L’interrupteur passera en mode Activé et vous devrez maintenant être en mesure d’enregistrer l’écran pendant un jeu.
- Vous pouvez ajouter votre propre raccourci clavier pour l’enregistrement de jeu dans le champ de texte sous l’entête « Démarrer/arrêter l’enregistrement ».
-
6Lancez un jeu que vous voulez enregistrer. Vous pouvez également ouvrir une application ou un programme que vous voulez enregistrer toutefois, vous ne pouvez pas enregistrer le bureau avec la barre de jeux et vous ne pouvez pas passer d’une application à une autre pendant l’enregistrement.
-
7Appuyez sur ⊞ Win et G en même temps. Cette combinaison de touche lance la barre de jeux.
-
8Cochez la case Oui, c’est un jeu. Elle se trouve dans la barre de notification en bas de l’écran. Cochez cette case pour ouvrir la barre de jeux en bas de l’écran.
-
9Commencez à enregistrer votre partie. Cliquez sur l’icône en forme de cercle rouge sur la barre de jeux ou appuyez sur ⊞ Win+Alt+R. Windows commencera à enregistrer votre jeu.
- Vous pouvez cliquer sur l’icône en forme de carré dans la barre de jeux pour arrêter l’enregistrement. Vous pouvez également utiliser une nouvelle fois le raccourci
⊞ Win+Alt+R.
Publicité - Vous pouvez cliquer sur l’icône en forme de carré dans la barre de jeux pour arrêter l’enregistrement. Vous pouvez également utiliser une nouvelle fois le raccourci
Conseils
- Il existe plusieurs enregistreurs d’écran gratuits pour Windows si vous ne voulez pas utiliser OBS Studio. Parmi les plus intéressants, on peut citer Icecream Screen Recorder ou l’enregistreur d’écran d’AceThinker.
- OBS Studio est disponible pour Mac et pour les ordinateurs sous Windows.
Avertissements
- Certains enregistreurs d’écran bon marché ralentiront votre ordinateur une fois lancés, notamment durant les jeux.
- Si vous voulez des séquences de haute qualité et professionnelles d’un jeu ou d’un programme, vous devez probablement acheter un enregistreur d’écran.