Cet article a été rédigé avec la collaboration de nos éditeurs(trices) et chercheurs(euses) qualifiés(es) pour garantir l'exactitude et l'exhaustivité du contenu.
L'équipe de gestion du contenu de wikiHow examine soigneusement le travail de l'équipe éditoriale afin de s'assurer que chaque article est en conformité avec nos standards de haute qualité.
Cet article a été consulté 49 711 fois.
Les hyperliens cliquables sont aujourd’hui partout : sur les sites Internet bien sûr, mais aussi dans les documents de traitements de texte et il est facile d’en créer dans un document Adobe Illustrator. Ce programme n’a pas d’outils capables de créer d’emblée un hyperlien, mais pas un moyen détourné, la chose est faisable. Si votre hyperlien est juste une adresse, votre travail sera limité, il suffira de sauvegarder le document au format PDF. Si c’est une image ou un texte personnalisé qui cache l’hyperlien, le travail est un peu plus long, mais guère plus difficile. Vous sauvegarderez le document Illustrator au format PDF, puis vous exécuterez celui-ci dans Adobe Acrobat Pro afin de rendre l’image cliquable.
Étapes
Partie 1
Partie 1 sur 2:Créer un objet dans Illustrator
-
1Ouvrez votre document Illustrator. Dans l’hypothèse où vous avez déjà un document Illustrator enregistré, il vous suffira de doublecliquer sur l’icône de ce fichier.
-
2Tapez l’adresse de l’hyperlien. Si vous désirez un lien personnalisé ou une image cliquable, passez à l'étape suivante. Dans votre document, vous allez pouvoir mettre un lien qui peut être l'adresse d'un site Internet, le chemin d’un fichier sur votre ordinateur ou même un renvoi sur une ancre du même fichier. Deux possibilités s’offrent à vous.
- La première, la plus simple, consiste à taper ou coller l’adresse du site Internet en question (par exemple, https://fr.wikihow.com) ou le chemin absolu d’un fichier de votre disque dur. Une fois votre document enregistré au format PDF, vous l’ouvrez dans un lecteur de PDF et l’adresse sera cliquable par l’utilisateur : il arrivera soit sur le site en question, soit ouvrira le fichier mentionné. Dans ce cas, il n’est pas nécessaire d’avoir Adobe Acrobat Pro, Adobe Acrobat Reader DC suffit.
- La seconde possibilité consiste à remplacer l’adresse ou le chemin par un texte personnalisé, lequel sera ultérieurement converti en un hyperlien dans Adobe Acrobat Pro. Les adresses et les chemins sont peu parlants, aussi est-il fréquent qu’ils soient cachés sous un texte un peu plus explicite, comme « Pour en savoir plus, cliquez ici. »
-
3Convertissez votre texte personnalisé en un lien. Pour créer un lien avec la seule adresse ou associé à une image, passez à l'étape suivante. Pour vectoriser un texte personnalisé, procédez comme suit :
- cliquez sur Outil sélection tout en haut de la barre d’outils de gauche (une petite flèche noire) :
- faites un clic sur le texte qui va servir de support à l’hyperlien ;
- cliquez en haut sur le menu Texte, puis sélectionnez Vectoriser ;
- cliquez en haut sur le menu Objet, puis sélectionnez Associer.
-
4Faites la mise en page de votre élément cliquable. Il est parfois nécessaire de déplacer l’élément pour des raisons pratiques ou esthétiques. Pour ce faire, cliquez sur Outil sélection dans la barre d’outils de gauche, cliquez sur l’élément (texte, image) à déplacer, maintenez le bouton de la souris enfoncé, puis déplacez l’élément où vous voulez.
-
5Enregistrez votre document au format PDF. Ce nouveau document pourra être exécuté sans problème avec un lecteur de PDF (pour ne pas le citer, Acrobat Reader DC). En cliquant sur le lien créé, vous verrez s’ouvrir le site ou le fichier. L'enregistrement au format PDF est simple.
- Cliquez en haut sur le menu Fichier et sélectionnez Enregistrer sous.
- Donnez un nom évocateur à votre fichier.
- Dans la liste déroulante Format, sélectionnez Adobe PDF (*. PDF) [1] .
- Si vous avez un fichier PDF de plusieurs pages, sélectionnez Tout pour enregistrer tous les plans de travail et si vous ne voulez en enregistrer qu’une partie, sélectionnez Étendue, puis indiquez une série de plans de travail.
- Cliquez sur Enregistrer.
- Si vous ajoutez une adresse de site dans votre texte, sélectionnez Format RTF dans la liste des formats.
- Cliquez sur Enregistrer en PDF.
Publicité
Partie 2
Partie 2 sur 2:Ajouter un hyperlien dans Acrobat Pro
-
1Ouvrez le fichier PDF dans Adobe Acrobat Pro. Adobe Acrobat Pro est un logiciel payant, mais, comme souvent, il est possible de tester le logiciel gratuitement pendant une semaine. Pour le télécharger, rendez-vous à cette adresse. Pour ouvrir le fichier PDF dans Acrobat, faites un clic droit sur l’icône du fichier, dans le menu contextuel, sélectionnez Ouvrir avec, puis choisissez Adobe Acrobat DC Pro.
- Comme cela a été dit plus haut, si votre hyperlien se résume à une adresse Internet ou un chemin vers un fichier, le simple enregistrement du fichier au format PDF et son ouverture avec un lecteur de PDF rend le lien cliquable.
-
2Cliquez sur l’onglet Outils. C’est le deuxième onglet en haut, à droite de Accueil [2] . Diverses actions vous sont proposées.
-
3Cliquez sur Modifier le fichier PDF. Sous la première rubrique Créer et modifier, cliquez sur la quatrième icône.
-
4Cliquez sur le bouton Lien. C’est en haut la quatrième icône (un maillon de chaine) de la barre d’outils. Un menu apparait sous l’icône.
- Si jamais l’icône Lien n’apparait pas, tapez lien dans le champ de recherche du coin supérieur droit d'Acrobat, puis dans les résultats, cliquez sur Ajouter/modifier un lien Web ou de document. L’icône Lien devrait être de retour [3] .
-
5Cliquez sur Ajouter/modifier un lien Web ou un document. C’est la première option du menu Lien : le curseur de la souris se transforme alors en une petite croix.
-
6Tracez un rectangle sur le texte ou l’image du lien. Ce rectangle obtenu par un clic glissé sera de la taille que vous souhaitez : quiconque appuiera sur cette zone sera dirigé vers le site ou le document notifié. Une fois le bouton de la souris relâché, une fenêtre de dialogue s’affiche.
- Admettons que le texte du lien soit « Cliquez ici » : cliquez en haut et à gauche du « C », maintenez le bouton de la souris enfoncé, faites glisser le curseur jusqu’à l’« i » final, en bas et à droite, puis relâchez la souris.
-
7Personnalisez le rendu du lien. Dans la fenêtre Créer des liens, grâce à la rubrique Aspect des liens, il est possible de personnaliser… l’aspect des liens (type, épaisseur, surbrillance).
- Dans le menu déroulant Type de lien, si vous désirez que la zone créée soit invisible, sélectionnez Rectangle invisible. Dans le cas contraire, vous sélectionneriez Rectangle visible.
- Si vous désirez mettre le lien en surbrillance, développez le menu Style de mise en surbrillance et choisissez ce qui vous convient, sinon choisissez Aucun.
-
8Choisissez une action de lien. Tout en bas de la fenêtre Créer un lien, il y a une partie intitulée Lier une action avec, entre autres, 3 possibilités.
- Attendre une vue de page : cette action permet en cliquant sur le lien d’aller sur une autre partie du document ouvert. Cette action choisie, cliquez sur Suivant, faites défiler les pages jusqu’à celle souhaitée, puis cliquez sur Définir le lien ou sur OK.
- Ouvrir un fichier : pour cette action, sélectionnez le fichier cible, puis cliquez sur Sélectionner, choisissez une méthode d’ouverture en cas de fichier PDF, puis cliquez sur OK.
- Ouvrir une page Web : comme son nom l’indique, il s’agit d’une redirection vers un site Internet. Cette action choisie, cliquez sur Suivant, tapez ou collez l’adresse complète (avec http ou https) du site, puis cliquez sur OK.
-
9Enregistrez le fichier PDF. Le lien étant créé, il ne vous reste plus qu’à sauvegarder le fichier en faisant la combinaison Commande+S (macOS) ou
Contrôle+S (Windows). Toute personne qui ouvrira alors ce fichier verra le lien, cliquera dessus, et sera dirigée vers tel site Internet, verra s’ouvrir un nouveau fichier ou sera dirigée vers une autre partie (ancre) du même fichier.Publicité
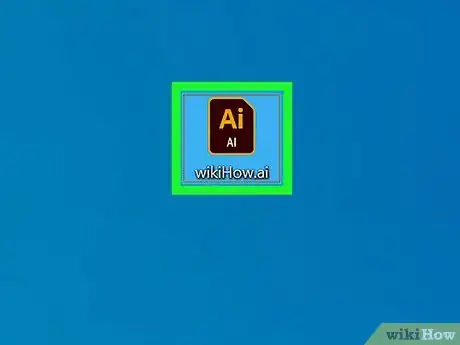
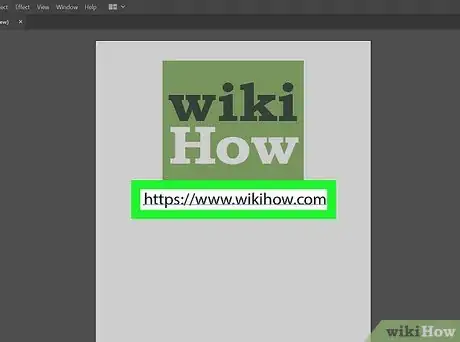
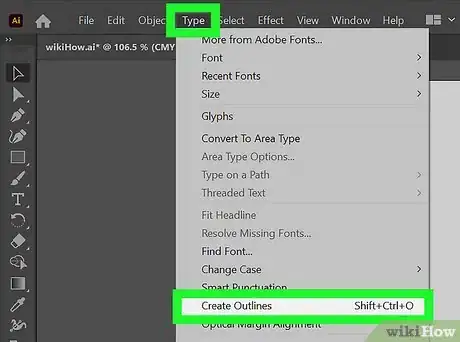
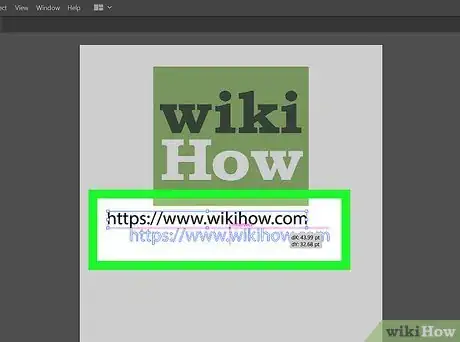
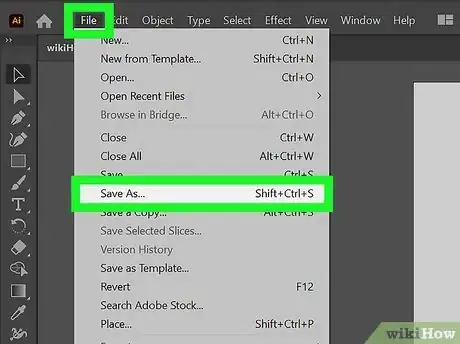
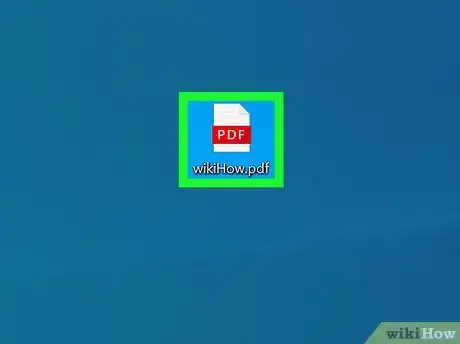
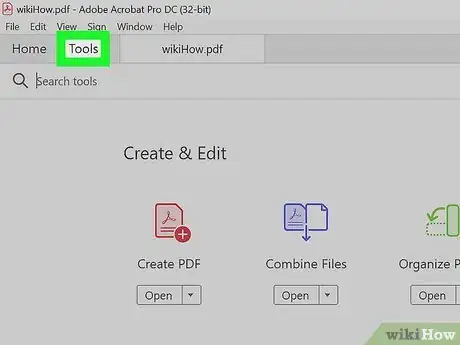
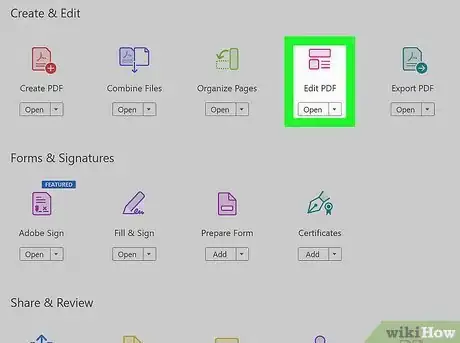
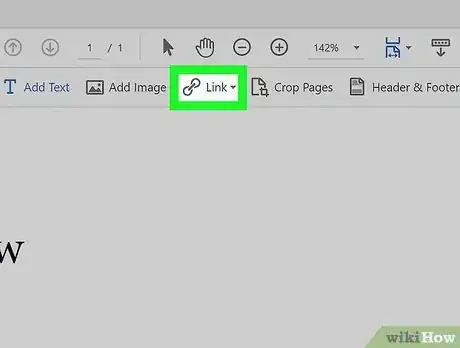
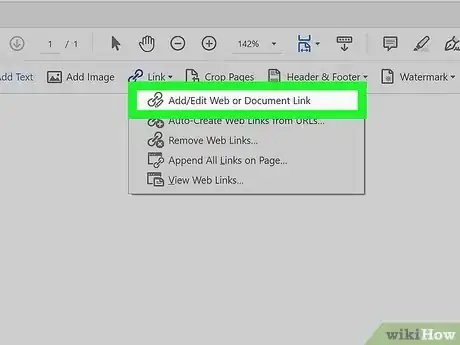
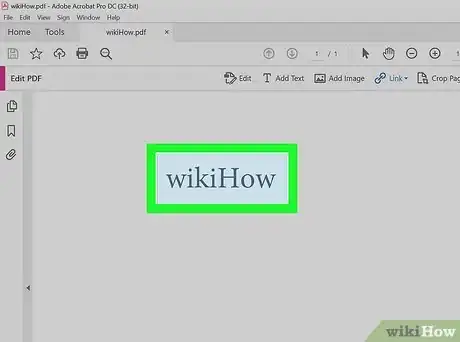
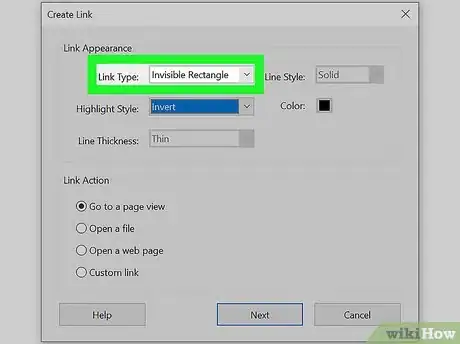
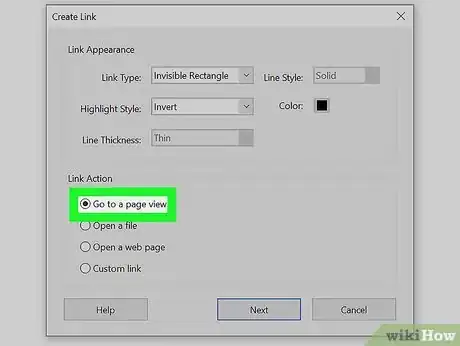
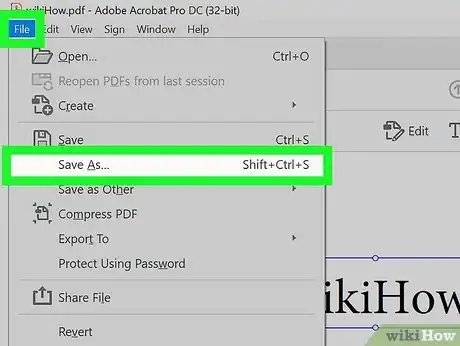












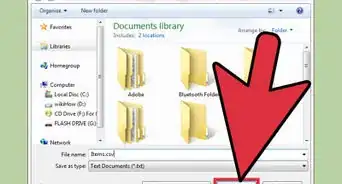





L'équipe de gestion du contenu de wikiHow examine soigneusement le travail de l'équipe éditoriale afin de s'assurer que chaque article est en conformité avec nos standards de haute qualité. Cet article a été consulté 49 711 fois.