Cet article a été rédigé avec la collaboration de nos éditeurs(trices) et chercheurs(euses) qualifiés(es) pour garantir l'exactitude et l'exhaustivité du contenu.
L'équipe de gestion du contenu de wikiHow examine soigneusement le travail de l'équipe éditoriale afin de s'assurer que chaque article est en conformité avec nos standards de haute qualité.
Cet article a été consulté 42 740 fois.
Bien que Gimp ne propose pas d'outil spécifique pour créer des cercles, il existe plusieurs façons d'en dessiner au moyen des outils intégrés du logiciel. Vous pourrez vous aider de l'outil de traçage pour vectoriser un cercle auquel vous ajouterez un contour. Vous pourrez aussi dessiner un contour circulaire au moyen de la fonction de sélection elliptique, que vous utiliserez également pour créer un cercle de couleur sans aucun contour.
Étapes
Partie 1
Partie 1 sur 3:Utiliser l'outil de traçage pour dessiner un contour circulaire
-
1Cliquez sur l'outil de sélection elliptique. Il se situe dans le coin supérieur gauche de la boite à outils et ressemble à un ovale dont le pourtour est en pointillés.
-
2Faites glisser l'outil sur le canevas de Gimp. Vous pourrez alors commencer à créer une ellipse. Sa mise en forme de cercle se fera par défaut à main levée.
-
3Donnez un aspect circulaire à votre ellipse. Pressez et maintenez la touche Maj tout en faisant glisser le curseur de votre souris pour modifier la forme de votre ellipse afin de lui donner un aspect circulaire. Soyez patient : il est possible que vous n'atteigniez pas la perfection à la première tentative et vous devrez en ce cas recommencer l'opération.
- Si le cercle que vous devez créer doit être d'une taille spécifique, paramétrez les champs de taille de l'ellipse dans la section Options au bas de la boite à outils. Prenez soin de donner les mêmes dimensions à la largeur et à la hauteur de l'ellipse afin que votre cercle soit correctement proportionné.
-
4Cliquez sur le menu de sélection de Gimp. Choisissez ensuite l'option intitulée Vers chemin qui se trouve au bas du menu de sélection. Ceci aura pour effet de créer un objet vectorisé à partir du cercle que vous venez de former.
-
5Cliquez de nouveau sur le menu de sélection. Choisissez l'option intitulée Aucune. Le cercle que vous avez créé s'effacera de votre canevas : ne vous alarmez pas, c'est tout à fait normal.
-
6Choisissez la couleur à appliquer au contour du cercle. Dans la boite à outils, sélectionnez couleur du premier plan puis choisissez celle que vous voulez appliquer au contour de votre cercle.
-
7Cliquez sur le menu d'édition et sélectionnez Tracer le chemin. Une nouvelle fenêtre s'affichera. Vous pourrez ainsi procéder à la conversion de votre cercle en bitmap.
-
8Ajustez l'épaisseur du contour de votre cercle. Utilisez pour ce faire les champs de réglage de l'épaisseur de ligne qui sont situés dans la section Options de la boite à outils. Ces réglages sont mesurés par défaut en pixels, mais vous pouvez les modifier par toute autre unité de mesure proposée par le dialogue.
- Vous pourrez donner d'autres effets plus artistiques à votre cercle en effectuant le tracé au moyen d'autres outils.
-
9Cliquez sur Tracer pour créer votre cercle. Gimp dessinera votre cercle en lui appliquant la couleur et l'épaisseur de contour que vous venez de choisir.
-
10Remplissez le cercle avec la couleur de votre choix. Vous devrez utiliser l'outil de remplissage, qui est symbolisé par un seau, pour peindre l'intérieur du cercle. Choisissez dans le dialogue des réglages des couleurs celle qui vous convient, puis cliquez n'importe où dans le cercle après avoir sélectionné l'outil de remplissage. La couleur que vous venez de choisir sera appliquée à l'intérieur de votre cercle [1] .Publicité
Partie 2
Partie 2 sur 3:Utiliser l'outil de sélection pour dessiner un contour circulaire
-
1Cliquez sur l'outil de sélection elliptique. Il se situe dans le coin supérieur gauche de la boite à outils et ressemble à un ovale dont le pourtour est en pointillés.
-
2Cliquez puis faites glisser l'outil sur le canevas de Gimp. Vous pourrez alors commencer à créer une ellipse. Cet outil a pour fonction de créer des cercles et des ellipses.
-
3Créez un cercle bien proportionné. Pressez et maintenez appuyée la touche Maj de votre clavier en faisant glisser l'outil sur votre canevas. Il prendra de lui-même la forme d'un cercle sur le canevas. Si vous n'obtenez pas le résultat attendu, vous devrez recommencer autant qu'il le faudra. Gimp est en effet un peu difficile à maitriser si vous n'avez pas l'habitude de l'utiliser. Prenez bien soin de ne pas relâcher la touche Maj avant d'avoir commencé à faire glisser l'outil sur votre canevas.
- Si le cercle que vous devez créer doit être d'une taille particulière, paramétrez les champs de taille de l'ellipse dans la section Options de la boite à outils. Prenez soin de donner les mêmes dimensions à la largeur et à la hauteur de l'ellipse afin que votre cercle soit correctement proportionné.
-
4Sélectionnez Bordure dans le menu de sélection de Gimp. Un nouveau menu s'affichera, vous permettant de sélectionner ce que vous venez de créer. Vous pourrez dessiner le contour de votre cercle.
-
5Choisissez l'épaisseur à appliquer au contour de votre cercle. L'épaisseur la plus fine que vous pourrez appliquer au contour sera au minimum de 1 pixel. Vous l'augmenterez en choisissant un nombre plus important. Vous obtiendrez un contour de quatre pixels d'épaisseur si vous entrez le chiffre « 4 ».
- Vous pourrez modifier l'unité de mesure de l'épaisseur du contour selon vos préférences. Ce réglage est affiché par défaut en pixels, mais vous pourrez le modifier par toute autre unité de mesure proposée par le dialogue.
-
6Choisissez la couleur à appliquer au contour du cercle. Dans la boite à outils, cliquez sur couleur du premier plan pour modifier celle du contour. Ceci aura pour effet d'ouvrir le dialogue des réglages des couleurs où vous pourrez sélectionner celle qui vous conviendra.
-
7Sélectionnez Remplir le premier plan. Vous trouverez cette option dans le menu d'édition. Le contour du cercle prendra la couleur que vous aurez choisie pour le premier plan, mais son centre restera transparent.
-
8Remplissez le cercle avec une autre couleur si vous le voulez. Vous devrez utiliser l'outil représenté par un seau de remplissage pour le peindre avec une autre couleur. Choisissez dans le dialogue des réglages des couleurs celle qui vous convient, puis cliquez n'importe où à l'intérieur du cercle après avoir sélectionné l'outil de remplissage pour appliquer la couleur choisie [2] .Publicité
Partie 3
Partie 3 sur 3:Créer un cercle sans contour
-
1Cliquez sur l'outil de sélection elliptique de la boite à outils. Bien que cet outil soit destiné à effectuer une sélection de forme elliptique, vous pourrez aussi l'utiliser pour créer des cercles. Vous le trouverez dans le coin supérieur gauche de la boite à outils de Gimp.
-
2Commencez à créer une ellipse sur le canevas de Gimp. Cliquez et faites glisser l'outil de sélection elliptique sur votre canevas pour commencer à créer la forme d'une ellipse.
-
3Faites glisser l'outil de sélection elliptique sur votre canevas. Pressez et maintenez la touche Maj pendant que vous faites glisser l'outil sur votre canevas. Vous verrez votre outil prendre automatiquement la forme d'un cercle lorsque vous le déplacez sur le canevas. Prenez soin de maintenir la touche Maj pressée jusqu'à ce que vous relâchiez le bouton de votre souris. Vous devrez recommencer si vous n'obtenez pas le résultat escompté la première fois.
- Vous pourrez spécifier les dimensions exactes du cercle que vous voulez créer en paramétrant les champs de taille de l'ellipse dans la section Options de la boite à outils. Prenez soin de donner les mêmes dimensions à la largeur et à la hauteur de l'ellipse afin que votre cercle soit correctement proportionné.
-
4Choisissez la couleur de remplissage du cercle. Dans la boite à outils, cliquez sur Couleur de premier plan pour modifier celle de remplissage du cercle. Ceci aura pour effet d'ouvrir le dialogue des réglages des couleurs où vous pourrez sélectionner celle qui vous conviendra. Le cercle n'aura pas de contour.
-
5Peignez votre cercle avec la couleur choisie. Cliquez sur le menu d'édition de Gimp et sélectionnez Utiliser la couleur de premier plan. Ceci aura pour effet d'appliquer la couleur précédemment choisie à votre cercle.Publicité
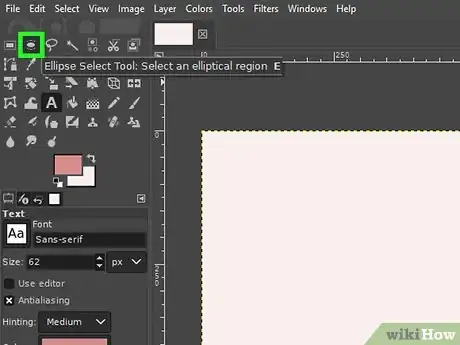
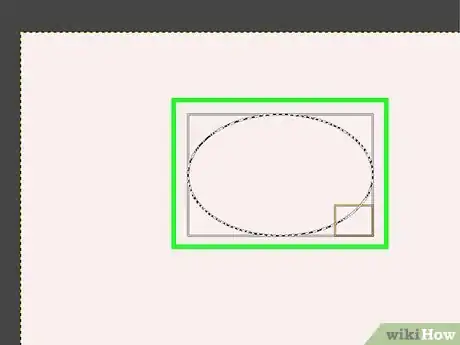
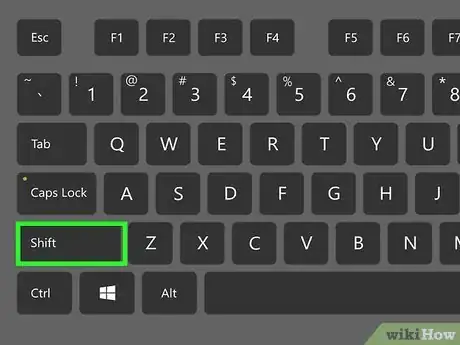
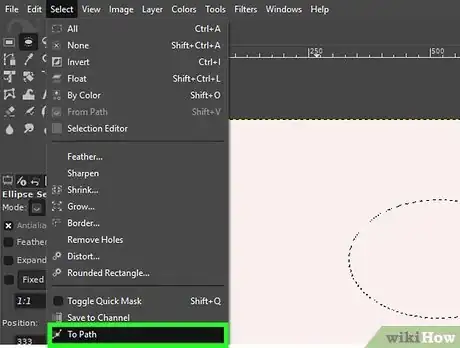
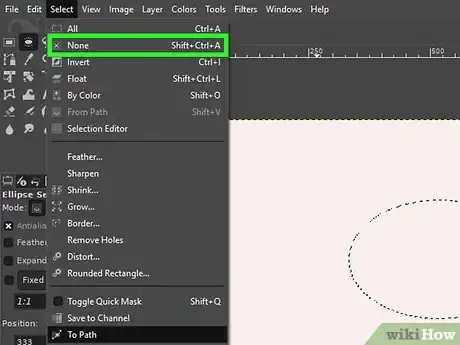
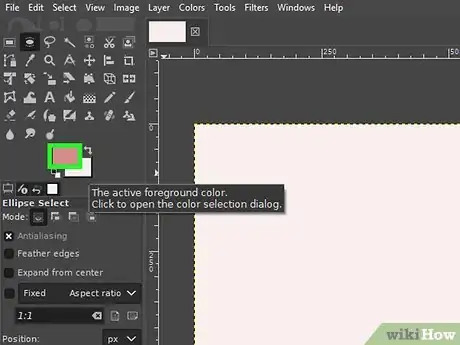
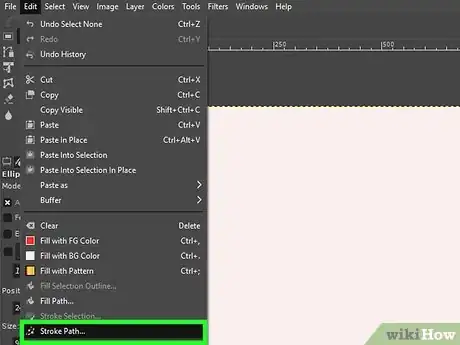
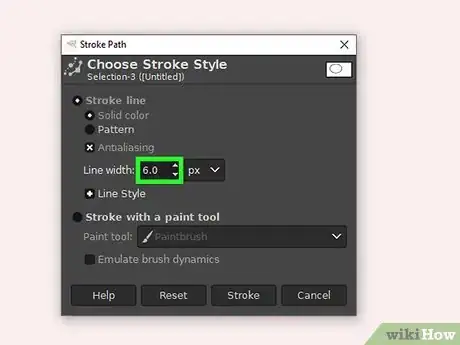
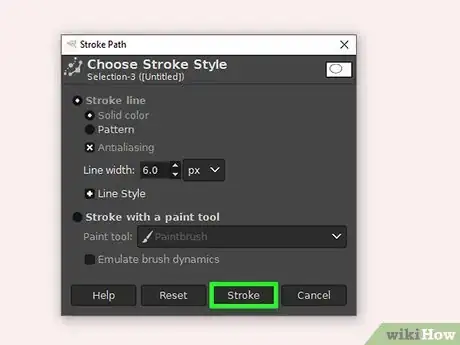
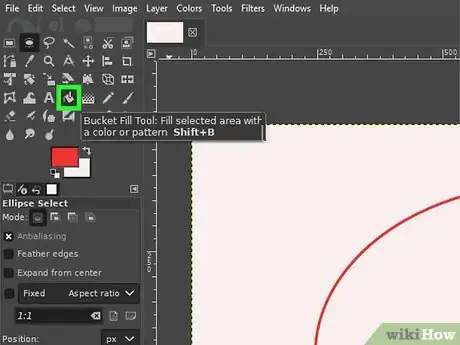
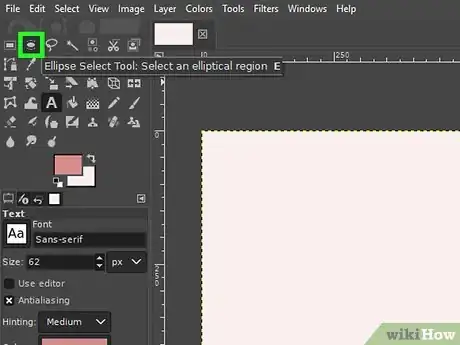
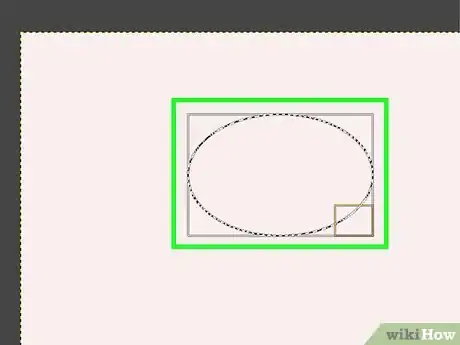
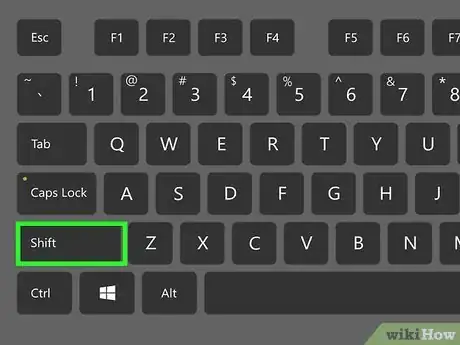
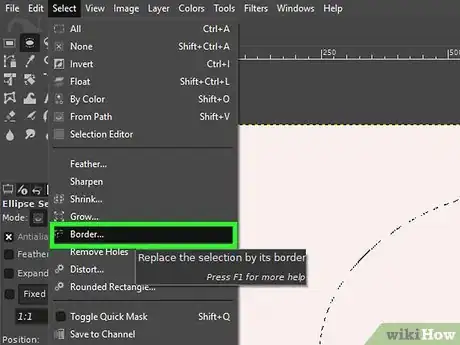
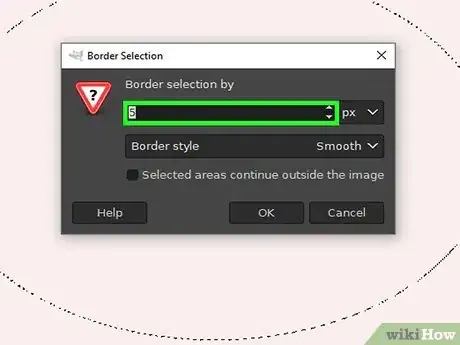
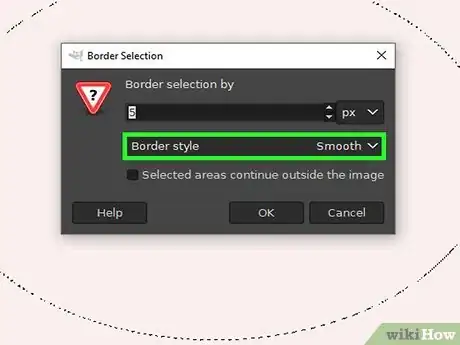
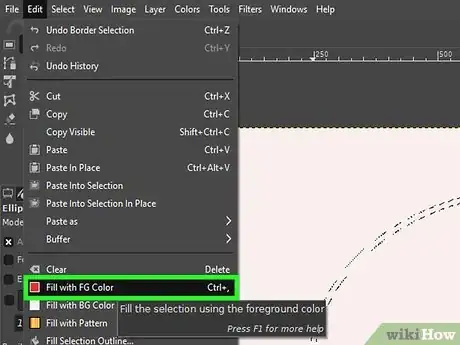
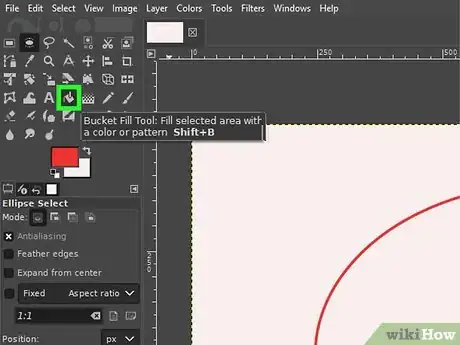
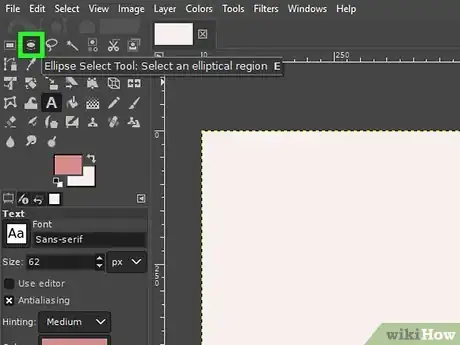
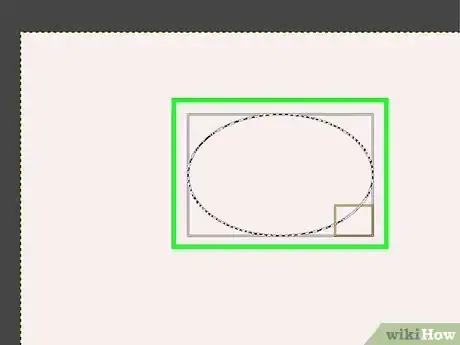
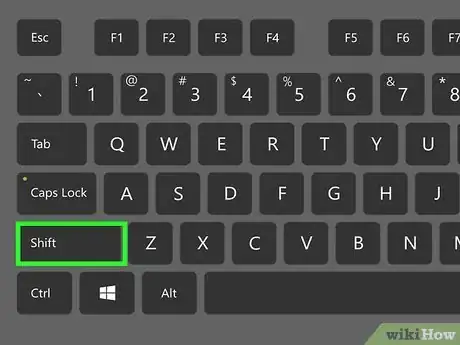
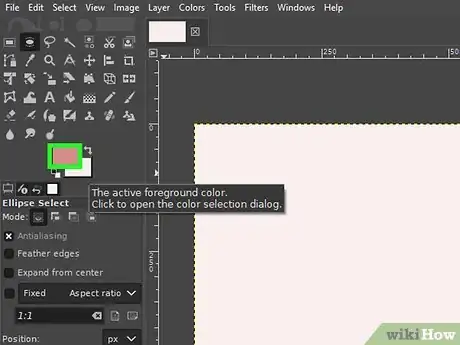
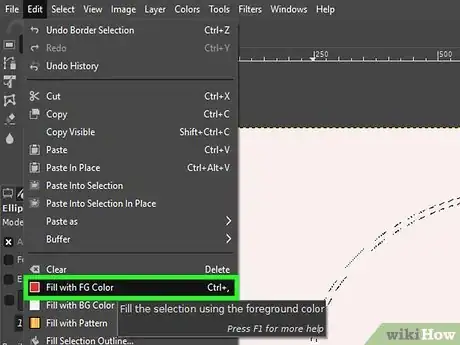











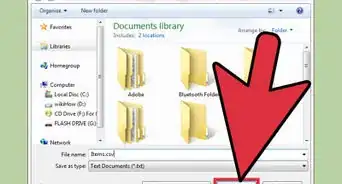




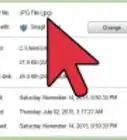

L'équipe de gestion du contenu de wikiHow examine soigneusement le travail de l'équipe éditoriale afin de s'assurer que chaque article est en conformité avec nos standards de haute qualité. Cet article a été consulté 42 740 fois.