Cet article a été rédigé avec la collaboration de nos éditeurs(trices) et chercheurs(euses) qualifiés(es) pour garantir l'exactitude et l'exhaustivité du contenu.
L'équipe de gestion du contenu de wikiHow examine soigneusement le travail de l'équipe éditoriale afin de s'assurer que chaque article est en conformité avec nos standards de haute qualité.
Cet article a été consulté 39 680 fois.
Dans Adobe Illustrator, les plans de travail sont les parties de votre document qui seront imprimées. Les documents que vous créez dans Illustrator peuvent avoir plusieurs plans de travail. Vous définissez d'abord une taille de plan de travail lorsque vous créez le document, mais il est possible de la changer à n'importe quel moment. Vous pouvez assigner au plan de travail une nouvelle taille manuellement ou laisser le logiciel définir une taille en fonction de votre création.
Étapes
Méthode 1
Méthode 1 sur 2:Redimensionner le plan de travail manuellement
-
1Ouvrez votre document dans Illustrator. Vous pourrez changer la taille du plan de travail une fois le fichier ouvert dans le logiciel.
-
2Cliquez sur le menu Fichier. Vous trouverez le menu Fichier dans le coin supérieur gauche de votre écran, sur PC comme sur Mac.
-
3Sélectionnez Format de document. Cette action ouvrira une fenêtre qui présente plusieurs options de configuration du document sur lequel vous travaillez.
-
4Cliquez sur le bouton Modifier les plans de travail. Cela affichera les différents plans de travail qui se trouvent dans votre document et le premier sera mis en avant.
-
5Sélectionnez le plan de travail. Utilisez votre souris pour sélectionner le plan de travail que vous souhaitez redimensionner.
-
6Appuyez sur la touche ↵ Enter ou ⏎ Return. Ceci va permettre d'ouvrir la fenêtre Options du plan de travail. Cela affichera une série de réglages pour le plan de travail sélectionné.
-
7Ajustez la taille du plan de travail. Sous le nom du plan de travail, vous trouverez la partie de la fenêtre qui vous permet de modifier la taille. Cliquez sur le menu Paramètres prédéfinis pour choisir parmi différentes tailles ou entrez directement la taille dans les champs de texte Largeur et Hauteur.
- Vous pouvez aussi cliquer et tirer les poignets aux angles du plan de travail pour changer sa taille. Ces poignets n'apparaissent qu'après avoir cliqué sur Modifier les plans de travail dans la fenêtre Format de document. Une fois la taille ajustée, appuyez sur Esc pour conserver le changement [1] .
- Si vous avez plusieurs plans de travail, les bords peuvent s'aligner à ceux des plans de travail voisins à cause du magnétisme lorsque vous tirez sur les poignets.
-
8Cliquez sur OK pour conserver le changement. Votre plan de travail va alors être redimensionné.
-
9Redimensionnez votre création. Si vous augmentez la taille du plan de travail, il se peut que votre création ne le couvre plus en entier. Vous pouvez ajuster les dimensions du plan de travail pour qu'elles correspondent à celles de votre création.
- Sélectionnez tous les objets sur le plan de travail en appuyant sur
Ctrl/⌘ Cmd+A, puis sur Ctrl/⌘ Cmd+G pour les grouper. - Maintenez ⇧ Shift et tirez sur l'angle de votre sélection jusqu'à être satisfait de sa taille. Maintenir la touche ⇧ Shift vous assure de ne pas modifier la proportion de l'objet en tirant dessus [2] .
Publicité - Sélectionnez tous les objets sur le plan de travail en appuyant sur
Méthode 2
Méthode 2 sur 2:Redimensionner un plan de travail automatiquement
-
1Ouvrez le document sur Illustrator. Vous pouvez redimensionner le plan de travail à la même taille que la création qui se trouve dessus en utilisant le menu Objet.
-
2Cliquez sur le menu Objet. Si une partie de votre création dépasse du plan de travail, vous pouvez demander au logiciel de redimensionner automatiquement le plan de travail pour qu'elle n'en sorte plus.
-
3Sélectionnez Plans de travail. Cela affichera quelques options dans le sous-menu.
-
4Sélectionnez Ajuster aux limites de l'illustration. Cette commande redimensionne le plan de travail à la taille de votre création [3] .Publicité
Conseils
- Un Plan de travail est différent d'une Zone de travail. La zone de travail est l'espace qui contient tous vos plans de travail. La taille de cet espace est 227 x 227 et ne peut être modifiée.
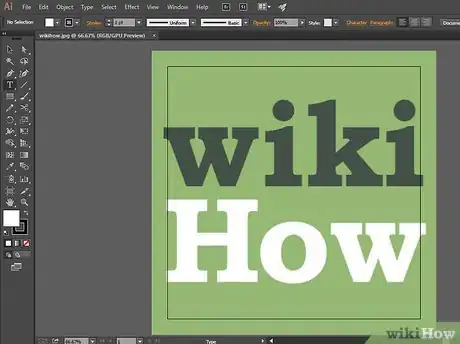
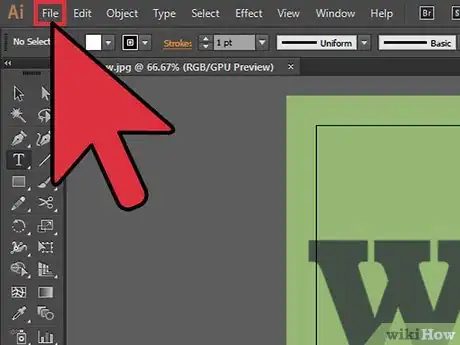
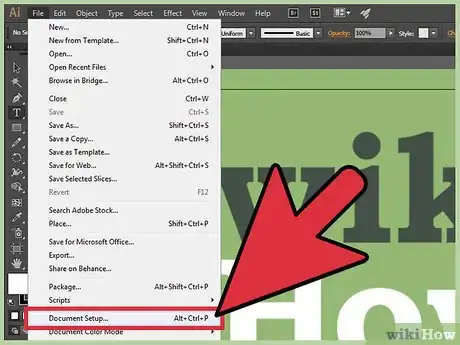
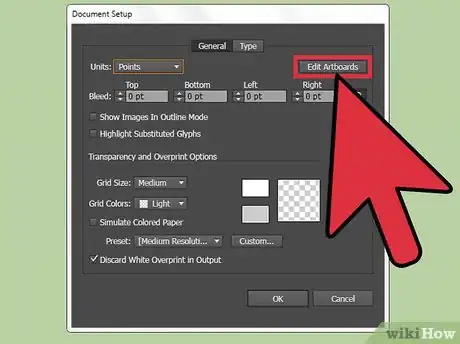
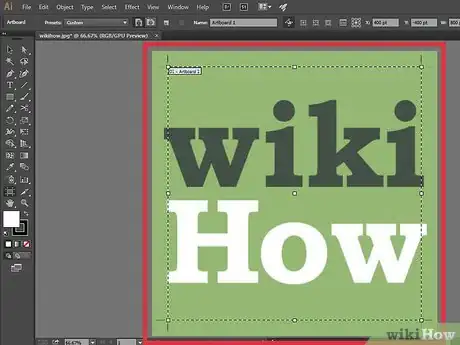
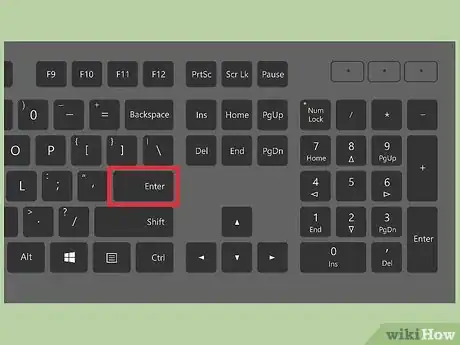
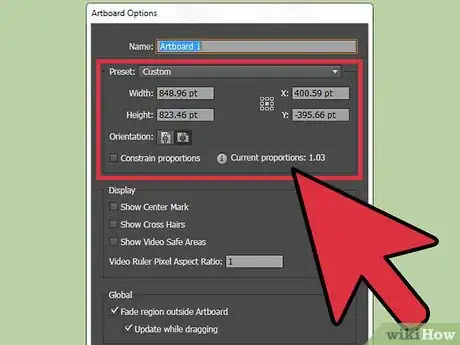
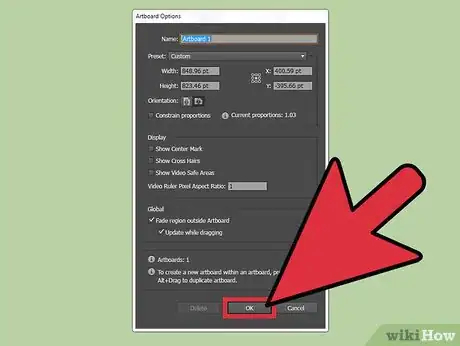
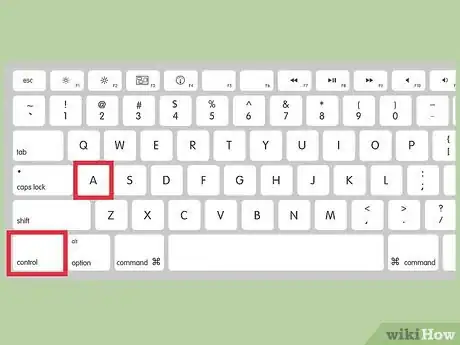
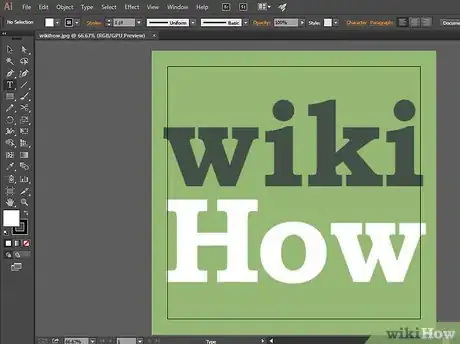
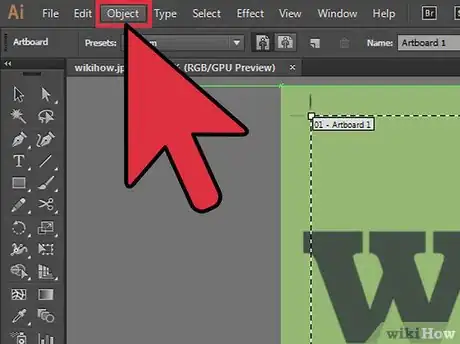
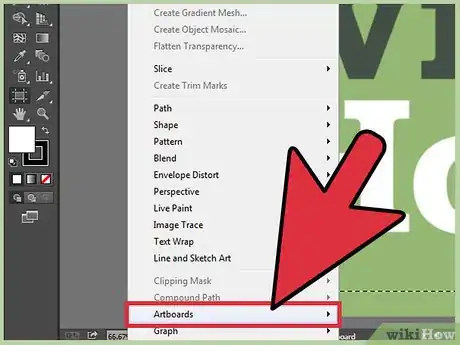
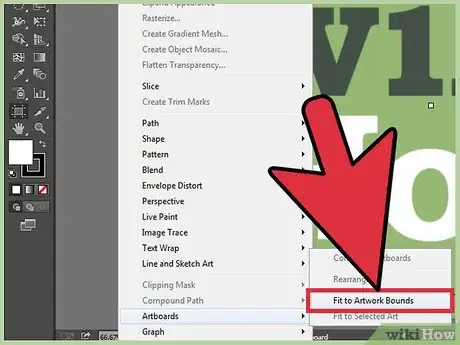




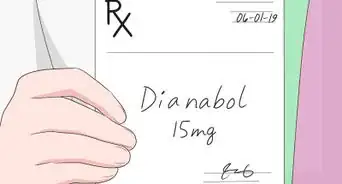


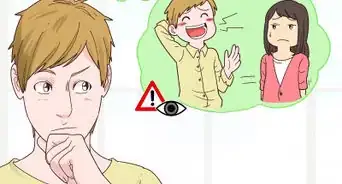
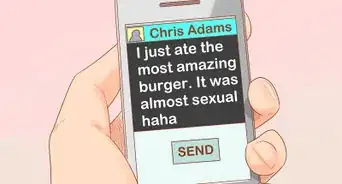







L'équipe de gestion du contenu de wikiHow examine soigneusement le travail de l'équipe éditoriale afin de s'assurer que chaque article est en conformité avec nos standards de haute qualité. Cet article a été consulté 39 680 fois.