Cet article a été rédigé avec la collaboration de nos éditeurs(trices) et chercheurs(euses) qualifiés(es) pour garantir l'exactitude et l'exhaustivité du contenu.
L'équipe de gestion du contenu de wikiHow examine soigneusement le travail de l'équipe éditoriale afin de s'assurer que chaque article est en conformité avec nos standards de haute qualité.
Cet article a été consulté 90 465 fois.
Adobe Illustrator est un logiciel de création graphique vectorielle. C’est un des programmes d’Adobe Creative Cloud, un ensemble de logiciels, d’applications et de services, par abonnement, destiné à celles et ceux qui font de la conception graphique, du montage vidéo, du développement web… À la différence de Photoshop, Adobe Illustrator n’est pas spécialement un logiciel de traitement de photos, comme peut l’être Photoshop, mais il est capable de détourer un élément dans une photo. Avec ce programme, les étapes du détourage dépendent de la complexité de l’image de départ.
Étapes
Méthode 1
Méthode 1 sur 2:Avec le masque d’écrêtage
-
1Exécutez Illustrator. Pour cela, cliquez sur l’icône d’Adobe Illustrator, un carré noir ou orange sur lequel est inscrit « Ai ». Adobe Illustrator est seulement accessible par abonnement : mensuel ou annuel. Diverses options sont possibles : l’abonnement à Creative Cloud (Illustrator + toutes les applications de création Adobe) est de 59,99 €/mois (en aout 2020) pour un seul poste. Vous pouvez essayer cette solution graphique gratuitement pendant une semaine en allant à cette adresse. Des abonnements spéciaux sont proposés aux entreprises et aux étudiants.
-
2Ouvrez votre image dans Adobe Illustrator. Pour ce faire, une fois le programme exécuté, vous allez opérer de la façon suivante :
- cliquez sur Fichier dans la barre de menus du haut ;
- cliquez sur Ouvrir pour ouvrir une nouvelle image ou Placer pour insérer une image dans un fichier existant ;
- sélectionnez le fichier en cliquant simplement dessus ;
- cliquez sur Ouvrir.
-
3Agrandissez l’image. Pour agrandir l’image, cliquez dans la barre d’outils sur l’icône en forme de loupe (outil Zoom), sinon appuyez sur Z. Cliquez à peu près sur le centre de la zone qui doit être agrandie [1] . Le principe du détourage est simple : vous devez tracer le contour le plus précis possible de ce qui va être conservé pour pouvoir supprimer le fond. Et pour ce travail de précision, vous utiliserez préalablement l’outil Zoom pour bien voir ce que vous faites.
- Si l’objet à conserver a des contours assez simples, sans trop de détails, servez-vous de l’outil Baguette magique.
-
4Sélectionnez l’outil Plume. Dans la barre d’outils de gauche, cliquez sur l’icône qui figure une plume de stylo à encre ou appuyez sur P [2] . Cet outil permet de bien suivre un contour par clics successifs. Chacun de ces clics crée ce que l’on appelle un « point d’ancrage ». La ligne de détourage devient plus longue à chaque clic de souris.
-
5Cliquez une seule fois sur le contour de l’objet de premier plan. Vous placez ainsi un premier point d’ancrage. Le but est de diviser le contour en segments rectilignes. À tout changement d’angle important, vous cliquerez pour mettre un nouveau point d’ancrage.
-
6Cliquez sur un autre point du contour. Partez dans le sens que vous voulez, mais gardez toujours le même sens. Quand le contour change d’angle, cliquez avec la souris pour marquer ce changement : une ligne se crée entre le premier point d’ancrage et celui-ci, ligne qui ne va pas cesser de se rallonger au fil des clics.
- Créer des lignes courbes : pour tracer de telles lignes avec l’outil Plume, cliquez sur le premier point d’ancrage, mais vous garderez enfoncé le bouton de la souris durant toute l’opération. Amenez le curseur sur le point d’ancrage suivant, attendez que le point apparaisse, puis sans lâcher le bouton de la souris, déplacez celle-ci dans le sens opposé à la courbure voulue. Allez-y prudemment jusqu’à ce que la courbe en construction épouse parfaitement le contour de l’objet. La ligne de détourage se construit au fur et à mesure de la création des points d’ancrage. Si vous devez tracer un segment rectiligne, relâchez le bouton de la souris, cliquez sur le dernier point d’ancrage avant de cliquer sur l’extrémité du segment voulu. Si la ligne complète ne suit pas parfaitement le contour, vous aurez toujours la possibilité de la rectifier plus tard.
-
7Utilisez l’outil Plume pour tracer le contour de l’objet de premier plan. Voilà ! Vous savez tout faire. Si votre contour a des lignes droites et des courbes, vous utiliserez les techniques expliquées plus haut. Ne chipotez pas ! Certains segments sont légèrement arrondis, mais traitez-les comme des segments rectilignes.
- Vous pouvez appuyer sur la barre d’espace du clavier pour masquer ou afficher les panneaux masqués, y compris la barre d’outils et le panneau Contrôle. Cette fonctionnalité est très utile lorsque vous avez fortement agrandi l’image et que l’ensemble n’est plus visible. Le curseur se transforme en une petite main qui vous sert à tout déplacer dans les sens que vous voulez, et ce qu’il y a de bien, c’est que l’opération de détourage avec l’outil Plume peut continuer.
- Si vous êtes bloqué(e) par des zones de couleur, cliquez sur l’icône carrée et colorée dans la partie supérieure gauche, puis sur l’échantillon blanc barré d’une ligne rouge, ce qui entraine la désactivation du remplissage de couleur.
-
8Pour boucler la ligne, cliquez sur le premier point d’ancrage. Voilà ! L’objet est à présent délimité par une ligne pointillée.
-
9Utilisez l’outil Sélection directe pour affiner la ligne de détourage. Dans la barre d’outils, cliquez sur l’icône qui est un curseur de souris blanc, sinon pour un même résultat, appuyez sur la touche A de votre clavier. Avec ce même outil, vous pouvez aussi déplacer les points d’ancrage qui ne suivent pas exactement le contour. Quand vous cliquez sur un point d’ancrage, vous voyez apparaitre deux lignes de direction terminées chacune par une poignée : ce sont les « poignées de la courbe de Bézier ». Cliquez sur la poignée voulue en tenant enfoncé le bouton de la souris : faites bouger la souris pour ajuster la ligne de détourage au contour exact de l’objet à conserver.
-
10Cliquez sur l’outil Sélection. Cet outil sert, comme son nom l’indique à sélectionner, puis à déplacer des objets. Dans la barre d’outils de gauche, cliquez sur l’icône qui figure un curseur de souris noir, sinon appuyez sur le V de votre clavier.
-
11Sélectionnez l’image de premier plan et son contour. Pour tout sélectionner, l’image et son contour, tenez enfoncée la touche des majuscules, puis cliquez d’abord sur l’image, puis sur son contour (créé avec l’outil Plume).
-
12Faites un clic droit sur le contour. Dans le menu contextuel, sélectionnez Créer un masque d’écrêtage. Le masque d’écrêtage permettra de tout supprimer, sauf ce qui se trouve à l’extérieur du contour de l’objet de premier plan.
-
13Enregistrez votre image. Adobe Illustrator vous permet d’enregistrer l’image sous différents formats : AI, EPS, SVG ou PDF [3] . Ancêtre du PDF, le format EPS est moins utilisé, pourtant il conserve parfaitement les attributs vectoriels et est très intéressant dans des fichiers de traitement de texte. Vous pouvez également enregistrer l’image au format PDF. Pour l’enregistrement de l’image, procédez ainsi :
- cliquez sur Fichier ;
- sélectionnez Enregistrer sous ;
- donnez un nom évocateur à votre fichier dans le champ Nom du fichier ;
- utilisez le menu déroulant Type pour sélectionner le format de l’image ;
- cliquez sur Enregistrer.
-
14Exportez l’image au format PNG [4] . Les fichiers PNG présentent une très bonne qualité d’image et supportent les arrière-plans transparents. Ce format est recommandé pour les photos, car il gère jusqu’à 16 millions de couleurs et les arrière-plans transparents. Vous pouvez également enregistrer l’image au format JPEG, en sachant que ce dernier ne gère pas les arrière-plans transparents. Pour l’exportation de l’image, procédez ainsi :
- cliquez sur Fichier ;
- cliquez sur Exporter ;
- donnez un nom évocateur à votre fichier dans le champ Nom du fichier ;
- utilisez le menu déroulant Type pour sélectionner le format de l’image ;
- cliquez sur Enregistrer.
Publicité
Méthode 2
Méthode 2 sur 2:Avec la vectorisation de l’image
-
1Vérifiez que la vectorisation de l’image est possible. Cette opération n’est possible qu’avec les images composées de couleurs pleines… et encore peu nombreuses. Cela marche très bien par exemple, avec les logos ou les dessins des bandes dessinées. Avec les photos qui utilisent souvent des centaines de pixels de couleurs différentes, la chose devient plus épineuse et dans ce cas vous en passerez par la méthode du masque d’écrêtage pour supprimer l’arrière-plan. Toujours dans cette configuration, vous pouvez aussi utiliser Photoshop.
-
2Exécutez Illustrator. Pour cela, cliquez sur l’icône d’Adobe Illustrator, un carré noir ou orange sur lequel est inscrit « Ai ». Adobe Illustrator est seulement accessible par abonnement : mensuel ou annuel. Diverses options sont possibles : l’abonnement à Creative Cloud (Illustrator + toutes les applications de création Adobe) est de 59,99 €/mois (en aout 2020) pour un seul poste. Vous pouvez essayer cette solution graphique gratuitement pendant une semaine en allant à cette adresse. Des abonnements spéciaux sont proposés aux entreprises et aux étudiants.
-
3Exécutez votre image dans Adobe Illustrator. Pour l’ouverture d’une image stockée sur votre disque dur, procédez de la façon suivante :
- cliquez sur Fichier dans la barre de menus du haut ;
- cliquez sur Ouvrir pour ouvrir une nouvelle image ou Placer pour insérer une image dans un fichier existant ;
- sélectionnez le fichier image que vous voulez ;
- cliquez sur Ouvrir.
-
4Cliquez sur l’outil Sélection, puis sélectionnez l’image. L’outil Sélection est représenté dans la barre d’outils par un curseur de souris noir. Cliquez dans la barre sur l’outil Sélection ou appuyez sur V. Sélectionnez ensuite l’image dans le plan de travail en cliquant une fois dessus.
-
5Ouvrez le panneau de vectorisation. Pour qu’il s’affiche à l’écran, opérez de la façon suivante [5] :
-
avec Illustrator CC (2019) :
- cliquez sur Fenêtre dans la barre de menus du haut ;
- sélectionnez Vectorisation de l’image ;
-
avec une version ancienne d’Illustrator :
- appuyez sur Objet dans la barre de menus du haut ;
- cliquez sur Vectorisation dynamique ;
- cliquez sur Options de vectorisation.
-
avec Illustrator CC (2019) :
-
6Choisissez la couleur avec la liste Mode. Cliquez sur le menu déroulant Mode afin de sélectionner d’un clic l’option Couleur.
-
7Sélectionnez le nombre maximal de couleurs. Réglez le potentiomètre Couleurs sur le maximum de couleurs (Plus). Vous pouvez également taper directement ce nombre de couleurs dans le champ à côté du potentiomètre. Si votre image est constituée de pixels de couleurs variées et proches, l’opération risque d’être bien fastidieuse et il y a un risque que votre ordinateur ne soit pas en mesure de convertir toutes les couleurs en objets vectoriels.
- Avec les versions anciennes d’Adobe Illustrator, cliquez sur Couleurs maximales pour faire apparaitre le potentiomètre.
-
8Cliquez sur Vectoriser. La mention est dans le coin inférieur droit du panneau. Votre image est alors scannée et des zones sont isolées, lesquelles pourront être vectorisées.
-
9Cliquez sur Décomposer. Le bouton se trouve en haut de l’écran. Votre image devient alors vectorielle. Les contours de chacun des éléments vectoriels de l’image apparaissent maintenant : chacun peut être sélectionné individuellement, avec, par exemple, l’outil Sélection.
-
10Dissociez les objets de votre image. À ce stade, les formes de votre image sont vectorielles, mais groupées (ou associées). Il est possible de les dissocier pour pouvoir opérer telle action sur telle zone vectorielle. Pour dissocier ces formes, vous allez opérer de la façon suivante :
- cliquez une fois sur l’image avec l’outil Sélection pour la sélectionner ;
- appuyez sur Objet dans la barre de menus du haut ;
- cliquez sur Dissocier.
-
11Sélectionnez les objets d’arrière-plan avec l’outil Sélection. Appuyez ensuite sur suppr. Cliquez sur l’outil Sélection dans la barre d’outils ou appuyez sur V, puis sur un des objets d’arrière-plan. Appuyez sur la touche suppr pour faire disparaitre l’objet. Si l’arrière-plan est d’une couleur unique, cliquez sur cette zone, puis appuyez sur la touche suppr. Par contre, si l’arrière-plan est fait de multiples zones de couleur, vous allez devoir les supprimer une à une, ce qui peut parfois être fastidieux.
- Pour sélectionner plusieurs objets avant suppression, cliquez sur chacun des objets successivement en tenant enfoncée la touche Maj.
- Si plusieurs zones d’arrière-plan, adjacentes ou non, ont la même couleur (mais alors exactement la même !), pour leur sélection, utilisez l’outil Baguette magique en cliquant sur l’une quelconque de ces zones. Dans la barre d’outils de gauche, cette icône de la baguette est… une baguette avec des étincelles à une extrémité.
-
12Enregistrez votre image. Adobe Illustrator vous permet d’enregistrer l’image sous différents formats : AI, EPS, SVG ou PDF [6] . Ancêtre du PDF, le format EPS est moins utilisé, pourtant il conserve parfaitement les attributs vectoriels et est très intéressant dans des fichiers de traitement de texte. Vous pouvez également enregistrer l’image au format PDF. Pour l’enregistrement de l’image, procédez ainsi :
- cliquez sur Fichier ;
- cliquez sur Enregistrer sous ;
- donnez un nom évocateur à votre fichier dans le champ Nom du fichier ;
- utilisez le menu déroulant Type pour sélectionner le format de l’image ;
- cliquez sur Enregistrer.
-
13Exportez l’image au format PNG [7] . Les fichiers PNG présentent une très bonne qualité d’image et supportent les arrière-plans transparents. Ce format est à adopter pour les photos, car il gère jusqu’à 16 millions de couleurs et les arrière-plans transparents. Vous pouvez également enregistrer l’image au format JPEG, en sachant que ce dernier ne gère pas les arrière-plans transparents. Pour l’exportation de l’image, procédez ainsi :
- cliquez sur Fichier ;
- appuyez sur Exporter ;
- donnez un nom évocateur à votre fichier dans le champ Nom du fichier ;
- utilisez le menu déroulant Type pour sélectionner le format de l’image ;
- cliquez sur Enregistrer.
Publicité
Références
- ↑ https://www.youtube.com/watch?annotation_id=annotation_3990252369&feature=iv&src_vid=RILOu90Zij4&v=h3JCPRNxGGM
- ↑ https://helpx.adobe.com/fr/illustrator/using/drawing-pen-pencil-or-flare.html
- ↑ https://helpx.adobe.com/fr/illustrator/using/saving-artwork.html
- ↑ https://helpx.adobe.com/fr/illustrator/how-to/illustrator-saving-artwork-for-web.html
- ↑ https://www.youtube.com/watch?v=SDsH36UuNCY
- ↑ https://helpx.adobe.com/fr/illustrator/using/saving-artwork.html
- ↑ https://helpx.adobe.com/fr/illustrator/how-to/illustrator-saving-artwork-for-web.html
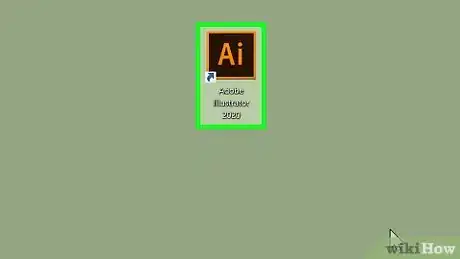
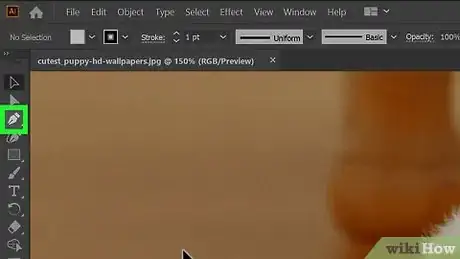
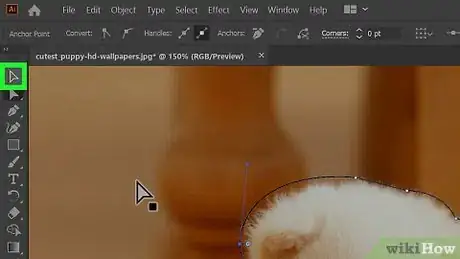
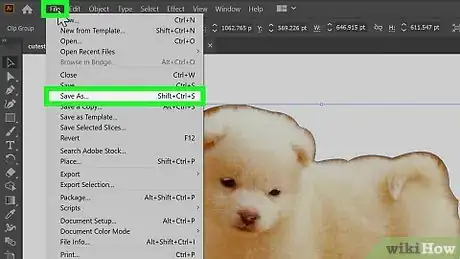
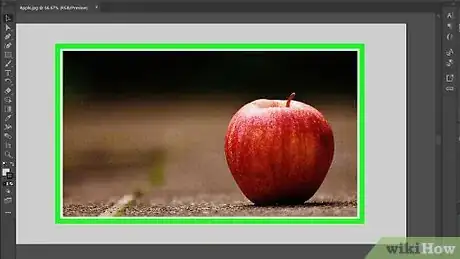
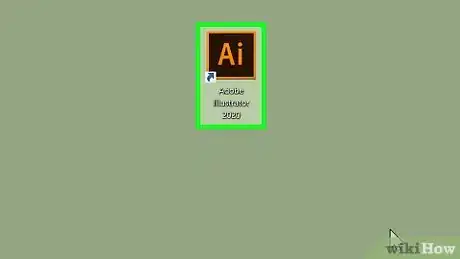
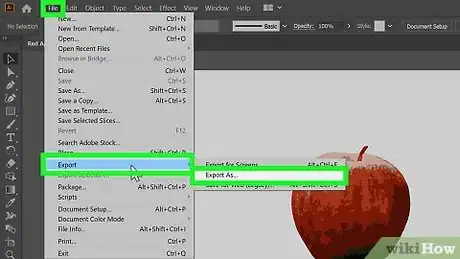













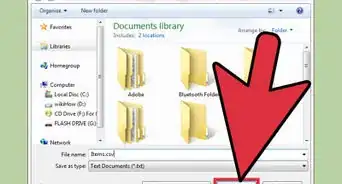



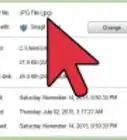

L'équipe de gestion du contenu de wikiHow examine soigneusement le travail de l'équipe éditoriale afin de s'assurer que chaque article est en conformité avec nos standards de haute qualité. Cet article a été consulté 90 465 fois.