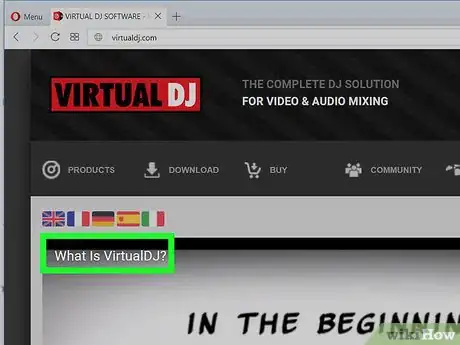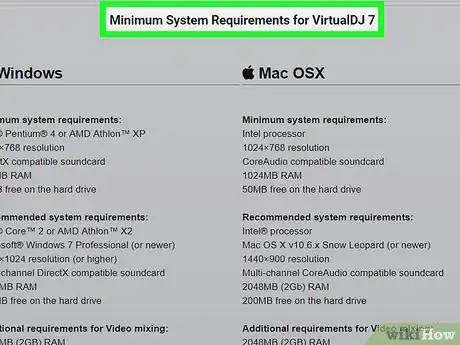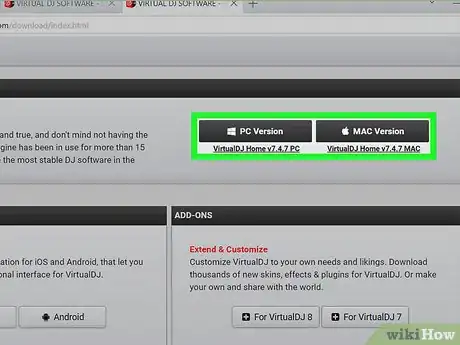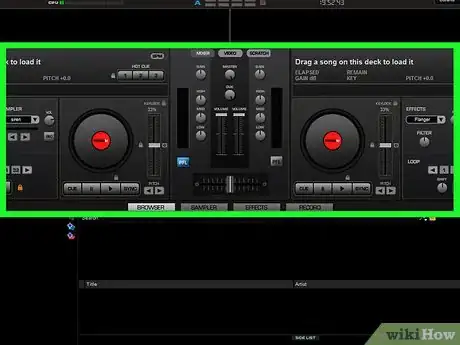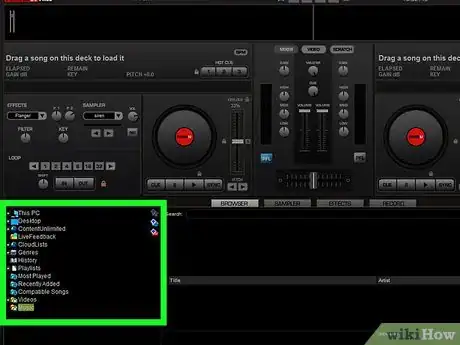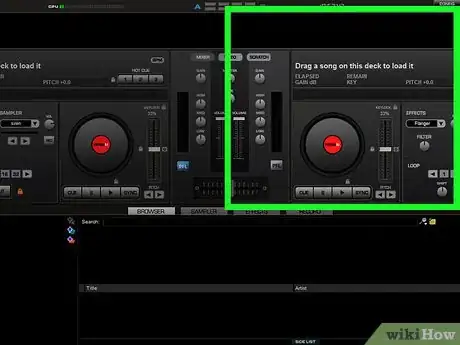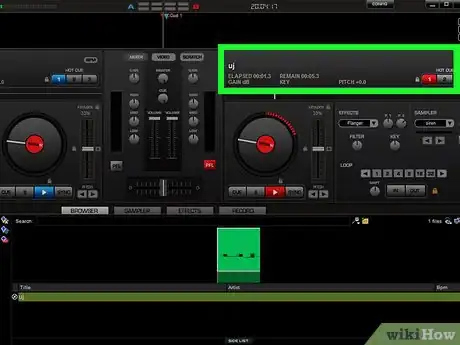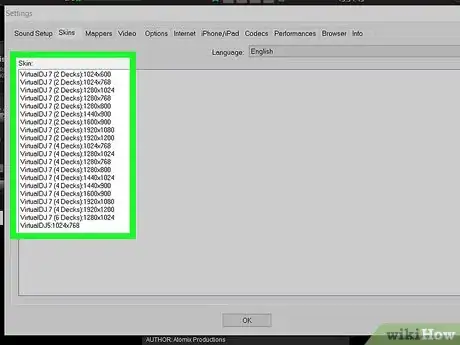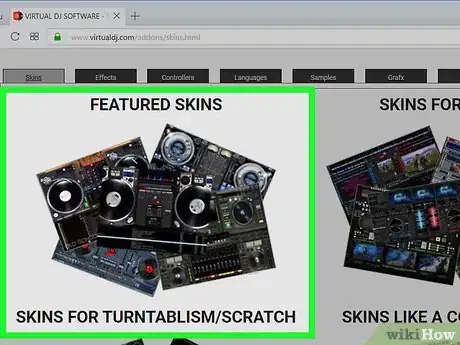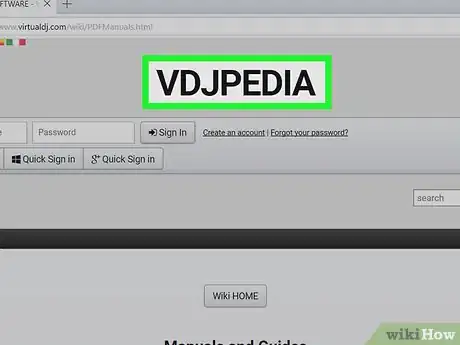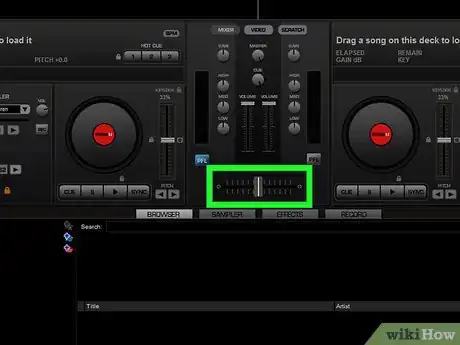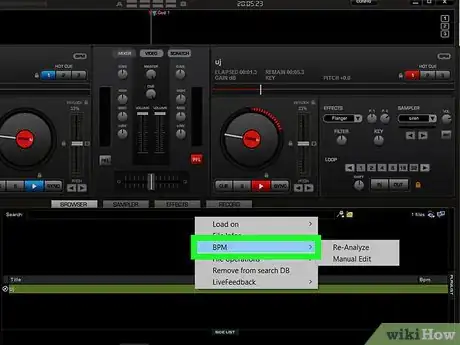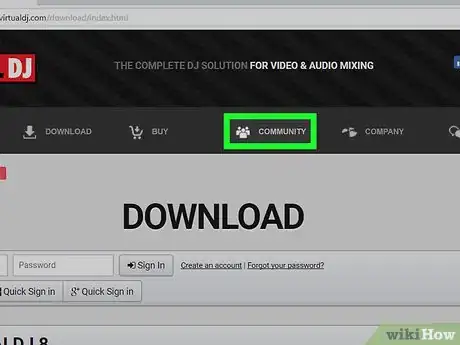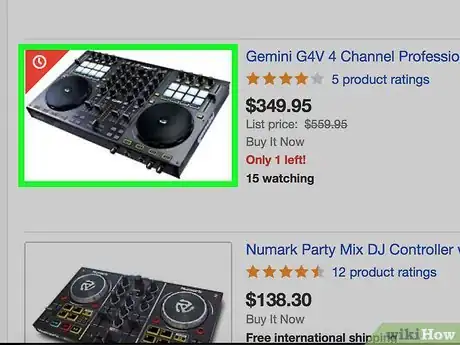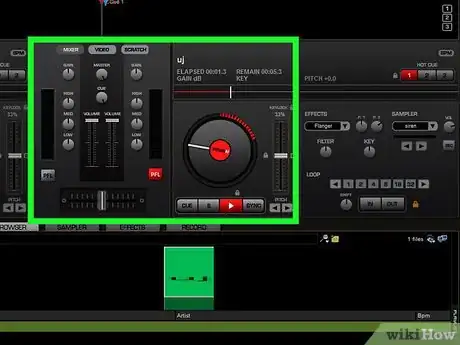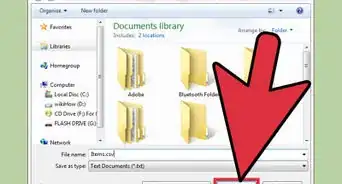wikiHow est un wiki, ce qui veut dire que de nombreux articles sont rédigés par plusieurs auteurs(es). Pour créer cet article, 28 personnes, certaines anonymes, ont participé à son édition et à son amélioration au fil du temps.
Cet article a été consulté 169 960 fois.
Le logiciel Virtual DJ est un outil de mixage audio de qualité professionnelle, conçu pour les DJ's, et il a le grand avantage d'être gratuit ! Dans Virtual DJ, vous pouvez mixer 2 ou 4 pistes audios en utilisant les MP3 qui se trouvent sur le disque dur de votre ordinateur (interne ou externe). Utiliser Virtual DJ est très simple, donc c'est un logiciel parfait pour les débutants. Il met également à votre disposition de nombreux effets. Informez-vous pour apprendre à utiliser Virtual DJ.
Étapes
Partie 1
Partie 1 sur 3:Se procurer Virtual DJ
-
1Comprenez ce qu'est Virtual DJ. À la base, Virtual DJ est un logiciel qui remplace les platines et les players physiques. Virtual DJ vous permet de reproduire des MP3, mais il offre beaucoup plus d'options qu'un simple reproducteur comme Winamp ou VLC. Avec Virtual DJ, vous pouvez mixer vos morceaux en direct avec 2 (ou plus) platines virtuelles. Vous avez également la possibilité de régler les fréquences (égaliser) et il offre de nombreux effets de delay, réverb, reloop, scratches, variations de tempo (manuelles ou automatiques), pitch et crossfade (platine droite-platine gauche), etc.
- Même si vous pouvez vous procurer Virtual DJ gratuitement et faire avec de très bons mix sans matériel supplémentaire, certains DJ's préfèrent utiliser des platines physiques lorsqu'ils vont jouer.
-
2Regardez si votre ordinateur est suffisamment puissant. Bien que Virtual DJ soit un programme peu gourmand en ressources, votre ordinateur doit être assez puissant pour que vous puissiez employer toutes les fonctions du logiciel et mixer les chansons en toute liberté. Pour savoir si votre ordinateur est suffisamment puissant, rendez-vous sur le site internet (clic droit avec la souris et ouvrez la page dans un nouvel onglet) : http://fr.virtualdj.com/wiki/index_FR.html. Au minimum, vous allez avoir besoin de :
- un ordinateur avec Windos XP ou bien un Mac avec iOS 10,7
- 1 giga de RAM ou 2 (4 est beaucoup mieux)
- 20 à 30 mégas de disque dur disponibles
- une carte son compatible avec DirectX ou CoreAudio (ceci est généralement standard)
- un processeur Intel [1]
-
3Téléchargez le programme. Pour commencer, vous devez bien sûr télécharger le logiciel et l'installer sur votre ordinateur. Vous pouvez obtenir Virtual DJ en cliquant ici (avec le bouton droit de votre souris pour ouvrir un nouvel onglet) ou également sur le site de softonic.
- La version 8 de Virtual DJ est remplie de toutes les dernières technologies, il vous faudra donc un ordinateur assez puissant pour pouvoir l'utiliser en toute liberté. Virtual DJ 7 est par contre une version plus légère, même si ce logiciel a été mis à jour régulièrement durant les 18 dernières années. Cette version fonctionne sur pratiquement tous les ordinateurs.
- Vous pouvez aussi rechercher Virtual DJ sur internet et le télécharger depuis un site miroir proche de votre pays de résidence.
-
4Abonnez-vous. Si vous êtes DJ et que vous désirez jouer des morceaux en streaming avec Virtual DJ, vous pouvez vous abonner afin de pouvoir utiliser ce service. Si vous êtes passionné et utilisez le programme fréquemment, cette fonction peut être intéressante. Rendez-vous pour cela sur le site de Virtual DJ en cliquant ici. Vous pouvez utiliser ce service en payant une cotisation mensuelle ou en effectuant un seul versement qui vous donnera un accès illimité.
- Si vous désirez connecter le logiciel Virtual DJ à des équipements physiques de DJ, vous devez vous acquitter de la somme de 50 euros pour obtenir une licence [2] .
Publicité
Partie 2
Partie 2 sur 3:Se familiariser avec Virtual DJ
-
1Lancez le logiciel. Une fois que vous avez installé Virtual DJ, ouvrez le logiciel. Il vous sera tout d'abord demandé de sélectionner une skin. Les skins sont plus ou moins complexes et elles donnent au programme une apparence différente. Pour commencer à utiliser Virtual DJ, choisissez la skin basique (interface de base). Virtual DJ est un solide logiciel qui vous offre de nombreuses possibilités, vous allez donc devoir commencer par vous familiariser avec lui et explorer ses possibilités. Pour cela, il est préférable de choisir l'interface la plus claire et facile à manipuler.
-
2Importez vos morceaux. Lorsque vous lancez Virtual DJ pour la première fois, il vous sera demandé de sélectionner le dossier dans lequel se trouve votre musique. Choisissez les dossiers que vous désirez ajouter en naviguant dans votre ordinateur depuis la barre de recherche ou sur Mac, en utilisant le Finder.
- Si vous utilisez généralement iTunes, vous pouvez cliquer sur le fichier bibliothèque musique d'iTunes.xml que vous trouverez sous Ma musique, Bibliothèque d'iTunes [3] .
-
3Apprenez les bases. Pour commencer, vous devez vous familiariser avec les 3 zones principales du programme avant de commencer à envoyer votre son.
- La forme d'onde active. En haut de l'écran (juste au-dessus des platines), vous pouvez voir une petite fenêtre rectangulaire avec des formes d'ondes (des pics et des creux rouges et bleus) lorsque vous avez chargé des morceaux. Cette fenêtre est dynamique et le morceau défile à l'intérieur de la droite vers la gauche en vous montrant les pics de volume. Les petits carrés apparaissant sous la forme d'onde vous indiquent les temps du morceau qui est ou va être reproduit. De cette manière, vous pouvez suivre visuellement le déroulement des morceaux et les synchroniser facilement quand vous le désirez. Cette fenêtre s'appelle le CBG (computer beat grid). Lorsque vous alignez parfaitement les carrés rouges avec les bleus, les 2 morceaux seront synchronisés sur le même beat (tempo). Chargez 2 morceaux (un dans la platine de gauche et un dans la platine de droite) en les faisant glisser avec votre souris depuis le répertoire situé à gauche et amusez-vous !
-
Les platines. Appelées Decks, les platines virtuelles représentent des platines physiques. Imaginez que vous avez 2 platines physiques en face de vous. La platine de droite est rouge alors que celle de gauche est bleue, elles correspondent aux formes d'ondes actives bleues et rouges que vous pouvez voir juste au-dessus.
- La platine virtuelle de gauche simule une platine physique et, lorsqu'un morceau est joué, une ligne bleue (entourant la platine) vous montre le temps écoulé et le temps restant avant la fin du morceau.
- La platine virtuelle de droite est rouge et elle a les mêmes fonctions que la platine de gauche. Lancez un morceau, cliquez sur la platine le reproduisant avec le bouton gauche de la souris et déplacez la souris sans relâcher le bouton gauche de la souris et écoutez le résultat !
- La table de mixage. La table de mixage placée entre les 2 platines virtuelles vous permet d'effectuer des réglages basiques comme changer le volume de sortie, d'entrée (gain) les graves, aigus et médiums ainsi que de balancer le son plus ou moins vers la platine de droite ou de gauche.
-
4Sélectionnez un morceau. Choisissez un dossier contenant des morceaux à gauche de l'écran et cliquez dessus. Vous allez voir apparaitre les morceaux se trouvant dans ce dossier. Vous pouvez sélectionner un morceau à reproduire en le faisant glisser avec la souris sur une platine ou en cliquant sur le titre du morceau dans la fenêtre placée sous la table de mixage. De manière générale, le morceau sera ajouté sur la platine de gauche et la platine de droite est utilisée pour le morceau suivant.
-
5Modifiez votre skin. Cliquez sur la roue dentelée située en haut à droite (paramètres). Vous pouvez ici configurer et personnaliser Virtual DJ afin d'adapter le logiciel à vos préférences en matière de reproduction, de mixage et d'édition. Cliquez sur Paramètres et observez les options disponibles. Vous trouverez des options relatives au contrôle à distance, à internet, mais aussi aux skins. Cliquez maintenant sur Skins pour avoir accès aux modifications possibles.
-
6Téléchargez de nouvelles skins. Vous pouvez effectuer une recherche sur internet pour trouver de nouveaux graphiques et des skins personnalisées afin de transformer l'apparence de Virtual DJ. Certaines skins sont très jolies, mais d'autres rendent parfois le logiciel difficile à manipuler. Vous trouverez de belles skins sur le site officiel de Virtual DJ. Pour Virtual DJ 7, cliquez ici et pour obtenir de nouvelles skins pour Virtual DJ 8, cliquez ici (avec le bouton droit de la souris pour ouvrir un nouvel onglet [4] ).
-
7Familiarisez-vous avec les contrôles principaux. Il y a des mots à côté de la plupart des contrôles et boutons du logiciel afin de vous faciliter la tâche et de rendre le logiciel plus facile à employer.
- Play/pause (jouer, mettre en pause). Ce bouton vous permet de démarrer un morceau et également de le mettre en pause.
- Stop. La fonction de ce bouton est assez facile à deviner, non ?
- Beatlock (verrouillage de tempo). Cette fonction vous permet de verrouiller le tempo (beat) du morceau et de synchroniser les autres morceaux sur son beat. Si par exemple vous désirez scratcher avec la platine de droite (ou de gauche), cette fonction vous permet de vous assurer que le morceau joué va continuer de défiler à la même vitesse. La fonction de beatlock offerte sur Virtual DJ vous permet de faire des choses qui ne sont pas réalisables avec des platines physiques.
- Pitch (pour vitesse). Cette fonction vous permet de faire varier le tempo d'un morceau de façon provisoire ou durable. Vous avez 2 manières d'y accéder. À l'aide des 2 flèches placées à côté du bouton SYNC (pour un ajustement) ou avec le curseur situé au-dessus de ces 2 flèches (pour une modification durable). Cette fonction vous permet de synchroniser parfaitement un morceau avec un autre en milieu de mix. Le bouton keylock situé au-dessus du curseur vous permet de modifier la vitesse d'un morceau sans changer sa tonalité.
-
8Consultez le wiki de Virtual DJ [5] . Le logiciel Virtual DJ a de nombreux utilisateurs de par le monde. Vous trouverez donc sur internet de nombreux conseils et des informations précieuses pour apprendre à employer ce programme de la meilleure manière. Vous trouverez également des ressources sur YouTube et d'autres sites internet.Publicité
Partie 3
Partie 3 sur 3:Mixer avec Virtual DJ
-
1Organisez vos morceaux. Avec Virtual DJ, vous avez la possibilité d'organiser vos librairies musicales d'une façon professionnelle. Vous pouvez par exemple employer des filtres pour sélectionner des morceaux en fonction de leur style, de leur vitesse (bpm ou beat per minute), de leur tonalité, accéder à de vieilles listes de reproductions et plus encore. Si vous voulez réaliser de bons mix, vous devez absolument pouvoir accéder à vos morceaux de la manière la plus rapide possible, spécialement lorsqu'un(e) fan vous demande de jouer un morceau particulier.
-
2Utilisez le crossfade. Le crossfade est un curseur qui se situe entre les 2 platines (decks). Ce curseur horizontal vous offre la possibilité de passer d'un morceau à l'autre (de la platine gauche à la platine droite et vice versa) de manière progressive ou instantanée. Si ce curseur est placé complètement à gauche, vous n'entendrez que la platine de gauche, s'il est à droite, la platine de droite. En le positionnant au centre, vous entendrez les 2 platines avec un volume égal (en fonction des réglages spécifiques de chaque piste). Ce curseur vous permet d'obtenir des effets intéressants.
-
3Synchronisez des morceaux. Entrainez-vous maintenant à synchroniser 2 morceaux en vous servant de la barre de forme d'onde active (la barre centrale en haut de l'écran, nous en avons parlé avant). Lancez par exemple un morceau sur la platine de gauche, puis sélectionnez un morceau pour la platine de droite, mais sans le démarrer. Placez ensuite le bouton du crossfade (situé sous les 2 boutons de volumes du centre) complètement à gauche. Lancez le morceau de droite (sans arrêter celui de gauche, le crossfade étant à gauche, vous n'entendrez pas celui de droite). Observez la barre d'onde active. Essayez maintenant de synchroniser les 2 morceaux avec la souris en déplaçant la forme d'onde rouge. La manière la plus simple consiste à cliquer sur le bouton SYNC de la platine de droite afin d'effectuer une synchronisation automatique. Attention cependant, car, parfois, le premier temps d'un morceau tombe sur le deuxième (ou troisième) de l'autre.
- Il arrive de temps en temps que le logiciel ait du mal à analyser le bpm d'un morceau, cela peut provoquer des problèmes. C'est pour cela que vous devez vous habituer à effectuer les manipulations manuellement (et utiliser votre oreille).
- La fonction de synchronisation automatique vous sera d'une aide précieuse, apprenez donc à l'employer au mieux.
-
4Égalisez vos morceaux. Au centre de l'écran, la table de mixage met à votre disposition des réglages basiques pour régler les graves, médiums et aigus de vos morceaux. Familiarisez-vous avec cet outil. Le menu Effects (situé sous le curseur de crossfade) vous permet d'avoir des égaliseurs beaucoup plus performants à votre disposition.
- BASS (low). Vous l'avez certainement compris, ce bouton vous permet de régler les basses de la piste.
- MID (ou médiums) vous permet de régler les fréquences médiums de la piste.
- HIGH (aigus) vous permet de modifier rapidement les fréquences aigües du morceau en cours de reproduction.
-
5Familiarisez-vous avec les effets. Sous la table de mixage et le bouton de crossfade, vous pouvez voir 4 menus : Browser - Sampler - Effects - Record. Cliquez sur le menu Effects afin d'avoir accès aux effets qui sont disponibles. Naviguez dans le menu et familiarisez-vous avec les différentes options. Vous trouverez des delays, mixeurs, flangers et des effets plus surprenants comme le Beatgrid ou le Slicer. Vous pouvez trouver de nouveaux effets en effectuant une rapide recherche sur internet.
- La fonction Sampler vous permet d'intégrer des petits morceaux (et même des grands) de chansons ou de fichiers MP3 de votre création (par exemple des voix que vous avez enregistrées, des mots...) à vos mixages. Ces samples peuvent être reproduit une seule fois ou en boucle. Vous pouvez même enregistrer une partie d'un morceau qui est reproduit sur une platine et le lancer immédiatement avec le sampler pour créer un effet particulier.
-
6Utilisez l'analyseur de bpm. Cet outil vous permet de sélectionner des morceaux en fonction de leur vitesse. Cliquez (avec le bouton droit de la souris) sur un dossier dans lequel vous avez de nombreux morceaux (à gauche de l'écran) et sélectionnez l'option Scan for BPM. De cette façon, vous obtiendrez une liste de morceaux dont le bpm (vitesse) est semblable. Cela va vous faciliter énormément la vie lorsque vous ne savez pas quel morceau vous allez jouer après ! Dans certaines circonstances, cette fonction peut vous sauver la vie !
- Imaginez que vous avez un morceau qui joue à 125 bpm sur la platine de gauche et que vous souhaitez le mixer avec un autre morceau dont la vitesse est de 128 bpm. Vous devez régler le pitch pour les synchroniser, mais dès que le morceau de la platine de gauche s'arrête, vous pouvez démarrer immédiatement l'autre morceau, car vous savez que sa vitesse est presque identique, vous n'avez ainsi pas à modifier sa vitesse avec le pitch. Certains morceaux sonnent très mal lorsque leur vitesse est changée.
-
7Utilisez Virtual DJ comme player. Vous allez à une fête et vous êtes en charge de la musique. Soudain, une fille incroyablement jolie s'approche de vous et vous fait un grand sourire ! Placez les prochains morceaux que vous désirez jouer dans la fenêtre se trouvant en bas à droite de l'écran (une grande quantité) et cliquez sur le petit cercle placé en haut à gauche de cette fenêtre afin d'activer la fonction de Mixage automatique. Faites un grand sourire et approchez-vous calmement de votre future ex et, hum, maintenant c'est à vous de jouer (vous trouverez de bons articles sur wikiHow pour apprendre comment séduire les filles ou les garçons). Les morceaux vont s'enchainer sans que vous ayez à intervenir. Attention à placer suffisamment de morceaux quand même...
-
8Connectez Virtual DJ à des appareils physiques. Pour utiliser Virtual DJ dans sa quintessence, vous pouvez connecter votre ordinateur à des machines physiques comme des platines, table de mixage, etc. vous avez même la possibilité de devenir VJ et de synchroniser Virtual DJ à vos images afin d'offrir aux spectateurs un spectacle inoubliable. Pour faire cela, le mieux est de vous rendre sur le site de Virtual DJ et d'examiner les options proposées. Le site officiel français de Virtual DJ est ici.
-
9Expérimentez ! Maintenant que vous avez survolé les fonctions principales de ce logiciel. Si vous souhaitez vraiment savoir comment utiliser Virtual DJ et toutes ses possibilités, vous devez faire preuve d'initiative et explorer le logiciel dans tous ses recoins. Ce programme vous apporte tant de possibilités, qu'il vous faudra un certain temps avant de bien le maitriser. Regardez des vidés sur YouTube et lisez toutes les informations données sur le site officiel.Publicité
Conseils
- Pour faire un bon remix, faites un loop (une boucle) avec une petite partie d'un morceau et mixez sur l'autre platine avec d'autres morceaux. Pour cela, vous pouvez aussi utiliser la fonction SAMPLER.
- Lorsque vous êtes un peu perdu, faites un clic avec le bouton droit de la souris, Cette action vous permet dans la plupart des cas de revenir à la configuration d'origine.
- Si vous souhaitez seulement employer les fonctions basiques du programme, procurez-vous la version Home de Virtual DJ. Elle est déjà très performante et vous sauverez ainsi de l'espace sur votre disque dur.
Avertissements
- La fonction de Beatlock peut parfois provoquer des problèmes pour la reproduction de certains morceaux, surtout dans le cas où les morceaux ont des variations de bpm (vitesse). Si cela vous arrive, désactivez cette fonction et essayez de synchroniser manuellement vos morceaux. Lorsque vous aurez suffisamment d'expérience et de temps, vous allez pouvoir vous amuser avec ce programme et effectuer des mix incroyables, que vous soyez un DJ professionnel ou un simple amateur.