Cet article a été rédigé avec la collaboration de nos éditeurs(trices) et chercheurs(euses) qualifiés(es) pour garantir l'exactitude et l'exhaustivité du contenu.
L'équipe de gestion du contenu de wikiHow examine soigneusement le travail de l'équipe éditoriale afin de s'assurer que chaque article est en conformité avec nos standards de haute qualité.
Cet article a été consulté 102 086 fois.
Microsoft Paint possède un effet d’inversion de couleurs qui remplace les couleurs d’une image par leur opposé dans le spectre. Si vous utilisez Windows 10, assurez-vous d’ouvrir votre image dans Paint et non dans Paint 3D, ce dernier ne possédant pas l’effet d’inversion de couleurs.
Étapes
Méthode 1
Méthode 1 sur 2:Inverser les couleurs sous Windows 10, 8 et 7
-
1Ouvrez Microsoft Paint. Si vous utilisez Windows 10, vous avez 2 programmes appelés Paint sur votre ordinateur. L’un s’appelle Paint et le second s’appelle Paint 3D. Ce dernier ne possède pas l’effet d’inversion de couleurs. Celui que vous devez utiliser pour inverser les couleurs d’une image s’appelle Paint. Il est accessible à travers le menu Démarrer.
- Cliquez dans la barre de recherche Windows ou sur la loupe dans la barre des tâches.
- Tapez paint.
- Cliquez sur Paint. C’est l’icône qui comporte une palette et un pinceau.
-
2Ouvrez votre image. Cliquez sur Fichier dans la barre de menu en haut de la fenêtre, sélectionnez Ouvrir, puis naviguez jusqu’à l’emplacement de votre image. Une fois que vous aurez trouvé votre image, sélectionnez-la et cliquez sur Ouvrir.
-
3Cliquez sur Sélectionner. Le bouton se trouve dans la barre d’outils en haut de la fenêtre, dans la section Image. Une liste d’option va alors s’afficher.
-
4Cliquez sur Sélectionner tout. Utilisez cette option, si vous souhaitez inverser les couleurs de l’image entière. Si vous ne voulez que sélectionner une partie de l’image, choisissez Sélection libre à la place et à l’aide de la souris, délimitez la zone sur laquelle l’effet s’appliquera.
-
5Ouvrez le menu contextuel. Faites un clic droit à l’intérieur de la zone sélectionnée. Un menu contextuel va alors s’afficher.
-
6Sélectionnez Inverser les couleurs. C’est la dernière option du menu.
- Pour inverser rapidement les couleurs, vous pouvez utiliser le raccourci clavier Ctrl+⇧ Shift+I.
Publicité
Méthode 2
Méthode 2 sur 2:Inverser les couleurs sous Windows Vista et antérieures
-
1Ouvrez votre image avec Paint. Vous pouvez faire cela avant ou après avoir lancé Paint.
- Après avoir lancé Paint : lancez d’abord Paint en cliquant sur l’icône présente sur le bureau ou en passant par le menu Démarrer. Une fois que vous aurez ouvert Paint, cliquez sur Fichier, puis sélectionnez Ouvrir. Cherchez et sélectionnez l’image dont vous souhaitez inverser les couleurs et cliquez sur Ouvrir.
- Avant de lancer Paint : faites un clic droit sur l’image, puis sélectionnez Ouvrir avec… et choisissez Paint.
-
2Cliquez sur le menu Image. Il se trouve en haut de la fenêtre de Paint.
-
3Sélectionnez sur Inverser les couleurs. Cela aura pour effet d’inverser immédiatement les couleurs de l’image.
- Pour aller plus vite, vous pouvez utiliser le raccourci clavier Ctrl+I.
Publicité
Conseils
- Vous pouvez utiliser l’outil Sélection, ou Sélection libre pour sélectionner une zone précise dans l’image.
- Vous pouvez ouvrir un fichier avec le raccourci clavier Ctrl+O.
- Les couleurs dans l’image inversée sont les couleurs négatives des originales. Par exemple, une balle jaune apparaitra bleue, dans la version inversée, et non violette qui est la couleur complémentaire traditionnelle.
- BMP, PNG, JPG et GIF sont des formats courants pour les images. Généralement, le format PNG donnera les images les plus légères sans perte de qualité. Optez pour le format JPG si l’image est une photographie, cependant le traitement du format JPEG par Paint occasionne des pertes.
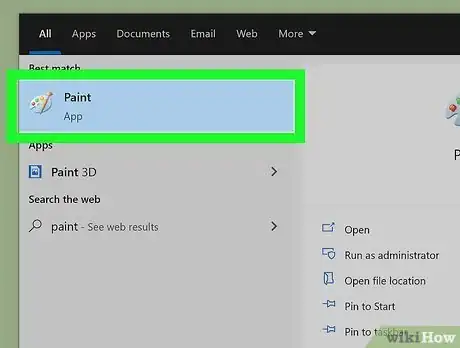
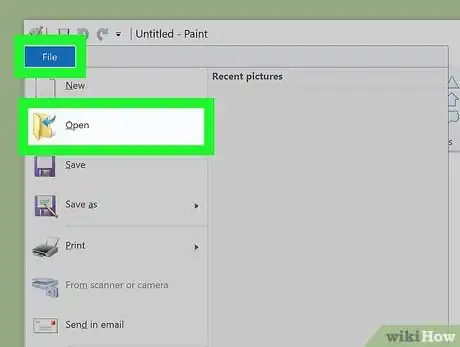
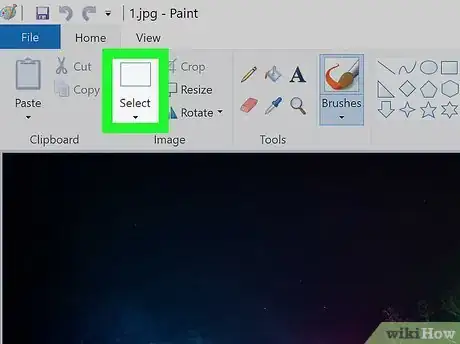
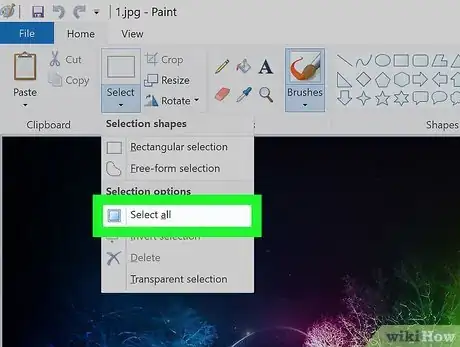
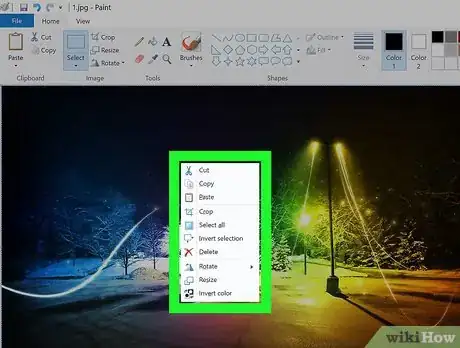
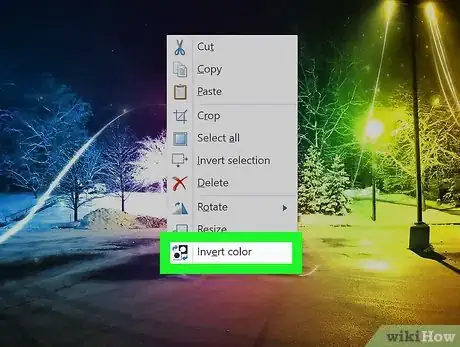
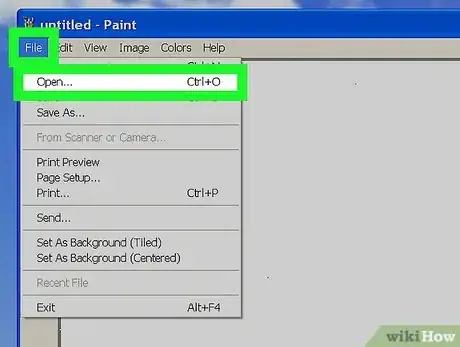
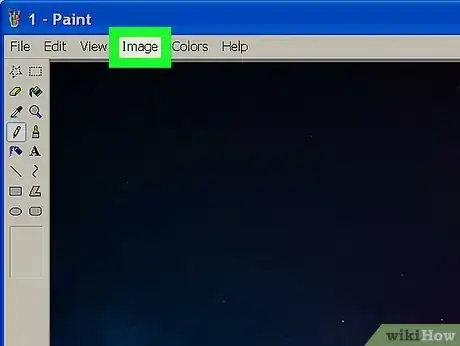
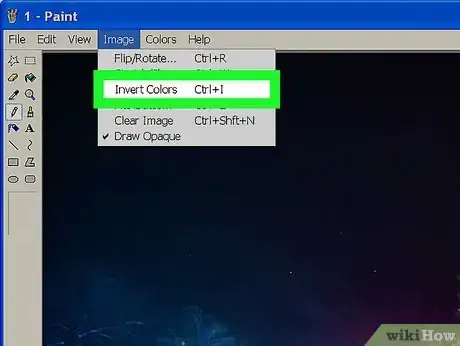












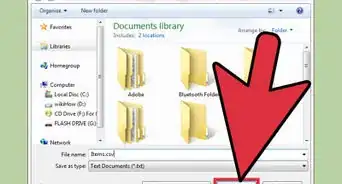





L'équipe de gestion du contenu de wikiHow examine soigneusement le travail de l'équipe éditoriale afin de s'assurer que chaque article est en conformité avec nos standards de haute qualité. Cet article a été consulté 102 086 fois.