X
Cet article a été rédigé avec la collaboration de nos éditeurs(trices) et chercheurs(euses) qualifiés(es) pour garantir l'exactitude et l'exhaustivité du contenu.
L'équipe de gestion du contenu de wikiHow examine soigneusement le travail de l'équipe éditoriale afin de s'assurer que chaque article est en conformité avec nos standards de haute qualité.
Cet article a été consulté 66 398 fois.
Vous avez la possibilité de faire pivoter une vidéo dans le logiciel Adobe Premiere Pro, afin d'en changer l'orientation et le format.
Étapes
-
1Créez ou ouvrez un projet dans Adobe Premiere Pro. Pour ce faire, doublecliquez sur l'icône violette avec les lettres Pr correspondante au logiciel, puis cliquez sur Fichier dans la barre du menu en haut de l'écran.
- Cliquez sur Nouveau pour créer un nouveau projet ou sur Ouvrir... pour ouvrir un projet existant.
- Si la vidéo que vous voulez faire pivoter n'est pas déjà dans le projet, importez là en cliquant sur Fichier puis Importer...
-
2Créez une nouvelle timeline. Cliquez et faites glisser la vidéo que vous souhaitez pivoter depuis l'onglet Projet jusqu'à votre timeline.
-
3Cliquez sur la vidéo pour la sélectionner.
-
4Cliquez sur Options d'effet. Cet onglet se situe dans la partie en haut à gauche de la fenêtre.
-
5Cliquez sur Trajectoire. Vous le trouverez en haut du menu Options d'effet.
-
6Cliquez sur Rotation. Vous le trouverez vers le centre du menu.
-
7Inscrivez l'angle de rotation souhaité, en degrés. Tapez ce nombre dans le champ à droite de Rotation.
- Pour mettre à l'endroit une vidéo à l'envers, entrez 180.
- Pour alterner une vidéo entre un format portrait et paysage, tapez 90 pour une rotation horaire ou 270 pour une rotation antihoraire.
- Effectuer ce genre de rotation aura pour effet de faire disparaitre une partie de l'image et de faire apparaitre des barres noires sur l'image. Pour y remédier, vous pouvez ajuster le format d'image.
- Cliquez sur Séquence dans la barre du menu puis cliquez sur Réglages de la séquence en haut du menu déroulant.
- Changez les nombres apparaissant dans le champ Taille de l'image, dans la partie Vidéo de la boite de dialogue. Par exemple, si la taille de l'image affiche 1 080 Verticalement et 1 920 Horizontalement, changez les réglages afin d'afficher 1 920 Verticalement et 1 080 Horizontalement.
- Cliquez sur OK puis de nouveau sur OK.
- Maintenant, votre vidéo a subi la rotation demandée, et elle peut être modifiée et montée avec d'autres images.
Publicité
À propos de ce wikiHow
Publicité
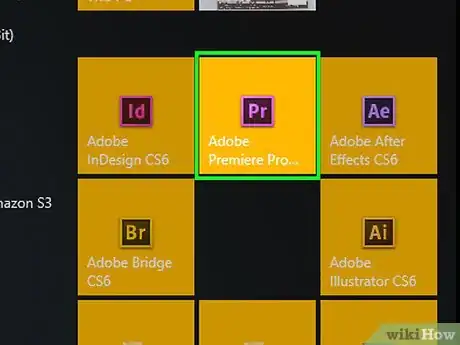
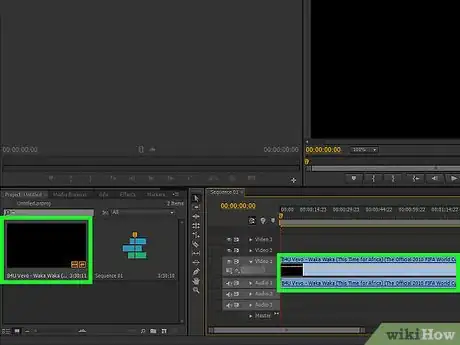
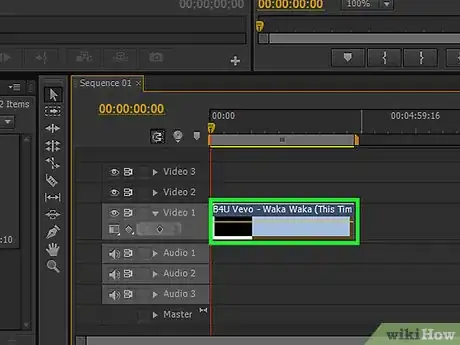
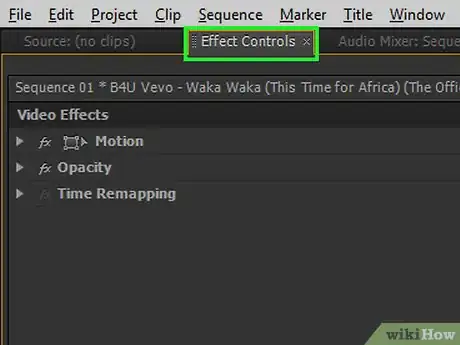
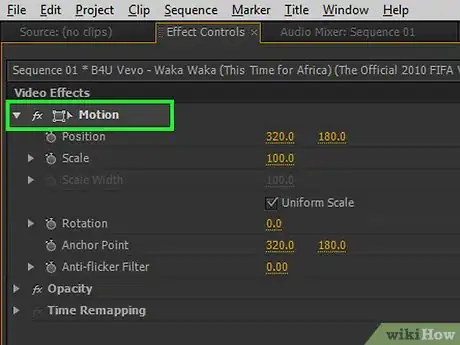
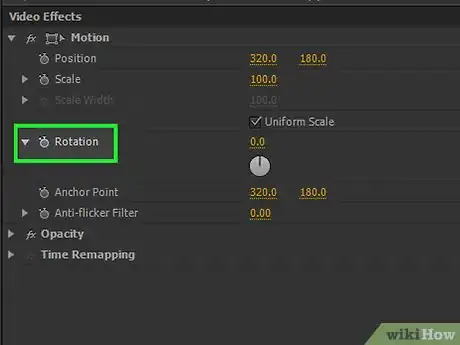
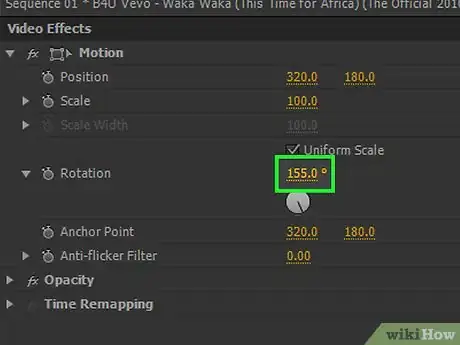












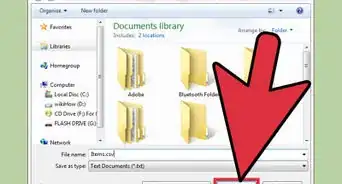





L'équipe de gestion du contenu de wikiHow examine soigneusement le travail de l'équipe éditoriale afin de s'assurer que chaque article est en conformité avec nos standards de haute qualité. Cet article a été consulté 66 398 fois.