Cet article a été rédigé avec la collaboration de nos éditeurs(trices) et chercheurs(euses) qualifiés(es) pour garantir l'exactitude et l'exhaustivité du contenu.
L'équipe de gestion du contenu de wikiHow examine soigneusement le travail de l'équipe éditoriale afin de s'assurer que chaque article est en conformité avec nos standards de haute qualité.
Cet article a été consulté 110 818 fois.
Paint peut séparer l'arrière-plan d'une image si cet arrière-plan est constitué d'une couleur unie. Vous pouvez ensuite coller cet arrière-plan dans une autre image. Cependant, il ne permet pas d'enregistrer une image avec un fond transparent. Toutes les parties transparentes de l'image seront remplacées par du blanc dans l'image enregistrée. Vous pouvez par contre créer un vrai fond transparent avec Paint 3D (il est dans Windows 10) ou avec Gimp, qui est un logiciel gratuit.
Étapes
-
1Ouvrez votre image. Faites un clic droit sur votre image et positionnez votre curseur sur Ouvrir avec, puis sélectionnez Paint dans la liste des programmes.
- L'image doit avoir un fond uni ou blanc.
-
2Sélectionnez la couleur d'arrière-plan. Cliquez sur Couleur 2 dans la barre d'outils en haut de la fenêtre. C'est ici que vous pouvez sélectionner la couleur d'arrière-plan de votre image en tant que Couleur 2.
- Par exemple, si l'arrière-plan de votre image est blanc, vous devez régler Couleur 2 sur la même nuance de blanc.
-
3Prenez l'outil de sélection. Cliquez sur la pipette dans la barre d'outils.
-
4Cliquez dans l'arrière-plan. Cela va régler Couleur 2 sur la couleur de votre arrière-plan. Maintenant, vous pouvez séparer votre image de son arrière-plan.
-
5Ouvrez le menu Sélection. Cliquez sur Sélectionner dans la barre d'outils. Un menu déroulant va apparaitre.
-
6Cliquez sur Sélection transparente. En faisant cela, vous activez la sélection transparente pour toutes vos sélections. Une coche apparaitra à côté de l'option dans le menu.
-
7Choisissez le type de sélection. Cliquez sur Sélection rectangulaire ou Sélection libre. Vous trouverez ces options dans le menu Sélectionner.
- En fonction de la zone que vous désirez sélectionner, vous pouvez utiliser l'un ou l'autre de ces outils dans le mode Sélection transparente.
-
8Sélectionnez l'image. Choisissez l'image que vous voulez séparer de l'arrière-plan et faites un tracé autour de celle-ci.
- Vous verrez apparaitre un contour noir, mais il disparaitra lorsque vous relâcherez le bouton de la souris.
-
9Affichez la sélection. Faites un clic droit dans la zone sélectionnée. Vous verrez alors apparaitre un rectangle en pointillés.
-
10Copiez la sélection. Sélectionnez Couper ou Copier dans le menu contextuel. Vous copierez ainsi la sélection dans le Presse-papiers.
- Cela va séparer le tracé de l'image et l'arrière-plan.
-
11Ouvrez une nouvelle image. Cliquez sur Fichier, puis Nouveau, cela ouvrira une nouvelle image. Vous pouvez maintenant y coller l'image que vous venez de copier.
-
12Collez votre image. Faites un clic droit sur la nouvelle image et sélectionnez Coller. Cela va coller l'image, que vous avez précédemment copiée ou coupée, dans la nouvelle image avec son ancien arrière-plan qui est maintenant transparent.Publicité
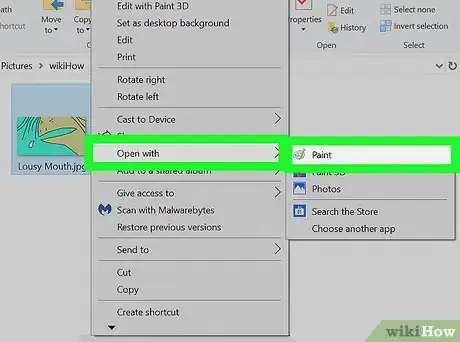
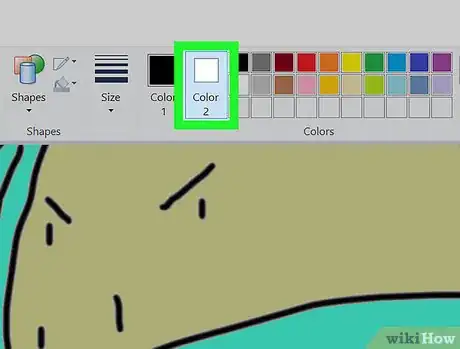
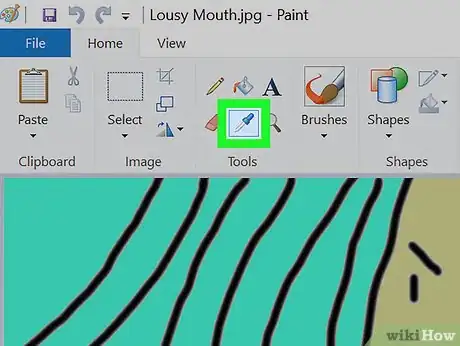
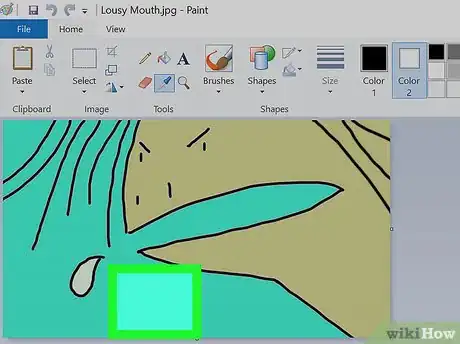
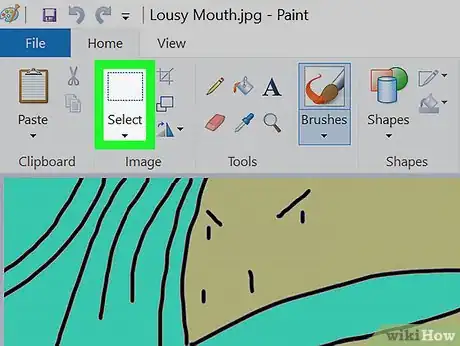
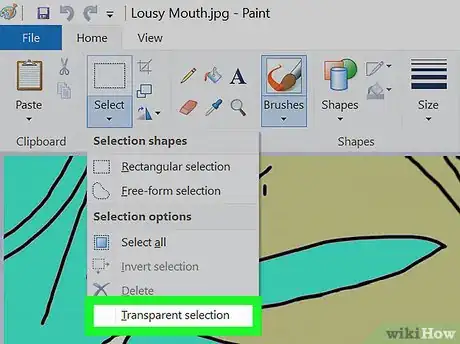
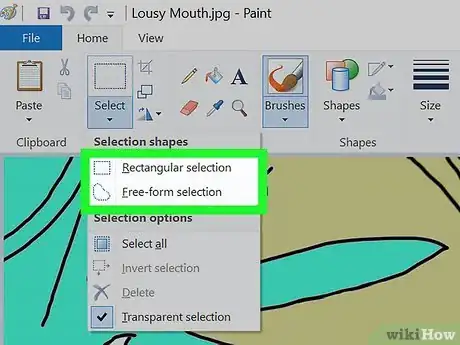
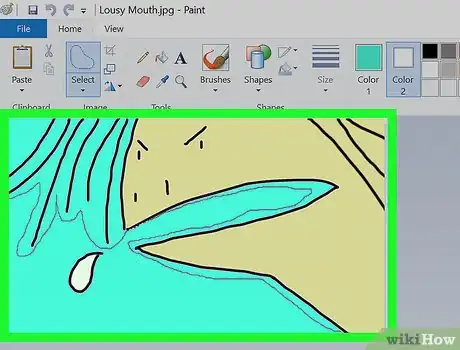
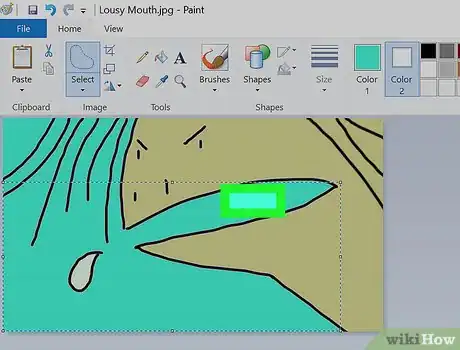
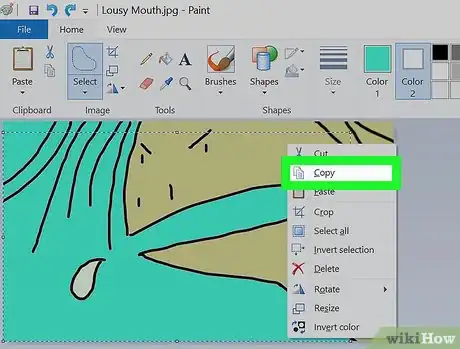
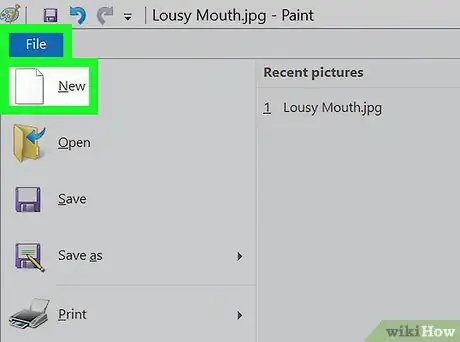
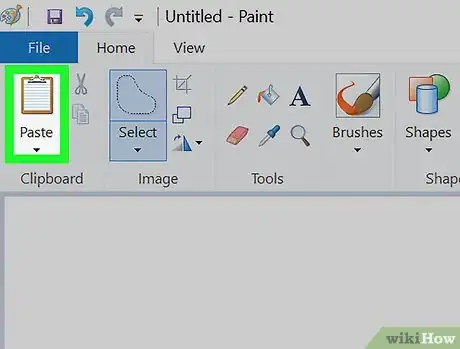












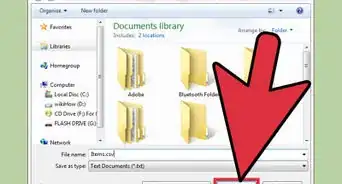



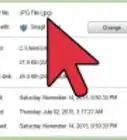

L'équipe de gestion du contenu de wikiHow examine soigneusement le travail de l'équipe éditoriale afin de s'assurer que chaque article est en conformité avec nos standards de haute qualité. Cet article a été consulté 110 818 fois.