Cet article a été rédigé avec la collaboration de nos éditeurs(trices) et chercheurs(euses) qualifiés(es) pour garantir l'exactitude et l'exhaustivité du contenu.
L'équipe de gestion du contenu de wikiHow examine soigneusement le travail de l'équipe éditoriale afin de s'assurer que chaque article est en conformité avec nos standards de haute qualité.
Cet article a été consulté 24 570 fois.
GIMP, en version Windows ou macOS, est un outil de retouche d'images très puissant, l'équivalent gratuit de Photoshop. Avec GIMP, il est possible assez facilement de rendre une image transparente et de supprimer tout un arrière-plan. Comme vous allez introduire de la transparence dans votre image de départ, votre travail devra être sauvegardé non pas au format JPG, format par défaut de GIMP, mais au format PNG.
Étapes
Méthode 1
Méthode 1 sur 2:Rendre une image transparente
-
1Exécutez GIMP. Son icône est une sorte de chien noir tenant dans sa gueule un pinceau.
- GIMP est un gros logiciel, il est donc un peu long à charger, soyez patient(e) !
-
2Ouvrez une image dans GIMP. Pour cela, cliquez sur Fichier dans le coin supérieur gauche de la fenêtre (Windows) ou de l'écran (macOS), puis dans le menu, sélectionnez Ouvrir. Dans la fenêtre, retrouvez dans vos dossiers et sélectionnez l'image à transformer, puis cliquez sur Ouvrir (Windows) ou Choisir (macOS).
- Si vous comptez superposer une autre image sur celle qui va devenir partiellement transparente, vous devez ouvrir cette seconde image de la même façon.
- Pour coller une image sur une autre, ouvrez la seconde image dans GIMP, copiez-la en faisant la combinaison Contrôle+C (Windows) ou Commande+C (macOS), cliquez sur la première image pour la mettre au premier plan, puis collez la seconde image en faisant Contrôle+V (Windows) ou Commande+V (macOS).
-
3Cliquez sur Fenêtres. Ce menu de la barre générale des menus est en haut de la fenêtre (ou de l'écran sur un Mac). Un menu déroulant va alors apparaitre.
-
4Sélectionnez Fenêtres ancrables. C'est la deuxième option du menu Fenêtres. Ce faisant, vous ouvrez un sous-menu.
-
5Cliquez sur Calques. C'est la troisième option du menu. À ce moment-là, une colonne Calques s'affiche à droite à l'écran.
-
6Sélectionnez votre image. Dans la colonne, tout en bas (où il y a un œil stylisé), cliquez sur le nom de l'image à modifier.
-
7Diminuez l'opacité. Dans la rubrique Opacité de cette même colonne, cliquez sur la flèche du bas, située à droite de la valeur d'opacité, afin de diminuer l'opacité [1] .
- Veillez à ce que votre image soit bien en premier plan, sans quoi la modification ne pourra se faire.
- Réduire l'opacité de moitié (de 100 à 50) devrait suffire à rendre votre image transparente.
-
8Fermez la colonne Calques. Cliquez sur le X du coin supérieur droit (Windows) ou sur le bouton rouge en haut à gauche (macOS).
-
9Cliquez sur le menu Image. C'est le sixième menu de la barre générale de GIMP. Un menu déroulant apparait.
-
10Cliquez sur Aplatir l'image. Cette fonctionnalité (avant-dernière rubrique) fusionne l'ensemble des calques dans un calque unique, vu d'en haut : votre nouvelle image est prête.
-
11Exportez votre travail au format PNG. Par défaut, le format d'exportation est le format JPG, mais comme vous voulez conserver la transparence, il faut impérativement sauvegarder votre image au format PNG. Procédez ainsi :
- cliquez sur Fichier ;
- cliquez sur Exporter sous ;
- repérez le nom du fichier en cours en haut de la fenêtre (vous pouvez le changer) ;
- cliquez sur la liste déroulante Toutes les images et choisissez l'extension PNG (à titre d'exemple, ville.jpg devient ville.png) ;
- cliquez sur Exporter au bas de la fenêtre, puis confirmez en cliquant à nouveau sur Exporter.
Publicité
Méthode 2
Méthode 2 sur 2:Rendre un arrière-plan transparent
-
1Exécutez GIMP. Son icône est une sorte de chien noir tenant dans sa gueule un pinceau.
- GIMP est un gros logiciel, il est donc un peu long à charger, soyez patient !
-
2Ouvrez une image dans GIMP. Pour cela, cliquez sur Fichier dans le coin supérieur gauche de la fenêtre (Windows) ou de l'écran (macOS), puis dans le menu, sélectionnez Ouvrir. Dans la fenêtre, retrouvez dans vos dossiers et sélectionnez l'image à transformer, puis cliquez sur Ouvrir (Windows) ou Choisir (macOS).
- Certes, il est possible de supprimer l'arrière-plan d'une image avec GIMP, mais retenez bien et vous en ferez surement l'expérience, que retirer un arrière-plan fait de pixels de différentes couleurs entremêlées est une opération qui prend du temps. Les fonds avec seulement deux ou trois couleurs sont plus faciles à traiter.
-
3Cliquez sur Calque. C'est le sixième menu de la barre des menus de GIMP en haut de la fenêtre (Windows) ou de l'écran (macOS). Un menu déroulant va alors apparaitre.
-
4Sélectionnez Transparence. L'option est dans la deuxième rubrique du menu et en cliquant dessus, vous faites apparaitre un sous-menu à droite
-
5Cliquez sur Ajouter un canal Alpha. Ce n'est pas compliqué : c'est la première mention du sous-menu.
-
6Cliquez sur Outils. C'est le septième menu à partir de la gauche dans la barre générale des menus de GIMP. Un menu déroulant s'affiche à l'écran.
-
7Sélectionnez Outils de sélection. C'est la première option du menu et cliquant dessus, un sous-menu apparait à droite.
-
8Cliquez sur Sélection contigüe. C'est la cinquième option du sous-menu.
-
9Sélectionnez tout ou partie de l'arrière-plan. Si l'arrière-plan est d'une seule couleur, en cliquant sur n'importe quel pixel de cette zone, vous allez tout sélectionner. Par contre, et c'est souvent le cas, il y a des dizaines de couleurs. Vous allez donc en maintenant le bouton de la souris enfoncé, délimiter la zone à supprimer. Vous ferez attention à ne pas déborder sur la partie de l'image à conserver.
- La partie sélectionnée de l'arrière-plan sera bien visible, car elle apparait comme cernée par une ligne sombre clignotante.
- Si votre arrière-plan n'est composé que de pixels de la même couleur, le simple fait de cliquer sur un de ces pixels sélectionne tout l'arrière-plan.
-
10Appuyez sur la touche suppr. Ce faisant, vous allez faire disparaitre la partie de l'arrière-plan sélectionnée. Si ce dernier est d'une seule couleur, c'est tout l'arrière-plan qui disparait.
- Avec GIMP, sous macOS, cliquez sur Édition, puis sur Couper.
-
11Supprimez le reste de l'arrière-plan. S'il reste des éléments d'arrière-plan, utilisez la même méthode : sélectionnez-les, puis supprimez-les.
- Parfois, il faut supprimer quelques pixels pas toujours faciles à voir. Utilisez l'effet loupe en cliquant sur l'icône au bas de la fenêtre, là vous choisirez le pourcentage d'agrandissement qui vous convient.
-
12Exportez votre travail au format PNG. Par défaut, le format d'exportation est le format JPG, mais comme vous voulez conserver la transparence, il faut impérativement sauvegarder votre image au format PNG. Procédez ainsi :
- cliquez sur Fichier ;
- cliquez sur Exporter sous ;
- repérez le nom du fichier en cours en haut de la fenêtre (vous pouvez le changer) ;
- cliquez sur la liste déroulante Toutes les images et choisissez l'extension PNG (à titre d'exemple, fleur.jpg devient fleur.png) ;
- cliquez sur Exporter au bas de la fenêtre, puis confirmez en cliquant à nouveau sur Exporter.
Publicité
Conseils
- Avec GIMP, les calques se superposent, ce qui est loin d'être facile à comprendre au début. Pour une image combinée, ouvrez un premier fichier avec votre arrière-plan, ouvrez un autre fichier avec l'image, supprimez son arrière-plan, copiez-la, puis collez cette image simplifiée sur le premier arrière-plan, il ne reste plus qu'à rendre la dernière image transparente pour combiner les deux fichiers.
Avertissements
- Une image modifiée par GIMP ne peut pas être enregistrée directement au format JPG, il faut en passer par l'exportation de l'image.
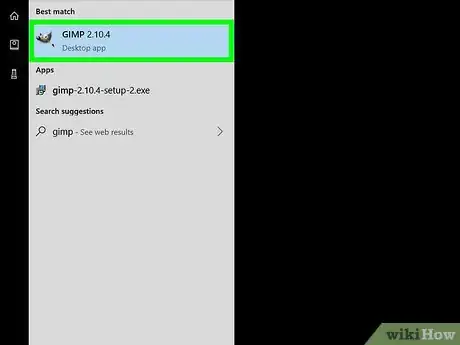
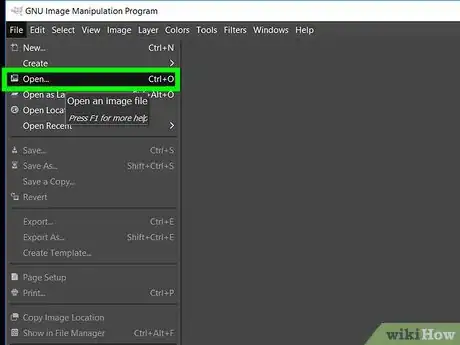
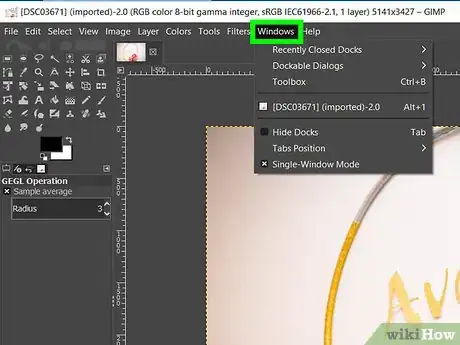
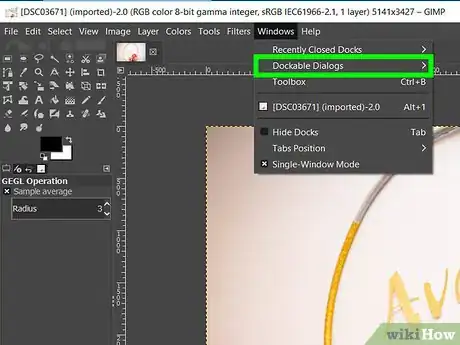
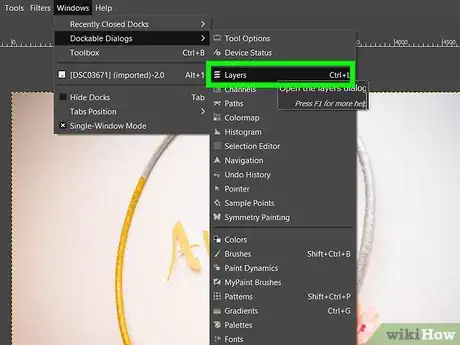
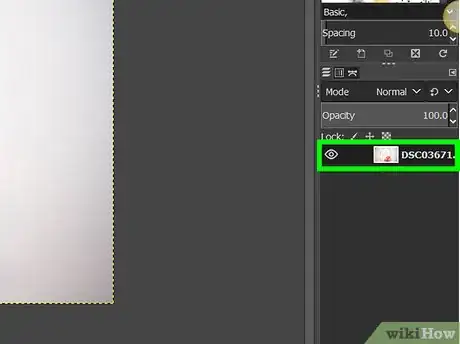
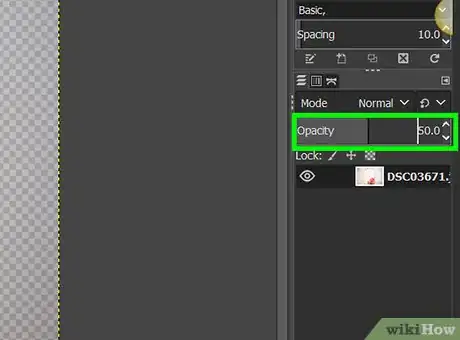
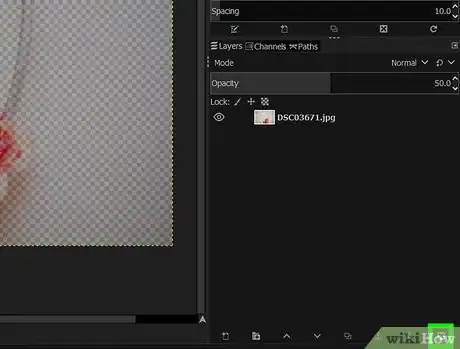
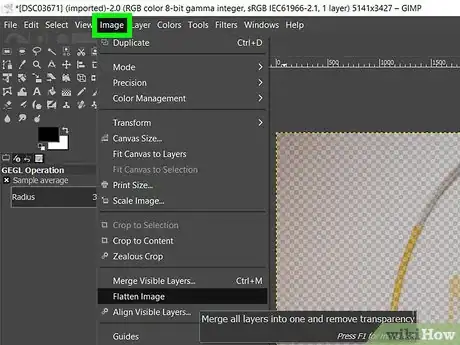
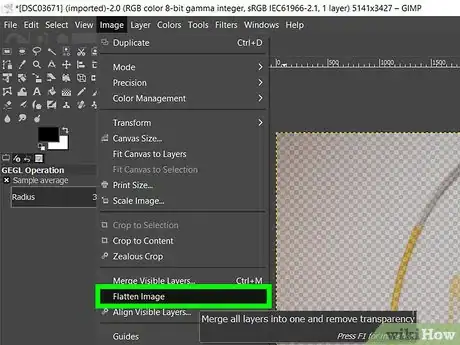
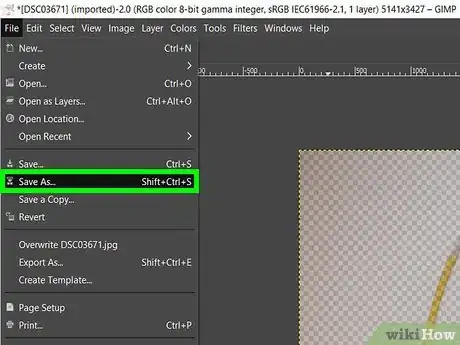
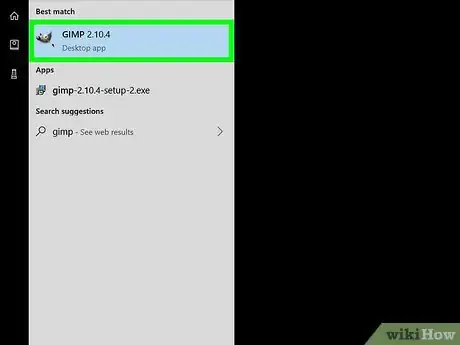
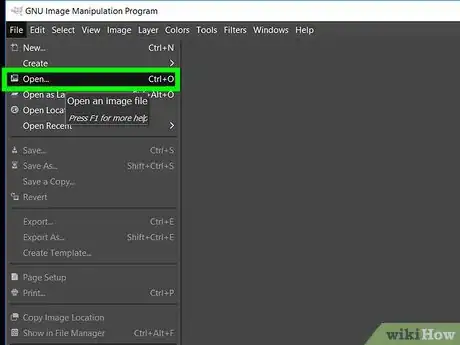
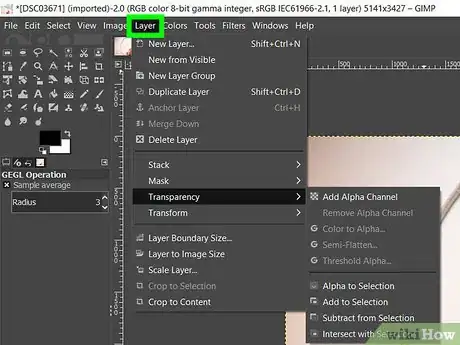
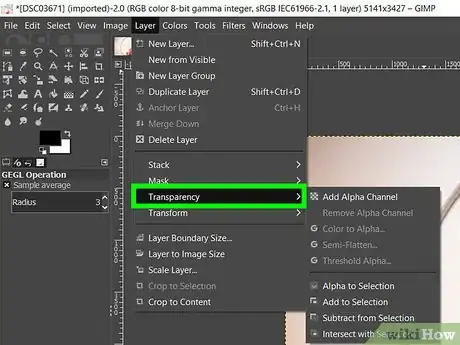
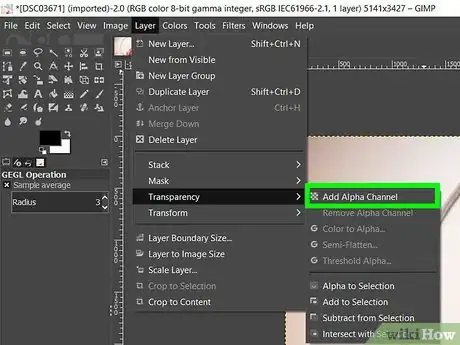
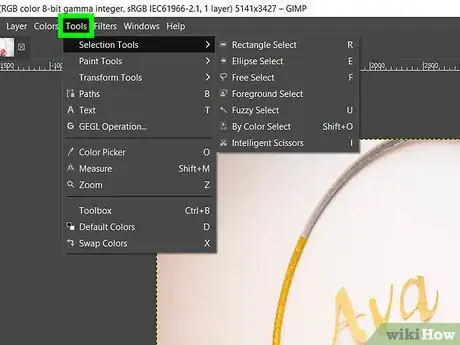
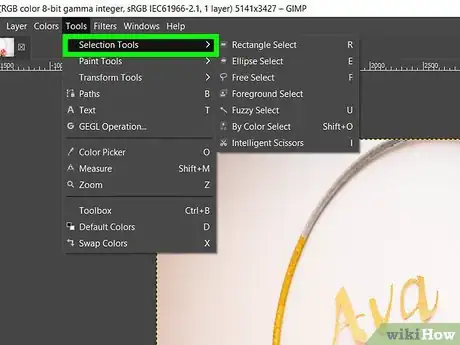
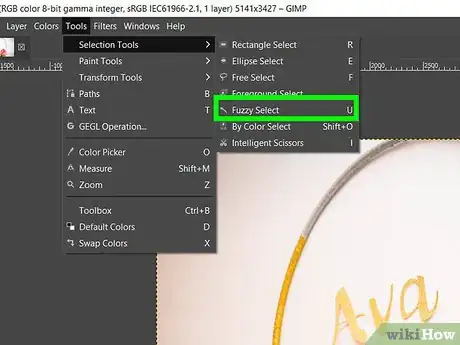

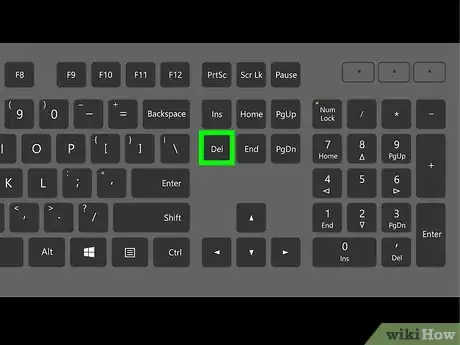


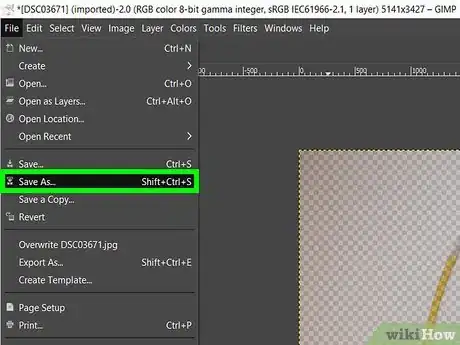


















L'équipe de gestion du contenu de wikiHow examine soigneusement le travail de l'équipe éditoriale afin de s'assurer que chaque article est en conformité avec nos standards de haute qualité. Cet article a été consulté 24 570 fois.