X
Cet article a été rédigé avec la collaboration de nos éditeurs(trices) et chercheurs(euses) qualifiés(es) pour garantir l'exactitude et l'exhaustivité du contenu.
L'équipe de gestion du contenu de wikiHow examine soigneusement le travail de l'équipe éditoriale afin de s'assurer que chaque article est en conformité avec nos standards de haute qualité.
Cet article a été consulté 22 507 fois.
Gmail permet de retrouver facilement d’anciens messages ou des messages devenus introuvables sur un ordinateur, un téléphone ou une tablette. Vous pouvez pour cela effectuer une recherche par date, par expéditeur ou par mots-clés.
Étapes
Méthode 1
Méthode 1 sur 5:Rechercher par date sur mobile
Méthode 1
-
1Ouvrez l’application Gmail. Son icône ressemble à une enveloppe avec un « M » rouge dessus. L’application Gmail est disponible sur le Google Play Store pour les appareils Android et sur l’App Store pour les iPhone et les iPad.
- Si vous n’êtes pas connecté(e) à Gmail, vous aurez besoin d’ajouter votre compte Google sur Android ou sur iPhone ou iPad.
-
2Appuyez sur la barre de recherche en haut de l’écran. Vous pouvez afficher les emails par destinataire, par objet ou par date.
-
3Tapez avant: dans la barre de recherche. Cela indique que vous souhaitez rechercher les emails avant une date spécifique.
-
4Tapez la date au format AAAA/MM/JJ. Cela recherchera les emails avant une date spécifique. Par exemple, si vous voulez rechercher les emails avant 2020, vous devrez taper avant:2020/01/01 dans la barre de recherche.
- Une autre option consiste à spécifier un intervalle de date en tapant « après: » suivi d’une date de début au format AAAA/MM/JJ puis « avant: » suivi d’une date de fin au format AAAA/MM/JJ. Par exemple, vous pouvez rechercher les emails du mois de mai en tapant après:2020/05/01 avant:2020/05/31 dans la barre de recherche.
- Si vous avez besoin d’affiner encore plus votre recherche, tapez le nom ou l’adresse email d’un destinataire ou d’un expéditeur après la date. Vous pouvez également taper quelques mots ou quelques phrases inclus dans l’email. Par exemple, vous pouvez taper avant:2020/01/01 wiki@wikiHow.com ou après : 2020/05/01 avant:2020/05/31 rendez-vous chez le médecin.
-
5Appuyez sur Rechercher. Si vous ne voyez pas ce bouton, appuyez sur l’icône en forme de loupe pour rechercher les emails précédant la date indiquée.Publicité
Méthode 2
Méthode 2 sur 5:Rechercher par date sur un ordinateur
Méthode 2
-
1Allez à cette adresse. Connectez-vous si ce n’est pas déjà fait.
-
2
-
3Déroulez le menu Plage de dates. Ce menu se trouve en bas de la fenêtre qui vient de s’ouvrir.
-
4Sélectionnez une plage de dates. Cette option permet de sélectionner une date de début allant d’une journée à une année.
-
5Cliquez sur la ligne à côté de Plage de dates. Elle est indiquée par une icône en forme de calendrier et vous pourrez cliquer dessus pour sélectionner une date.
-
6Choisissez une date. Cliquez sur un jour sur le calendrier. Utilisez les flèches < ou > en haut du calendrier pour sélectionner le mois précédent ou suivant.
- Assurez-vous que l’option Tous les messages soit sélectionnée sur la ligne à côté de Rechercher en bas de la fenêtre des options de recherche.
- Vous avez la possibilité d’affiner votre recherche en ajoutant le nom ou l’adresse email d’un destinataire ou d’un expéditeur à côté des options À ou De. Pour rechercher des mots ou des phrases dans l’email ou dans l’objet, tapez-les sur la ligne Contient les mots.
-
7Cliquez sur Rechercher. Il s’agit du bouton bleu en bas à droite. Cliquez dessus pour rechercher les emails entrant dans l’intervalle de temps sélectionné.
- Vous pouvez également rechercher des emails avant une date spécifique en tapant « avant: » suivi d’une date au format AAAA/MM/JJ dans la barre de recherche. Par exemple, vous pouvez rechercher des emails anciens en tapant avant:2018/04/08 dans la barre.
- Vous pouvez également rechercher des emails dans un intervalle spécifique en tapant « après: » suivi d’une date de début au format AAAA/MM/JJ, puis « avant: » suivi d’une date de fin dans la barre de recherche. Par exemple, vous pouvez rechercher les emails du mois de mai en tapant après:2020/05/01 avant:2020/05/31.
- Vous pouvez affiner encore plus votre recherche en tapant le nom ou l’adresse email du destinataire ou de l’expéditeur après la date ou des mots et des phrases contenus dans l’email.
Publicité
Méthode 3
Méthode 3 sur 5:Rechercher par expéditeur ou par contenu
Méthode 3
-
1Ouvrez Gmail. Si vous n’êtes pas encore connecté(e) à votre compte, faites-le.
- Si vous utilisez Gmail sur votre téléphone ou votre tablette, appuyez sur l’enveloppe rouge et blanche portant la mention « Gmail » sur votre écran d’accueil ou dans le tiroir d’applications.
- Cette méthode recherchera tous les messages dans votre compte Gmail, y compris ceux que vous avez archivés.
-
2Cliquez ou appuyez sur la barre de recherche. La barre de recherche se trouve en haut de l’écran.
-
3Tapez une requête dans la barre de recherche. La barre de recherche se trouve en haut de Gmail. Elle vous permet de rechercher des expéditeurs, des destinataires ou des mots-clés spécifiques.
- Pour une recherche par expéditeur : tapez de:expéditeur dans la barre de recherche, mais remplacez « expéditeur » par le nom ou l’adresse email de la personne qui a envoyé le message.
- Pour une recherche par destinataire : tapez à:destinataire, mais remplacez « destinataire » par le nom ou l’adresse email de la personne à qui vous avez envoyé un message.
- Pour une recherche par mot ou par phrase : tapez mot ou phrase, mais remplacez « mot ou phrase » par le mot ou la phrase que vous recherchez.
- Pour une recherche par objet : tapez objet:mot, mais remplacez « mot » par un mot qui se trouvait dans l’objet du message.
- Vous pouvez également combiner les termes de recherche. Par exemple, si vous voulez voir les messages de webmaster@wikihow.com avec le mot « apprendre » dans l’objet, tapez : from:webmaster@wikihow.com objet : apprendre.
- Lisez cette méthode pour savoir comment afficher les messages reçus avant, après ou entre des dates spécifiques.
-
4Appuyez sur Entrée ou Retour. Cela affichera vos résultats de recherche par date avec les messages les plus récents en haut de la liste.
- Si vous utilisez un ordinateur, vous verrez le nombre de messages correspondant à votre recherche au-dessus du coin supérieur droit des résultats. Si vous voyez quelque chose comme « 1-50 de 133 » (le nombre peut varier), utilisez les flèches sur la droite pour afficher la page suivante des résultats.
- S’il y a des centaines de résultats de recherche, vous pouvez les réorganiser pour afficher les plus anciens en premier. Cliquez sur le nombre de résultats puis sélectionnez Les plus anciens.
Publicité
Méthode 4
Méthode 4 sur 5:Afficher les messages supprimés sur un ordinateur
Méthode 4
-
1Rendez-vous sur Gmail. Si vous n’êtes pas encore connecté(e) à votre compte, commencez par vous connecter.
- Cette méthode permet d’afficher ou de restaurer un message que vous avez déjà supprimé de Gmail.
- Les messages supprimés sont envoyés dans la Corbeille avant d’être supprimés définitivement au bout de 30 jours. Vous ne pourrez alors plus les récupérer.
-
2Cliquez sur Corbeille. Le dossier Corbeille se trouve dans le menu sur la tranche gauche de l’écran. Cliquez dessus pour afficher une liste de tous les messages qui n’ont pas encore été supprimés définitivement.
- Si vous ne voyez que des icônes à la place des options de menu, cliquez sur l’icône en forme de corbeille.
- Il est possible que vous deviez cliquer sur Plus en bas du menu.
-
3Ouvrez un message. Cliquez sur l’objet d’un message pour afficher le reste du contenu.
-
4Cliquez sur l’icône en forme de dossier avec une flèche. Vous la trouverez en haut de l’écran, sous la barre de recherche. Il s’agit de l’option Déplacer vers. Cliquez dessus pour afficher un menu déroulant avec les dossiers de votre compte Gmail et Google.
-
5Sélectionnez Boite de réception. Cette option se trouve dans le menu déroulant qui apparait lorsque vous cliquez sur l’icône de l’option Déplacer vers. Le ou les messages sélectionnés seront déplacés vers le dossier Boite de réception.Publicité
Méthode 5
Méthode 5 sur 5:Afficher les messages supprimés sur un téléphone ou une tablette
Méthode 5
-
1Ouvrez Gmail sur votre téléphone ou votre tablette. Il s’agit de l’icône rouge et blanche en forme d’enveloppe sur l’écran d’accueil (sur iPhone ou iPad) ou dans le tiroir d’applications (sur Android).
- Utilisez cette méthode si vous souhaitez afficher ou restaurer un message que vous avez déjà supprimé dans Gmail.
- Les messages supprimés restent dans le dossier Corbeille pendant 30 jours avant d’être supprimés définitivement. Une fois définitivement supprimés, vous ne pourrez plus les récupérer.
-
2Appuyez sur le bouton de menu ≡. Il s’agit du bouton en haut à gauche de l’application.
-
3Sélectionnez Corbeille. Selon la taille de votre écran, il se peut que vous deviez faire défiler l’écran pour le trouver. Appuyez dessus pour ouvrir une liste des messages qui n’ont pas encore été supprimés définitivement.
-
4Ouvrez un message. Appuyez sur un message pour l’ouvrir et afficher son contenu. Si vous souhaitez restaurer ce message et le sortir de la Corbeille, lisez ce qui suit.
-
5Appuyez sur le bouton de menu ⋮. Ce bouton se trouve en haut à droite de l’écran, à côté d’une petite enveloppe.
-
6Choisissez Déplacer vers. Cette option se trouve en haut dans le menu et permet d’ouvrir une liste des boites de réception et des dossiers.
-
7Sélectionnez une destination. Si vous voulez déplacer le message dans votre boite de réception habituelle, sélectionnez Principale. Le message sera instantanément déplacé.
- Si vous ne trouvez pas le message que vous recherchez et que ça fait moins de 30 jours que vous l’avez supprimé, c’est probablement qu’il a été archivé. Utilisez l’une des méthodes de recherche dans cet article pour le retrouver.
Publicité
Conseils
- Si vous ne trouvez pas l’email dans votre boite de réception principale, cherchez dans les dossiers Spam, Social, Promotions ou Corbeille.
- Pour être sûr(e) de chercher parmi tous les messages, veillez à sélectionner Tous les messages dans la liste de boites de réception.
- Vous pouvez faciliter la recherche des anciens emails en les organisant en fonction de l’objet et de la date de réception.
Publicité
À propos de ce wikiHow
Publicité
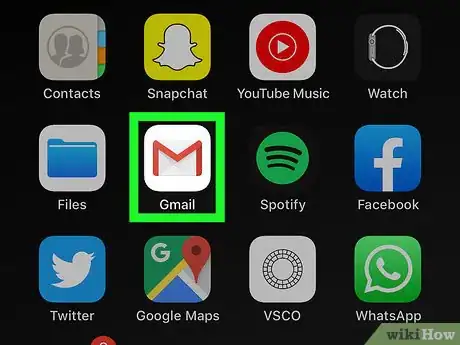
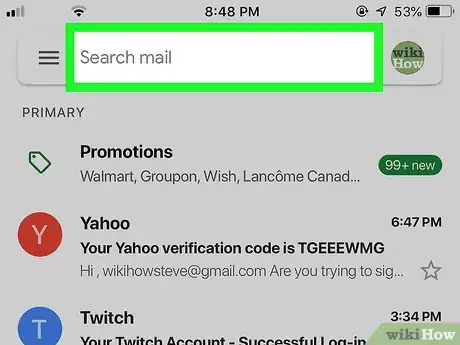
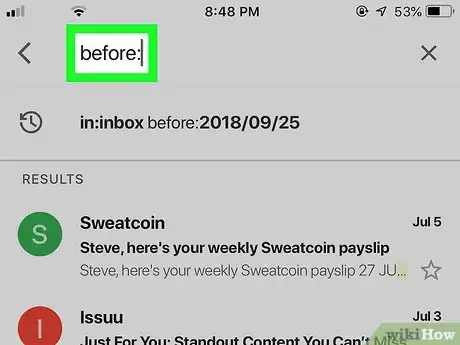
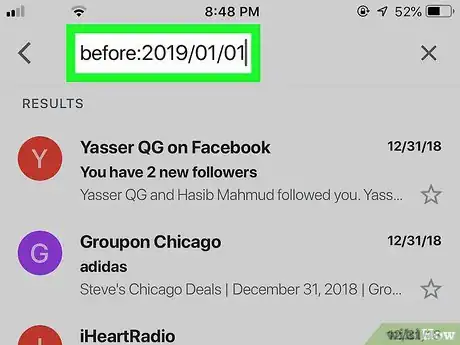
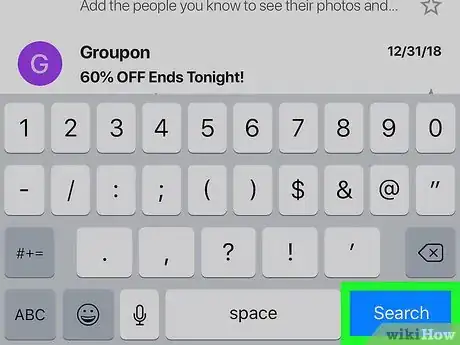
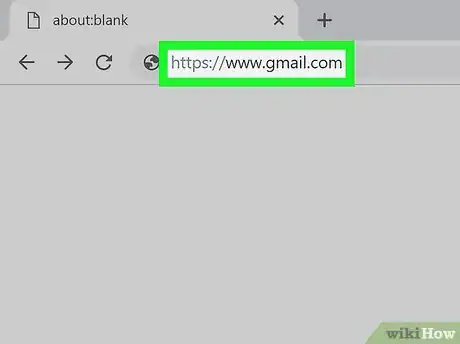
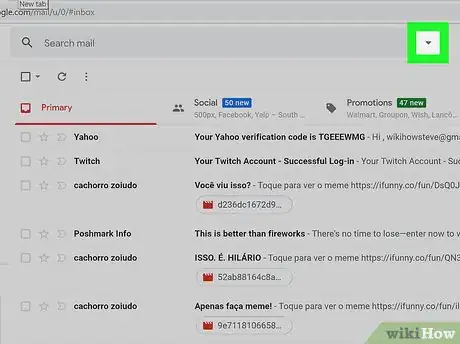
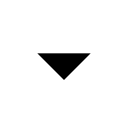
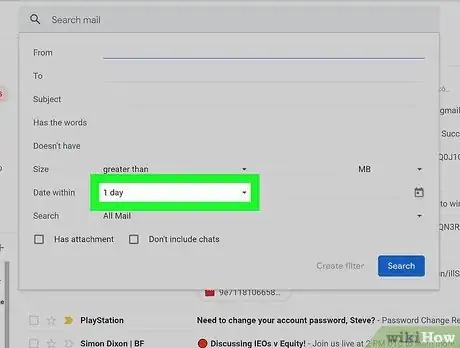
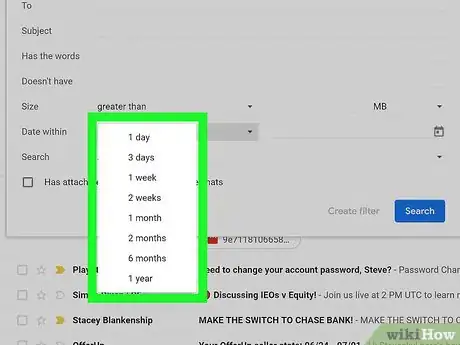
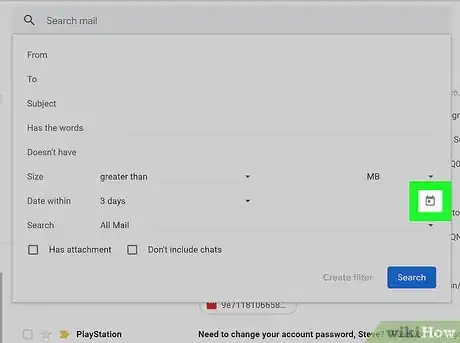
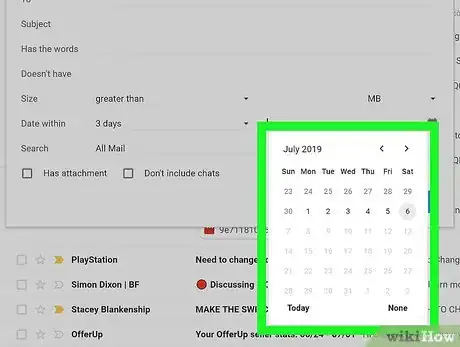
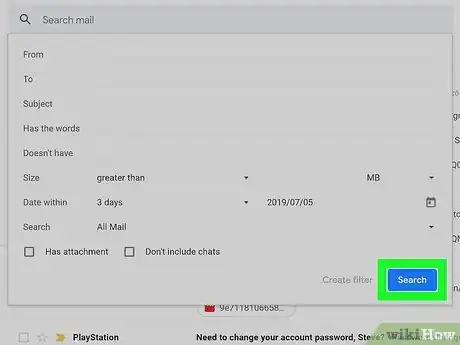
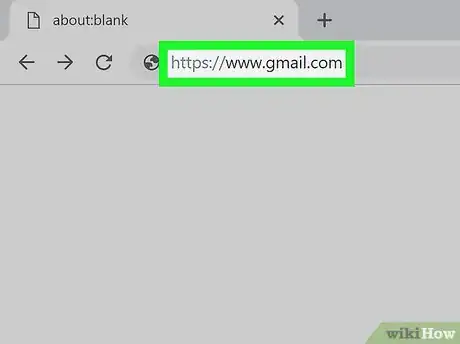
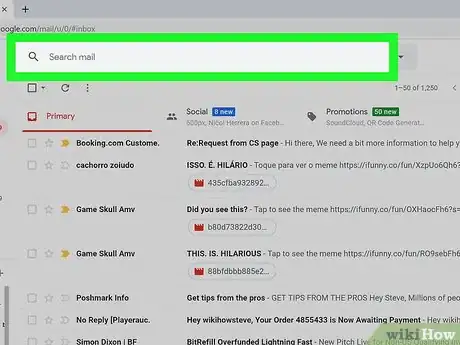
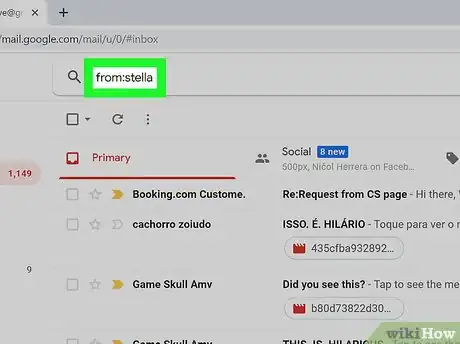
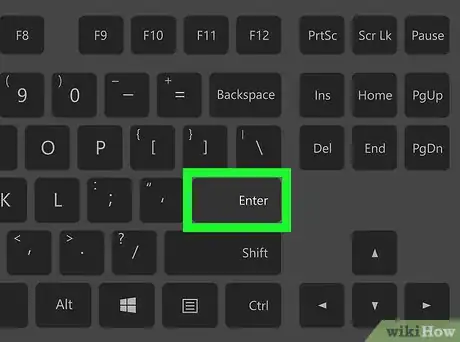
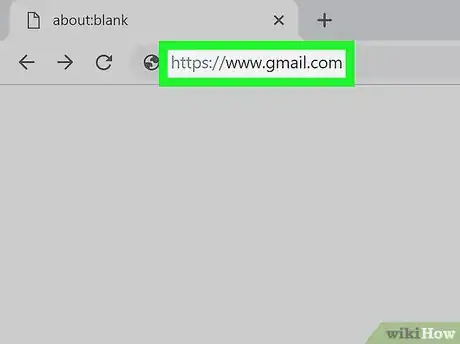
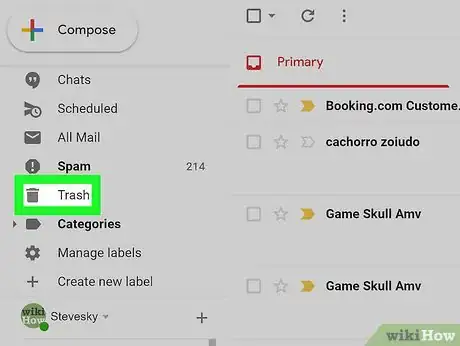
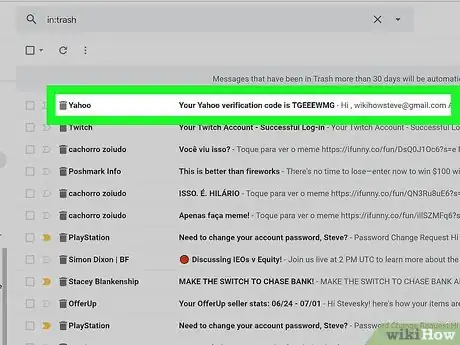
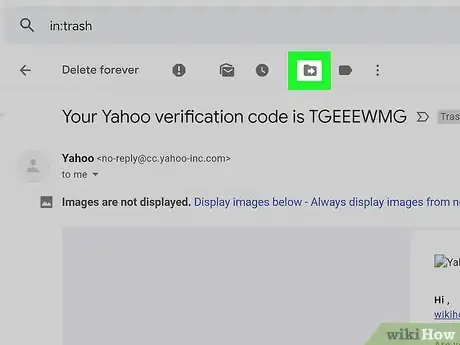
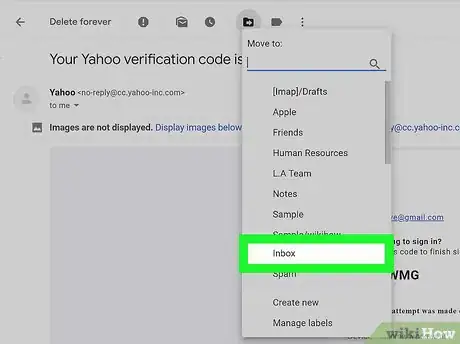
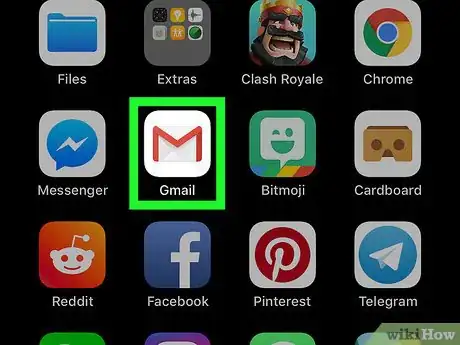
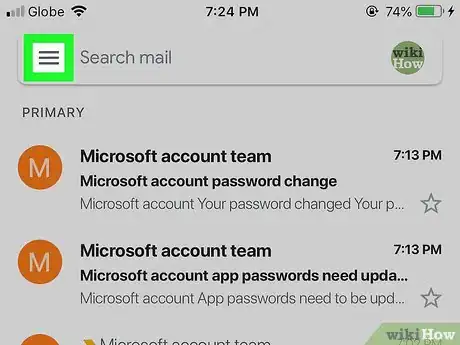
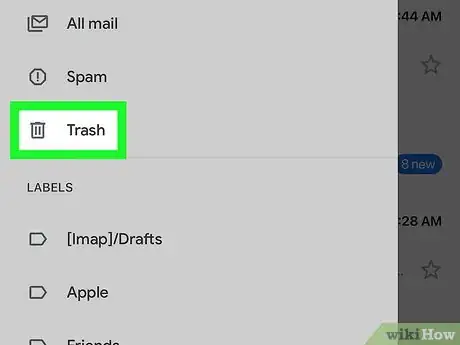
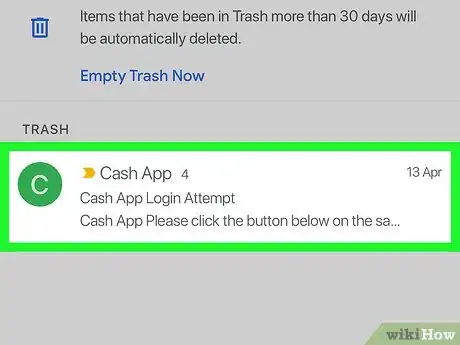
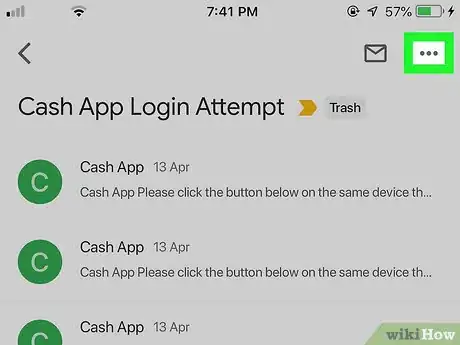
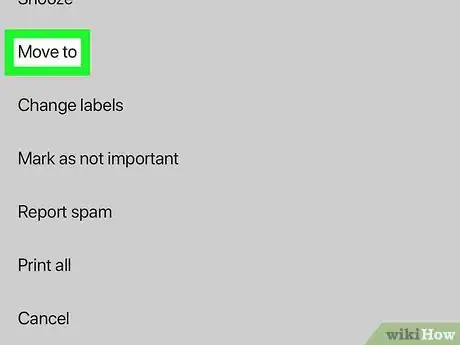
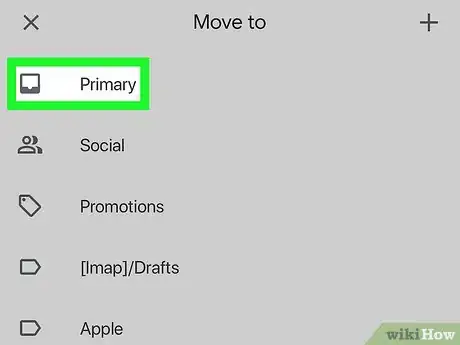
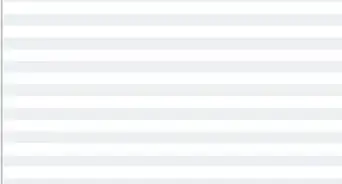
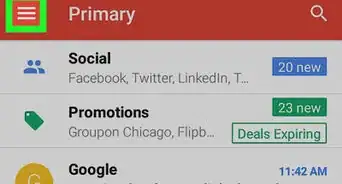
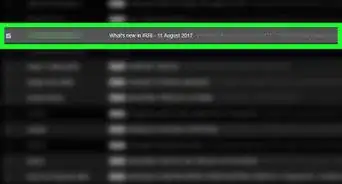
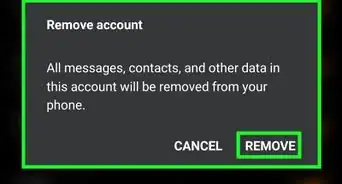
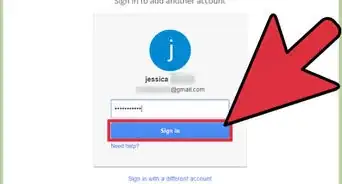
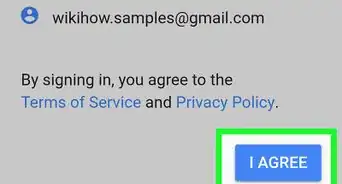
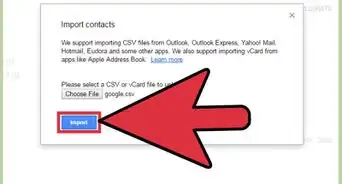
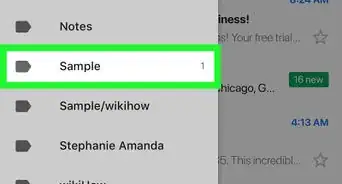
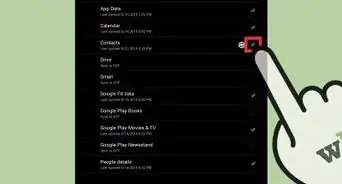
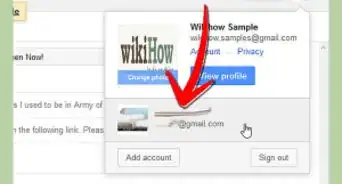
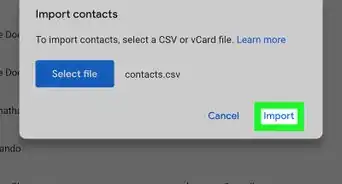
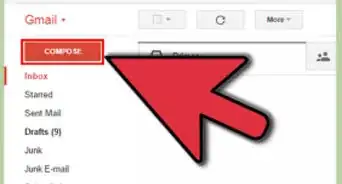
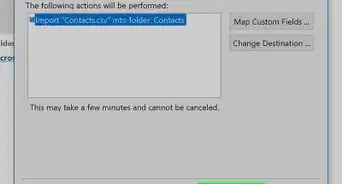
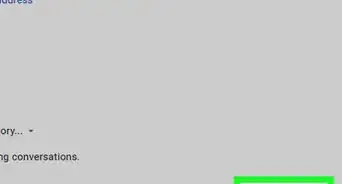
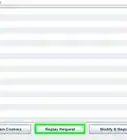
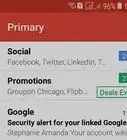
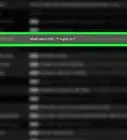
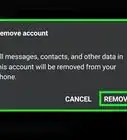

L'équipe de gestion du contenu de wikiHow examine soigneusement le travail de l'équipe éditoriale afin de s'assurer que chaque article est en conformité avec nos standards de haute qualité. Cet article a été consulté 22 507 fois.