Cet article a été rédigé avec la collaboration de nos éditeurs(trices) et chercheurs(euses) qualifiés(es) pour garantir l'exactitude et l'exhaustivité du contenu.
L'équipe de gestion du contenu de wikiHow examine soigneusement le travail de l'équipe éditoriale afin de s'assurer que chaque article est en conformité avec nos standards de haute qualité.
Cet article a été consulté 7 897 fois.
En avez-vous assez de taper votre nom à la fin de chaque courriel que vous envoyez ? Voulez-vous donner un air plus professionnel à vos courriels en ajoutant des liens vers vos sites internet professionnels et des logos d'entreprises ? Gmail permet d'ajouter rapidement une signature personnalisée à chacun des emails que vous envoyez. Vous pouvez ajouter des liens, des images et changer complètement le formatage du texte. Poursuivez la lecture pour savoir comment réaliser cela.
Étapes
Méthode 1
Méthode 1 sur 2:Ajouter une simple signature
-
1Ouvrez Gmail. Assurez-vous que vous êtes connecté avec l'adresse dont vous désirez ajouter une signature.
-
2Ouvrez le menu Paramètres. Cliquez sur l'icône représentant une roue dentée en haut à droite de la fenêtre ensuite, sélectionnez Paramètres depuis le menu qui apparait.
-
3Trouvez la section Signature. Faites défiler le menu « Paramètres » jusqu'à trouver la section « Signature ». Vous apercevrez un champ de texte ainsi qu'une liste déroulante avec votre adresse courriel.
-
4Tapez votre signature. Vous pouvez taper ce que vous voulez dans le champ « Signature » et utiliser le formatage du texte pour donner une apparence personnalisée à votre signature. Les signatures comportent en règle générale votre nom, lieu de travail, votre titre et vos coordonnées.
- Vous pouvez changer la police, couleur, taille, etc. en utilisant les outils de formatage de texte. Une signature doit être professionnelle et facile à lire. Une signature qui distrait vous donnera un air moins professionnel.
-
5Ajoutez des liens à votre signature. Si vous avez d'autres sites internet que vous désirez ajouter comme lien à votre signature, vous pouvez cliquer sur le bouton Lien qui se situe en haut du champ de texte de la signature. Celui-ci ressemble à une chaîne.
- En cliquant sur le bouton « Lien », une nouvelle fenêtre s'ouvrira. Vous pouvez taper dans celle-ci le texte destiné au lien ainsi que votre adresse actuelle. Vous pouvez également établir une liaison avec d'autres adresses courriel.
-
6Ajoutez différentes signatures pour différentes adresses. Si vous détenez plusieurs adresses courriel associées à votre compte Gmail, vous pouvez avoir une signature pour chacun d'entre eux. Cliquez sur le menu déroulant au-dessus de la boite de la signature afin de choisir avec attention l'adresse que vous désirez créer une signature.
-
7Déterminez où vous voulez que votre signature apparaisse. Cochez la case en dessous du champ de texte de la signature afin de voir celle-ci apparaitre avant les réponses. Si vous ne cochez pas la case, la signature apparaitra en bas du message, en dessous des citations.Publicité
Méthode 2
Méthode 2 sur 2:Ajouter des images à votre signature
-
1Téléchargez votre image sur un site d'hébergement d'images. Si vous désirez inclure une image à votre signature, celle-ci aura besoin d'être disponible en ligne pour pouvoir ajouter un lien. Vous ne pourrez pas télécharger une image directement depuis votre ordinateur vers Gmail pour l'utiliser dans la signature.
- Vous pouvez télécharger votre image sur plusieurs sites d'hébergement comme Photobucket, Blogger, Google Sites, Google+ ou autres sites d'hébergement.
-
2Copiez l'URL de l'image. Lorsque l'image sera téléchargée, vous aurez besoin de copier l'URL de l'image ou son adresse. Selon le site d'hébergement d'image que vous utilisez, on peut vous donner directement l'URL de l'image, dans le cas contraire, vous pouvez faire un clic droit sur celle-ci et choisir Copier l'URL de l'image.
- L'URL de l'image devrait se terminer par le format de l'image comme « .jpg » ou « .png ».
-
3Ajoutez l'image. Cliquez sur le bouton Insérer une image en haut du champ de texte de la signature ensuite, une nouvelle fenêtre s'ouvrira. Collez l'URL de l'image dans le champ dédié de la nouvelle fenêtre. Si vous réussissez à coller l'URL correctement, vous devrez apercevoir un aperçu de l'image qui apparait en dessous du champ en question. Si l'aperçu est inexistant, cela signifie que vous n'avez pas copié l'URL exacte.
-
4Réglez la taille. Si vous utilisez une image de grande taille, celle-ci peut occuper une grande place dans votre signature. Après avoir ajouté l'image, cliquez dans la zone de signature pour ouvrir les paramètres de taille. En bas de l'image, vous pouvez choisir « Petite », « Moyenne », « Grande » et « Taille d'origine ». Choisissez une taille qui vous permet de voir l'image sans qu'elle occupe un large espace dans la signature.
- Comme l'image est liée au courriel et n'est en réalité pas incluse dedans, vous n'avez pas besoin de vous soucier de télécharger l'image chaque fois que vous envoyez un courriel.
-
5Enregistrez la signature. Si vous êtes satisfait de votre signature, enregistrez les changements en cliquant sur le bouton Save Changes (enregistrer les modifications) en bas de la page. Dorénavant, vos courriels incluront votre nouvelle signature en bas de votre message [1] .Publicité
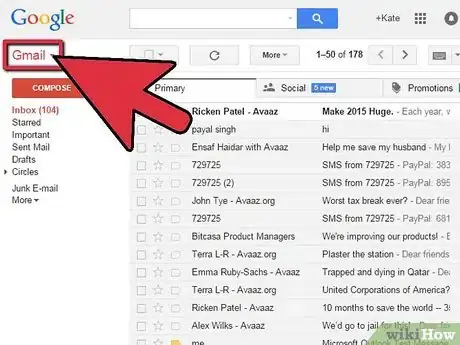
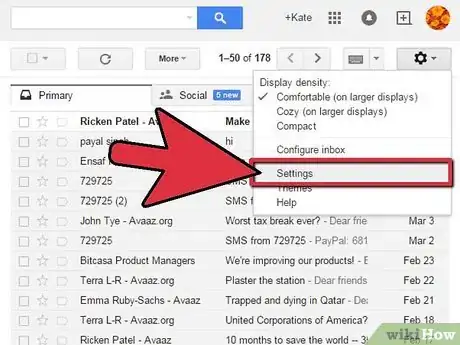
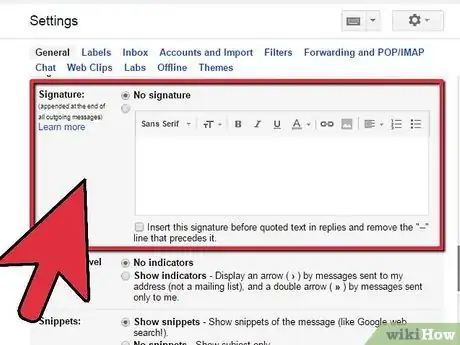
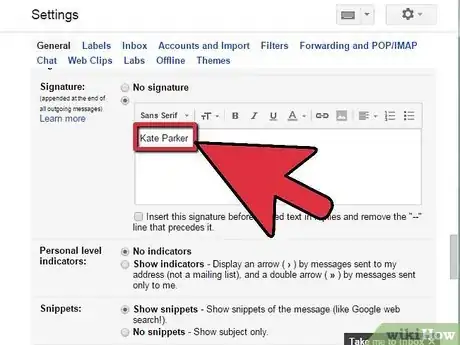
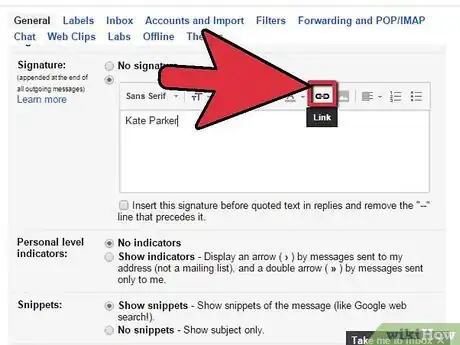
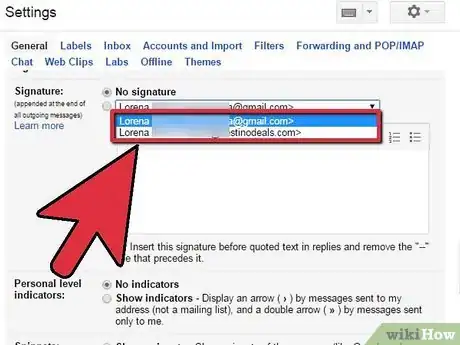
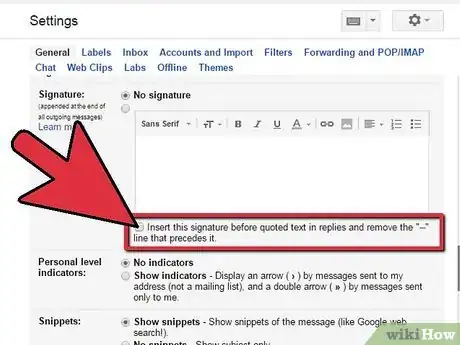
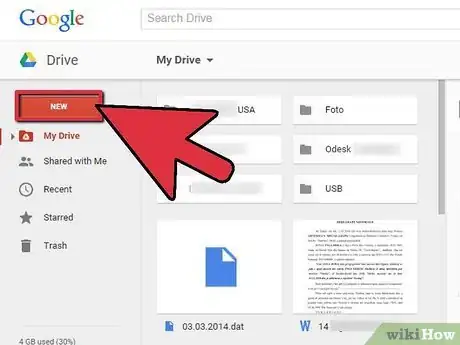
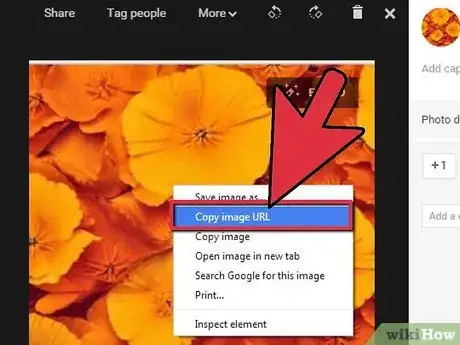
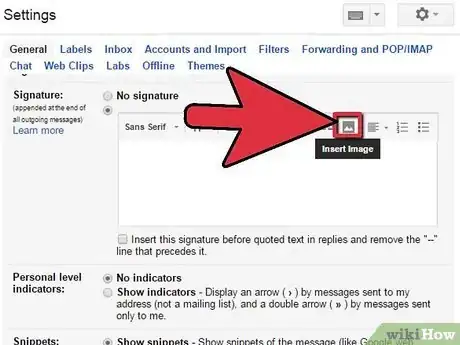
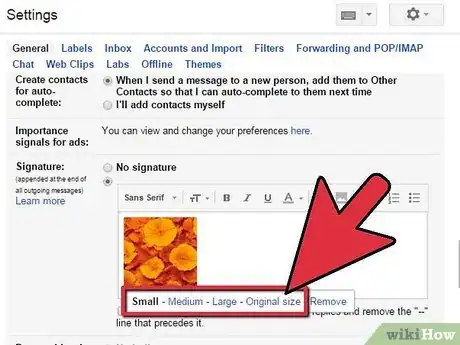
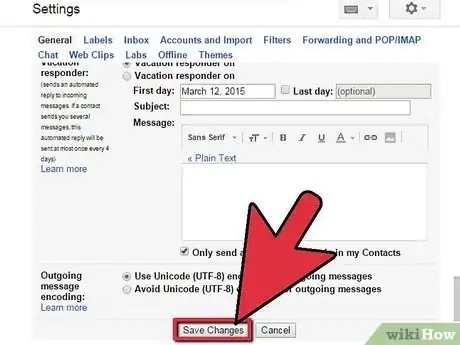
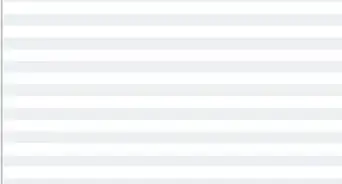
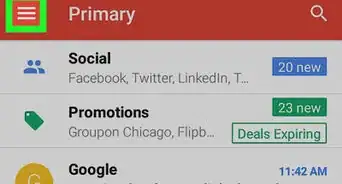
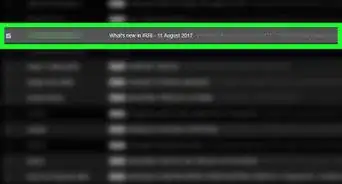
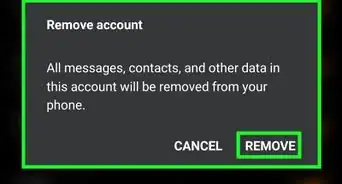
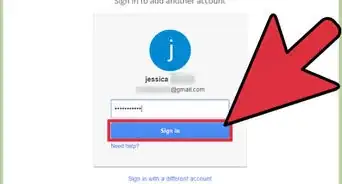
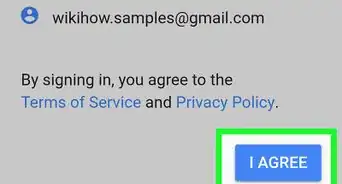
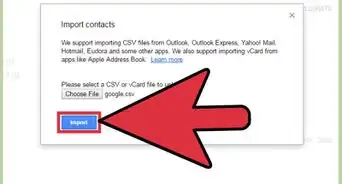
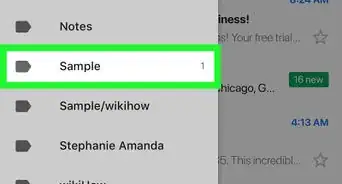
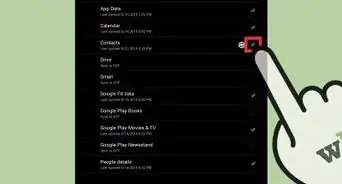
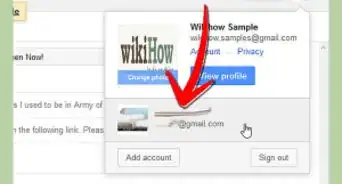
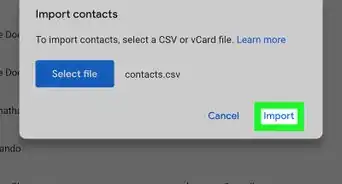
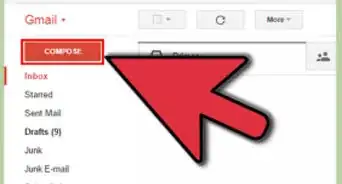
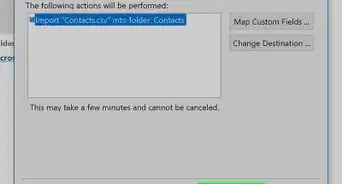
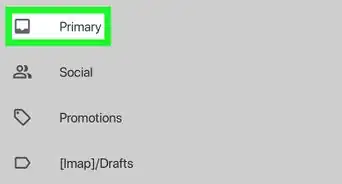
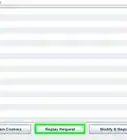
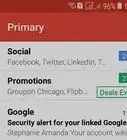
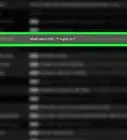
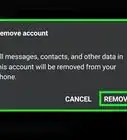

L'équipe de gestion du contenu de wikiHow examine soigneusement le travail de l'équipe éditoriale afin de s'assurer que chaque article est en conformité avec nos standards de haute qualité. Cet article a été consulté 7 897 fois.