Cet article a été rédigé avec la collaboration de nos éditeurs(trices) et chercheurs(euses) qualifiés(es) pour garantir l'exactitude et l'exhaustivité du contenu.
L'équipe de gestion du contenu de wikiHow examine soigneusement le travail de l'équipe éditoriale afin de s'assurer que chaque article est en conformité avec nos standards de haute qualité.
Cet article a été consulté 37 225 fois.
Il est assez facile, bien qu'un peu long, d'installer sur son ordinateur, un PC sous Windows ou un Mac, un serveur Minecraft afin de jouer avec des amis. Pour jouer à Minecraft en version ordiphone (Minecraft Pocket Edition) en réseau avec ton propre serveur, il faut s'abonner à Minecraft Realms.
Étapes
Partie 1
Partie 1 sur 5:Paramétrer un routeur
-
1Ouvre la page de configuration du routeur. Tu vas avoir besoin d'une adresse statique, celle de ton ordinateur, et un numéro de port pour le serveur Minecraft. Il te faut donc aller sur la page de configuration de ton routeur. Récupère ton adresse IP et tape-la dans la barre d'adresse d'un navigateur Internet.
- Certes, chaque routeur a ses propres rubriques de configuration, mais on s'y retrouve facilement. Sinon tu jettes un coup d'œil à la notice du routeur ou tu vas sur Internet pour savoir comment l'on assigne des adresses et redirige des ports.
-
2Connecte-toi éventuellement. L'accès à la page de configuration d'un routeur se fait avec un nom d'utilisateur et un mot de passe assez banals, du genre admin et password.
- Ces identifiants banals ne sont valables qu'à la condition de ne pas les avoir précédemment changés, auquel cas, ce sont ces derniers que tu taperas.
-
3Assigne à ton ordinateur une adresse IP statique. Avec une adresse fixe, il n'y aura pas de problème d'adressage, les choses sont fixées une bonne fois pour toutes, le réseau et le serveur fonctionneront alors parfaitement. Pour cette opération :
- dans la page de configuration du routeur, trouve la liste des appareils en réseau ;
- sélectionne ton ordinateur ;
- assigne-lui une adresse fixe (en général, entre 10.0.0.2 et 10.0.0.254).
-
4Enregistre les modifications. Clique sur le bouton Enregistrer ou Appliquer. Le routeur va redémarrer.
- Quand un routeur est lancé, il assigne chaque fois une nouvelle adresse à ton ordinateur, ce qui ne convient pas pour un serveur Minecraft, il faudrait reparamétrer le serveur après chaque redémarrage, d'où l'intérêt de figer les choses avec une adresse IP fixe.
-
5Repère les paramètres de redirection de port. À chaque routeur ses rubriques, mais souvent, la redirection de port est dans la section des paramètres avancés (Avancé).
- La page de configuration des routeurs varie d'une marque à l'autre, mais les rubriques sont les mêmes aux noms près. Si tu es perdu(e), consulte le livret du routeur et va jeter un coup d'œil sur Internet.
-
6Crée une nouvelle règle ayant pour nom Minecraft. Avec certains routeurs, tu tomberas directement sur un champ de texte et tu taperas Minecraft, avec d'autres, tu cliqueras sur Nouvelle règle ou une appellation de ce type. Dans les 2 cas, il ne te restera alors plus qu'à rentrer les informations.
-
7Entre l'adresse IP statique de ton ordinateur. Sur la page de la règle, tape-la dans le champ appelé Adresse IP (ou une appellation du même genre), elle est du style 192.168.2.nombre).
-
8Sélectionne le protocole de transport. En bout de tableau, choisis dans la liste déroulante Les deux (c'est-à-dire TCP et UDP).
-
9Fais une redirection vers le port de Minecraft. Entre deux fois 25565 pour le port de départ et le port de fin.
- Le port 25565 est le port par défaut d'un serveur Minecraft.
-
10Active la nouvelle règle de redirection. Vois si, en bout de ligne ou en bas, tu as une case à cocher, du genre Activer. Si tu ne vois rien, alors l'activation est automatique.
-
11Enregistre les modifications. Clique sur le bouton Enregistrer ou Appliquer. Après redémarrage du routeur, poursuis l'installation proprement dite du serveur Minecraft, sur PC Windows comme sur Mac.Publicité
Partie 2
Partie 2 sur 5:Sous Windows
-
1Vérifie que tu as la dernière version de Java. Sur Internet Explorer (32 ou 64 bits) et Firefox (32 bits), rends-toi sur le site de Java, puis clique sur
J'accepte les conditions et souhaite continuer.- Si le Java de ton ordinateur n'est pas à jour, il est possible qu'il y ait des dysfonctionnements avec le serveur Minecraft.
-
2Installe JDK. Ce kit de bibliothèques logicielles permet de profiter pleinement de Java, en particulier faire fonctionner les commandes. Pour l'installation :
- rends-toi sur la page de téléchargement de JDK, puis descends en bas de page ;
- clique sur le lien jdk-15.0.2_windows-x64_bin.exe (installateur pour Windows x64) ;
- coche la case I reviewed and accept… (acceptation des CGU), puis clique sur le bouton de téléchargement gris ;
- doubleclique sur le fichier d'installation, puis lis et suis les instructions.
-
3Télécharge le logiciel de serveur Minecraft. Sur le navigateur de ton choix, rends-toi à cette adresse, puis clique sur le lien vert au milieu de la page (minecraft_server.1.16.5.jar).
-
4Crée un nouveau répertoire. Fais un clic droit sur une partie vide du Bureau, clique sur Nouveau, puis sur Dossier, donne-lui comme nom
Minecraft Server, puis valide avec Entrée. -
5Place le fichier de serveur dans le dossier Minecraft Server. Saisis le fichier JAR, fais-le glisser et dépose-le dans une fenêtre du dossier Minecraft Server.
- Sinon, copie le fichier JAR en faisant Contrôle+C, ouvre le dossier Minecraft Server, puis colle le fichier copié en faisant Contrôle+V.
-
6Exécute le fichier de serveur. Doubleclique sur le fichier Java du nom de server, (dans Minecraft Server). Ce n'est qu'un des nombreux fichiers et dossiers du répertoire.
-
7Accepte les conditions générales d'utilisation (CGU) de Minecraft. Pour cela, il faut modifier un mot du fichier eula.txt :
- exécute le fichier eula.txt situé dans le dossier du serveur ;
- remplace false (de eula=false) par true (eula=true) ;
- fais la combinaison Contrôle+S pour enregistrer la modification ;
- ferme enfin le fichier eula.txt.
-
8Doubleclique à nouveau sur le fichier de serveur. De nouveaux fichiers, nécessaires au bon fonctionnement du serveur, sont installés dans le répertoire Minecraft Server.
-
9Quitte l'installateur. Quand les lignes s'arrêtent de défiler dans la fenêtre et que tu vois marqué en bas Done (Terminé), tape dans les champs vierges du bas stop, puis valide avec la touche Entrée.
-
10Trouve le fichier server.properties. Il est dans le dossier du serveur Minecraft.
-
11Change le nom du fichier. Faites un clic droit sur l'icône du fichier server.properties, clique sur Renommer, supprime le point entre server et properties, puis valide avec la touche Entrée. Avec le nom ainsi modifié, il est possible d'ouvrir le fichier qui s'appelle désormais serverproperties.
-
12Exécute le fichier serverproperties. Clique une fois sur le fichier, fais un clic droit, survole Ouvrir avec, puis sélectionne Notepad.
-
13Mentionne l'adresse IP statique de ton ordinateur. Repère dans le fichier le paramètre server-ip=, puis tape juste après le signe « = » l'adresse IP statique de ton ordinateur. S'il y a déjà quelque chose après le signe, efface-le.
- Si l'adresse IP statique de ton ordinateur est 192.168.2.30, tu devrais avoir la ligne suivante : server-ip=192.168.2.30.
-
14Enregistre le fichier. Fais la combinaison Contrôle+S, puis quitte Notepad.
-
15Crée un fichier de démarrage du serveur. Il est possible de démarrer le serveur en doublecliquant sur le fichier server, mais tu n'es pas certain(e) de disposer de la totalité de la mémoire vive attribuée au serveur. En ce cas, il faut créer un tout petit fichier batch qui précise l'allocation de mémoire. Ce fichier, appelé traditionnellement run.bat, est placé dans le répertoire Minecraft Server. Opère ainsi :
- exécute Notepad. Exécute le menu Démarrer (), tape notepad, puis clique sur le premier résultat ;
- tape dans le fichier vierge
java -Xmx3G -Xms1G -jar server.jar ; - clique sur Fichier, puis sur Enregistrer sous dans le menu déroulant ;
- tape run.bat dans le champ Nom de fichier ;
- dans la liste déroulante Type, sélectionne Tous les fichiers ;
- enregistre le fichier dans le dossier Minecraft Server (cadre de gauche) ;
- clique sur Enregistrer
Publicité
Partie 3
Partie 3 sur 5:Sous macOS
-
1Vérifie que tu as la dernière version de Java. Rends-toi sur le site de Java, puis clique sur Accepter et lancer le téléchargement gratuit. Récupère le fichier d'installation (Java 8) dans le dossier de téléchargements, puis exécute-le.
- Si le Java de ton ordinateur n'est pas à jour, il est possible qu'il y ait des dysfonctionnements avec le serveur Minecraft.
-
2Installe JDK. Ce kit de bibliothèques logicielles permet de profiter pleinement de Java, en particulier faire fonctionner les commandes. Pour l'installation :
- rends-toi sur la page de téléchargement de JDK, puis descends en bas de page ;
- clique sur le lien jdk-15.0.2_osx-x64_bin.dmg (dernier installateur en date pour macOS) ;
- coche la case I reviewed and accept… (acceptation des CGU), puis clique sur le bouton de téléchargement gris ;
- doubleclique sur le fichier DMG, puis fais glisser le fichier Java sur l'icône du dossier Applications ;
- lis et complète les instructions qui s'affichent à l'écran.
-
3Télécharge le fichier de serveur. Sur un navigateur, rends-toi sur la page de téléchargement du serveur Minecraft, puis clique sur le lien vert
(minecraft_server.1.16.5.jar) au milieu de la page. -
4Crée un nouveau répertoire. Fais un clic droit sur une partie vide du Bureau, puis sélectionne Nouveau dossier, tape Minecraft Server, puis valide avec la touche Entrée.
-
5Place le fichier de serveur dans le dossier Minecraft Server. Saisis le fichier JAR, fais-le glisser et dépose-le dans une fenêtre du dossier Minecraft Server.
- Sinon, copie le fichier JAR en faisant Contrôle+C, ouvre le dossier Minecraft Server, puis colle le fichier copié en faisant Contrôle+V.
-
6Exécute le fichier de serveur. Doubleclique sur le fichier server du dossier Minecraft Server. La décompression de ce fichier fait apparaitre dans la même fenêtre des fichiers et des dossiers.
-
7Accepte les conditions générales d'utilisation (CGU) de Minecraft. Pour cela, il faut modifier un mot du fichier eula.txt :
- exécute le fichier eula.txt situé dans le dossier du serveur ;
- remplace false (de eula=false) par true (eula=true) ;
- fais la combinaison Contrôle+S pour enregistrer la modification ;
- ferme enfin le fichier eula.txt.
-
8Doubleclique à nouveau sur le fichier de serveur. De nouveaux fichiers, nécessaires au bon fonctionnement du serveur, sont installés dans le répertoire Minecraft Server.
-
9Quitte l'installateur. Quand les lignes s'arrêtent de défiler dans la fenêtre et que tu vois marqué en bas Done (Terminé), tape dans le champ vierge du bas stop, puis valide avec la touche Entrée.
-
10Trouve le fichier server.properties. Il est dans le répertoire Minecraft Server.
-
11Exécute le fichier. Clique sur le fichier server.properties, puis sur Fichier, survole avec le curseur Ouvrir avec afin de choisir TextEdit.
- Si le fichier ne peut être ouvert, clique une fois sur son icône, puis sur Format, choisis Renommer, supprime le point entre server et properties. La modification peut se faire en faisant Format, puis Lire les informations. Là, dans la rubrique Nom et extension, il est possible de supprimer le point (parfois, il faut décocher la case Masquer l'extension).
-
12Mentionne l'adresse IP statique de ton ordinateur. Repère dans le fichier le paramètre server-ip=, puis tape juste après le signe « = » l'adresse IP statique de ton ordinateur. S'il y a déjà quelque chose après le signe, efface-le.
- Si l'adresse IP statique de ton ordinateur est 192.168.2.30, tu devrais avoir la ligne suivante : server-ip=192.168.2.30.
-
13Enregistre le fichier. Fais la combinaison Contrôle+S, puis quitte TextEdit en cliquant sur le petit cercle rouge en haut et à gauche de la fenêtre de TextEdit.
-
14Crée un fichier de démarrage du serveur. Il est possible de démarrer le serveur en doublecliquant sur le fichier server, mais tu n'es pas certain de disposer de la totalité de la mémoire vive attribuée au serveur. En ce cas, il faut créer un tout petit fichier batch qui précise l'allocation de mémoire. Ce fichier, appelé traditionnellement run.bat, est placé dans le répertoire Minecraft Server. Opère ainsi :
- exécute Spotlight (), tape textedit, doubleclique sur le premier résultat TextEdit, puis clique sur Nouveau document ;
- tape les lignes suivantes :
- #!/bin/bash ;
- cd "$(dirname "$0")" ;
- java -Xmx3G -Xms1G -jar server.jar ;
- clique sur Format, puis sur Convertir au format Texte, et enfin sur OK ;
- clique sur Fichier, puis sur Enregistrer dans le menu déroulant ;
- tape run dans le champ Enregistrer sous, puis clique sur la flèche située au bout de ce champ ;
- décoche la case Masquer l'extension (tout en bas à gauche), puis remplace l'extension .txt du nom du fichier par l'extension .command ;
- sélectionne le dossier de destination. Choisis le répertoire Minecraft Server (cadre de gauche), clique sur Enregistrer, puis sur Utiliser .command.
Publicité
Partie 4
Partie 4 sur 5:Sous Linux
-
1Télécharge le fichier de serveur depuis ce site.
-
2Crée un nouveau répertoire. Appelle-le Minecraft Server.
-
3Place le fichier téléchargé dans Minecraft Server.
-
4Ouvre ce répertoire avec l'invite de commandes. Tape ensuite les commandes suivantes :
- chmod +x *
- sudo java -jar *
-
5Accepte les conditions générales d'utilisation (CGU) de Minecraft. Dans le fichier eula.txt, remplace eula=false par eula=true.
-
6Tape à nouveau la commande sudo java -jar *.jar.
-
7Attends l'apparition de Done (Terminé) sur la dernière ligne. Tape ensuite stop.
-
8Clique sur server.properties. Modifie ensuite dans la liste les paramètres que tu veux.
- Si tu souhaites jouer sur un réseau local et des jeux non officiels,
online-mode= doit être affecté de la valeur false. - Tu peux modifier plein d'autres paramètres, comme le mode créatif, la possibilité de tricher, etc.
- Si tu souhaites jouer sur un réseau local et des jeux non officiels,
-
9Dans ce même fichier, indique l'adresse IP locale de ton ordinateur. À la suite de server-ip, mets ton adresse IP locale du genre
192.168.1.16. -
10Enregistre le fichier, puis quitte l'application.
-
11Démarre le serveur. Dans l'invite de commande, tape la commande suivante :
- sudo java -jar *.jar.
Publicité
Partie 5
Partie 5 sur 5:Se connecter à un serveur Minecraft
-
1Récupère ton adresse IP publique. Tu dois donner aux joueurs qui seront avec toi ton adresse IP publique afin qu'ils puissent se connecter à Minecraft. Quiconque aura cette adresse pourra se connecter.
- Par contre, si tes amis joueurs sont sur le même réseau que toi, ils devront avoir l'adresse IP de ton ordinateur.
-
2Démarre ton serveur avec le fichier run. Ferme le serveur s'il est en fonctionnement, puis doubleclique sur le fichier run, celui créé dans le dossier Minecraft Server. Attends la fin de l'exécution du fichier.
- Pour pouvoir jouer, la fenêtre du serveur doit impérativement rester ouverte, ce qui est assez logique, non ?
-
3Lance Minecraft. Doubleclique sur son icône (un bloc de terre herbeux), attends le lancement, puis clique sur Jouer.
- Il est possible que te soient demandés des identifiants (adresse électronique et mot de passe), surtout en cas de dernière connexion ancienne.
-
4Clique sur Multijoueur. Tu ne peux pas rater ce gros bouton dans le menu général.
-
5Clique sur Nouveau serveur. Ce bouton est le troisième de la liste (première rangée), à droite du bouton Connexion rapide.
-
6Entre le nom du serveur. Dans le premier champ (Nom du serveur), tape le nom que tu veux donner à ton serveur Minecraft.
-
7Entre l'adresse du serveur. Dans le champ juste inférieur (Adresse du serveur), tape l'adresse IP statique de ton ordinateur.
- Si tu n'as pas modifié le port (tu gardes le port par défaut, soit 25565), tu tapes l'adresse statique. Si le port a été modifié, tu tapes l'adresse suivie du numéro du port (par exemple, le socket 50.32.56.8:5555).
-
8Clique sur Terminé. Le bouton est au bas de la fenêtre. Le serveur est désormais créé.
-
9Sélectionne le serveur. Clique sur le nom de ton serveur en haut de la fenêtre.
-
10Clique sur Rejoindre. Le bouton est au bas de la fenêtre et si tout a été bien fait, la connexion au serveur devrait s'établir.
-
11Invite tes amis joueurs. Il te suffit à présent d'envoyer à 19 de tes amis (maximum) ton adresse IP publique afin qu'ils puissent te rejoindre. Opère de la façon suivante [1] :
- lance Minecraft, puis clique sur Multijoueur ;
- clique sur Connexion rapide ;
- entre l'adresse IP publique de ton ordinateur. Attention : il ne faut pas entrer l'adresse IP locale qui a été utilisée pour héberger le serveur ;
- clique sur Rejoindre.
-
12Désactive éventuellement le pare-feu. Si tes amis ne peuvent pas se connecter au serveur, il faut désactiver le pare-feu. Comme c'est un élément de sécurité, il faut bien savoir qu'à partir de la désactivation, une intrusion sur le réseau est possible, en tout cas plus facile. Cette manœuvre ne doit se faire que si tu connais parfaitement les joueurs.Publicité
Conseils
- Plus ton ordinateur sera puissant, plus tu pourras accepter de joueurs sur ton serveur pour un jeu d'une grande fluidité. Cependant, sur un serveur personnel, 20 joueurs est la limite : au-delà, il faut louer un serveur dédié.
- Une connexion filaire (Ethernet) dans ce cadre s'avère bien plus rapide et bien plus sure qu'une connexion sans fil toujours sujette à des interférences.
Avertissements
- Si ton ordinateur plante, assez logiquement ton serveur suivra le même chemin !
- Ouvrir un port sur un routeur est toujours chose dangereuse, puisque tu ouvres une… porte que pourrait bien emprunter un pirate informatique pour faire quelques dégâts sur ton réseau.
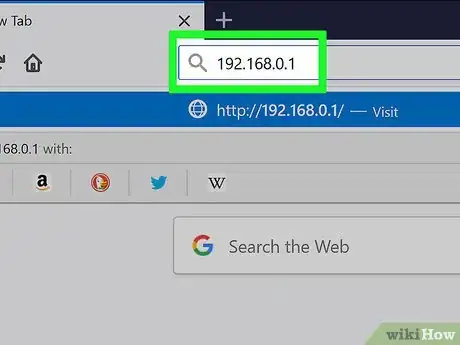
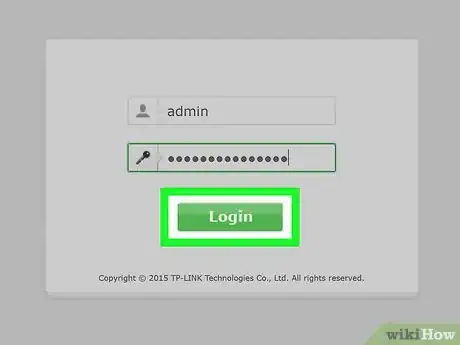
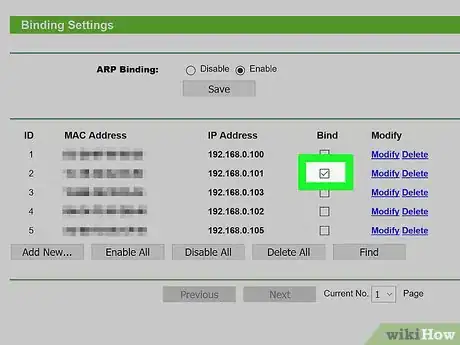
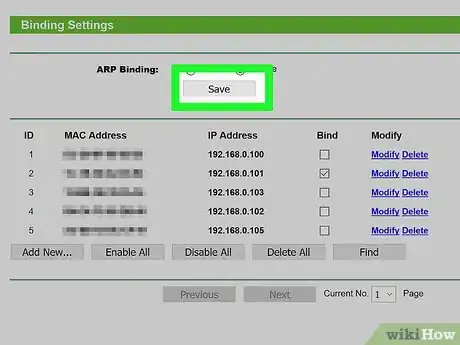
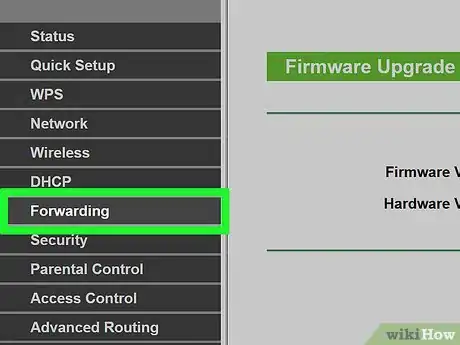
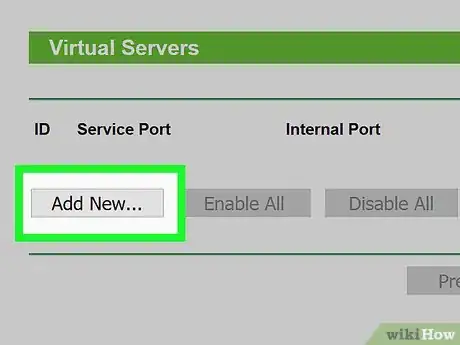
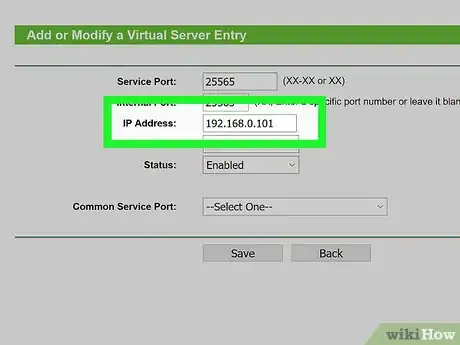
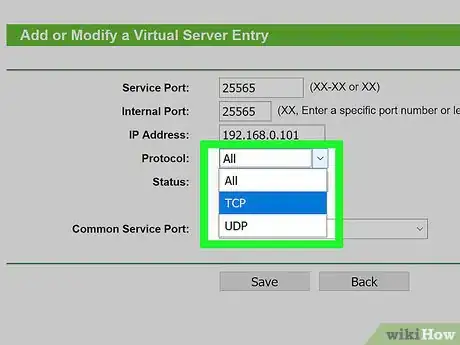
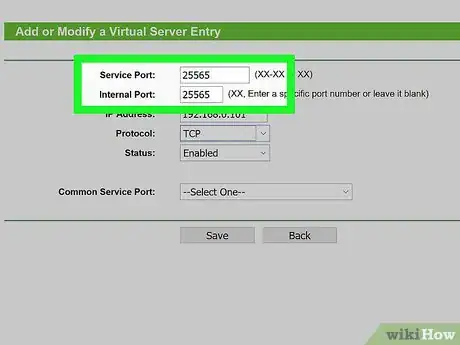
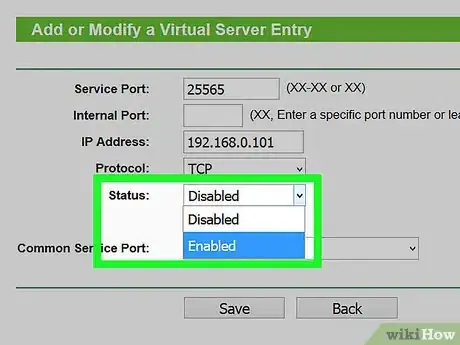
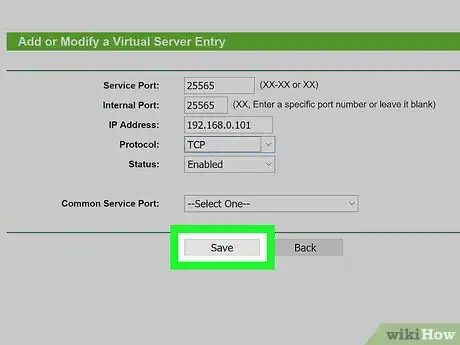
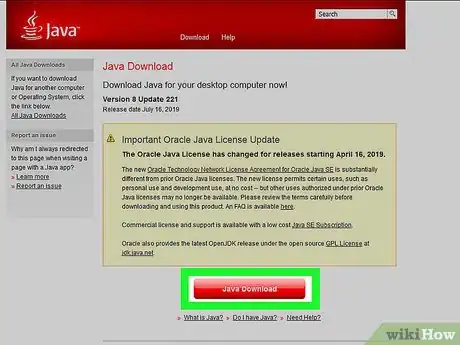
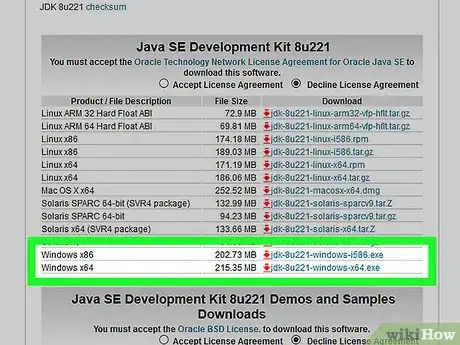
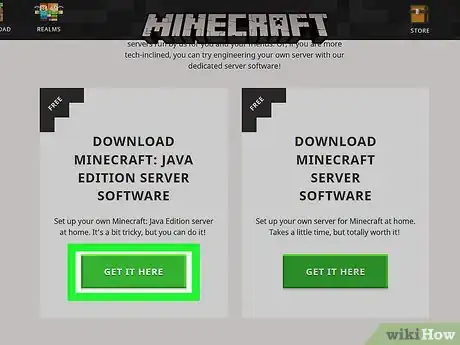
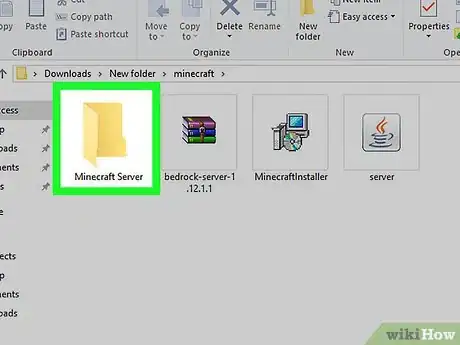
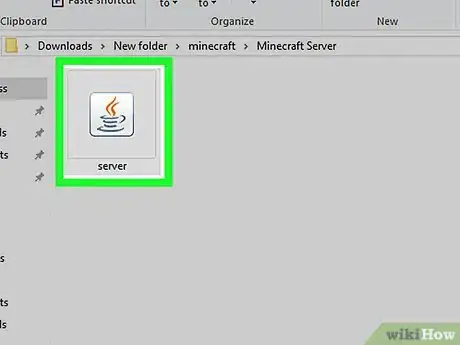
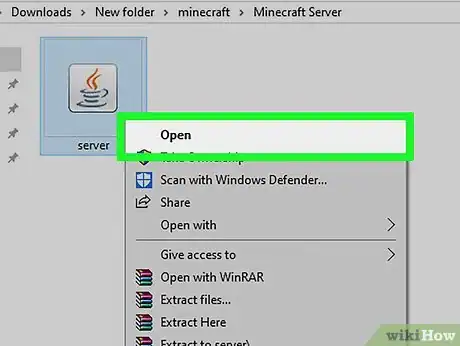
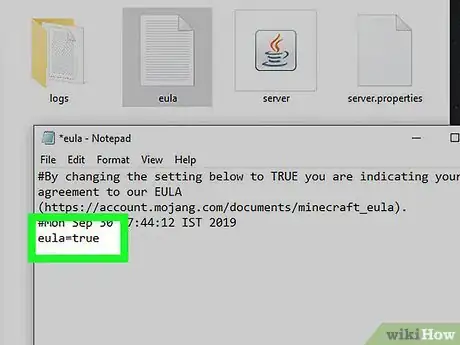
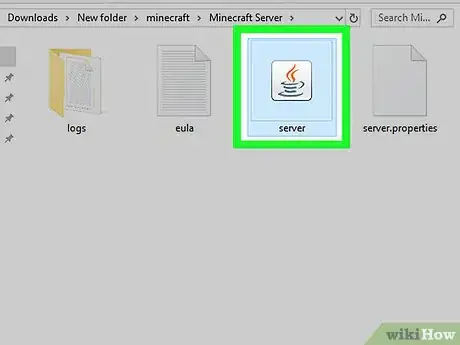
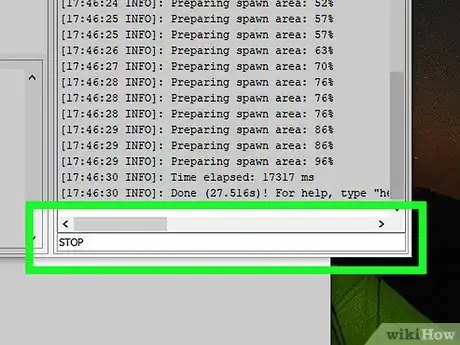
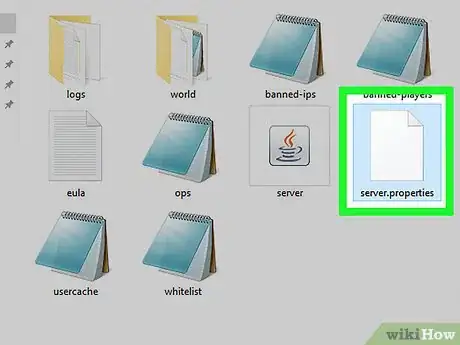
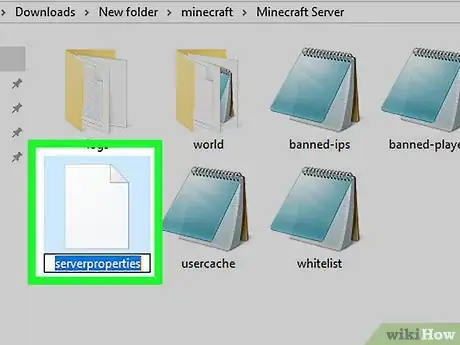
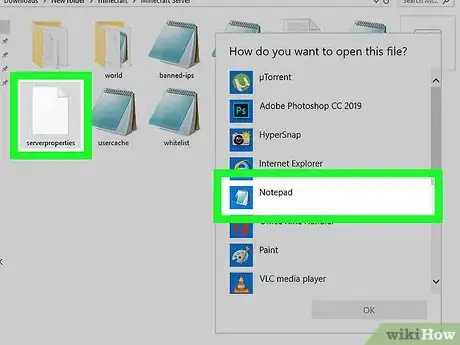
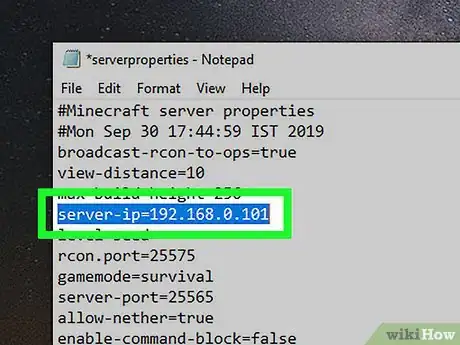
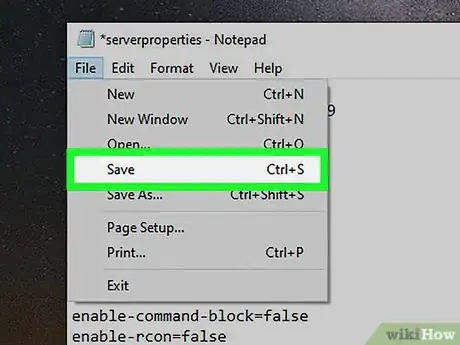
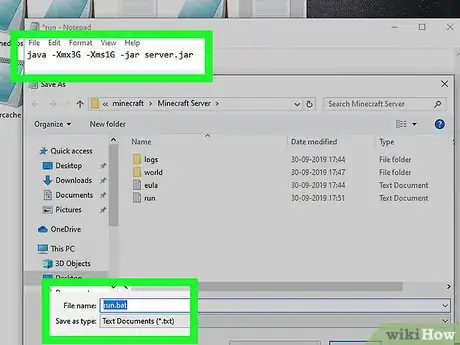

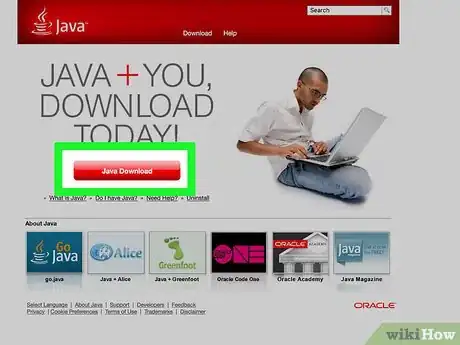
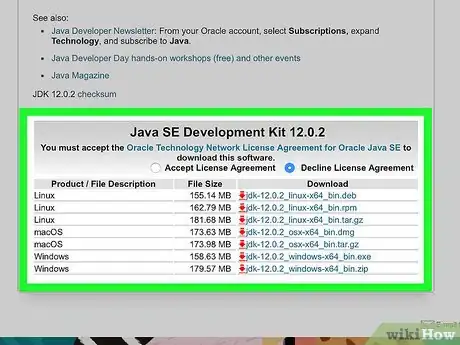
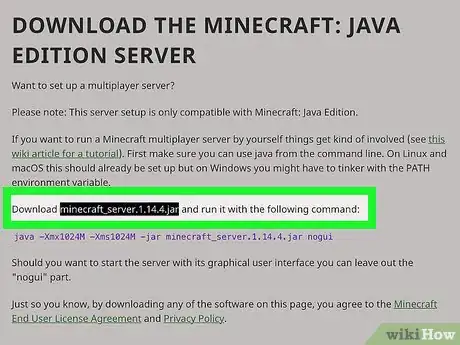
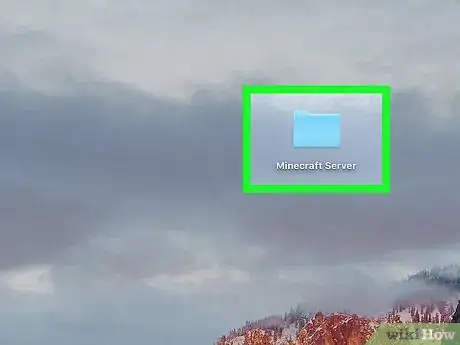
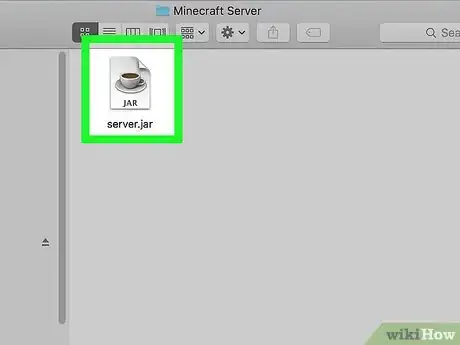
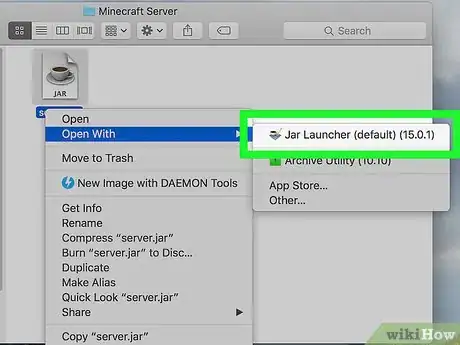
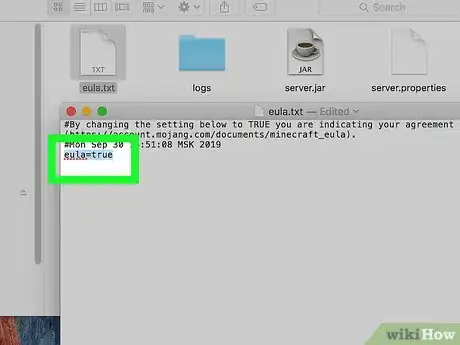
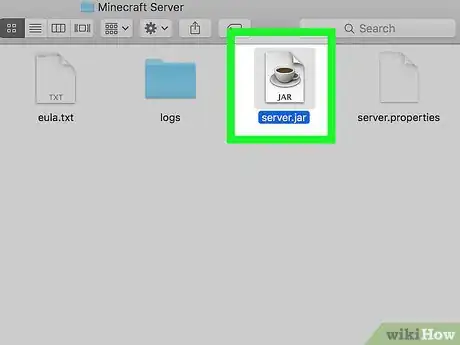
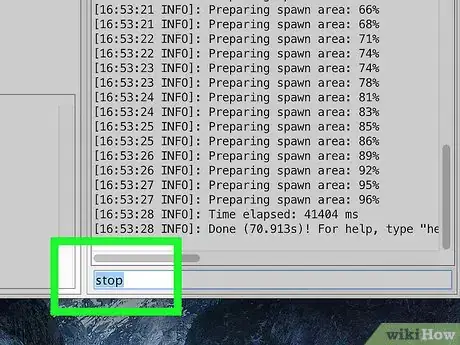
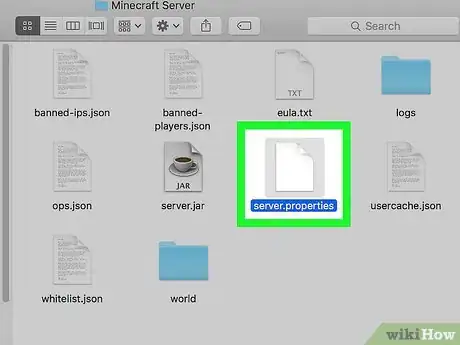
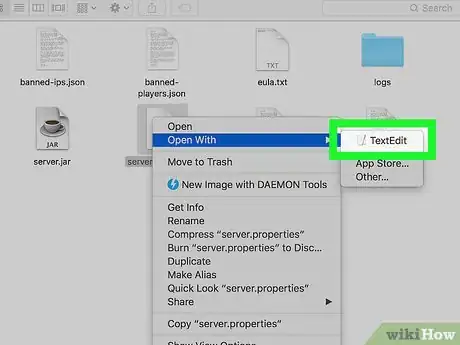
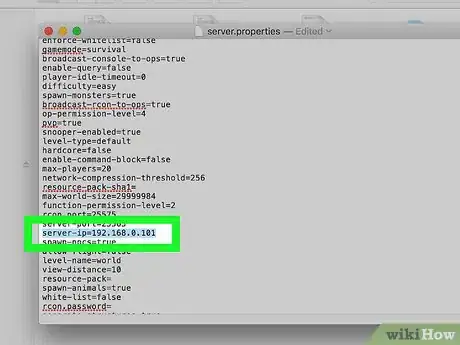
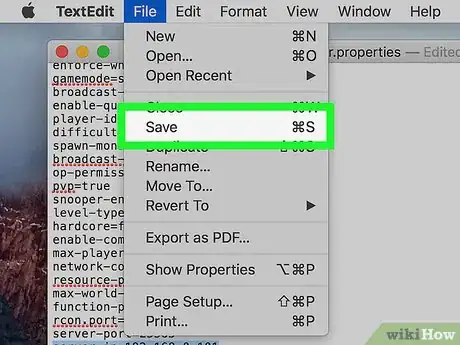
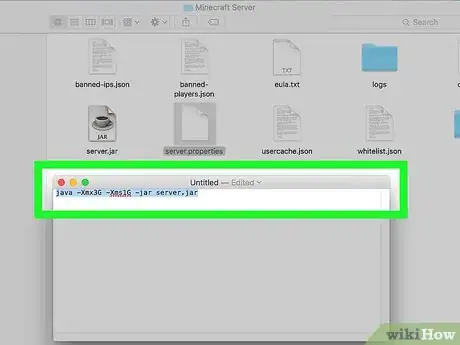

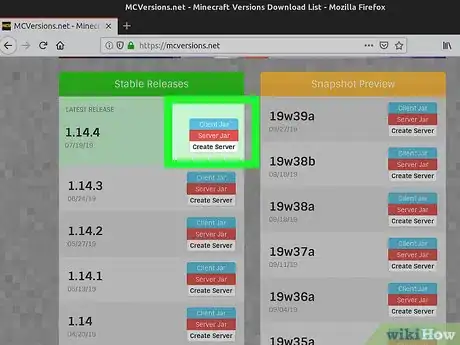
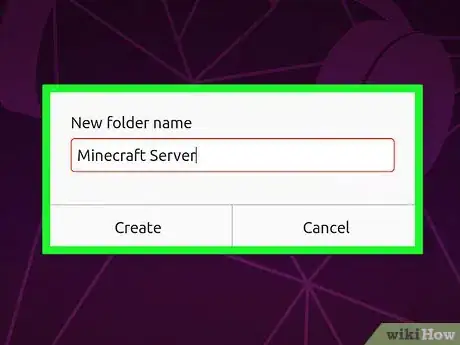
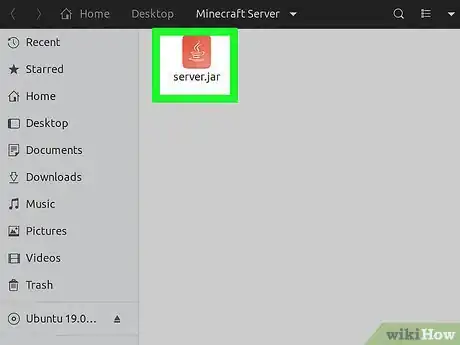
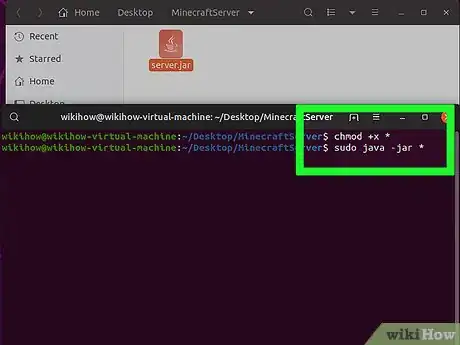
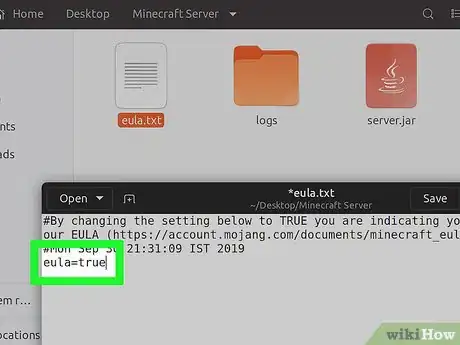
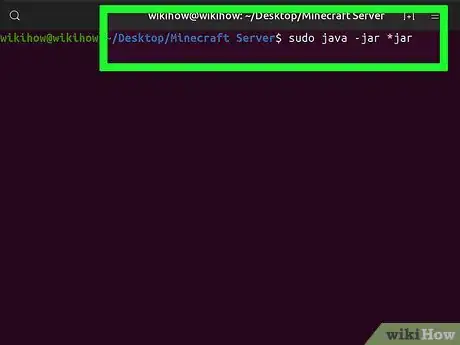
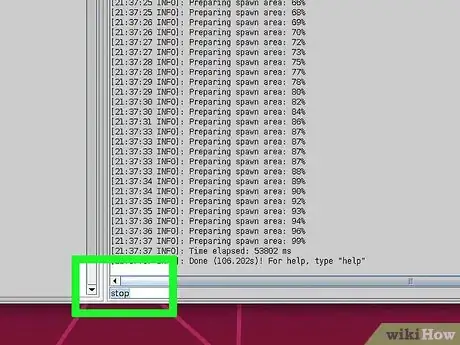
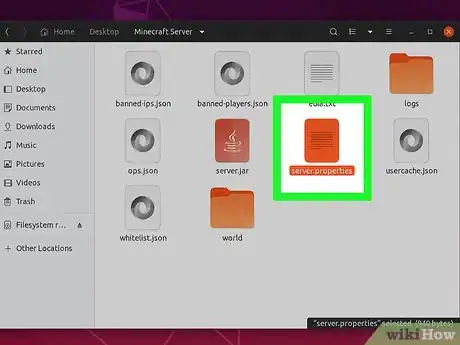
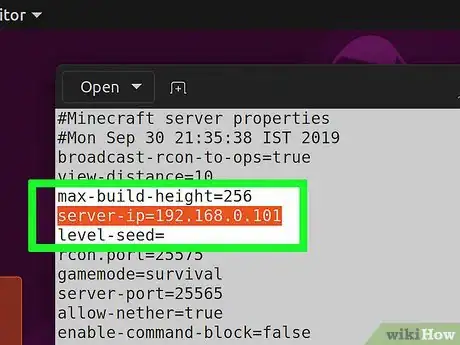
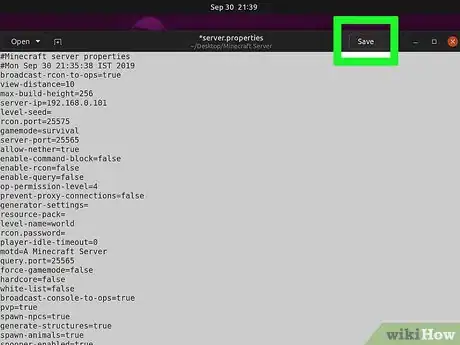
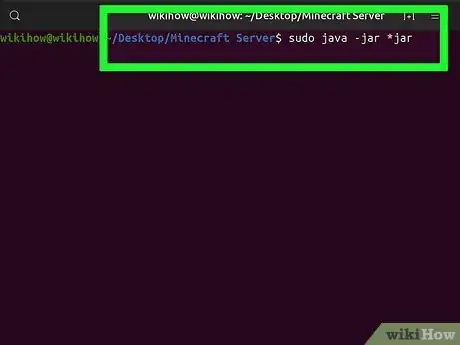
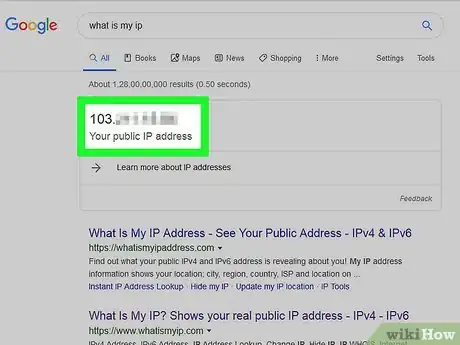
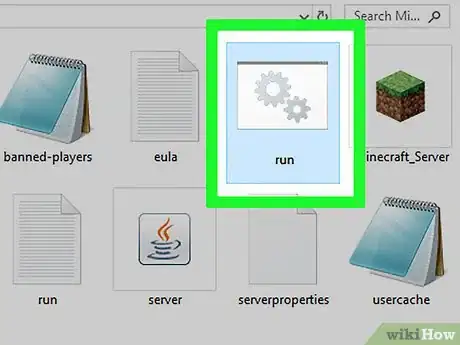
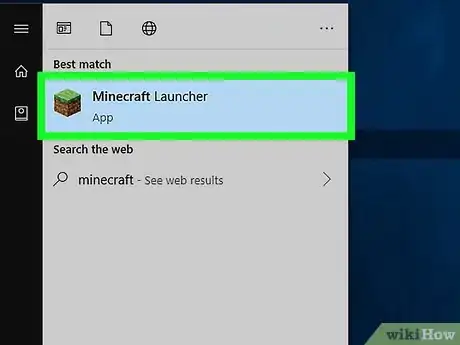
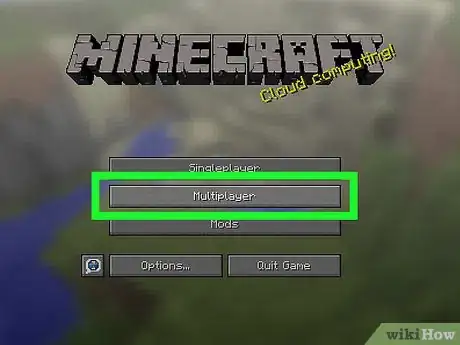
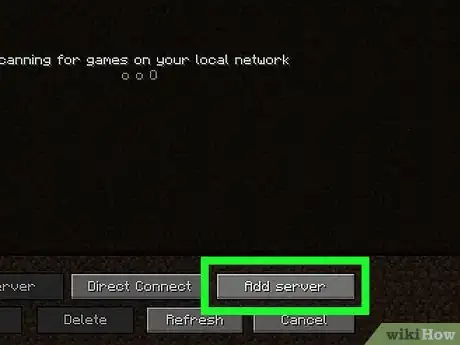
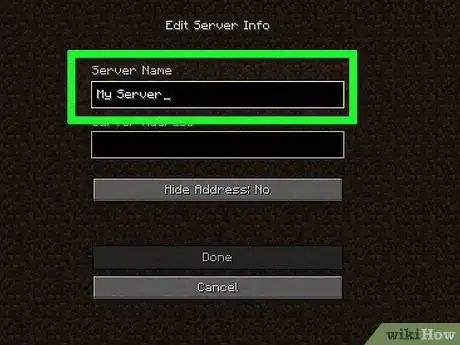
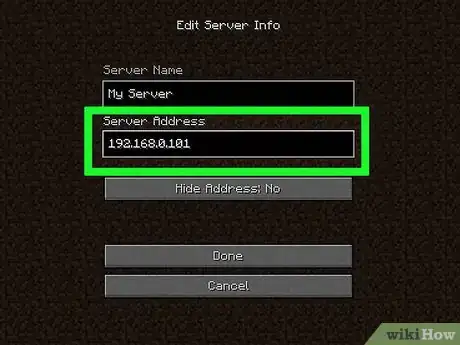
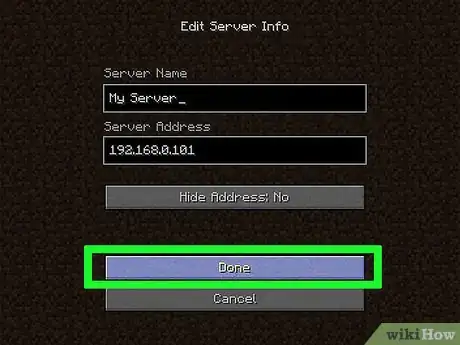
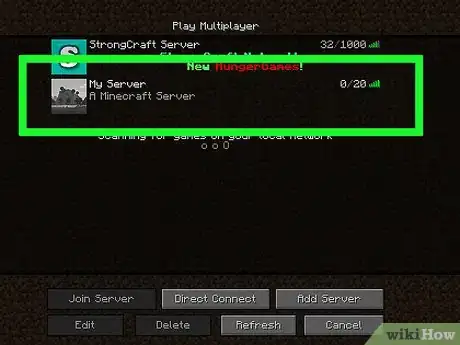
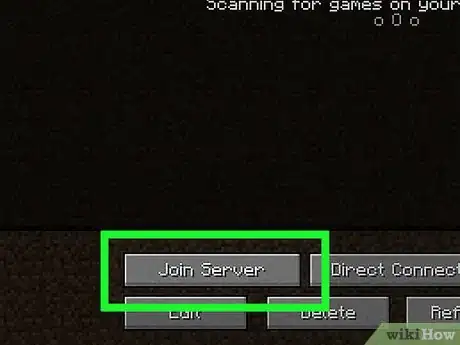
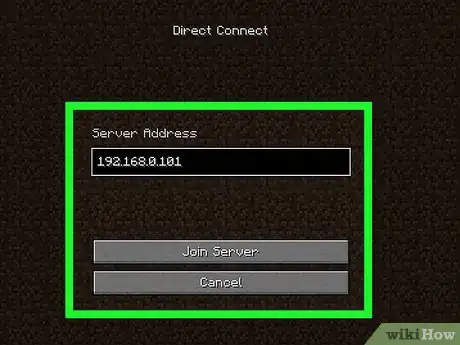
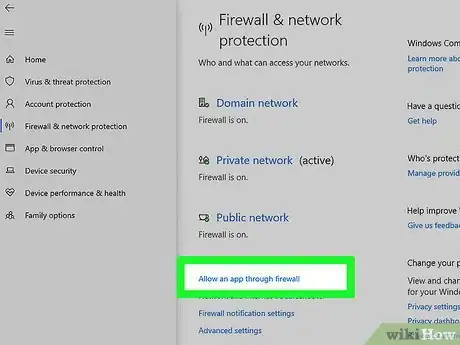
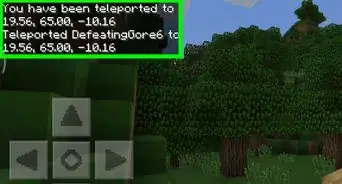
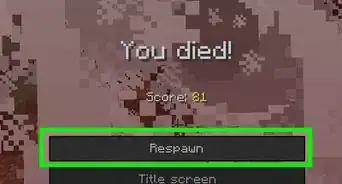
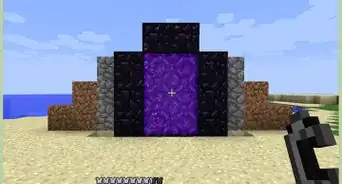

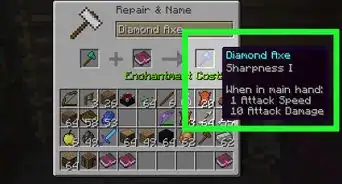
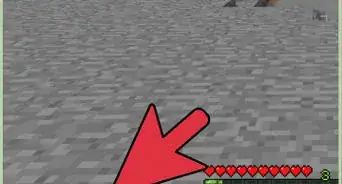
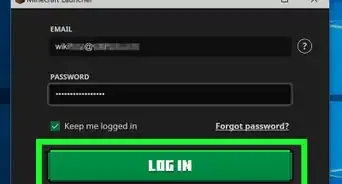
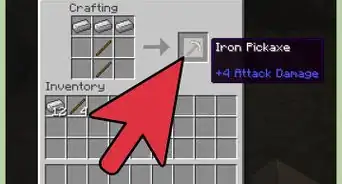
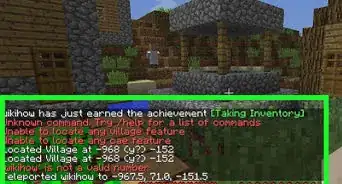
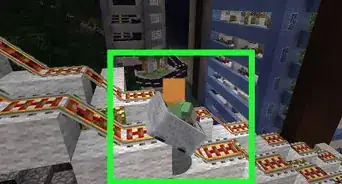
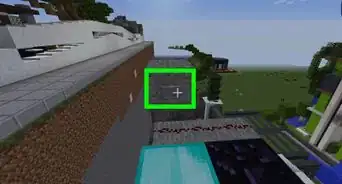
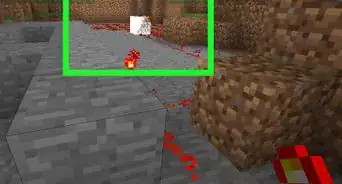
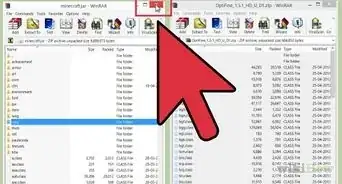
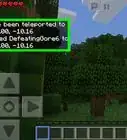
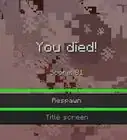



L'équipe de gestion du contenu de wikiHow examine soigneusement le travail de l'équipe éditoriale afin de s'assurer que chaque article est en conformité avec nos standards de haute qualité. Cet article a été consulté 37 225 fois.