Cet article a été rédigé avec la collaboration de nos éditeurs(trices) et chercheurs(euses) qualifiés(es) pour garantir l'exactitude et l'exhaustivité du contenu.
L'équipe de gestion du contenu de wikiHow examine soigneusement le travail de l'équipe éditoriale afin de s'assurer que chaque article est en conformité avec nos standards de haute qualité.
Cet article a été consulté 82 030 fois.
Pendant que vous êtes à l'école, vous devriez faire attention à ce que dit le professeur et pas à ce qu'il se passe sur les réseaux sociaux. Cependant, si vous ne pouvez vraiment pas attendre pour jeter un œil à Facebook, il existe plusieurs méthodes qui peuvent vous aider à contourner différents obstacles qui se dressent sur votre chemin. Si la sécurité de votre école est bonne, vous n'y arriverez quand même pas.
Étapes
Méthode 1
Méthode 1 sur 6:Utiliser le site mobile
-
1Ouvrez le navigateur. Vous allez devoir vous connecter à votre compte avant de pouvoir continuer.
-
2Tapez m.facebook.com dans la barre d'adresse. C'est l'adresse pour accéder au site mobile.
-
3Appuyez sur Entrée. Si seulement le site « facebook.com » est bloqué sur le réseau de votre école, cela devrait vous permettre d'y accéder.
- La version mobile a l'air différente de la version sur ordinateur, mais elles fonctionnent toutes les deux de la même façon.
Publicité
Méthode 2
-
1Ouvrez le navigateur. Ce sera probablement celui qui est réglé par défaut. Si Facebook est bloqué au niveau du navigateur, vous pourriez quand même y accéder en utilisant un autre navigateur.
- Si vous ne pouvez pas en télécharger un autre sur l'ordinateur que vous êtes en train d'utiliser, vous pouvez le télécharger à la maison et le mettre sur une clé USB.
-
2Rendez-vous sur la page de téléchargement. Voici quelques-unes des options parmi les plus populaires qui s'offrent à vous :
- Google Chrome - https://www.google.com/chrome/browser/desktop/index.html
- Firefox - https://www.mozilla.org/en-US/firefox/new/?f=118
- Opera - http://www.opera.com/
-
3Cliquez sur le bouton Télécharger. C'est en général un bouton qui se trouve en haut ou en bas de la page. Cela permet de démarrer le téléchargement de l'assistant d'installation sur votre ordinateur.
- Selon le navigateur que vous utilisez en ce moment, vous allez d'abord devoir cliquer sur Enregistrer, confirmer votre choix ou choisir un dossier pour le fichier.
-
4Doublecliquez sur le fichier. Il va se trouver dans le dossier de téléchargement par défaut de l'ordinateur ou dans celui que vous avez choisi.
-
5Installez le navigateur. Voici comment faire.
- Pour Windows : suivez les instructions qui apparaissent à l'écran. Assurez-vous de désactiver les programmes gratuits qui pourraient s'installer en même temps, comme un antivirus ou un programme de recherches sur Internet.
- Pour Mac : faites glisser l'icône dans le dossier « Applications ».
-
6Ouvrez le nouveau navigateur. Doublecliquez sur l'icône du navigateur.
-
7Rendez-vous sur le site de Facebook. Tapez https://www.facebook.com/ dans la barre d'adresse. Si les restrictions d'accès ne s'appliquaient qu'au navigateur en question, vous devriez pouvoir accéder à Facebook maintenant.Publicité
Méthode 3
Méthode 3 sur 6:Utiliser l'adresse IP de Facebook
Sur Windows
-
1Cliquez sur Démarrer. C'est le logo Windows qui se trouve en bas à gauche de l'écran ou appuyez sur ⊞ Win.
-
2Tapez command prompt dans la fenêtre qui s'affiche. Cela permet d'ouvrir l'invite de commande sur votre ordinateur.
-
3
-
4Tapez ping facebook.com. Écrivez cette commande dans l'invite de commande et appuyez sur Entrée. Vous devriez y voir une série de chiffres et de virgules à droite de l'entête « Pinging facebook.com », c'est son adresse IP.
-
5Ouvrez le navigateur.
-
6Entrez-y l'adresse IP. Écrivez-la dans la barre d'adresse et appuyez sur Entrée. Si l'URL de Facebook est bloquée, mais pas son adresse IP, vous devriez pouvoir avoir accès à la page d'accueil.Publicité
Sur Mac
-
1
-
2Tapez terminal dans Spotlight. Cela permet de trouver l'application du terminal sur votre ordinateur.
-
3
-
4Tapez
ping facebook.comdans le terminal. Appuyez sur Entrée. -
5Trouvez l'adresse IP. Regardez le nombre qui se trouve à côté de « [Number] bytes from ». C'est l'adresse IP de Facebook.
-
6Ouvrez le navigateur.
-
7Entrez l'adresse IP dans la barre d'adresse. Appuyez sur Entrée. Si l'URL de Facebook est bloquée, mais pas son adresse IP, vous devriez maintenant y avoir accès.Publicité
Méthode 4
Méthode 4 sur 6:Utiliser l'USB tethering de son téléphone
Sur iPhone
-
1Branchez l'iPhone à l'ordinateur. Servez-vous du câble qui était livré avec votre appareil.
- Si vous ne pouvez pas vous en servir, vous pouvez essayer d'utiliser le Wi-Fi sur votre téléphone.
-
2
-
3Sélectionnez Point d'accès privé. Cette option se trouve vers le haut de la page des paramètres.
- Tous les fournisseurs d'accès ne proposent pas un point d'accès privé. Si vous ne voyez pas cette option, votre téléphone ne possède pas de point d'accès privé.
-
4
-
5Ouvrez le navigateur. Faites cette étape sur l'ordinateur.
-
6Entrez
facebook.comdans la barre d'adresse. Appuyez ensuite sur Entrée. Cela devrait vous amener sur la page d'accueil de Facebook.- Si le site est bloqué sur l'ordinateur, même cette méthode ne fonctionnera pas.
Publicité
Sur Android
-
1Connectez votre appareil Android à l'ordinateur. Vous allez avoir besoin du câble dont vous vous servez pour le recharger.
- Si vous ne pouvez pas vous en servir, vous pouvez essayer d'utiliser le Wi-Fi sur le téléphone.
-
2
-
3Appuyez sur Plus. Cette option se trouve sous l'entête « Réseaux ».
- Sur un appareil Samsung, sélectionnez Connexions.
-
4Appuyez sur Tethering & point d'accès mobile. Cela devrait se trouver en haut de la page.
- Sur un appareil Samsung, choisissez Tethering et point d'accès mobile.
-
5
-
6Ouvrez le navigateur. Faites-le sur votre ordinateur.
-
7Tapez
facebook.comdans la barre d'adresse. Validez ensuite avec le bouton Entrée. Cela devrait vous amener sur la page d'accueil de Facebook.- Si le site est bloqué sur l'ordinateur, vous ne pourrez quand même pas y avoir accès même si vous passez par cette méthode.
Publicité
Méthode 5
Méthode 5 sur 6:Utiliser un proxy
-
1Ouvrez le navigateur. Vous allez devoir vous connecter avant de continuer.
-
2Trouvez un proxy. Tapez free online proxies 2017 dans la barre de recherches et appuyez sur Entrée. Voici quelques-uns des proxys réputés que vous pourriez envisager [1] :
- Anonymouse
- VPNBook
- FilterBypass
-
3Entrez
facebook.comdans la barre de recherches du proxy. Vous devriez trouver un champ de texte pour faire des recherches au milieu de la page du proxy. -
4Cliquez sur Rechercher. Ce bouton va généralement se trouver sous le champ de recherches. De cette façon, vous pouvez avoir à accès à Facebook à travers le proxy, ce qui vous permet de contourner les restrictions du réseau de votre école.Publicité
Méthode 6
Méthode 6 sur 6:Utiliser un réseau virtuel privé
Sur Windows
-
1Souscrivez à un service de VPN. À la différence du proxy, les réseaux privés virtuels (ou VPN) doivent être activés au travers d'un compte personnel pour avoir accès au nom du serveur et à son adresse. Vous aurez alors besoin de son nom et de son adresse, ainsi que de vos identifiants de connexion pour y avoir accès.
- Si vous voulez utiliser un VPN pendant plus d'une semaine, vous allez généralement devoir payer pour y avoir accès.
-
2
-
3
-
4
-
5Cliquez sur VPN. C'est un onglet sur le côté gauche de la fenêtre.
-
6Sélectionnez Ajouter une connexion VPN. Cette option se trouve en haut de la page du VPN.
-
7Sélectionnez le fournisseur. Cliquez sur le champ en dessous de Fournisseur VPN qui apparait en haut de la page, puis sélectionnez Windows (par défaut).
-
8Entrez les informations du VPN. Vous devez mentionner les informations suivantes.
- Nom de la connexion : tapez le nom de la connexion VPN dans le champ Nom de la connexion.
- Nom ou adresse du serveur : c'est là où vous allez entrer l'adresse du VPN.
- Type de VPN : cliquez sur le champ en dessous de l'entête pour choisir le type de connexion. Vous devriez recevoir cette information en même temps que l'adresse lorsque vous vous inscrivez au service.
- Information de connexion : selon le VPN que vous utilisez, cette section pourrait varier. Vous devez généralement y entrer votre nom d'utilisateur et votre mot de passe.
-
9Cliquez sur Enregistrer. Cela permet de sauvegarder la connexion VPN en tant que réseau sur votre ordinateur.
-
10Cliquez sur le nom du réseau. Vous devriez maintenant vous retrouver sur la page des paramètres.
-
11Sélectionnez Se connecter. Cette option devrait se trouver en bas du nom du VPN.
-
12Entrez votre nom d'utilisateur et votre mot de passe. Si vous n'avez pas sélectionné l'option qui permet d'enregistrer vos informations d'utilisateur pour le VPN, vous allez devoir vous y connecter et cliquer sur OK pour finaliser la connexion.
-
13Rendez-vous sur la page de Facebook. Tapez https://www.facebook.com et connectez-vous. Du moment que vous restez connecté au VPN, vous devriez pouvoir utiliser Facebook.Publicité
Sur Mac
-
1Abonnez-vous à un service VPN. À la différence d'un proxy, vous allez devoir régler les paramètres du réseau virtuel privé (ou VPN) pour avoir accès au nom et à l'adresse du serveur. Vous en avez besoin, ainsi que de vos informations de connexion, pour avoir accès au VPN.
- Si vous voulez vous en servir pendant plus d'une semaine, vous allez généralement devoir payer l'abonnement.
-
2
-
3Cliquez sur Préférences Système. Cette option se trouve en haut du menu déroulant.
-
4Sélectionnez Réseau. C'est une icône mauve en forme de globe.
-
5Cliquez sur +. Cette option se trouve en bas à gauche de la page Réseau, juste en dessous de la liste des noms de réseaux.
-
6Sélectionnez l'option VPN. Cliquez sur le champ à droite d'« Interface », puis sélectionnez VPN dans le menu déroulant.
-
7Choisissez le type de connexion. Cliquez sur la boite à droite de Type de VPN, puis choisissez le type de connexion que vous voulez (par exemple « L2TP over IPSec »).
- Le site du VPN devrait vous avoir donné ce genre d'informations.
- macOs Sierra ne permet pas les connexions PPTP.
-
8Entrez un nom pour le VPN. Vous pouvez choisir celui qui vous plait.
-
9Appuyez sur Créer. C'est le bouton bleu en bas à droite de la fenêtre.
-
10Configurez le VPN. Entrez les informations suivantes.
- Configuration : assurez-vous que le champ indique « Défaut ».
- Adresse du serveur : tapez-y l'adresse du VPN qui vous a été donnée.
- Nom de compte : fournissez le nom de votre compte sur le service VPN.
-
11Cliquez sur Paramètres d'authentification. Cela se trouve en dessous du champ où vous avez entré le nom de votre compte.
-
12Tapez les informations d'authentification. Cochez la case sur la gauche de cette option (par exemple « Mot de passe »), puis tapez-y votre réponse.
-
13Entrez les informations d'authentification de la machine. Cette section se trouve vers le bas de la fenêtre. La plupart des VPN utilisent l'option de mot de passe partagé. Cochez la case et entrez le mot de passe partagé de votre VPN.
-
14Cliquez sur OK. Le bouton devrait se trouver en bas de la fenêtre.
-
15Cliquez sur Paramètres avancés. Vous devriez le trouver en bas de la fenêtre.
-
16Cochez Envoyer tout le trafic sur la connexion VPN. Validez en cliquant sur OK. De cette façon, vous êtes sûr que tous les sites passent par la connexion VPN.
-
17Sélectionnez Appliquer. Cela va enregistrer les paramètres et créer le réseau.
-
18Cliquez sur Se connecter. Vous devriez trouver le bouton sous l'option « Paramètres d'authentification ». Cela permet d'initier la connexion de votre Mac au VPN.
-
19Rendez-vous sur le site de Facebook. Entrez https://www.facebook.com dans la barre d'adresse et connectez-vous à votre compte. Du moment que vous restez connecté au VPN, vous devriez pouvoir utiliser Facebook.Publicité
Conseils
- Si vous utilisez le navigateur en mode Incognito, vous ne pourrez pas cacher ce que vous faites à votre école, cela permet seulement d'effacer l'historique une fois que vous fermez le navigateur.
Avertissements
- Votre réseau pourrait bloquer les liens qui renvoient vers des proxys, quelle que soit l'adresse.
- Si vous utilisez les données de votre téléphone pour vous connecter à Internet, vous allez générer des frais supplémentaires sur votre facture si vous dépassez votre limite mensuelle.
- Le réseau pourrait aussi être surveillé visuellement par des professeurs, des techniciens ou les administrateurs.
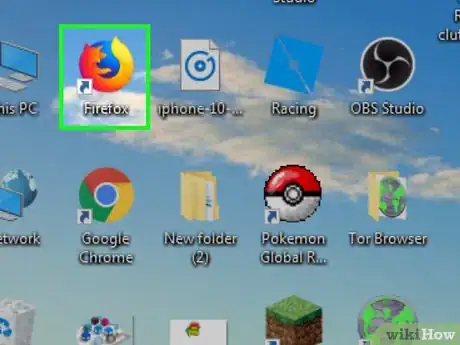
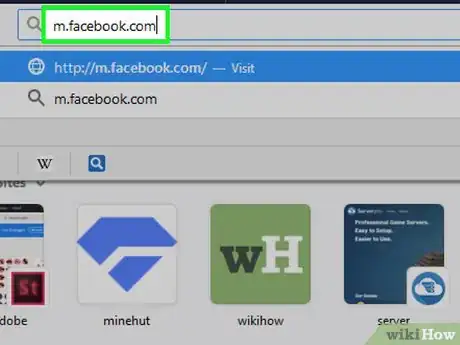
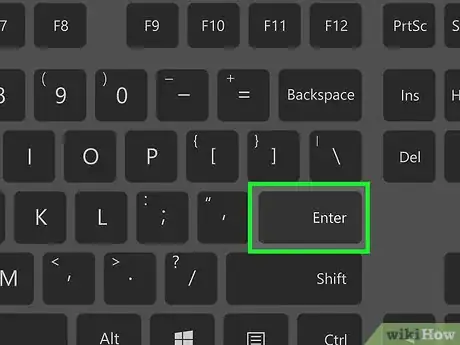
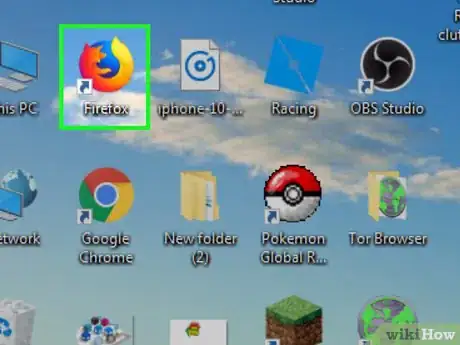
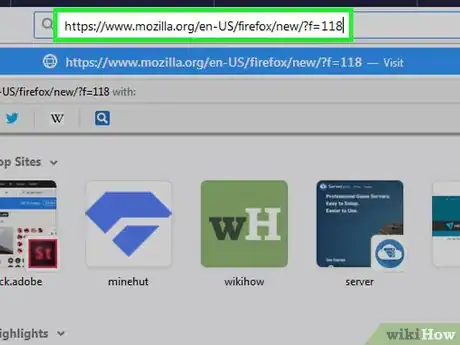
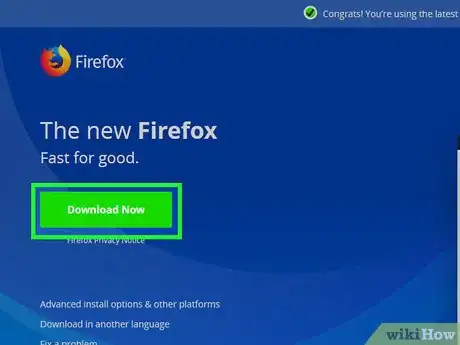
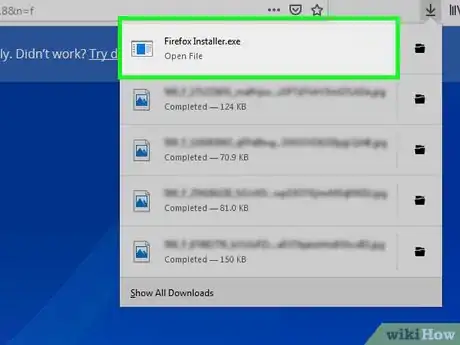
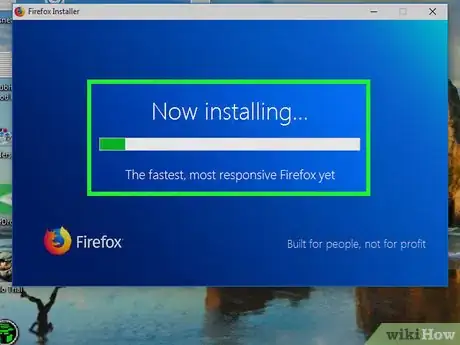
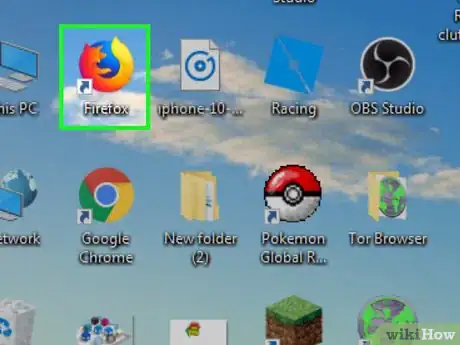
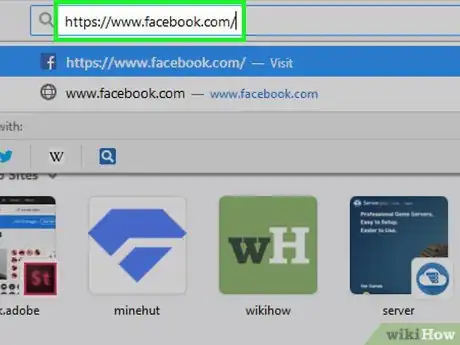
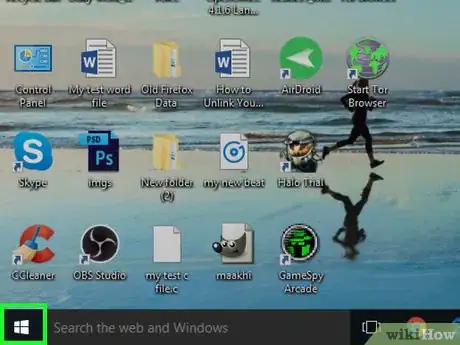
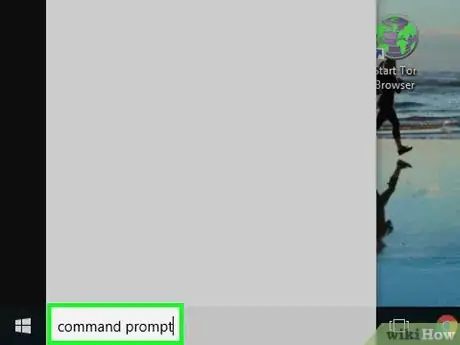
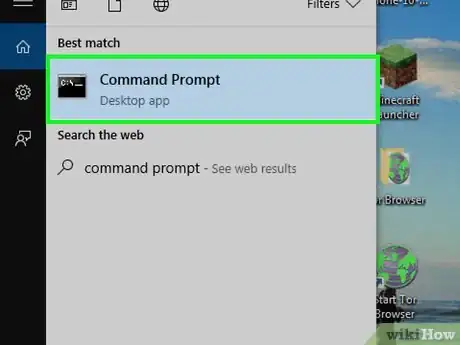

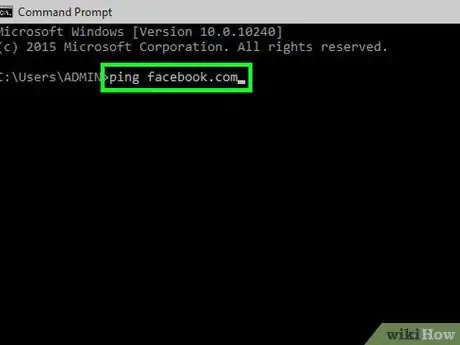
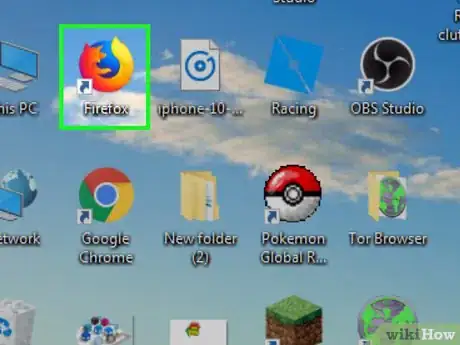
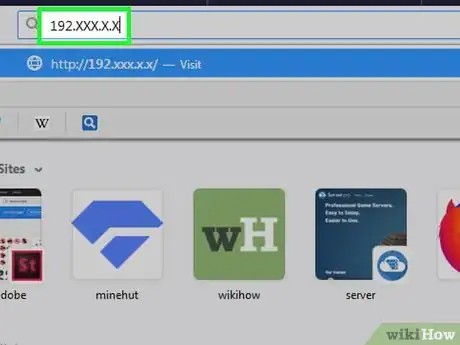
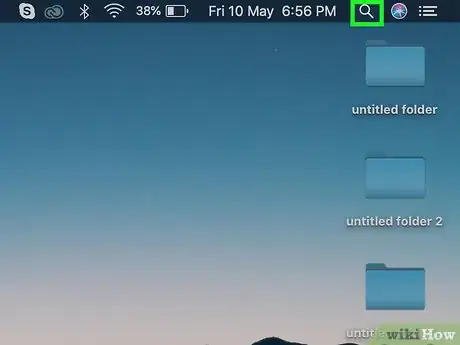

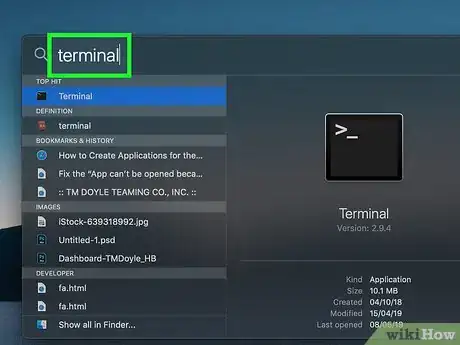
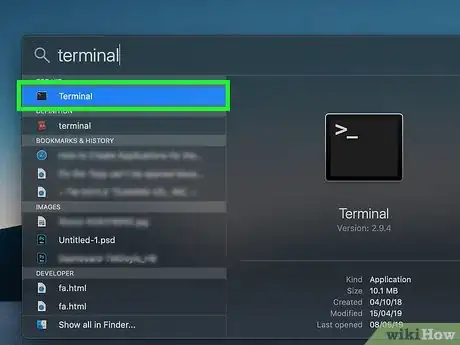

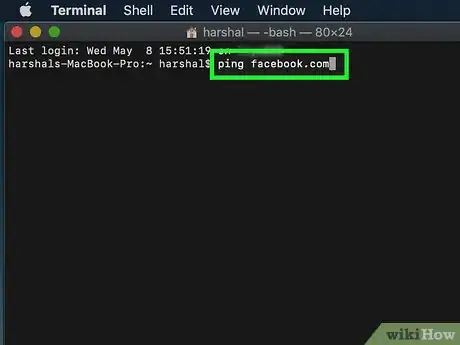
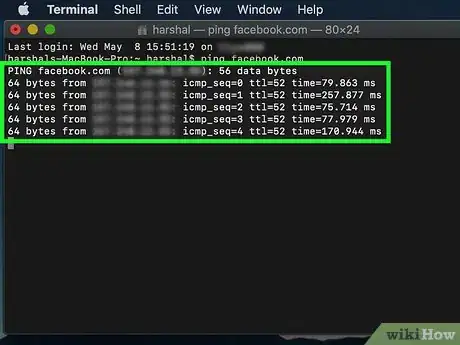
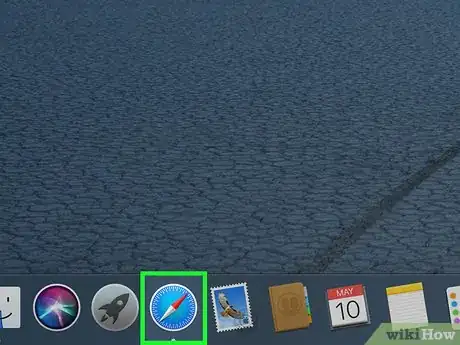
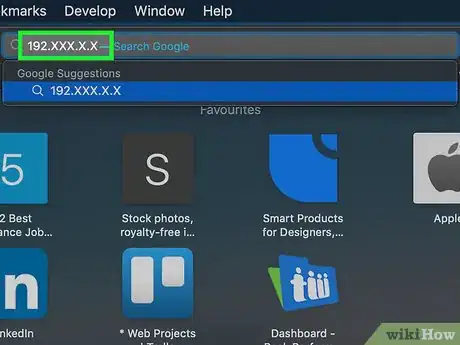
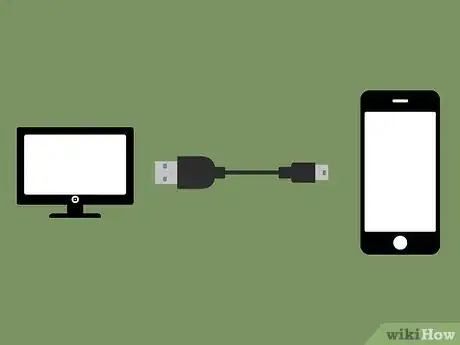
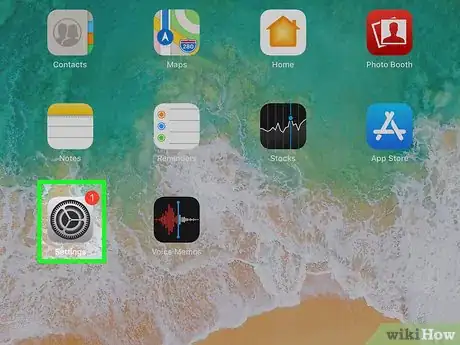
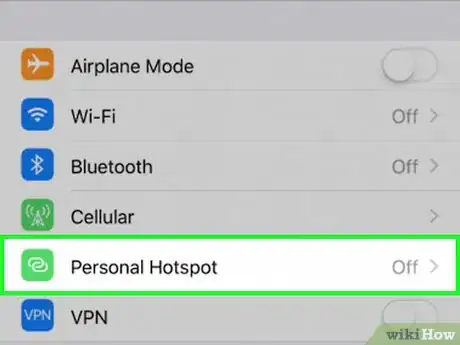
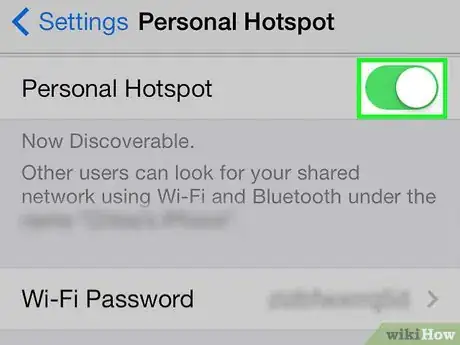
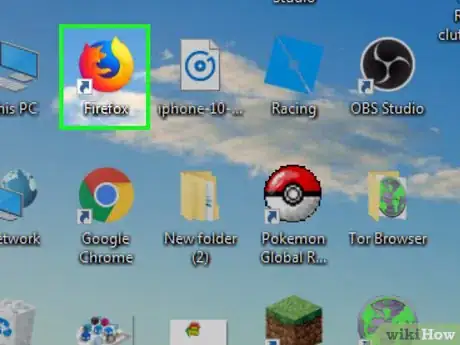
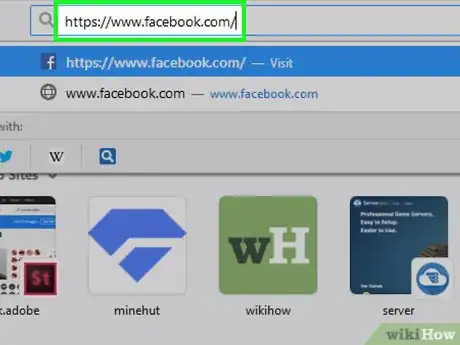

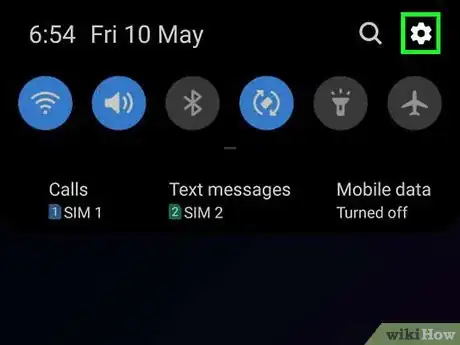
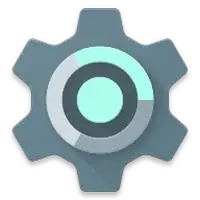
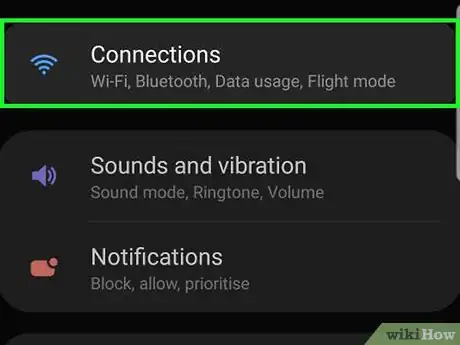
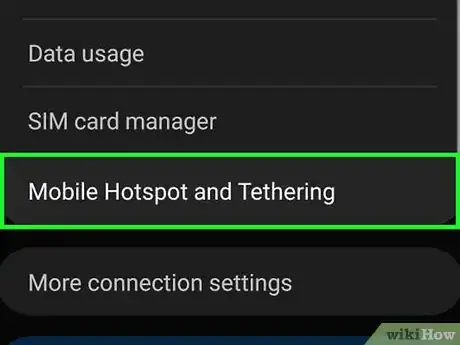
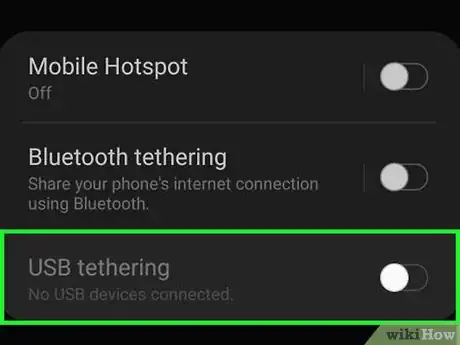

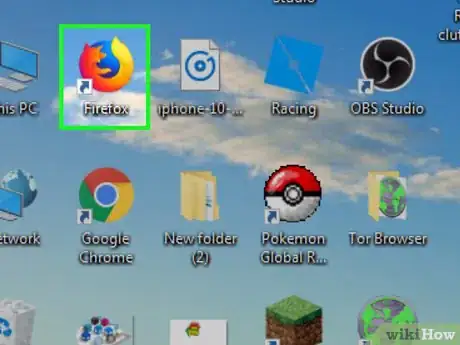
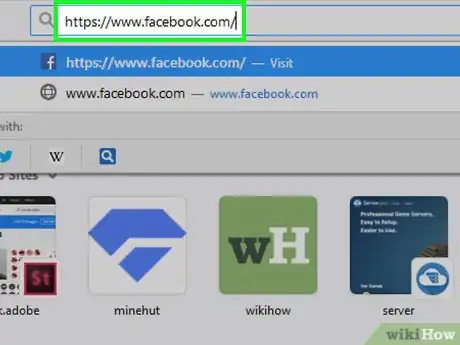
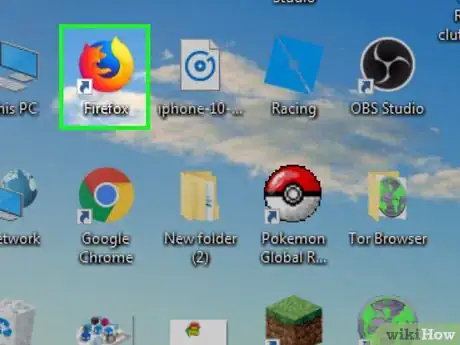
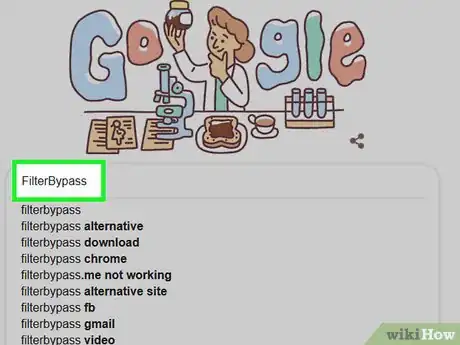
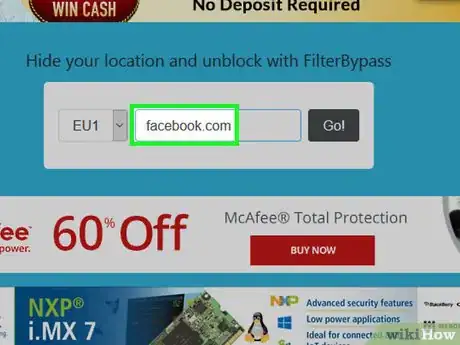
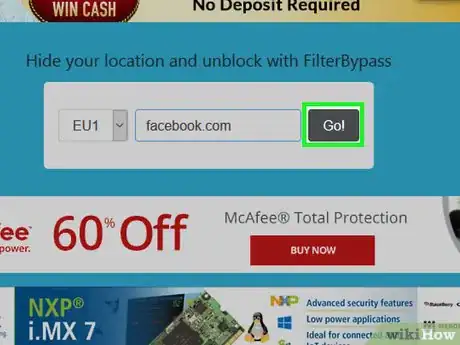
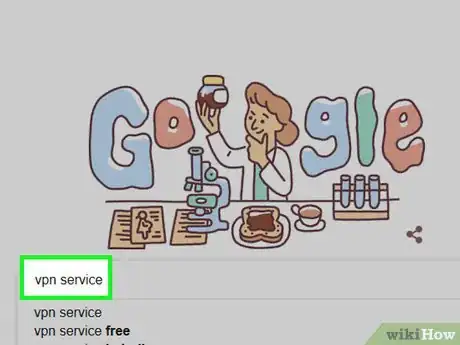
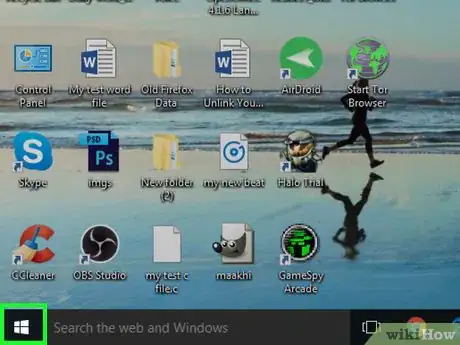

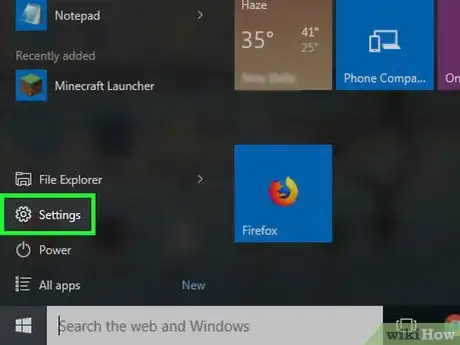

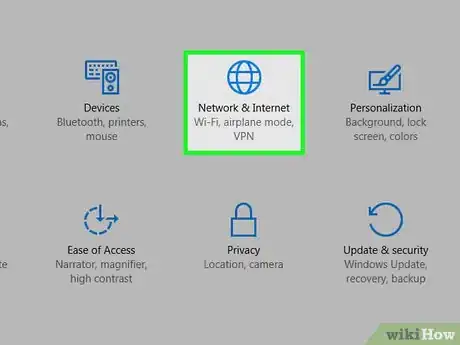

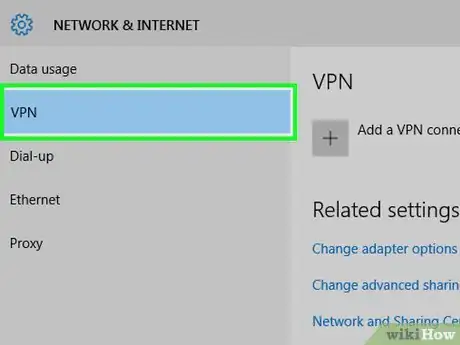
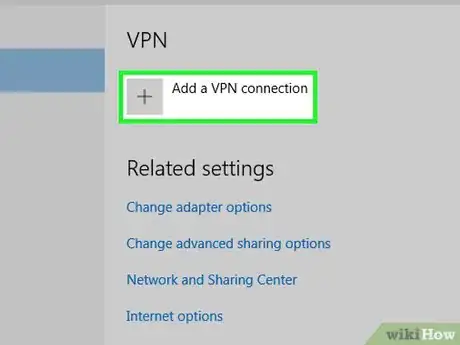
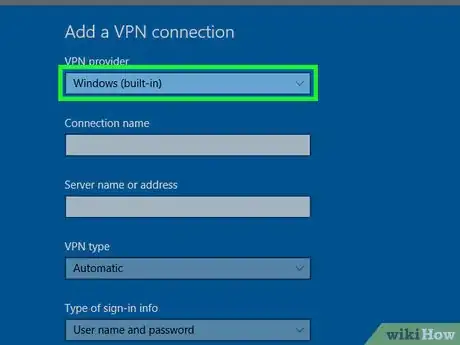
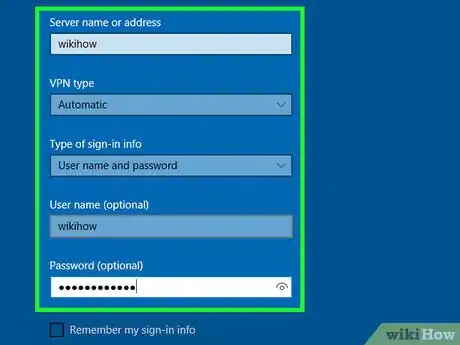
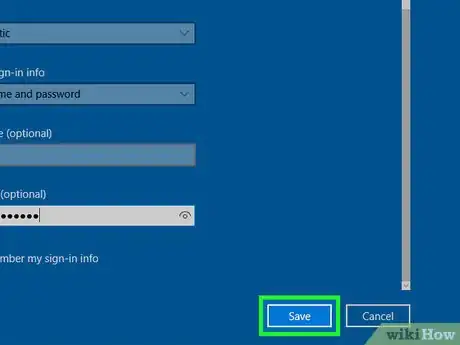
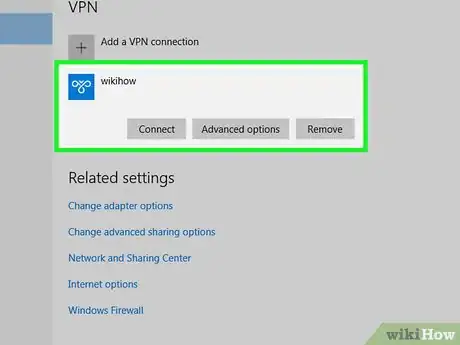
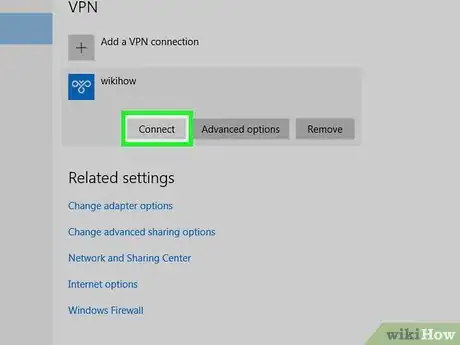
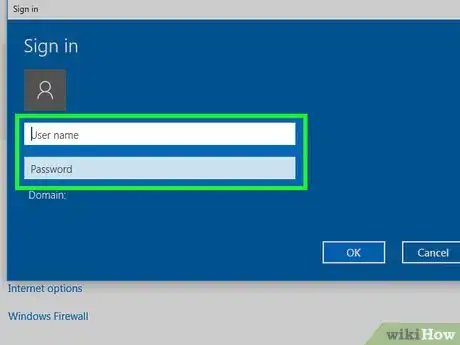
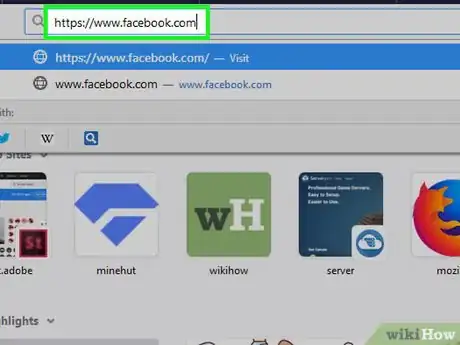
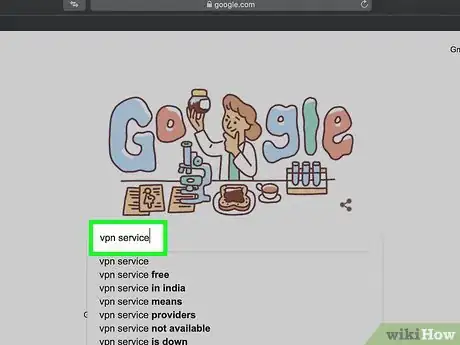
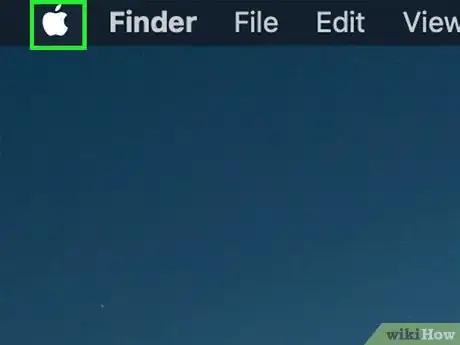

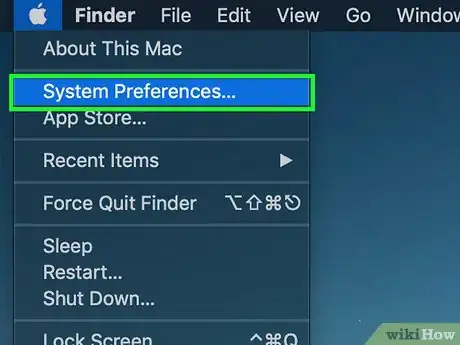
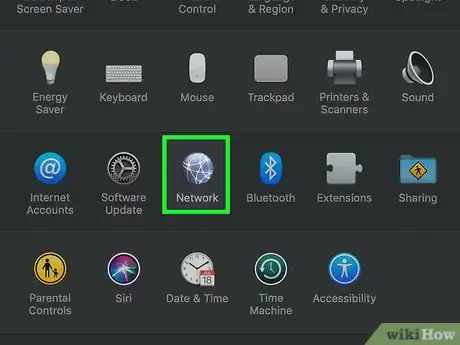
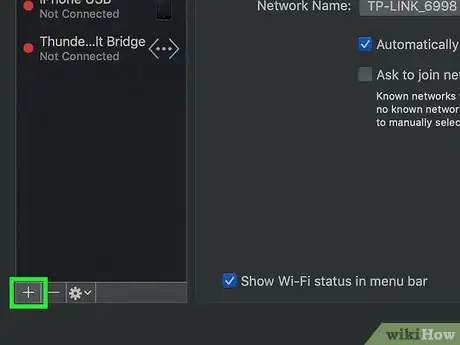
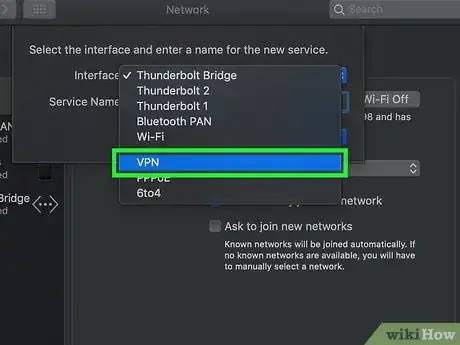
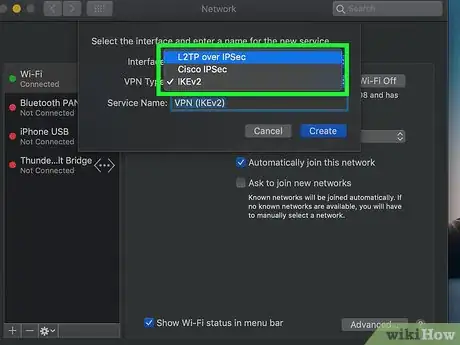
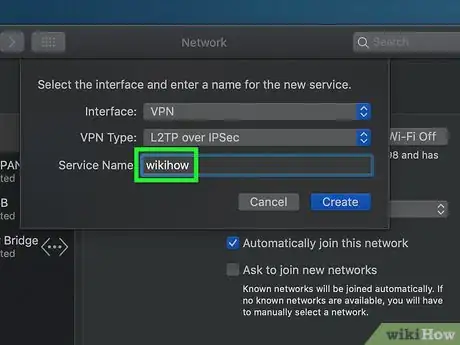
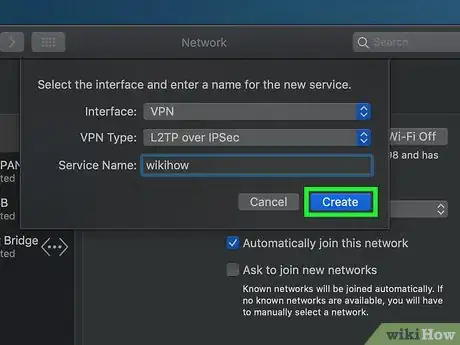
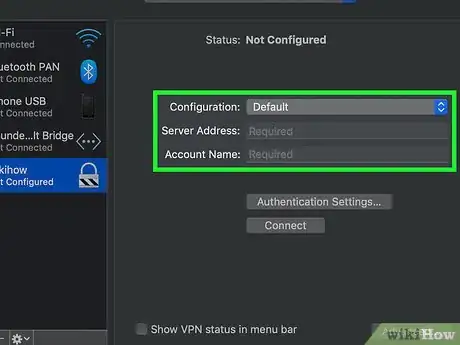
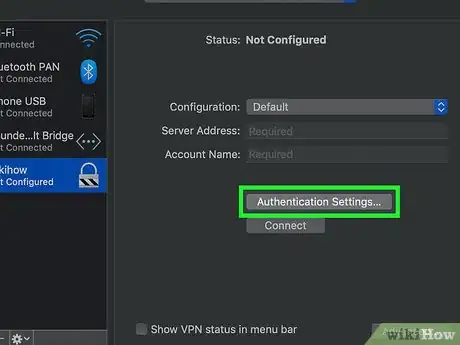
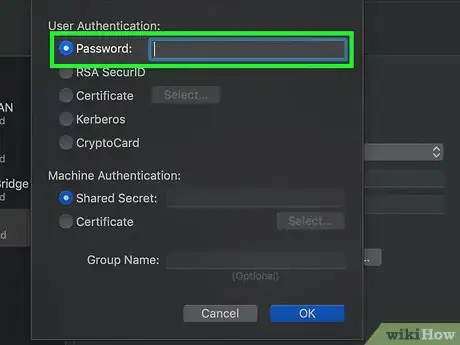
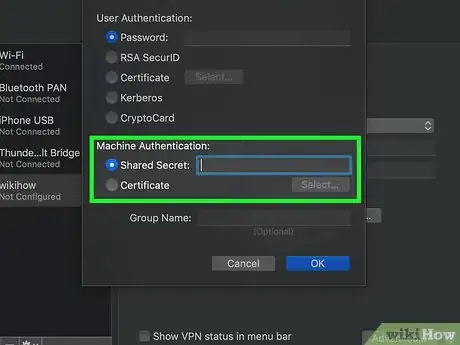
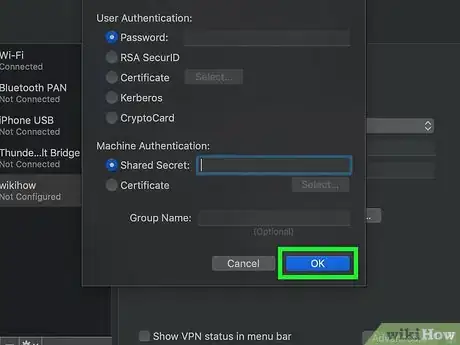
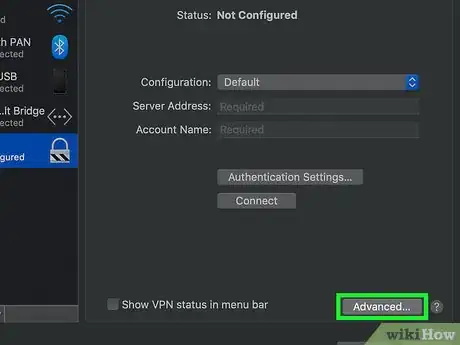
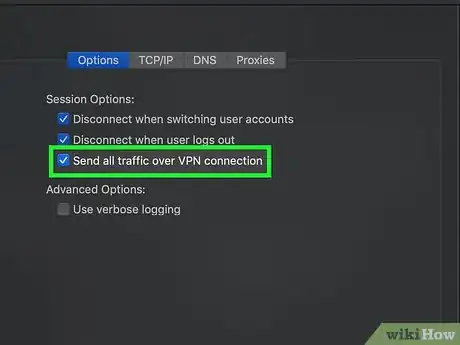
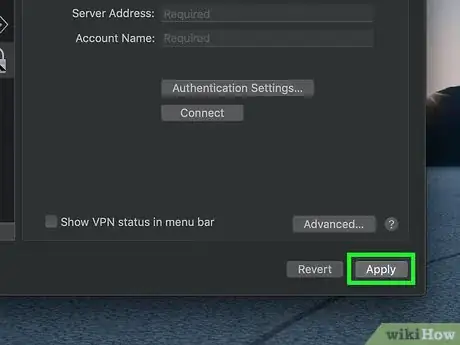
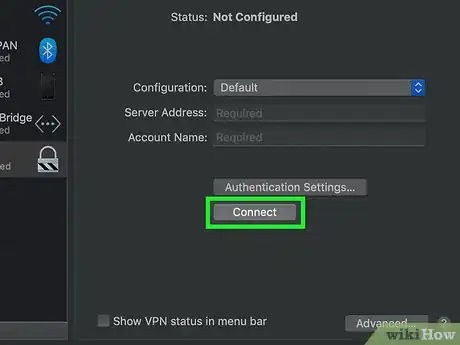
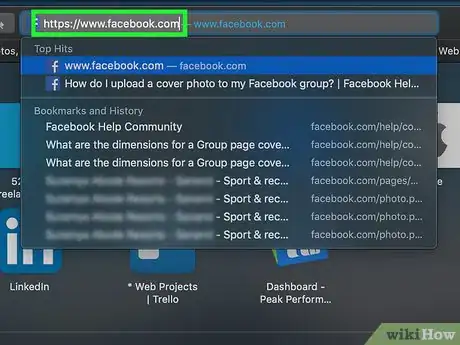
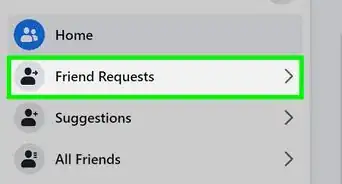
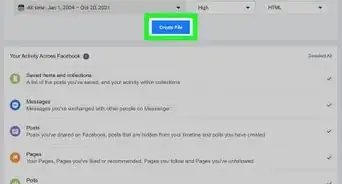
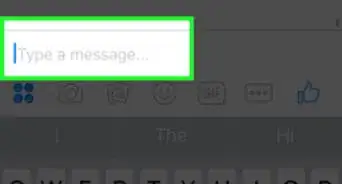
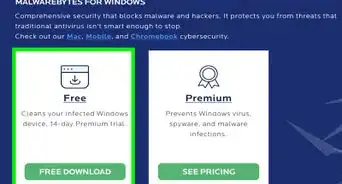
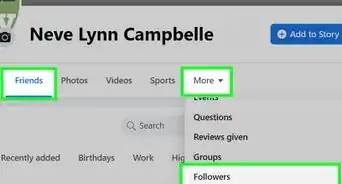
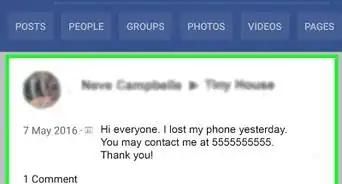
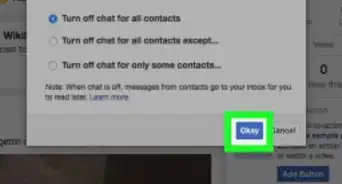
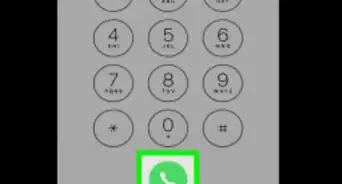
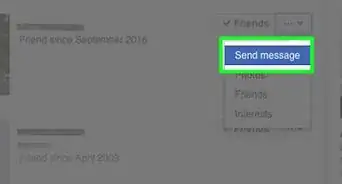
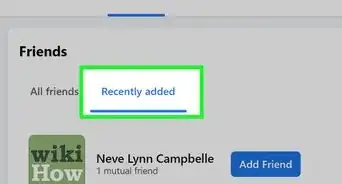
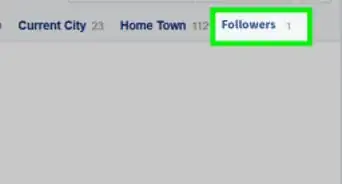
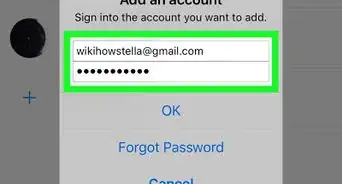
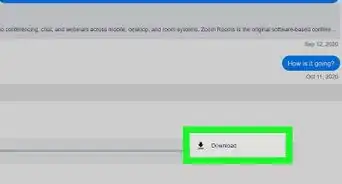
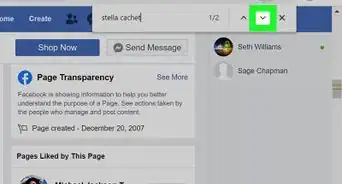
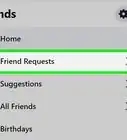
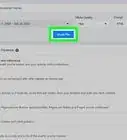
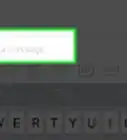
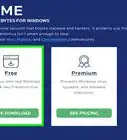

L'équipe de gestion du contenu de wikiHow examine soigneusement le travail de l'équipe éditoriale afin de s'assurer que chaque article est en conformité avec nos standards de haute qualité. Cet article a été consulté 82 030 fois.