Cet article a été rédigé avec la collaboration de nos éditeurs(trices) et chercheurs(euses) qualifiés(es) pour garantir l'exactitude et l'exhaustivité du contenu.
L'équipe de gestion du contenu de wikiHow examine soigneusement le travail de l'équipe éditoriale afin de s'assurer que chaque article est en conformité avec nos standards de haute qualité.
Cet article a été consulté 10 555 fois.
La défragmentation d’un disque dur consiste à regrouper tous les fragments de fichiers dispersés sur les secteurs utilisés d’un disque pour que l’accès aux documents qui y sont stockés se fasse le plus rapidement possible. Cela a pour résultat de rendre le périphérique techniquement plus efficace, parce que ses têtes de lecture auront peu de recherches à effectuer pour charger un fichier. Sous Windows 8, la défragmentation a été renommée Optimisation et se fait à l’aide d’un utilitaire nommé Optimiseur de disques qui est inclus dans le système d’exploitation [1] .
Avec le temps, les fichiers de votre ordinateur peuvent se trouver éparpillés en divers endroits de votre disque dur. Un fichier MP3 peut vous apparaitre comme un seul et unique document sous Windows explorer, mais dans la réalité, de petits fragments du fichier peuvent se trouver éparpillés à divers endroits du disque. La défragmentation ou optimisation du disque est une opération complexe qui consiste à récupérer tous les éléments éparpillés d’un même fichier, les grouper et les réécrire de la façon la plus contigüe possible en leur appliquant un entrelacement entre les secteurs occupés tenant compte des temps d’accès des têtes de lecture aux secteurs du disque. Les tables d’allocation des fichiers et leurs blocs de chainage sont ensuite réécrits en totalité. Les fichiers ainsi optimisés seront alors beaucoup plus rapides à ouvrir et à lire jusqu’à leurs prochaines modifications.
Étapes
Méthode 1
Méthode 1 sur 3:Ouvrir l’application d’optimisation des disques
-
1Ouvrez la barre de recherches de votre système. Pour cela, pressez les touches ⊞ Win+S de votre clavier.
-
2Dans la barre de recherches, tapez défragmenter. Faites suivre votre saisie d’une pression sur la touche Entrée de votre clavier.
-
3Cliquez sur Défragmenter et optimiser les disques. Vous verrez s’afficher cette option en haut de la liste des résultats des recherches.
- Vous verrez s’afficher l’application d’optimisation des disques.
- Vous arriverez au même résultat en ouvrant Ordinateur, en cliquant sur l’icône du disque dur de votre choix puis sur l’option Optimiser.
Publicité
Méthode 2
Méthode 2 sur 3:Optimiser un disque
-
1Faites une analyse des disques durs. Cliquez sur l’icône d’un disque pour le sélectionner puis sur le bouton Analyser. Votre mot de passe d’administrateur peut vous être demandé par le système.
- Windows commencera à analyser le niveau de fragmentation du disque sélectionné.
- Vous devrez répéter le processus sur tous les disques durs connectés à votre système si vous en avez plusieurs.
-
2Choisissez le disque à optimiser. Recherchez un disque qui ait un taux de fragmentation supérieur ou égal à 10 %. Cliquez sur le disque pour le sélectionner puis sur l’option Optimiser. Le disque sélectionné ne devra pas être de type SSD.
- Si un disque présente un taux de fragmentation inférieur à 10 %, il n’a pas besoin d’être défragmenté, mais il n’y a aucun inconvénient majeur à le faire si vous y tenez absolument [2] .
- Vous n’aurez pas besoin d’optimiser ou de défragmenter un disque de type flash SSD. Cela pourrait en effet abréger sa durée de vie eu égard au nombre important de réécritures et de déplacements de secteurs qui sont nécessaires lors du processus de défragmentation. Les disques flash SSD ne tolèrent qu’un nombre limité de réécritures sur un même secteur [3] .
-
3Cliquez sur le disque à optimiser pour le sélectionner.
-
4Cliquez sur Optimiser pour lancer le processus. Selon la taille du disque et le niveau de fragmentation qu’il présente, le processus peut durer plusieurs heures.
- À condition de ne pas faire appel à un programme ni aux fichiers stockés sur le disque en cours d’optimisation, vous pouvez continuer à utiliser votre ordinateur pendant le déroulement du processus [4] .
-
5Quittez l’application d’optimisation à la fin du processus. Lorsque la défragmentation de votre disque dur sera terminée, cliquez sur Fermer pour quitter l’application.Publicité
Méthode 3
Méthode 3 sur 3:Programmer l’optimisation des disques durs
-
1Vérifiez la programmation de l’optimisation des disques. Windows 8 est paramétré par défaut pour optimiser vos disques à un rythme hebdomadaire. Si la planification de l’optimisation des disques est positionnée comme étant En fonction, la défragmentation se fera automatiquement à intervalles réguliers.
-
2Préparez l’optimisation automatique des disques. Pour mettre la programmation de l’optimisation automatique des disques en fonction, cliquez le bouton Modifier les réglages.
- À ce stade, le système peut vous demander d’entrer un identifiant et le mot de passe d’administrateur.
-
3Procédez à l'optimisation. Dans le dialogue de planification de l’optimisation des disques, cochez la case située en face de Exécuter selon la planification pour exécuter l’optimisation programmée.
- Le fait de décocher cette case mettra la planification de défragmentation hors fonction.
-
4Modifiez la fréquence des défragmentations automatiques. Cliquez sur le menu déroulant de fréquence d’optimisation pour changer le délai entre deux opérations d’optimisation programmées. Les options proposées par ce menu sont Journalière, Hebdomadaire ou Mensuelle.
-
5Choisissez les disques à optimiser. À côté de l’intitulé Disques, cliquez sur le bouton Sélectionner puis cochez les cases correspondant aux disques que vous voulez optimiser lors des opérations planifiées. Laissez décochées les cases correspondant à ceux que vous voudrez défragmenter manuellement. Cliquez à deux reprises sur le bouton OK pour appliquer vos changements de programmation.
-
6Cliquez sur Quitter pour sortir de la page des réglages.Publicité
Conseils
- Avant de procéder à la défragmentation des disques durs de votre ordinateur, faites une sauvegarde de vos données les plus importantes et veillez à ce que votre PC soit alimenté par un onduleur ou que sa batterie soit bien chargée. Une interruption d’alimentation pourrait avoir de graves conséquences sur le contenu du disque en cours de défragmentation, surtout s’il s’agit d’un disque système.
Références
- ↑ http://windows.microsoft.com/en-us/windows-8/improve-performance-optimizing-hard-drive
- ↑ http://windows.microsoft.com/en-us/windows-8/improve-performance-optimizing-hard-drive
- ↑ http://blogs.msdn.com/b/e7/archive/2009/05/05/support-and-q-a-for-solid-state-drives-and.aspx
- ↑ http://windows.microsoft.com/en-us/windows-8/improve-performance-optimizing-hard-drive
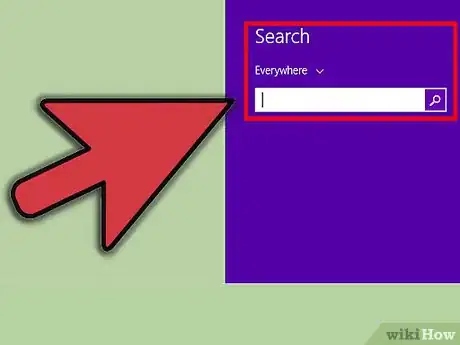
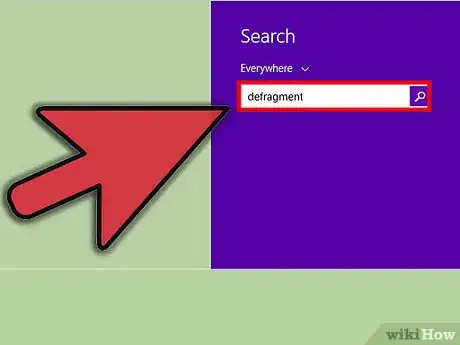
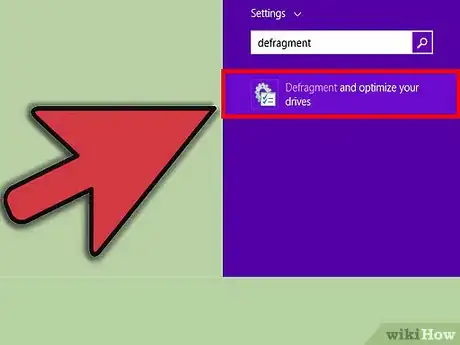
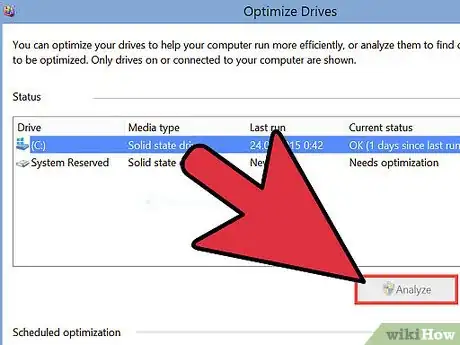
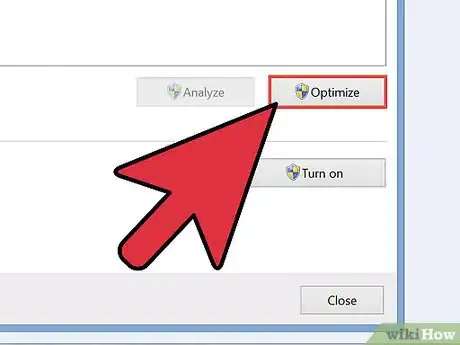
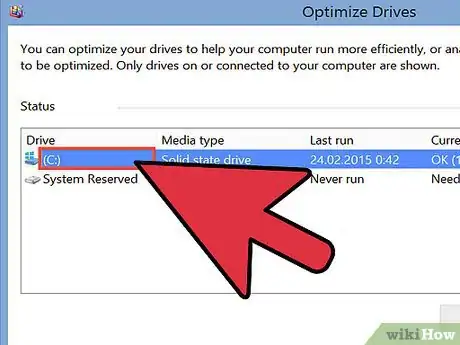
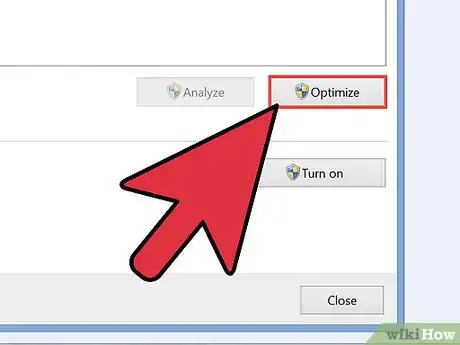
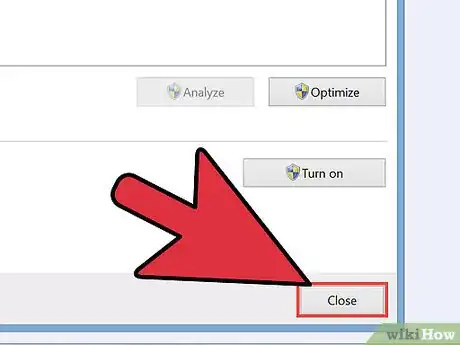
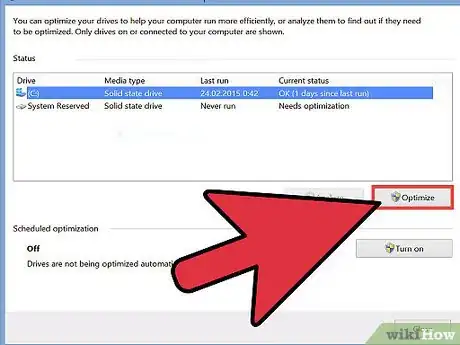
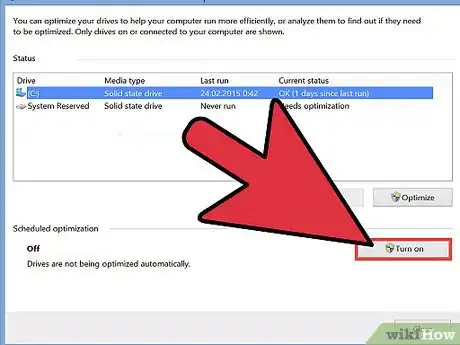
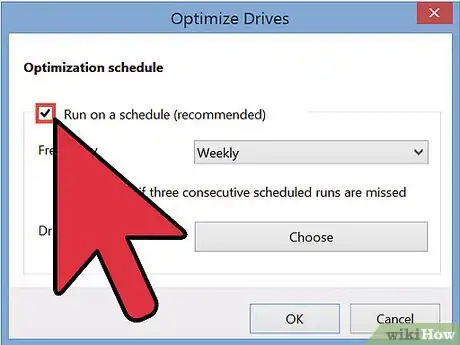
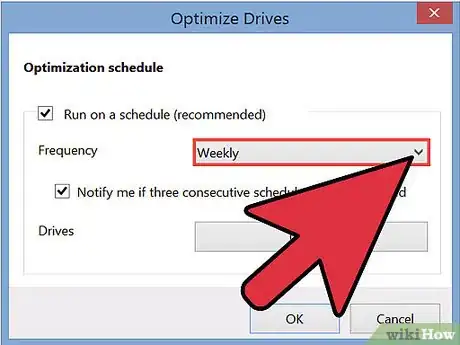
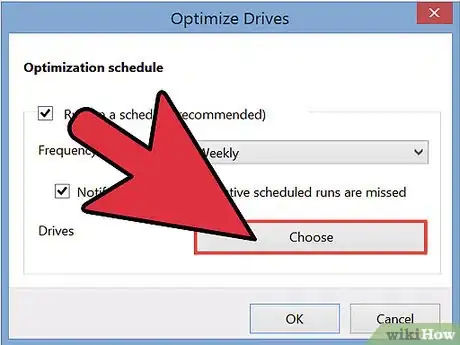
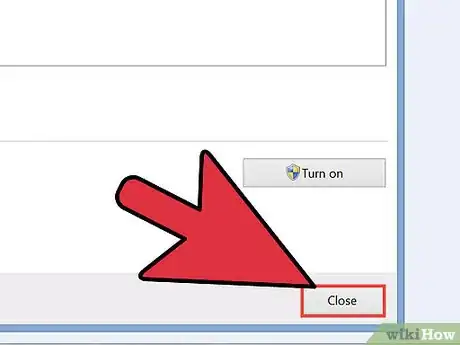

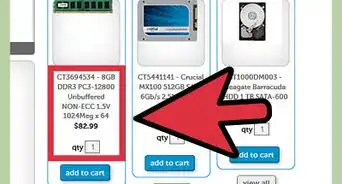




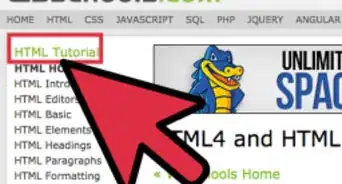
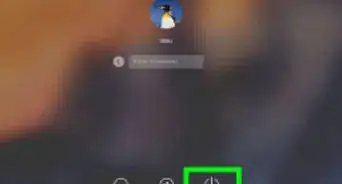

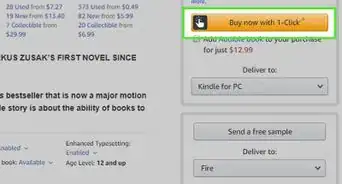


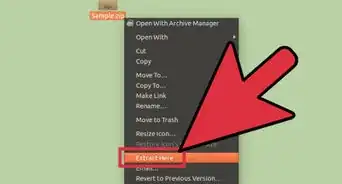
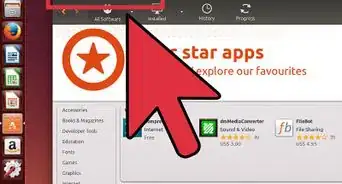

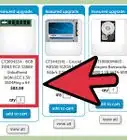



L'équipe de gestion du contenu de wikiHow examine soigneusement le travail de l'équipe éditoriale afin de s'assurer que chaque article est en conformité avec nos standards de haute qualité. Cet article a été consulté 10 555 fois.