X
Cet article a été rédigé avec la collaboration de nos éditeurs(trices) et chercheurs(euses) qualifiés(es) pour garantir l'exactitude et l'exhaustivité du contenu.
L'équipe de gestion du contenu de wikiHow examine soigneusement le travail de l'équipe éditoriale afin de s'assurer que chaque article est en conformité avec nos standards de haute qualité.
Cet article a été consulté 3 478 fois.
La fonction d’autocorrection est incluse par défaut dans la plupart des systèmes d’exploitation et des appareils. Cependant, vous pouvez la désactiver afin d’éviter qu’elle modifie automatiquement les mots mal orthographiés.
Étapes
Méthode 1
Méthode 1 sur 4:Désactiver l’autocorrection sur iPhone ou iPad
Méthode 1
-
1
-
2
-
3Appuyez sur Clavier. L’option se situe vers le milieu de la liste.
-
4Désactiver le curseur. Appuyez sur le curseur de l’autocorrection . Il sera alors grisé , indiquant ainsi que vous avez désactivé l’autocorrection de votre iPhone ou de votre iPad.
- Si le curseur est grisé, alors l’autocorrection est déjà désactivée.
- Vous pouvez aussi désactiver la fonction de vérification orthographique en appuyant sur le curseur vert qui se situe à côté de cet entête.
Publicité
Méthode 2
Méthode 2 sur 4:Désactiver l’autocorrection sur Android
Méthode 2
-
1
-
2Ouvrez le menu Système. Faites défiler la page vers le bas et appuyez sur Système. Le bouton se situe en bas de la liste des paramètres.
- Sur un Samsung Galaxy, vous devrez appuyer sur Réglages généraux.
-
3Appuyez sur Langues et saisie. L’option se trouve vers le bas de la page.
-
4Cliquez sur Clavier virtuel. L’option se trouve au milieu de la liste.
- Si vous avez un téléphone ou une tablette Samsung Galaxy, l’option sera nommée Clavier visuel.
-
5Sélectionnez le clavier Android. Sélectionnez le clavier de votre appareil Android.
- Par exemple, sur un Samsung Galaxy, vous sélectionnerez Clavier Samsung.
- Si vous utilisez Gbord, alors sélectionnez Gboard.
-
6Appuyez sur Correction de texte. L’option se trouve au milieu de l’écran.
- Sur un Samsung Galaxy, appuyez sur Saisie intelligente. Si vous utilisez Gboard, vous appuierez sur Correction de texte.
-
7Désactivez l’autocorrection. Appuyez sur le curseur de l’autocorrection . Il sera alors grisé , ce qui voudra dire que l’autocorrection est désormais désactivée.
- Si le curseur est déjà grisé, alors l’autocorrection est déjà désactivée. Vous pouvez aussi en profiter pour désactiver les « Suggestions » dans le même menu.
- Sur le clavier par défaut d’un Samsung Galaxy, vous appuierez sur le curseur Saisie intuitive.
Publicité
Méthode 3
Méthode 3 sur 4:Désactiver l’autocorrection sur Windows
Méthode 3
-
1
-
2
-
3Cliquez sur Périphériques. Le bouton se trouve au milieu de la fenêtre.
-
4Cliquez sur l’onglet Saisie. L’option se trouve dans la partie gauche de la fenêtre Périphériques.
-
5Trouvez l’option Corriger automatiquement les fautes d’orthographe. Elle se trouve généralement en haut de la liste.
-
6Cliquez sur le curseur Activé . Il se situe sous l’entête Corriger automatiquement les fautes d’orthographe. Il sera alors grisé , ce qui indiquera que l’autocorrection a été désactivée.
- Si vous voyez Désactivé à côté du curseur, cela signifie que l’autocorrection n’est pas activée sur votre ordinateur.
- Vous pouvez aussi en profiter pour désactiver l’option Mettre en surbrillance les mots mal orthographiés en cliquant sur le curseur Activé.
Publicité
Méthode 4
Méthode 4 sur 4:Désactiver l’autocorrection sur Mac
Méthode 4
-
1
-
2Cliquez sur Préférences système…. L’option se trouve dans le menu qui vient de s’afficher.
-
3Cliquez sur Clavier. Vous trouverez l’option dans la fenêtre des Préférences système. La fenêtre du clavier va alors s’ouvrir.
-
4Cliquez sur l’onglet Texte. L’option se trouve en haut de la fenêtre qui vient de s’ouvrir.
-
5Décochez Correction automatique de l’orthographe. Vous trouverez le bouton dans le coin supérieur droit de la fenêtre. Cela désactivera l’autocorrection sur votre Mac.
- Vous pouvez aussi en profiter pour décochez Majuscules automatiques.
Publicité
Conseils
- L’un des avantages de laisser la fonction d’autocorrection activée est que votre ordinateur ou votre téléphone finira par apprendre à ne plus corriger certains mots mal écrits (par exemple les expressions argotiques).
Publicité
Avertissements
- Certains programmes tels que Microsoft Word proposent des fonctions d’autocorrections ou d’écriture automatique qui ne sont pas gérées par les changements dans vos paramètres d’autocorrection.
Publicité
À propos de ce wikiHow
Publicité
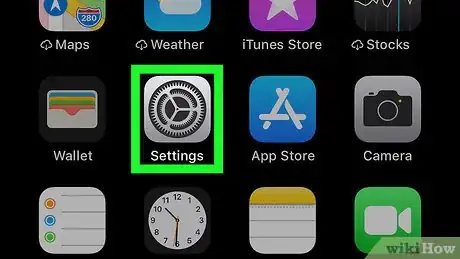
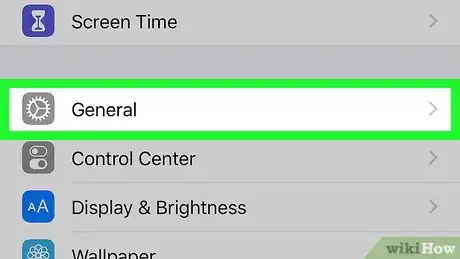
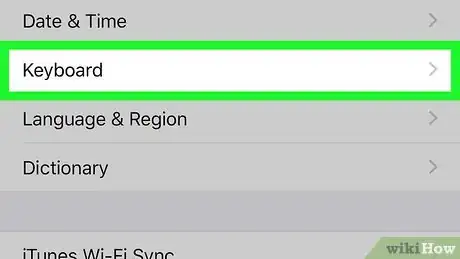
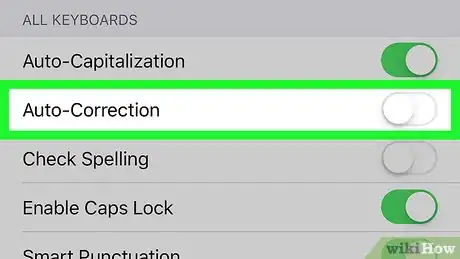


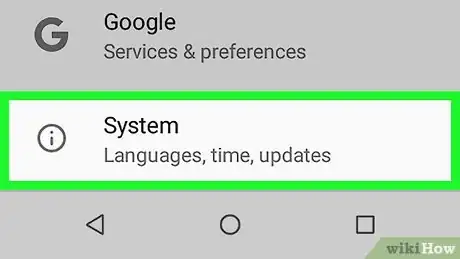
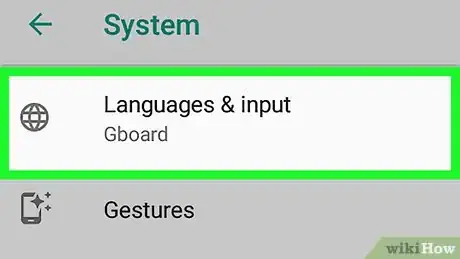
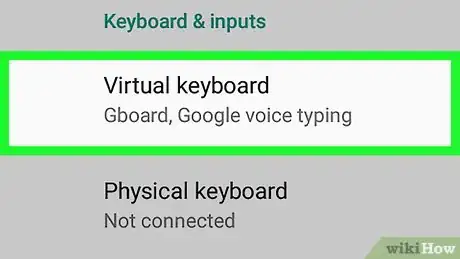
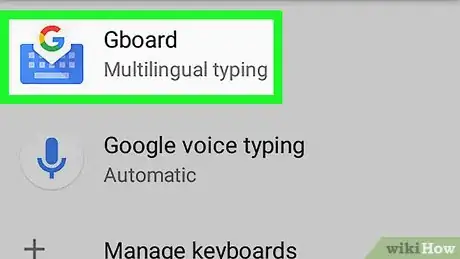






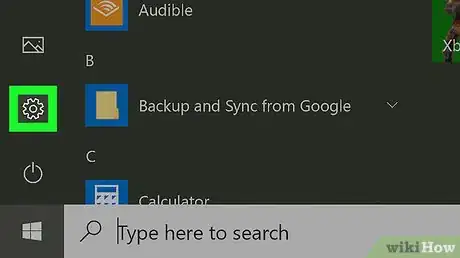


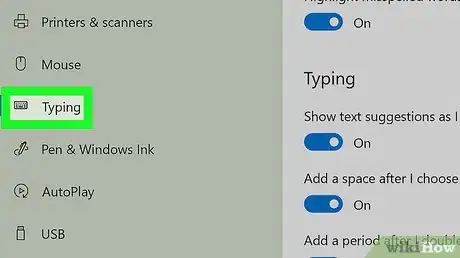

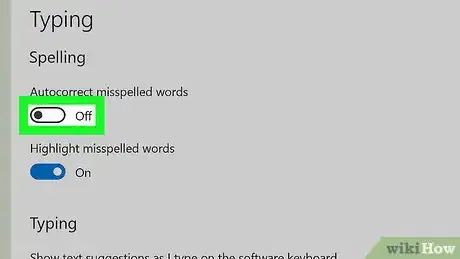


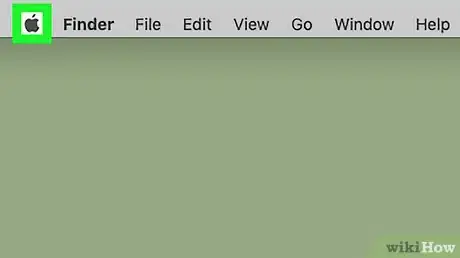


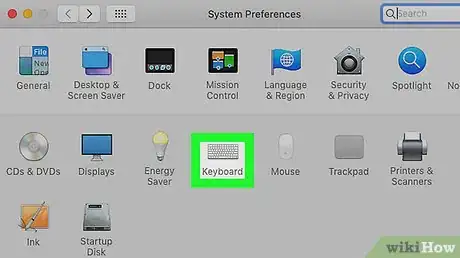
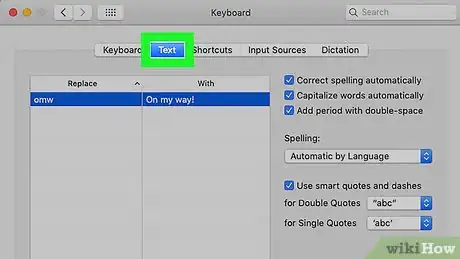
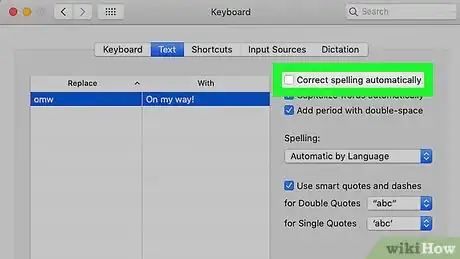

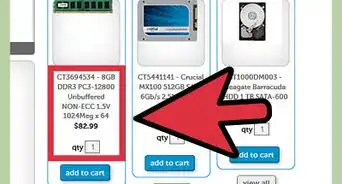




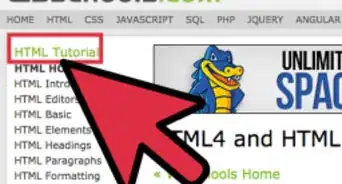
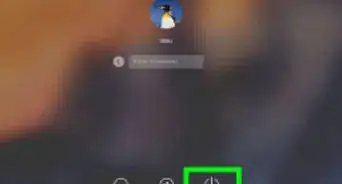

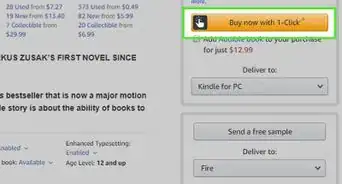


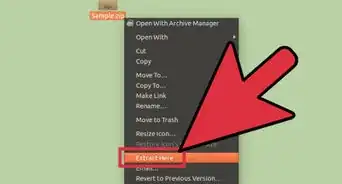
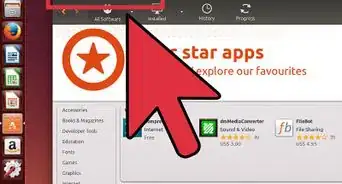

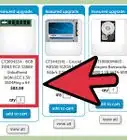



L'équipe de gestion du contenu de wikiHow examine soigneusement le travail de l'équipe éditoriale afin de s'assurer que chaque article est en conformité avec nos standards de haute qualité. Cet article a été consulté 3 478 fois.