X
Cet article a été rédigé avec la collaboration de nos éditeurs(trices) et chercheurs(euses) qualifiés(es) pour garantir l'exactitude et l'exhaustivité du contenu.
L'équipe de gestion du contenu de wikiHow examine soigneusement le travail de l'équipe éditoriale afin de s'assurer que chaque article est en conformité avec nos standards de haute qualité.
Cet article a été consulté 1 552 fois.
Envie d'éteindre la caméra à un moment donné lors d'un appel vidéo sur Messenger ? Si vous ne voulez pas que votre interlocuteur vous voie, vous pouvez facilement désactiver la caméra.
Étapes
Partie 1
Partie 1 sur 3:Démarrer ou rejoindre un appel vidéo
Partie 1
-
1Ouvrez une conversation sur Messenger. Après avoir ouvert l'application sur votre appareil qu'il fonctionne sous Android ou iOS, allez dans la conversation de la personne que vous avez l'intention d'appeler [1] .
- Si vous êtes sur votre ordinateur, vous n'avez qu'à ouvrir le navigateur Web de votre choix et visiter le site de Facebook. Cliquez sur le bouton Messenger situé à droite dans la barre de menu. Après cela, allez dans la conversation de la personne à qui vous désirez parler [2] .
- Notez que vous ne pouvez pas passer d'appels vidéos avec Safari. Vous devez donc utiliser un navigateur comme Firefox ou Chrome [3] .
-
2Sélectionnez l'icône qui vous permettra de lancer votre appel. Elle est située dans le coin supérieur droit à côté du nom de la personne et ressemble à une caméra (un carré bleu avec un triangle sur le côté droit [4] ). Une fois que vous allez appuyer ou cliquer dessus, vous devez attendre que la personne décroche !
-
3Acceptez l'appel si c'est l'autre qui vous appelle. Si quelqu'un vous appelle, vous verrez une notification qui va apparaitre sur votre écran. Il ne vous restera qu'à accepter l'appel pour le voir et discuter avec lui [5] .Publicité
Partie 2
Partie 2 sur 3:Désactiver la caméra pendant un appel vidéo
Partie 2
-
1Appuyez sur l'icône de la caméra vidéo. Faites-le une fois que vous êtes déjà en appel vidéo. Vous trouverez cette icône en haut à droite de l'écran d'appel et c'est la même icône que celle qui permet de lancer l'appel vidéo. En appuyant dessus, votre caméra sera désactivée [6] .
- Si vous utilisez un ordinateur, vous pouvez trouver l'icône en bas de l'écran [7] .
-
2Si vous êtes dans une salle Messenger, balayez l'écran vers le haut. Placez votre doigt en bas de l'écran et faites-le glisser vers le haut. Après cela, vous verrez une fenêtre contextuelle apparaitre. Désactivez votre caméra en appuyant sur le bouton qui ressemble à une caméra.
- Sur un ordinateur, le bouton sur lequel vous devez cliquer sera en bas de l'écran, comme lorsque vous passez un appel normal [8] .
- Si vous attendez que des personnes se joignent à l'appel, vous pouvez désactiver votre caméra avant que quelqu'un n'entre dans la salle. Vous pouvez le faire en appuyant sur l'icône qui ressemble à la caméra que vous verrez en haut à droite de l'écran. Si vous êtes sur votre ordinateur, vous verrez cette icône en bas [9] .
-
3Activez à nouveau la caméra si vous voulez. Appuyez ou cliquez sur l'icône de la caméra comme à l'étape précédente pour réactiver votre caméra !Publicité
Partie 3
Partie 3 sur 3:Éteindre la caméra avant de passer un appel vidéo
Partie 3
-
1Ouvrez la conversation avec la personne que vous souhaitez appeler. Après cela, appuyez ou cliquez sur l'icône qui ressemble à un téléphone et située dans le coin supérieur droit à côté du nom de la personne. Cela lancera un appel téléphonique. Puisqu'il n'y a aucun moyen de désactiver la caméra avant de passer un appel vidéo, vous pouvez utiliser cette méthode qui n'utilise pas la caméra [10] !
- Si vous souhaitez par la suite passer à un appel vidéo, suivez les instructions suivantes.
-
2Appuyez une fois sur l'icône de la caméra pendant l'appel vocal. Vous pouvez faire la même chose si vous êtes sur ordinateur. Vous la verrez sur l'écran d'appel et elle ressemble à un carré avec un triangle sur le côté droit. Cela enverra une demande à l'autre personne. L'appel vocal se transformera en appel vidéo dès qu'elle l'acceptera [11] .
- Si vous souhaitez désactiver votre caméra, suivez les étapes de la méthode précédente.
Publicité
Références
- ↑ https://www.pocket-lint.com/apps/news/facebook/152143-how-to-video-call-on-facebook-messenger
- ↑ https://www.facebook.com/help/messenger-app/1414800065460231
- ↑ https://www.pocket-lint.com/apps/news/facebook/152143-how-to-video-call-on-facebook-messenger
- ↑ https://ccm.net/faq/44496-voice-and-video-calls-with-facebook
- ↑ https://www.pocket-lint.com/apps/news/facebook/152143-how-to-video-call-on-facebook-messenger
- ↑ https://www.pocket-lint.com/apps/news/facebook/152143-how-to-video-call-on-facebook-messenger
- ↑ https://www.pocket-lint.com/apps/news/facebook/152143-how-to-video-call-on-facebook-messenger
- ↑ https://nerdschalk.com/facebook-messenger-rooms-beginners-guide/
- ↑ https://nerdschalk.com/facebook-messenger-rooms-beginners-guide/
À propos de ce wikiHow
Publicité
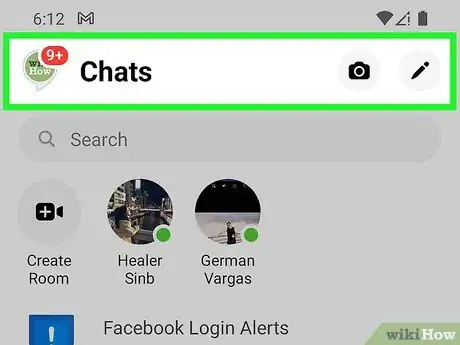
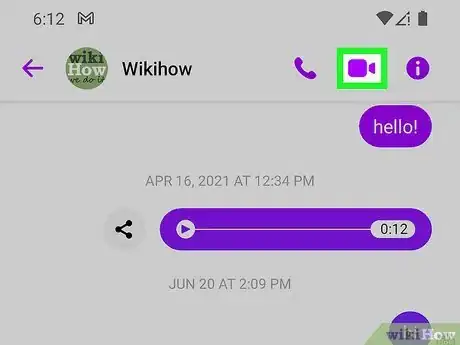
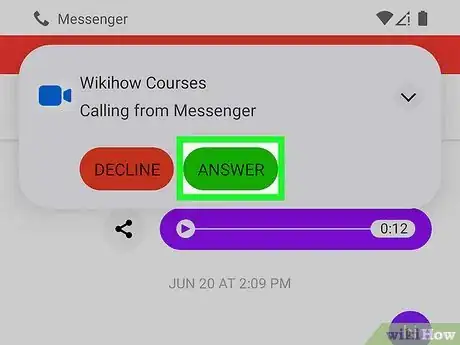
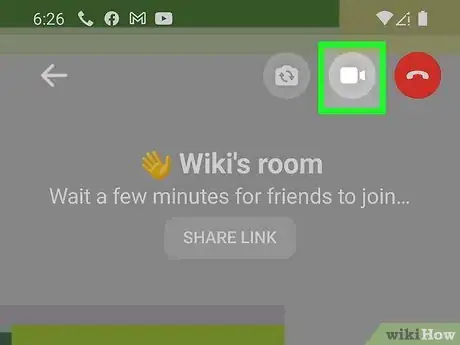
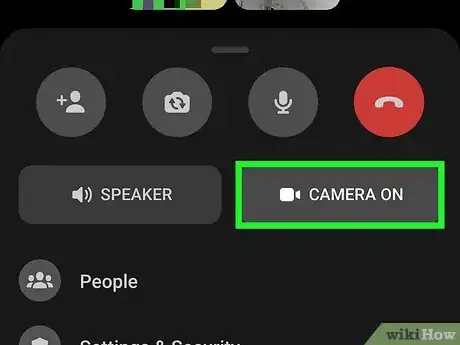
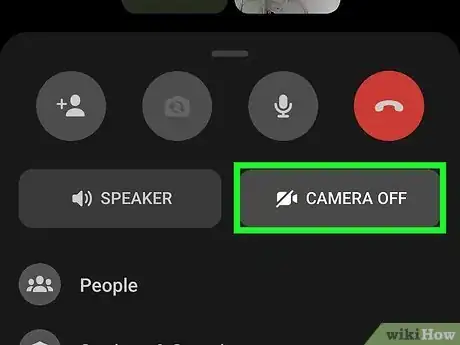
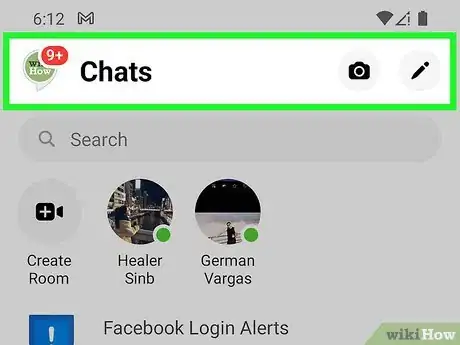
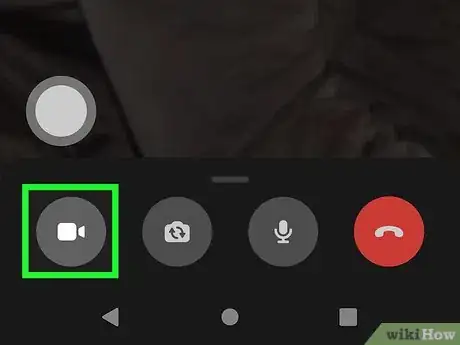
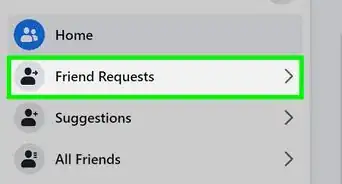
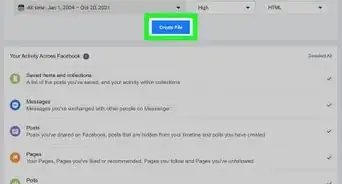
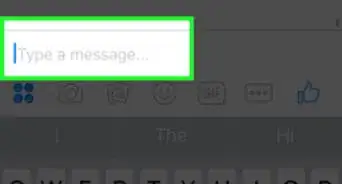
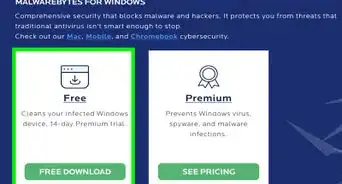
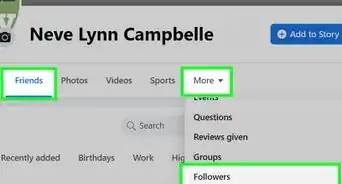
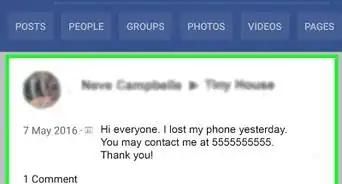
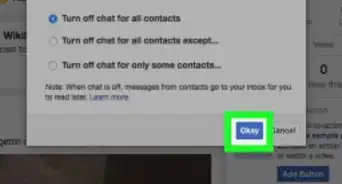
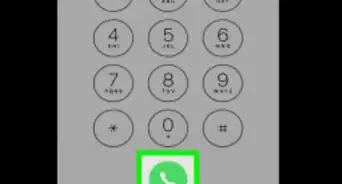
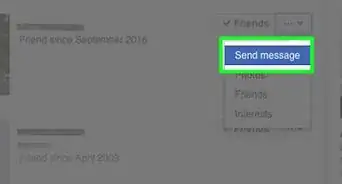
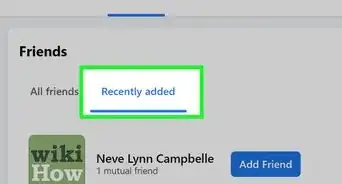
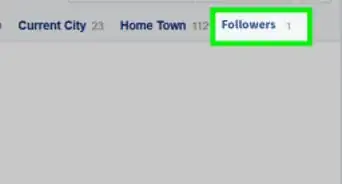
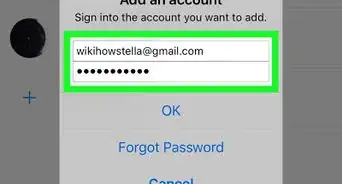
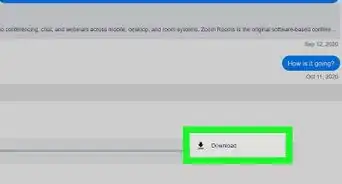
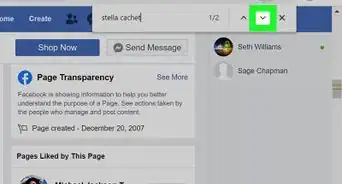
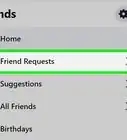
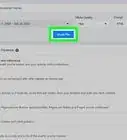
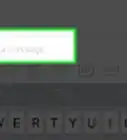
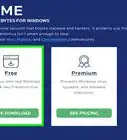

L'équipe de gestion du contenu de wikiHow examine soigneusement le travail de l'équipe éditoriale afin de s'assurer que chaque article est en conformité avec nos standards de haute qualité. Cet article a été consulté 1 552 fois.