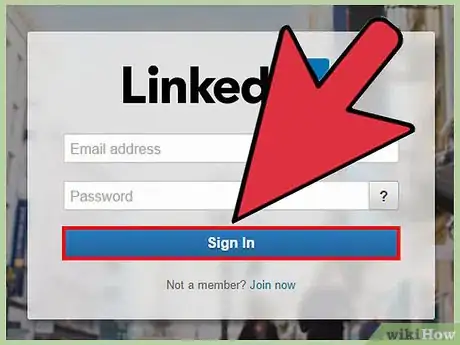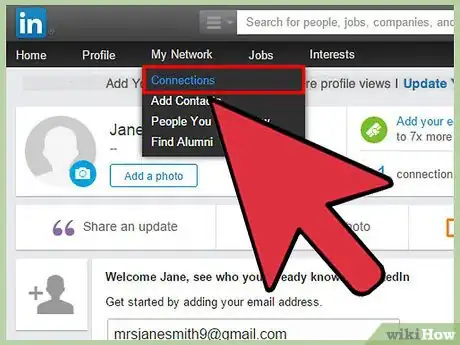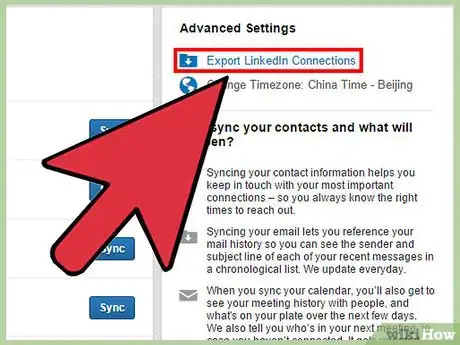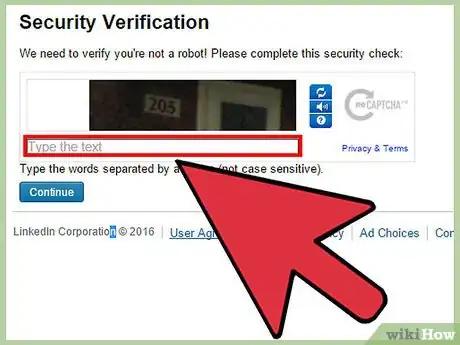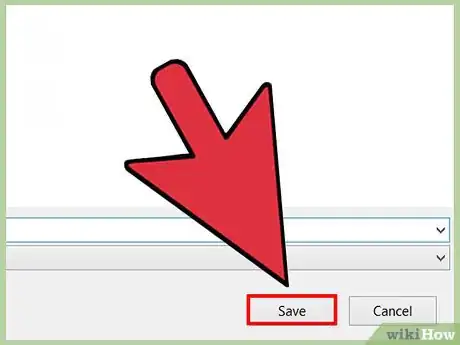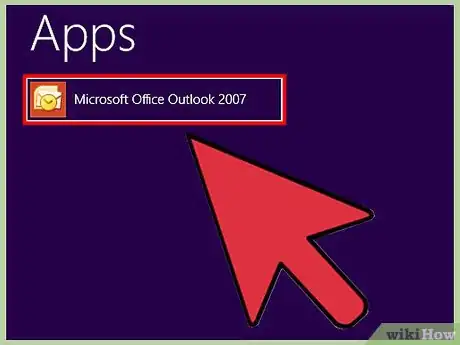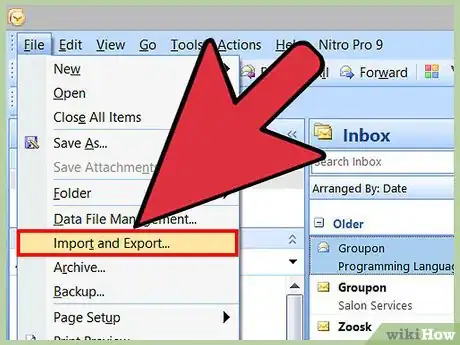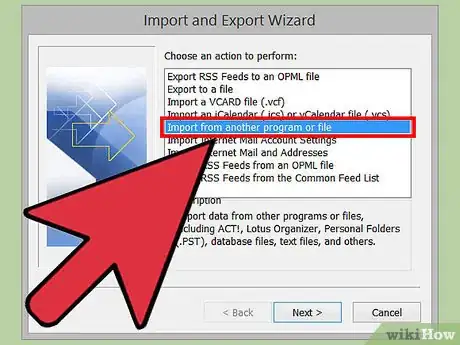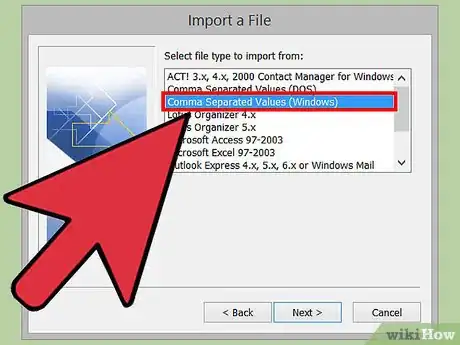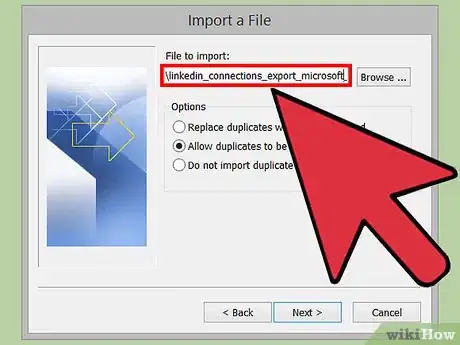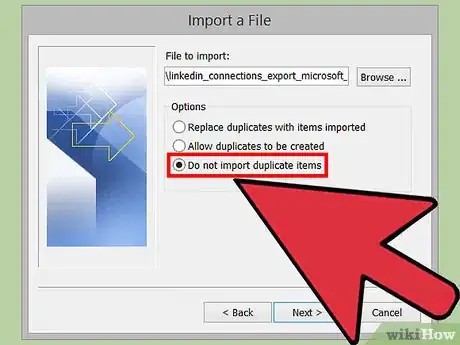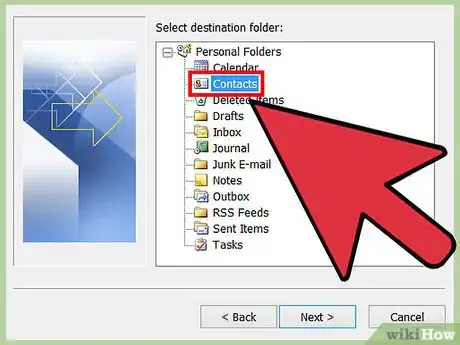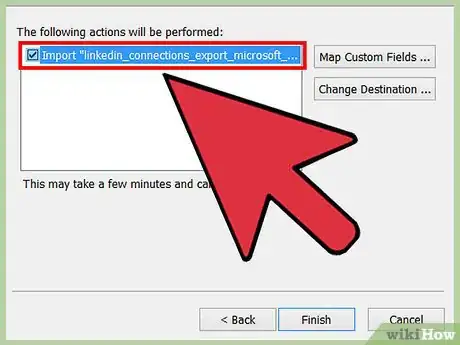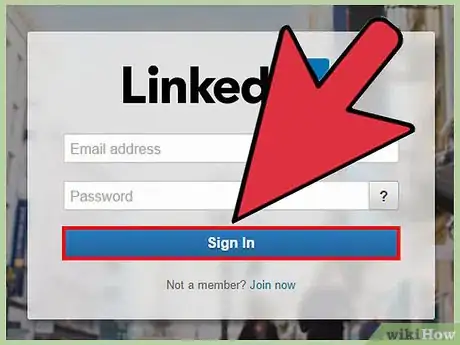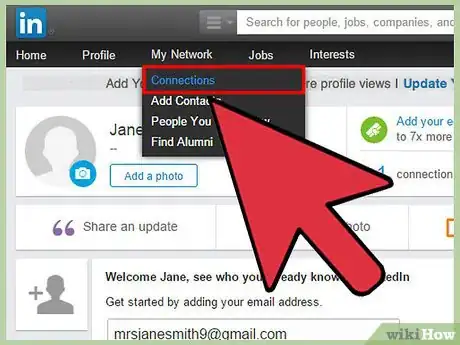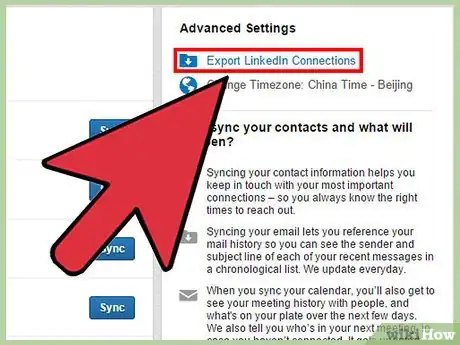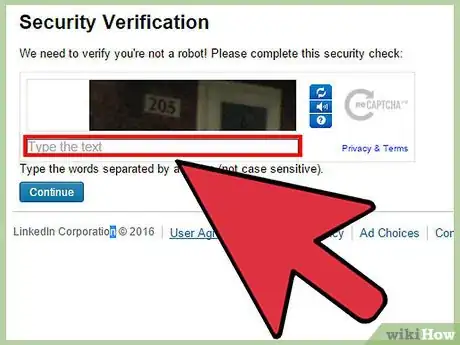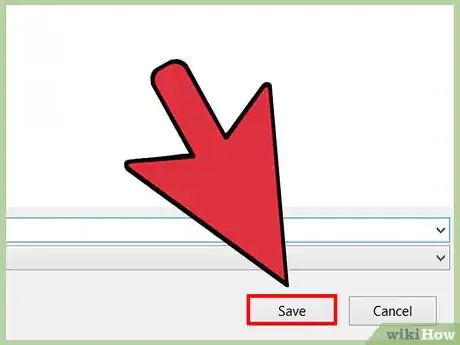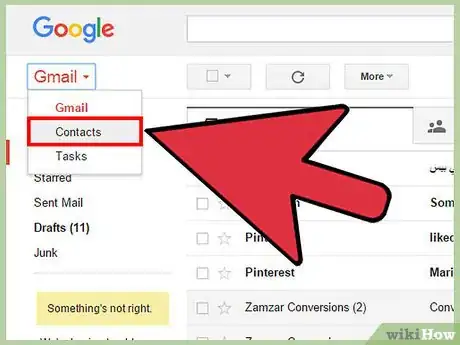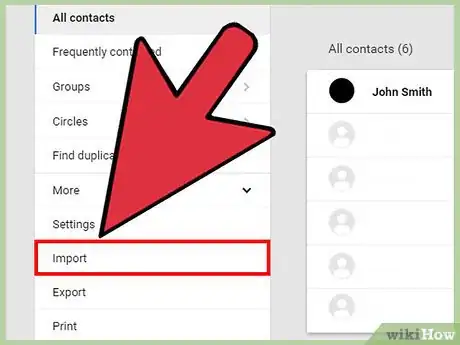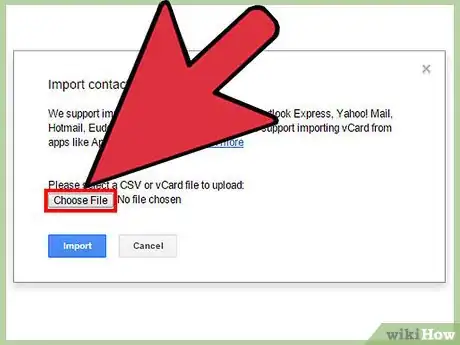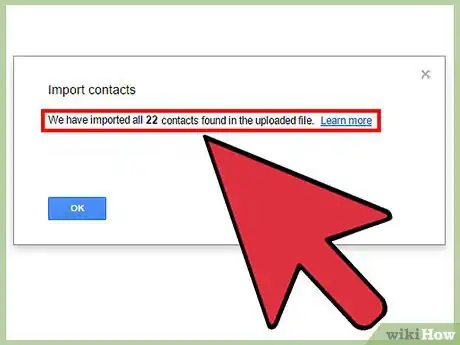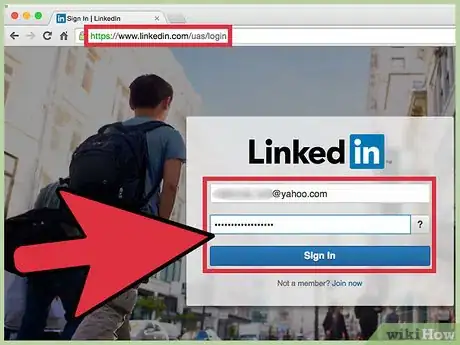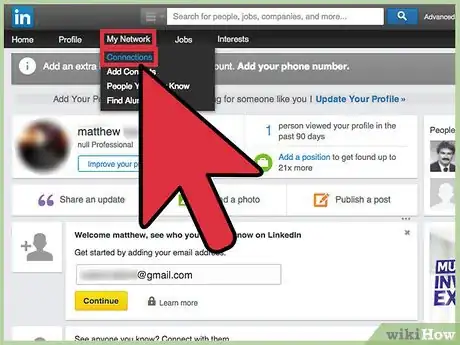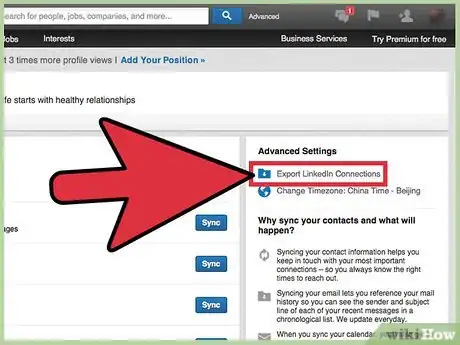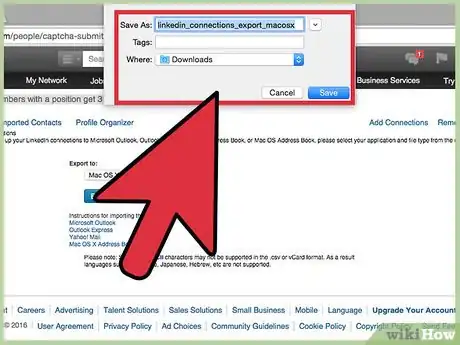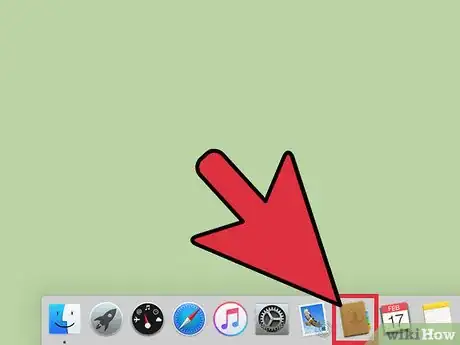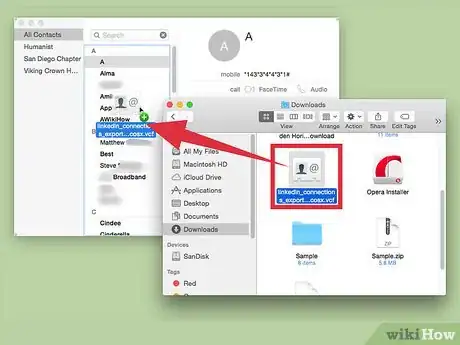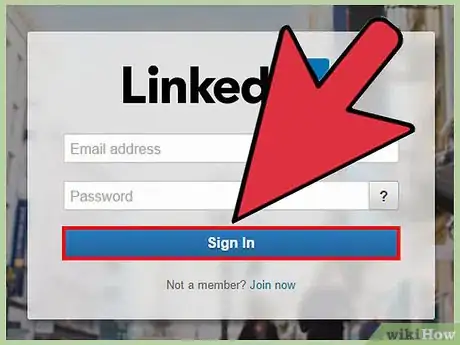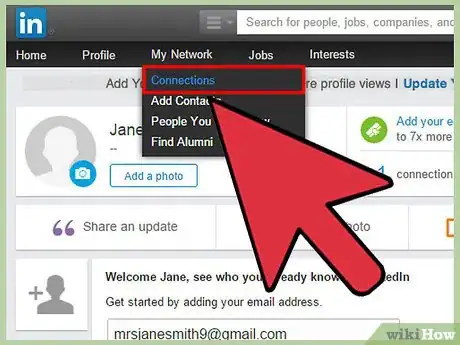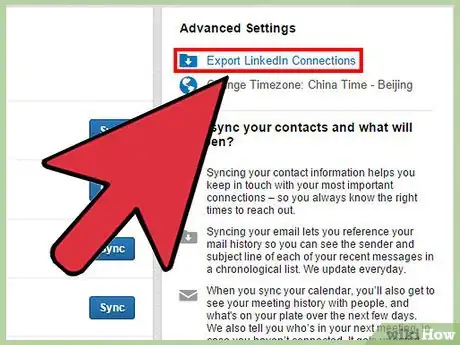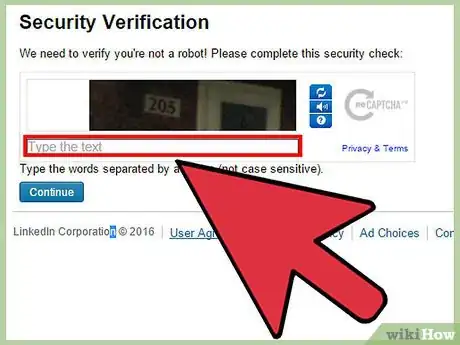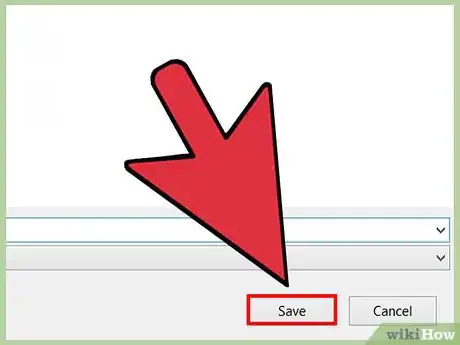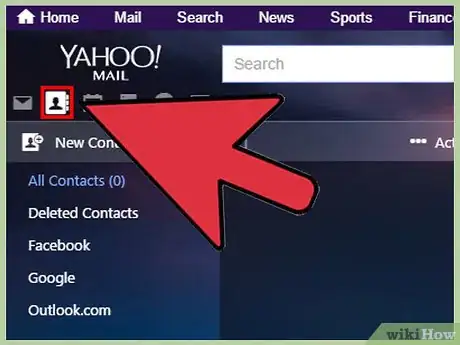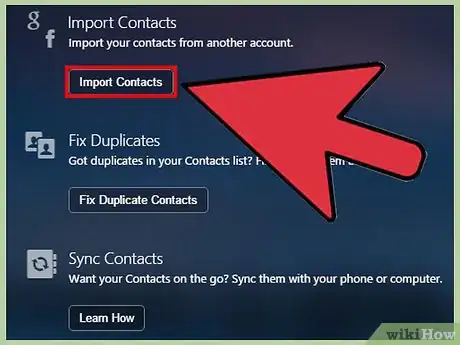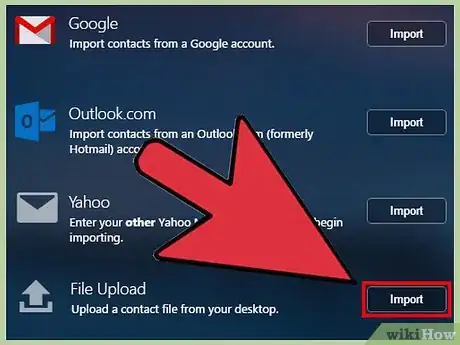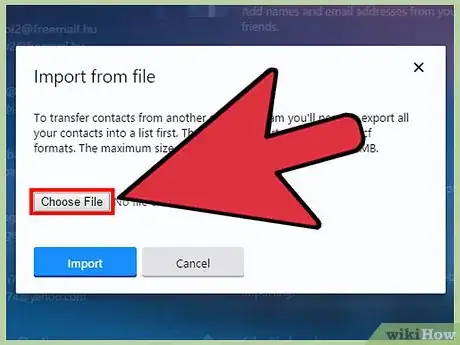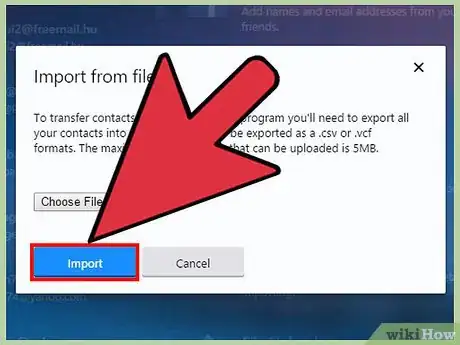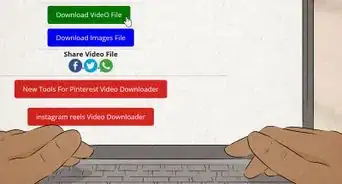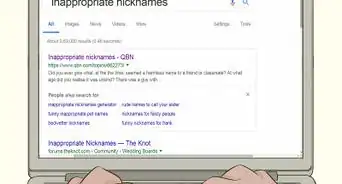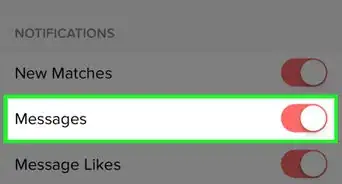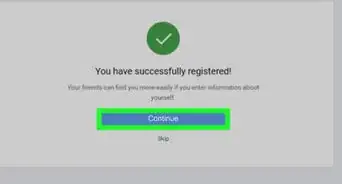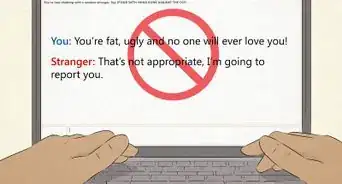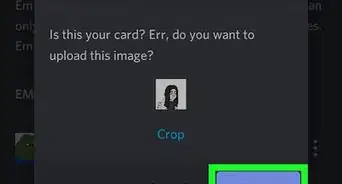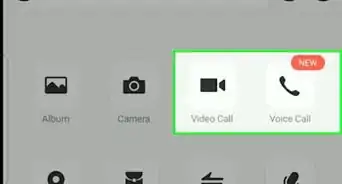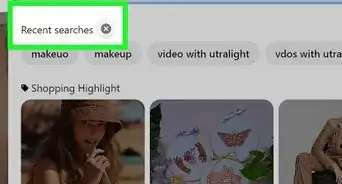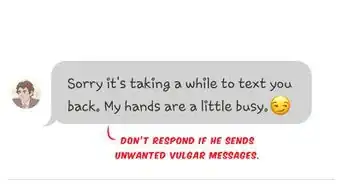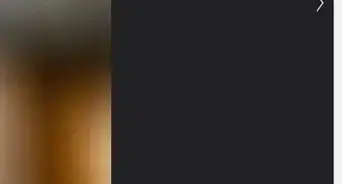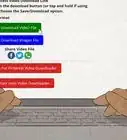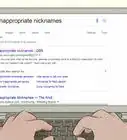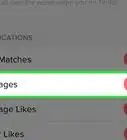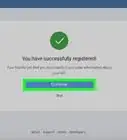X
wikiHow est un wiki, ce qui veut dire que de nombreux articles sont rédigés par plusieurs auteurs(es). Pour créer cet article, des auteur.e.s volontaires ont participé à l'édition et à l'amélioration.
Cet article a été consulté 6 590 fois.
Votre réseau est votre atout. Vous pouvez avoir la nécessité d'avoir les noms et informations de vos contacts en dehors de LinkedIn. Il suffit de suivre le guide ci-dessous pour exporter vos contacts LinkedIn et pour les importer dans Microsoft Outlook, Gmail, Mac OSX Contacts ou Yahoo Mail.
Étapes
Méthode 1
Méthode 1 sur 4:Exporter vers Microsoft Outlook
Méthode 1
-
1Rendez-vous sur https://www.linkedin.com/secure/login afin de vous connecter à l'aide de votre adresse courriel et mot de passe.
-
2Appuyez sur le bouton Réseau qui se trouve dans la barre de menu en haut de la page. Cliquez ensuite sur Contacts depuis la liste déroulante.
-
3Cliquez sur Exporter vos relations en bas à droite de la page. Laissez la sélection sur « Exporter vers Microsoft Outlook (fichier .CSV) ».
-
4Entrez le texte que vous voyez dans l'image ensuite, cliquez sur Exporter.
-
5Enregistrez le fichier à un emplacement sur votre ordinateur.
-
6Lancez Microsoft Outlook.
-
7Rendez-vous sur le menu Fichier ensuite, sur Ouvrir et exporter et Importer/Exporter.
-
8Sélectionnez Importer à partir d'un autre programme ou fichier et cliquez sur Suivant.
-
9Sélectionnez CSV (valeurs séparées par une virgule) et cliquez sur Suivant.
-
10Sélectionnez le fichier que vous avez exporté de LinkedIn. Celui-ci est intitulé « linkedin_connections_export_microsoft_outlook.csv ».
-
11Sélectionnez Ne pas importer les doublons ensuite, cliquez Suivant.
-
12Sélectionnez le dossier Contacts, ensuite, cliquez sur Suivant.
-
13Cochez la case qui se situe à côté du fichier LinkedIn. Cliquez ensuite sur Terminer pour pouvoir importer.Publicité
Méthode 2
Méthode 2 sur 4:Exporter vers Gmail
Méthode 2
-
1Rendez-vous sur https://www.linkedin.com/secure/login afin de vous connecter à l'aide de votre adresse courriel et mot de passe.
-
2Appuyez sur le bouton Réseau. Il se trouve dans la barre de menu en haut de la page ensuite, cliquez sur Contacts depuis la liste déroulante.
-
3Cliquez sur Exporter vos relations en bas à droite de la page. Il n'existe pas une option pour Gmail donc, laissez l'option « Exporter vers Microsoft Outlook (fichier .CSV) ».
-
4Entrez le texte que vous voyez dans l'image ensuite, cliquez sur Exporter.
-
5Enregistrez le fichier à un emplacement sur votre ordinateur.
-
6Connectez-vous à votre compte Gmail. Cliquez sur la liste déroulante Gmail en rouge qui se trouve en haut à gauche de la page pour ensuite cliquer sur Contacts.
-
7Cliquez sur Importer après que la page des contacts s'affiche.
-
8Cliquez sur Choisir fichier et retrouvez votre fichier .CVS. Cliquez sur Importer.
-
9Patientez un certain moment le temps que Gmail finalise l'importation de vos contacts.Publicité
Méthode 3
Méthode 3 sur 4:Exporter vers le carnet d'adresses Mac OS X
Méthode 3
-
1Rendez-vous sur https://www.linkedin.com/secure/login afin de vous connecter à l'aide de votre adresse courriel et mot de passe.
-
2Appuyez sur le bouton Réseau. Il se trouve dans la barre de menu en haut de la page. Appuyez ensuite sur Contacts depuis la liste déroulante.
-
3Cliquez sur Exporter vos relations en bas à droite de la page. Faites dérouler le menu afin de sélectionner « Carnet d'adresses Mac OS X (fichier .VCF) ».
-
4Entrez le texte que vous voyez dans l'image ensuite, cliquez sur Exporter.
-
5Enregistrez le fichier à un emplacement sur votre ordinateur. Celui-ci sera intitulé « linkedin_connections_export_macosx.vcf ».
-
6Ouvrez Contacts dans votre Mac.
-
7Déplacez le fichier LinkedIn dans l'application Contacts.Publicité
Méthode 4
Méthode 4 sur 4:Exporter vers Yahoo Mail
Méthode 4
-
1Rendez-vous sur https://www.linkedin.com/secure/login afin de vous connecter à l'aide de votre adresse courriel et mot de passe.
-
2Appuyez sur le bouton Réseau. Il se trouve dans la barre de menu en haut de la page, puis cliquez sur Contacts depuis la liste déroulante.
-
3Cliquez sur Exporter vos relations en bas à droite de la page. Faites dérouler le menu afin de sélectionner « Yahoo ! Mail (fichier .CSV) ».
-
4Entrez le texte que vous voyez dans l'image ensuite, cliquez sur Exporter.
-
5Enregistrez le fichier à un emplacement sur votre ordinateur.
-
6Ouvrez votre compte Yahoo Mail. Cliquez sur le deuxième onglet Contacts en haut à droite.
-
7Sélectionnez Importer Contacts.
-
8Sélectionnez Depuis un fichier.
-
9Sélectionnez Choisir fichier. Trouvez le fichier que vous avez enregistré depuis LinkedIn intitulé « linkedin_connections_export_yahoo.csv ».
-
10Cliquez sur le bouton Télécharger.Publicité
Conseils
- L'exportation vous donnera seulement le prénom, nom et adresse mail. L'adresse mail sera celle que votre contact a entré dans son compte LinkedIn. Cependant, la plupart des contacts n'utilisent pas leurs adresses courriel par défaut.
- Les langues comme le japonais, chinois, hébreu et autre risquent de ne pas fonctionner, LinkedIn ne supporte pas ces langues.
- Vous pouvez partager et recommander des groupes avec vos amis ou collègues en cliquant sur Transférer ce groupe en haut à droite d'une page d'un groupe.
Publicité
Avertissements
- Vous ne pouvez pas mettre à jour votre statut LinkedIn à l'aide des messages Twitter qui contiennent « @ réponses ».
- Quitter un groupe vous forcera à perdre la possibilité de communiquer directement avec un membre d'un groupe. Vous pourrez tenter de rejoindre un groupe quand vous voulez tant que l'administrateur du groupe ne vous ait pas retiré de celui-ci.
Publicité
Références
À propos de ce wikiHow
Publicité