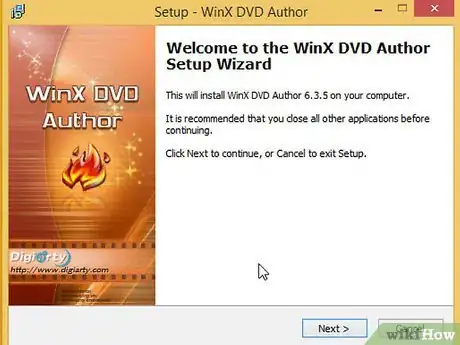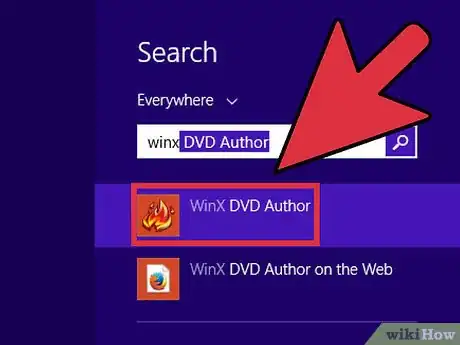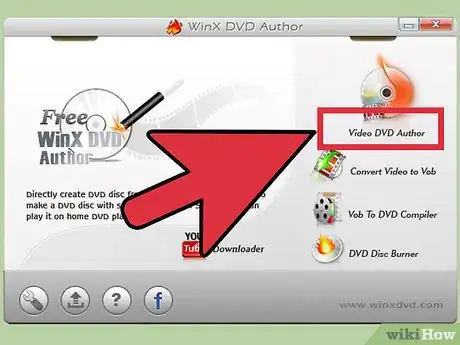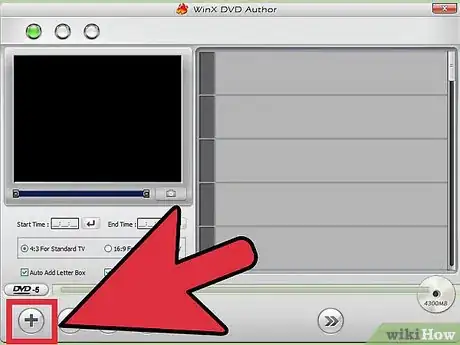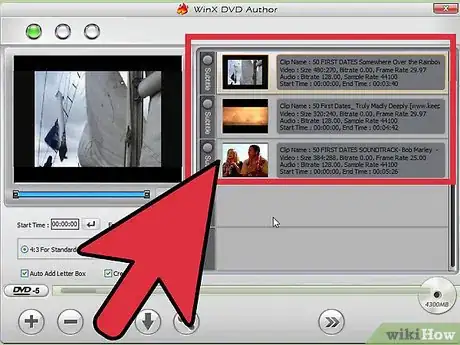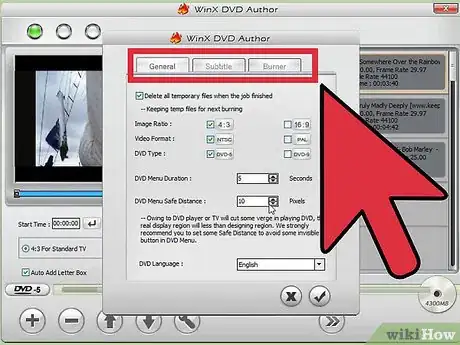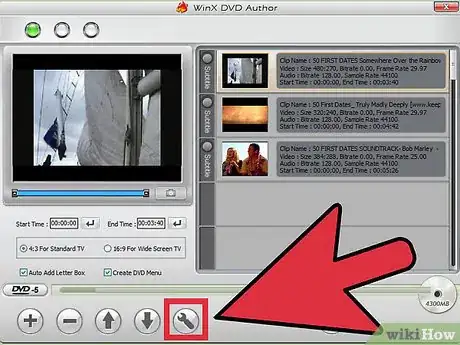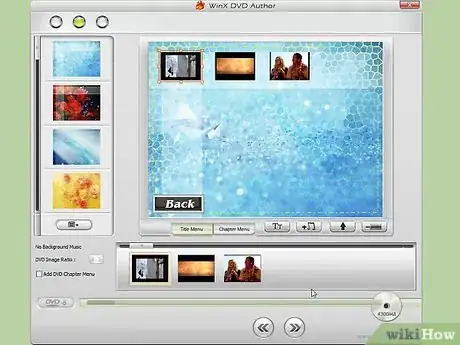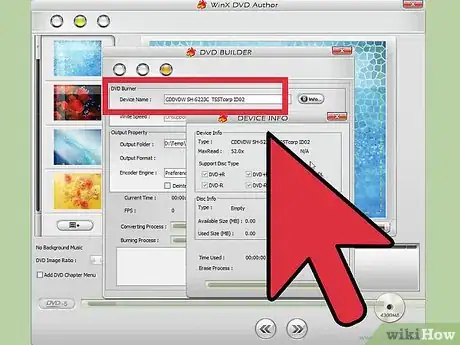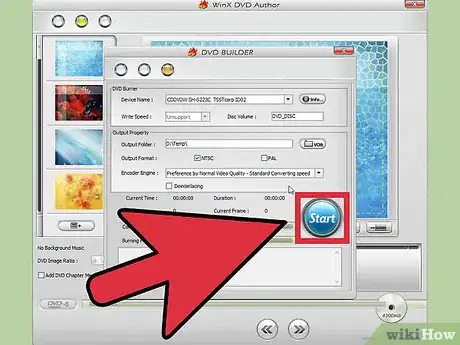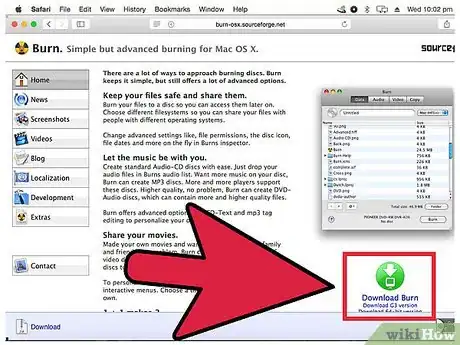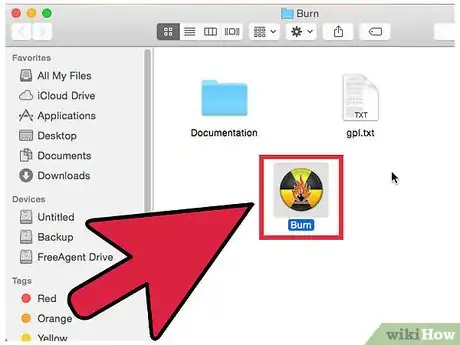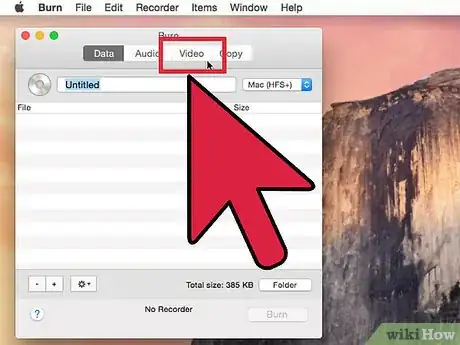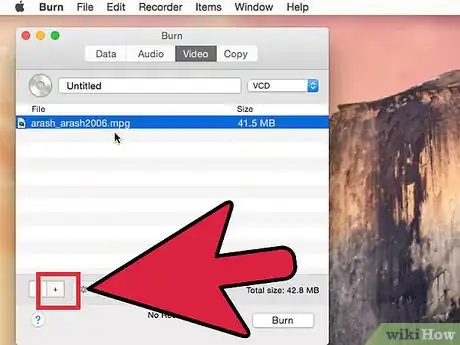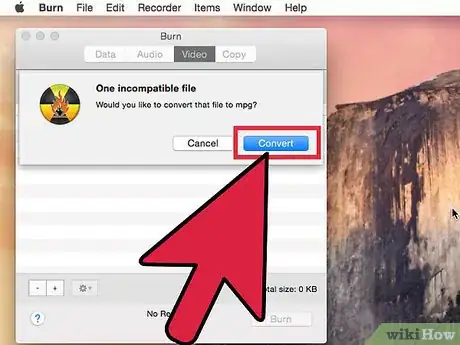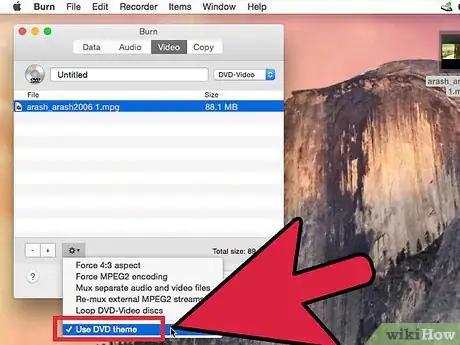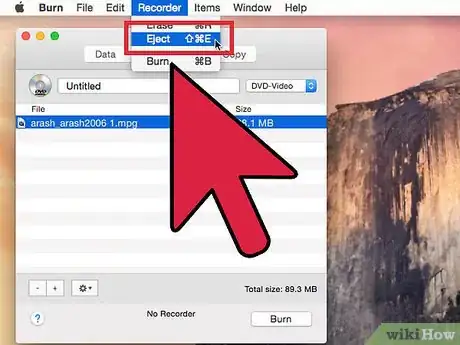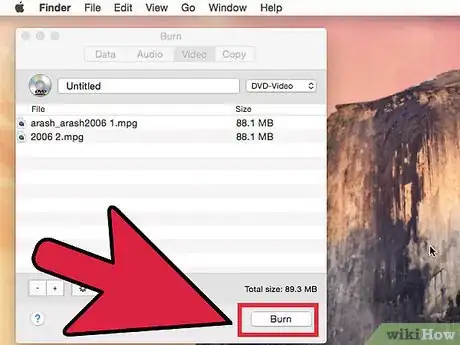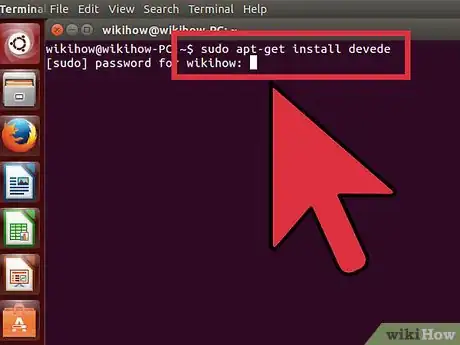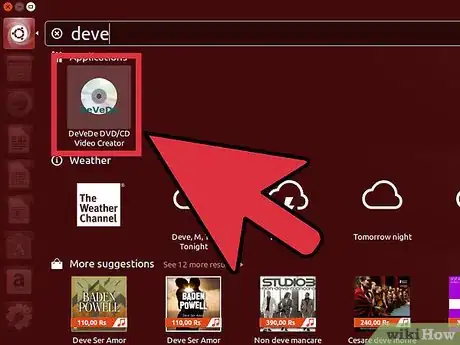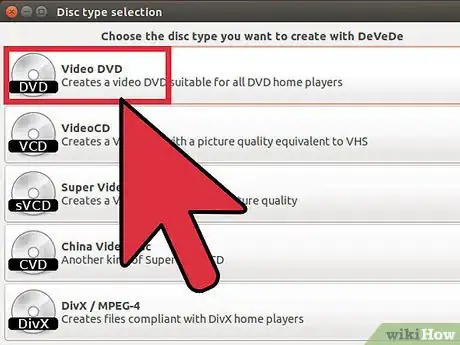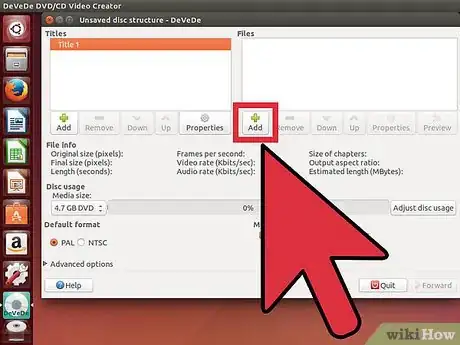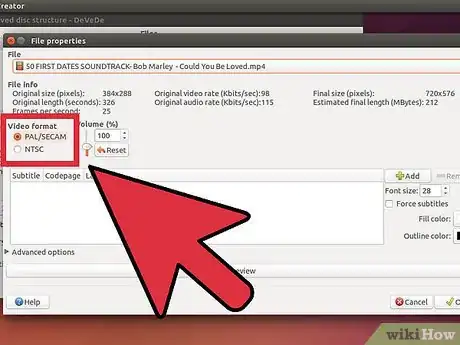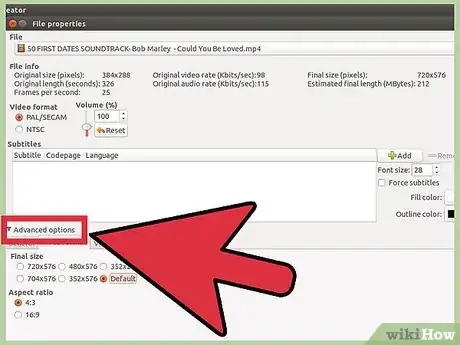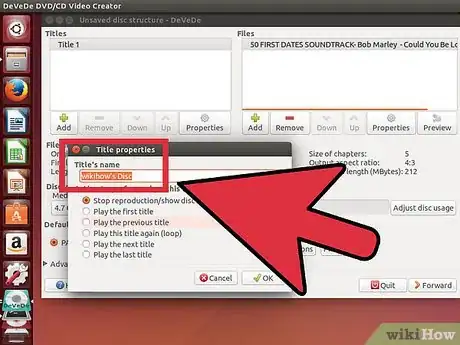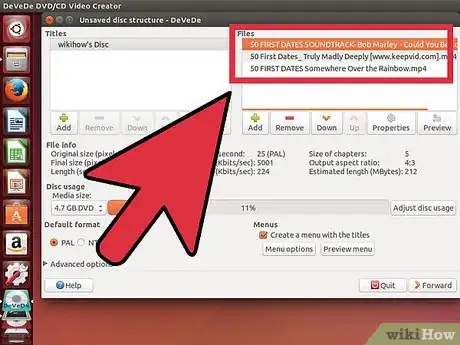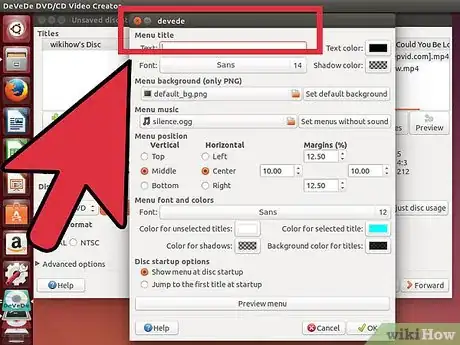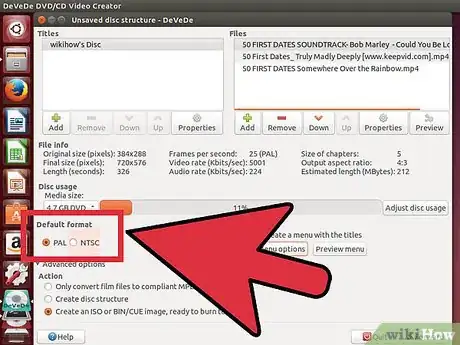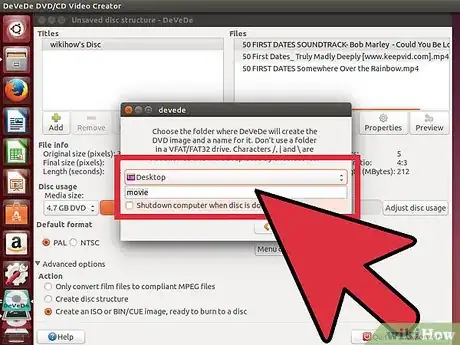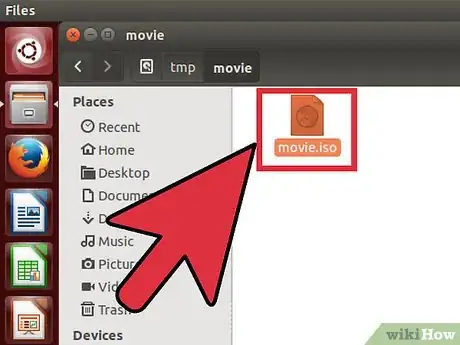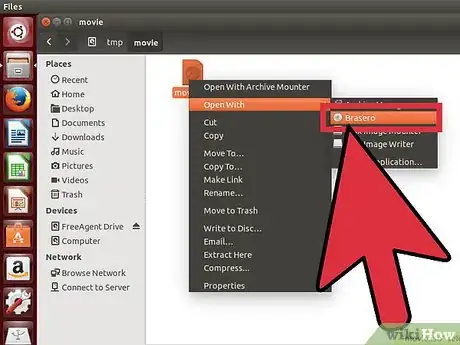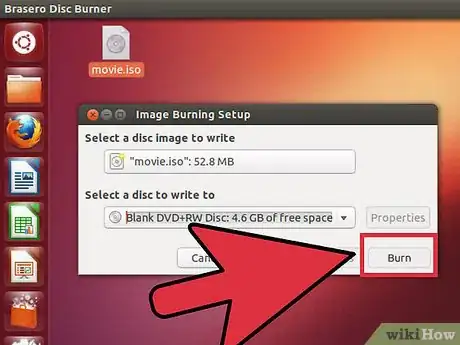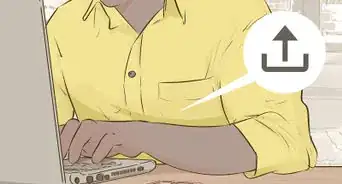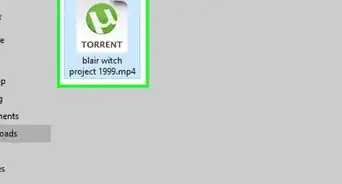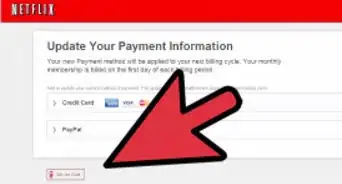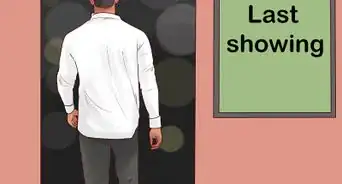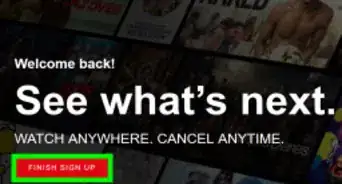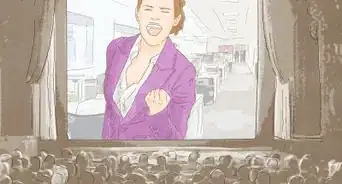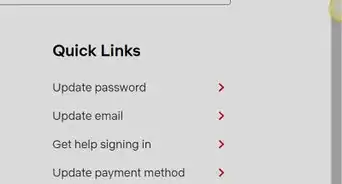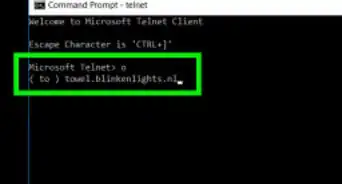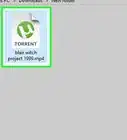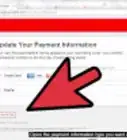X
wikiHow est un wiki, ce qui veut dire que de nombreux articles sont rédigés par plusieurs auteurs(es). Pour créer cet article, 18 personnes, certaines anonymes, ont participé à son édition et à son amélioration au fil du temps.
Cet article a été consulté 3 674 fois.
Même si les médias sont en train de basculer en majorité vers le streaming et vers le Cloud, il y a encore beaucoup d'occasions où graver une vidéo sur un DVD est beaucoup plus pratique. Lorsque vous utilisez les bons programmes, vous pouvez lire le DVD sur pratiquement n'importe quel lecteur DVD. Vous pouvez créer des DVD vidéo en utilisant des programmes gratuits sur Windows, Mac ou Linux.
Étapes
Méthode 1
Méthode 1 sur 3:Windows
Méthode 1
-
1Téléchargez et installez WinX DVD Author. C'est un programme gratuit qui prend en charge pratiquement n'importe quel format de vidéo et qui peut facilement graver des DVD à lire sur n'importe quel lecteur DVD [1] .
- Vous pouvez le télécharger gratuitement à partir de winxdvd.com/dvd-author/. Le programme d'installation ne contient pas de publicité.
-
2Lancez WinX DVD Author. Vous serez accueilli avec la fenêtre du menu principal.
-
3Sélectionnez « Video DVD Author ». Cela aura pour effet de lancer l'outil qui va vous permettre de sélectionner n'importe quel fichier vidéo pour le convertir et le graver sur un DVD-R vierge.
-
4Cliquez sur le bouton « + » et sélectionnez le premier fichier vidéo que vous voulez mettre sur le DVD.
- Modifiez les paramètres de type de fichier à « Tous les fichiers » si vous ne trouvez pas votre fichier vidéo. Cela peut être nécessaire pour ajouter des fichiers .mkv.
-
5Répétez l'opération pour toutes les vidéos supplémentaires que vous voulez ajouter. Si vous ajoutez des épisodes d'une émission de télévision, vous pouvez probablement en faire tenir plusieurs sur le DVD. L'espace libre restant sera affiché au bas de la fenêtre WinX DVD Author.
- Une fois que les vidéos ont été ajoutées, vous pouvez modifier l'ordre en cliquant avec le bouton droit sur une vidéo et en sélectionnant « Monter » ou « Descendre ».
-
6Ajoutez des fichiers de sous-titre (facultatif). Si vous voulez ajouter des sous-titres à la vidéo, cliquez sur le bouton « Sous-titres » à côté de la vidéo dans la liste. Vous serez alors en mesure de choisir le fichier de sous-titres que vous voulez utiliser.
-
7Cliquez sur le bouton de clé anglaise en bas de la fenêtre. Cela vous permettra d'ajuster quelques paramètres avant de continuer.
- Changez le menu « Langue du DVD » au français ou à votre langue préférée. Notez que cela n'affectera pas l'audio ni les sous-titres.
- Sélectionnez votre type de DVD. La plupart des DVD-R vierges sont des DVD5, qui sont des disques simple couche de 4,37 Go. Les disques DVD9 sont des disques double-couche de 7,95 Go.
-
8Démarrez le processus de conversion en cliquant sur le bouton « >> » . Si vous ajoutez des fichiers vidéos qui ne sont pas pris en charge en mode natif, tels que les fichiers .mkv, ils seront d'abord convertis. Cela va probablement prendre un moment pour terminer.
-
9Créez votre menu. Une fois que le processus de conversion sera terminé, le menu Outil de création va apparaitre. Vous pouvez choisir parmi plusieurs modèles différents ou vous pouvez ajouter vos propres images d'arrière-plan et créer vos propres dispositions de boutons. Vous pouvez créer un menu de titre, qui est le menu principal du DVD, ainsi que le menu des chapitres. Cela est particulièrement utile pour un DVD avec plusieurs épisodes.
- Assurez-vous lorsque vous créez un agencement de boutons de ne pas placer de boutons le long du bord du menu. Parfois les bords sont coupés par certains lecteurs de DVD ou par des téléviseurs, ce qui donnera des boutons cachés.
- Une fois que vous avez terminé de configurer votre menu, cliquez sur le bouton « >> » pour définir vos options de gravure.
-
10Définissez vos options de gravure. Assurez-vous que votre DVD-R vierge a été inséré avant d'ouvrir cette fenêtre ou les options correctes ne seront pas disponibles.
- Définissez une faible « Vitesse d'écriture », entre 2X et 4X. Même si une plus grande vitesse d'écriture signifie un processus de gravure plus rapide, cela peut conduire à des problèmes lors de la lecture du disque, en particulier sur les lecteurs plus anciens. Une faible vitesse d'écriture vous aidera à vous assurer que votre DVD fonctionne partout.
- Vous pouvez modifier les paramètres de votre encodeur pour une qualité supérieure, ce qui se traduira par une plus longue durée de conversion ou de qualité inférieure ce qui aura pour résultat un temps de conversion plus rapide.
- Les disques DVD-R sont le meilleur format pour graver des disques de vidéo. Les disques DVD-RW permettent de graver plusieurs fois, mais ils ne fonctionnent pas sur tous les lecteurs de DVD.
-
11Cliquez sur le bouton « Démarrer » pour lancer la conversion et la gravure de votre film. Les fichiers qui ne sont pas des .vob vont maintenant être convertis avant d'être gravés en fonction des paramètres de qualité que vous avez choisis.
- Ce processus peut prendre un certain temps, surtout si vous gravez un film complet.
Publicité
Méthode 2
Méthode 2 sur 3:Mac
Méthode 2
-
1Téléchargez et installez l'application Burn. C'est un programme de gravure open source et gratuit qui est la meilleure façon de créer un DVD vidéo sur un Mac, maintenant que iDVD n'est plus distribué. Vous pouvez télécharger Burn gratuitement à partir de burn-osx.sourceforge.net/Pages/English/home.html.
-
2Lancez l'utilitaire Burn. Vous serez accueilli par la fenêtre de bienvenue.
-
3Sélectionnez l'onglet « Vidéo ». Donnez un titre à votre DVD et sélectionnez « DVD » dans le menu contextuel.
-
4Faites glisser votre premier fichier vidéo dans la liste. Vous pouvez également cliquer sur le bouton « + » et chercher des fichiers vidéos sur votre ordinateur.
-
5Cliquez sur Oui lorsque vous y êtes invité pour convertir le fichier. Si le fichier n'est pas un fichier .mpg, Burn le convertira automatiquement pour vous. Cela peut prendre un certain temps, selon la taille du fichier et la vitesse de votre ordinateur. Assurez-vous que « NTSC » est sélectionné dans le menu contextuel de la fenêtre de conversion si vous êtes aux États-Unis ; si vous êtes en Europe, sélectionnez « PAL ».
- Les fichiers QuickTime protégés par DRM peuvent ne pas fonctionner.
- Si le fichier n'est pas converti, vous pouvez avoir besoin de convertir le fichier en utilisant un programme comme Handbrake, qui est conçu spécifiquement pour convertir des fichiers vidéos.
-
6Cliquez sur le bouton « Engrenage » et sélectionnez « Utiliser un thème DVD ». Cela aura pour effet de créer un menu de base pour vos fichiers vidéos.
-
7Insérez un DVD-R vierge. C'est le meilleur format pour graver des DVD vidéo. Les disques DVD-RW permettent de graver plusieurs fois, mais ils ne fonctionnent pas sur tous les lecteurs de DVD.
- Si OS X ouvre une fenêtre vous demandant ce que vous voulez faire avec le DVD vierge, cliquez sur Ignorer.
-
8Cliquez sur le bouton Graver. Cela va commencer à graver les fichiers vidéos sur votre DVD. Vous ne serez pas en mesure de créer des menus fantaisistes, mais votre DVD sera lisible sur pratiquement n'importe quel lecteur DVD [2] .Publicité
Méthode 3
Méthode 3 sur 3:Linux
Méthode 3
-
1Téléchargez et installez DeVeDe. C'est un puissant programme gratuit de création de DVD pour Linux. Vous pouvez l'installer à partir du Terminal en tapant sudo apt-get install devede.
-
2Lancez DeVeDe. Après avoir installé DeVeDe, vous pouvez le lancer à partir de votre menu Linux. Il sera installé dans la section « Sound & Video » ou vous pouvez le chercher.
-
3Sélectionnez « DVD vidéo » dans le menu. Ceci va démarrer un nouveau projet de DVD vidéo.
-
4Cliquez sur le bouton « Ajouter » sous la liste « Fichiers » vide. Cela vous permettra de parcourir votre ordinateur à la recherche des fichiers vidéos à ajouter à votre projet.
-
5Sélectionnez soit « PAL » ou « NTSC » en fonction de votre emplacement. Si vous êtes aux États-Unis, sélectionnez NTSC. Si vous êtes en Europe, sélectionnez PAL
-
6Définissez vos options avancées pour le fichier vidéo (facultatif). Si vous savez ce que vous faites, vous pouvez utiliser les options Avancées pour régler les paramètres de qualité audio et vidéo pour la procédure de conversion des fichiers. La plupart des utilisateurs peuvent laisser les valeurs par défaut.
- Un paramètre majeur vous pouvez utiliser dans la section « Options avancées » est l'option « Diviser le fichier en chapitres » dans l'onglet « Général ». Cela va ajouter des marqueurs de chapitre sur votre fichier vidéo à l'intervalle que vous avez défini, ce qui vous permet de passer rapidement d'une partie à l'autre du film. Ceci est particulièrement utile pour les films de longue durée.
-
7Modifiez le Titre de la vidéo que vous avez ajoutée. Une fois que vous avez ajouté le fichier vidéo, vous devrez définir son paramètre Titre. Sélectionnez « Titre 1 » de la liste « Titres » et cliquez sur « Propriétés ». Cela vous permettra de changer le nom du Titre et de modifier le comportement du bouton Titre si vous le souhaitez.
-
8Ajoutez plusieurs fichiers. La quantité d'espace disponible sur le DVD sera affichée sur la barre dans la section « Utilisation du disque ».
-
9Créez votre menu. DeVeDe va créer par défaut un menu très basique pour votre DVD, que vous pouvez prévisualiser en cliquant sur le bouton « Aperçu du menu ». Cliquer sur le bouton « Options du menu » vous permettra de créer un menu personnalisé en utilisant vos propres images et votre propre musique.
-
10Assurez-vous que le « Format par défaut » est défini correctement. De même que le format vidéo, vous devrez choisir entre NTSC ou PAL pour votre format de disque.
-
11Cliquez sur « Continuer » lorsque vous êtes prêt à finaliser le projet. Une fois que vous êtes satisfait de vos fichiers vidéos et de votre menu, vous pouvez cliquer sur le bouton « Continuer » pour commencer le processus de création d'ISO.
- On vous demandera de sélectionner où vous voulez que le fichier ISO soit enregistré. DeVeDe ne grave pas réellement le projet sur le disque, mais crée une image que vous pouvez graver avec un autre utilitaire.
- Une fois que vous avez sélectionné l'emplacement où vous voulez enregistrer l'image ISO, DeVeDe commencera la conversion de la vidéo et la création du fichier ISO.
-
12Insérez un DVD-R vierge. C'est le meilleur format pour graver des DVD vidéo. Les disques DVD-RW permettent de graver plusieurs fois, mais ils ne fonctionnent pas sur tous les lecteurs de DVD.
-
13Cliquez avec le bouton droit sur le fichier ISO et sélectionnez « Ouvrir avec BurningApp ». Pratiquement toutes les distributions Linux sont livrées avec une application de gravure installée, mais l'application actuelle varie en fonction de la distribution que vous êtes en train d'utiliser.
-
14Gravez le fichier ISO. Utilisez votre application de gravure pour graver le fichier ISO sur votre DVD vierge Une fois la gravure terminée, votre DVD vidéo est prêt à utiliser avec n'importe quel lecteur DVD.Publicité
Avertissements
- Graver des films faits à la maison est légal, cependant, il y a peut-être des restrictions légales sur le fait de graver des films déjà sortis sur le marché.
Publicité
Références
À propos de ce wikiHow
Publicité