Cet article a été rédigé avec la collaboration de nos éditeurs(trices) et chercheurs(euses) qualifiés(es) pour garantir l'exactitude et l'exhaustivité du contenu.
L'équipe de gestion du contenu de wikiHow examine soigneusement le travail de l'équipe éditoriale afin de s'assurer que chaque article est en conformité avec nos standards de haute qualité.
Il y a 8 références citées dans cet article, elles se trouvent au bas de la page.
Cet article a été consulté 7 532 fois.
Est-il encore besoin de présenter Minecraft, ce jeu devenu culte ? Au départ, jeu de survie, il est devenu un jeu où la créativité prend une grande place, tu peux créer ton propre monde. Bien sûr, il est possible de jouer seul(e), mais c'est tellement plus stimulant de jouer à plusieurs. Et pour cela, il faut en passer par un serveur (multijoueur) qui va permettre à l'ensemble des joueurs d'interagir. Il existe deux versions de Minecraft et pour chacune d'elles existe un logiciel de serveur qui va te permettre de créer ton propre serveur sur ton ordinateur et d'y inviter qui tu veux. La création du serveur n'est pas simple, mais en suivant nos conseils, tu devrais y arriver.
Étapes
Partie 1
Partie 1 sur 5:Vérifier les prérequis de l'installation
-
1Trouve la version de Minecraft installée sur ton ordinateur. Il en existe deux pour les ordinateurs : Minecraft Java et Minecraft Bedrock. En fonction de cette information, tu chargeras le logiciel de serveur approprié. Pour connaitre ta version de Minecraft, lance le jeu, puis lis ce qui est marqué en haut de l'écran de jeu. Si c'est marqué Java Edition, c'est la version Java de Minecraft, et si tu ne vois que Minecraft, c'est la version Bedrock, version multiplateforme s'il en est.
- Le logiciel de serveur de Minecraft Bedrock est en phase Alpha, c'est-à-dire en phase d'amélioration, et c'est pourquoi le serveur est peut-être moins stable que celui de la version Java.
- Seuls les joueurs sur PC et Mac peuvent se connecter au serveur Minecraft Java. Sur les ordiphones (Android, iPhone), les tablettes (iPad) et consoles (Xbox One, Nintendo Switch, PS4), il faut utiliser sur le serveur Minecraft Bedrock.
- Sinon, tu peux créer gratuitement un serveur Minecraft, par exemple sur Aternos. Tu peux également souscrire à un serveur permanent sur le site de Minecraft Realms.
-
2Trouve la puissance de ton ordinateur. Pour héberger le serveur de Minecraft, ton ordinateur doit avoir une configuration minimale avec un processeur puissant, de la mémoire vive et un espace sur le disque suffisamment important. Comme tu vas jouer en réseau, il faut de la puissance pour traiter tous les flux de données. Dans un premier temps et en fonction du nombre de joueurs à venir, tu vas vérifier les capacités de ton ordinateur. Il faudra peut-être lui apporter des modifications, voire changer d'ordinateur, pour atteindre les prérequis matériels qui sont donc les suivants [1] :
- 1 à 3 joueurs : 2 Go de mémoire vive (RAM), un processeur Intel Core (récent) ou AMD K8 (minimum), 10 Go minimum d'espace libre sur le disque dur ;
- 3 à 5 joueurs : 3 Go de mémoire vive (RAM), un processeur Intel Core (récent) ou AMD K8 (minimum), 18 Go minimum d'espace libre sur le disque dur ;
- 5 à 7 joueurs : 6 Go de mémoire vive (RAM), un processeur Intel Nehalem ou AMD K10 (minimum), 25 Go minimum d'espace libre sur le disque dur ;
- plus de 7 joueurs : 8 Go de mémoire vive (RAM), un processeur Intel Nehalem ou AMD K10 (minimum) cadencé au minimum à 3,6 GHz, 35 Go minimum d'espace libre sur le disque dur, lequel aura un haut débit d’écriture et de lecture des données.
-
3Trouve le débit de ta connexion Internet. Lorsque plusieurs personnes jouent en réseau, il faut un débit (en upload et en download) important. Il ne servirait à rien d'avoir un ordinateur ultrapuissant et une connexion Internet de bas niveau. Les débits (minimaux) exigés pour un jeu fluide sont les suivants :
- 1 à 3 joueurs : 6 Mb/s en upload, 3 Mb/s en download ;
- 3 à 5 joueurs : 8 Mb/s en upload, 4 Mb/s en download ;
- 5 à 7 joueurs : 14 Mb/s en upload, 7 Mb/s en download ;
- plus de 7 joueurs : 30 Mb/s en upload, 15 Mb/s en download.
-
4Télécharge la dernière version de Java. Le logiciel de serveur Minecraft utilise le langage Java, aussi est-il souhaitable, sinon obligatoire, d'avoir la dernière version.
- Java n'est pas installé d'office sur les PC sous Windows, aussi convient-il d'installer la dernière version en se rendant sur le site de Java. Java est disponible en version 32 et 64 bits. S'il est possible d'installer la version 32 bits sur une architecture en 64 bits (au cas où tu aurais un navigateur Internet un peu ancien !), l'inverse n'est pas possible (Java en 64 bits sur une machine en 32 bits).
- À l'opposé, les ordinateurs Macintosh sont vendus avec Java et s'il y a quelques mois que tu l'as, vérifie que tu as bien la dernière version en te rendant sur le site de Java.
Publicité
Partie 2
Partie 2 sur 5:Paramétrer un serveur pour Minecraft Java
-
1Crée un dossier rien que pour le logiciel du serveur Minecraft. C'est dans ce dossier que tu vas mettre le logiciel de serveur et tous les fichiers qui seront nécessaires. Tu peux lui donner le nom que tu veux, mais qu'il soit reconnaissable, avec au minimum la mention serveur Minecraft. Quant à son emplacement sur le disque dur, mets-le où tu veux, sur le Bureau, c'est bien ! Pour créer un nouveau dossier, opère comme suit :
- va dans le dossier de ton choix grâce à l'Explorateur de fichiers (Windows) ou au Finder (Mac) ;
- fais un clic droit sur une partie vide, puis sélectionne Nouveau (Windows) ou Nouveau dossier (macOS) ;
- clique sur Dossier (Windows) ;
- donne un nom au dossier.
-
2Télécharge le logiciel de serveur Minecraft. Il se présente sous la forme d'un fichier Java (.jar). Il se télécharge facilement sur le site officiel de Minecraft et pour l'obtenir, tu opèreras ainsi :
- rends-toi à l'adresse https://www.minecraft.net/fr-fr/download/server/ ;
- clique sur le lien vert au milieu de la page (minecraft_server.1.16.5.jar) ;
- si ton navigateur affiche une alerte signalant un contenu dangereux, clique sur Continuer.
-
3Copie ce fichier server.jar dans le dossier général de ton serveur. Par défaut, les éléments téléchargés le sont dans le dossier Téléchargements. Sors le fichier server.jar de ce dossier, mets-le sur le Bureau, puis copie-le. Ouvre la fenêtre du dossier du serveur, puis colle le fichier copié.
-
4Crée un nouveau fichier de démarrage. Ce fichier varie d'un système d'exploitation à l'autre :
-
sous Windows :
- fais un clic droit dans une partie blanche de la fenêtre ouverte du dossier du serveur, puis clique sur Nouveau ;
- clique sur Document texte ;
- appelle ce fichier texte start ;
- clique sur Ouvrir ;
- tape @ECHO OFF sur la première ligne ;
- tape java -Xmx1024M -Xms1024M -jar server.jar nogui sur la deuxième ligne (remplace server.jar par le nom du fichier téléchargé) ;
- tape pause sur la troisième ligne ;
- clique sur Fichier ;
- clique sur Enregistrer sous ;
- dans la liste déroulante Type, sélectionne Tous les fichiers ;
- remplace l'extension .txt par .bat ;
- clique sur Enregistrer ;
-
sous macOS :
- exécute TextEdit ;
- dans Format, sélectionne Convertir au format Texte ;
- tape ou colle #!/bin/bash sur la première ligne ;
- tape ou colle cd "$(dirname "$0")" sur la deuxième ligne ;
- tape ou colle exec java -Xms1G -Xmx1G -jar server.jar nogui (remplace server.jar par le nom du fichier téléchargé) ;
- enregistre ce fichier. Il le sera dans le dossier du serveur, sous le nom de start.command (l'extension .txt ayant été remplacée par .command [2] ).
-
sous Windows :
-
5Exécute le fichier start. Une fois le fichier start.bat (Windows) ou start.command (macOS), exécute-le pour pouvoir exécuter à son tour le fichier server.jar. Si un message d'erreur apparait, vérifie en premier lieu que tu as bien la dernière version de Java et surtout celle qui correspond à l'architecture de ton ordinateur (32 ou 64 bits). Pour exécuter le fichier de démarrage, opère comme suit :
-
sous Windows :
- doubleclique sur le fichier start.bat ;
-
sous macOS :
- ouvre l'invite de commande (Terminal) ;
- tape chmod a+x , (respecte bien les espaces et la virgule) ;
- fais glisser le fichier start.command sur la fenêtre de l'invite ;
- valide avec la touche Entrée ;
- doubleclique sur le fichier start.command.
-
sous Windows :
-
6Accepte les conditions générales d'utilisation (CGU) de Minecraft. Sans cette acceptation, le serveur ne sera pas installé. Pour accepter ces conditions (entre autres celles de ne pas l'installer à but lucratif), opère ainsi :
- ouvre le fichier eula.txt situé dans le dossier du serveur ;
- remplace eula=false par eula=true ;
- clique sur Fichier ;
- clique sur Enregistrer.
-
7Ouvre le fichier server.properties. Exécute-le avec NotePad (Windows) ou TextEdit (macOS). Pour ouvrir ce fichier :
- fais un clic droit sur l'icône du fichier server.properties ;
- clique sur Ouvrir avec ;
- clique sur NotePad (Windows) ou TextEdit (macOS).
-
8Paramètre Minecraft à ta main. Tous les paramètres (du fichier des propriétés du serveur) comportent un signe , suivi d'une valeur ou d'une mention, chacune étant paramétrable en fonction du type de jeu que tu veux. Si tu ne sais pas à quoi sert un paramètre, ne le modifie pas. Inscris quelque part le ou les numéros de port qui seront dans ce fichier. Voici quelques paramètres réglables :
- gamemode=0: définit le mode de jeu. 0 correspond au mode survie, 1 au mode créatif, 2 au mode aventure et 3 au mode spectateur ;
- difficulty=1: indique le niveau de difficulté du jeu. 1 correspond à facile, 2 à normal, 3 à difficile et 0 à pacifique ;
- allow-nether=true: autorise les joueurs à accéder au Nether. Sur false, cet accès est interdit ;
- player-idle-timeout=15: les joueurs sont expulsés du serveur s'ils sont inactifs plus longtemps que le nombre de minutes indiquées (ici, 15 minutes). Avec 0, il n'y a pas d'expulsion ;
- spawn-monsters=true: définit l'apparition des monstres. Remplace par false pour ne pas avoir de monstres ;
- pvp=true: active le JcJ sur ton serveur. Remplace par false pour que les joueurs ne puissent pas se frapper entre eux ;
- hardcore=false: pas de mort permanente du joueur. En remplaçant par true, le joueur est banni du serveur si son personnage meurt ;
- enable-command-block=false: les commandes ne peuvent être utilisées avec le bloc de commandes. Pour que ce soit possible, remplace false par true ;
- max-players=20: définit le nombre de joueurs maximum sur le serveur. Remplace 20 par ce que tu veux ;
- server-port=25565: ne modifie ce port que si tu as prévu une redirection. Note le numéro de port que tu vas mettre, il servira plus tard ;
- spawn-npcs=true: autorise l'apparition des villages de PNJ. Remplace true par false pour désactiver ;
- allow-flight=false: interdit la possibilité de voler dans les airs. Remplace par true pour autoriser le vol des joueurs ;
- level-name=world: nom du monde, remplace world par le nom de ton choix ;
- view-distance=10: détermine la distance de visualisation côté serveur. Pour l'augmenter, mets une plus grande valeur et pour la diminuer, une valeur inférieure ;
- spawn-animals=true: autorise l'apparition des animaux. Mets false à la place de true pour ne pas l'autoriser ;
- white-list=false: aucune liste blanche n'existe. Si tu paramètres sur true, exécute le fichier whitelist.json qui se trouve dans le dossier du serveur, ajoute ton nom d'utilisateur, ainsi que ceux de tous les joueurs autorisés à accéder au serveur. Appuie sur la touche Entrée après la frappe de chaque nom d'utilisateur ;
- generate-structures=true: permet de générer (true) ou non (false) les structures tels que les villages de PNJ et The End ;
- level-seed=: en mettant une référence de seed (graine) après le signe « = », tu ajoutes une seed pour ton monde (par exemple Singleplayer) ;
- motd=A Minecraft Server: indique le message affiché en dessous du nom de ton serveur dans la liste de sélection des serveurs. Remplace A Minecraft Server par le message de ton choix.
-
9Enregistre tes modifications. Une fois tout paramétré à ton gout, sauvegarde ces changements en opérant ainsi :
- clique sur Fichier ;
- clique sur Enregistrer.
-
10Détermine ceux qui auront des privilèges. Exécute le fichier whitelist.jsof qui se trouve dans ton dossier. Tu vas devoir modifier son contenu pour assigner divers privilèges. Auront tous les privilèges les administrateurs et éventuellement des modérateurs. Ils ont toute latitude pour modifier les paramètres (administrateurs) ou bloquer un joueur désagréable (modérateurs). Dans ce fichier whitelist.jsof, tu désigneras par leurs noms d'utilisateurs les administrateurs (paramètre Ops ou Admin) et les modérateurs. Bien entendu, comme c'est toi qui mets en place le serveur, tu te désigneras comme administrateur. Tu peux te faire assister d'un second administrateur.
-
11Récupère les adresses IP par défaut et IPv4. Tu vas en avoir besoin pour paramétrer le routeur afin que ton ordinateur puisse faire tourner le serveur. Pour récupérer l'adresse IPv4 et celle de la passerelle par défaut, opère comme suit :
-
sous Windows :
- clique sur le menu Démarrer ;
- tape cmd ;
- sélectionne Invite de commandes ;
- tape ipconfig, puis valide avec la touche Entrée ;
- note la série de chiffres à côté de Adresse IPv4 et celle à côté de Passerelle par défaut ;
-
sous macOS :
- clique sur le menu Pomme dans le coin supérieur gauche de l'écran ;
- clique sur Préférences Système ;
- clique sur l'icône Réseau (troisième ligne) ;
- clique sur le réseau actif dans la colonne de gauche ;
- clique sur Avancé dans le coin inférieur droit ;
- clique sur l'onglet TCP/IP du haut ;
- note la série de chiffres à côté de Adresse IPv4, puis celle à côté de la mention Routeur (passerelle par défaut).
-
sous Windows :
-
12Tape ou colle ton adresse IP par défaut au bon endroit. Place-la dans la barre d'adresse de ton navigateur. Dans l'invite de commande, l'adresse IP par défaut est celle en regard de la mention Passerelle par défaut (Windows) ou Routeur (macOS). Une fois l'adresse dans la barre d'adresse, valide avec la touche Entrée et tu te retrouvas sur la page d'accueil de configuration de ton routeur. Une adresse par défaut est du genre 192.168.0.1 ou 10.0.0.1.
-
13Connecte-toi à la page de configuration du routeur. Pour cela, il te faut un nom d'utilisateur et un mot de passe qui, sauf à les avoir changés, est assez passepartout (du genre admin et password). Pour les connaitre, vois s'ils ne sont pas sur un autocollant posé sur le routeur, sinon jette un coup d'œil dans la notice du routeur ou encore va sur Internet avec la requête « identifiant routeur [marque modèle du routeur] » : rentre-les dans les champs.
-
14Repère les paramètres de redirection de port. À chaque routeur ses pages de configurations et ses rubriques, mais souvent, les paramètres de redirection de port sont dans la section des paramètres avancés. La rubrique peut indiquer simplement Avancé.
-
15Crée une nouvelle règle de redirection de port. De deux choses l'une, soit tu tombes sur un tableau prêt à remplir, soit tu cliques sur un bouton du genre Ajouter une règle, Nouveau ou Nouvelle règle. Il est possible que le nom du serveur soit demandé : tu peux, par exemple, mettre MinecraftMC, un autre nom est possible. Dans le tableau vide que tu as sous les yeux, à gauche, entre comme adresse IP locale l'adresse IPv4 que tu as notée précédemment. Comme port de départ et port de fin, tape le même numéro de port de Minecraft, par défaut, c'est 25565. Pour le protocole, laisse la liste sur Les deux (c'est-à-dire TCP et UDP). N'oublie pas de cocher la case Activé en bout de ligne. Enregistre, en bas, la nouvelle configuration (bouton Appliquer).
-
16Récupère ton adresse IP publique. Tu dois donner aux joueurs qui seront avec toi ton adresse IP publique afin qu'ils puissent se connecter à Minecraft. Pour avoir ton adresse IP publique, opère comme suit :
- rends-toi à l'adresse https://www.trouver-ip.fr ;
- note la série de chiffres qui se trouve en haut sur la ligne Adresse IP.
-
17Clique sur le fichier start de ton dossier de serveur. Le serveur se met en route.Publicité
Partie 3
Partie 3 sur 5:Se connecter à un serveur Minecraft Java
-
1Exécute Minecraft. Le jeu a pour icône un bloc de terre herbeux. Si elle est sur le Bureau, doubleclique dessus, sinon exécute le jeu depuis le menu Démarrer (Windows) ou, pour macOS, depuis ton Dock ou le dossier Applications.
-
2Clique sur Jouer. Tu ne peux pas le manquer : c'est le gros bouton vert au bas de l'écran. Minecraft démarre.
-
3Clique sur Multijoueur. C'est le deuxième rectangle gris du menu.
-
4Clique sur Connexion rapide. C'est le deuxième bouton de la première ligne de boutons au bas de l'écran.
-
5Entre ton adresse IP de l'ordinateur. Tape-la dans le seul champ actif de la page (Adresse du serveur) en plein milieu.
- Comme c'est toi qui héberges le serveur, entre 0 ou localhost (port par défaut). Si tu as modifié le numéro de port dans le fichier server.properties, tu entreras localhost: suivi du numéro en question.
- Si tu comptes jouer sur un autre ordinateur que celui qui abrite le serveur, tu entreras l'adresse interne IPv4 de l'ordinateur [3] .
- Pour te connecter à ton serveur Minecraft depuis un autre ordinateur sur un autre réseau, tu devras rentrer l'adresse IP publique de ton ordinateur, ce qui se fait en allant sur le site http://www.mon-ip.com.
-
6Clique sur Rejoindre. Normalement, la connexion au serveur devrait s'établir.Publicité
Partie 4
Partie 4 sur 5:Installer correctement le serveur Minecraft Bedrock
-
1Crée un dossier de serveur sur ton ordinateur. C'est dans ce dossier que tu vas mettre le logiciel de serveur et tous les fichiers qui seront nécessaires. Tu peux lui donner le nom que tu veux, mais qu'il soit reconnaissable, avec au minimum la mention serveur Minecraft. Quant à son emplacement sur le disque dur, mets-le où tu veux, sur le Bureau, c'est bien ! Pour créer un nouveau dossier, opère comme suit :
- va dans le dossier de ton choix grâce à l'Explorateur de fichiers ;
- fais un clic droit sur une partie vide, puis sélectionne Nouveau ;
- clique sur Dossier ;
- donne un nom au dossier.
-
2Télécharge le logiciel de serveur Minecraft Bedrock. Il est disponible pour les systèmes Windows et Linux Ubuntu. Il se télécharge facilement depuis le site de Minecraft :
- rends-toi à l'adresse
https://www.minecraft.net/fr-fr/download/server/bedrock ; - dans le cadre de ton OS, clique sur la case J'accepte les conditions générales d'utilisation et la politique de confidentialité de Minecraft ;
- clique sur TÉLÉCHARGER.
- rends-toi à l'adresse
-
3Place l'archive ZIP dans ton dossier de serveur. Récupère-la dans ton dossier de téléchargements habituel (disque dur ou navigateur). Ce logiciel de serveur est au format ZIP, il doit donc être décompressé. Fais-le directement dans le dossier du serveur, comme cela tu auras tous les fichiers au bon endroit. Ton ordinateur a surement été paramétré pour ouvrir ce genre de fichiers : le programme utilisé est souvent Winzip, WinRAR ou 7-Zip. Opère comme suit depuis la fenêtre du dossier du serveur Minecraft :
- doubleclique sur l'archive bedrock-server-1.16.20.1.zip ;
- sélectionne tous les éléments du fichier apparu ;
- clique sur Extraire vers, Extraire tout ou quelque chose du même genre ;
- clique éventuellement sur Parcourir ;
- va jusqu'à ton fichier de serveur Minecraft, puis clique sur son icône une seule fois ;
- clique sur Extraire, Ok ou quelque chose du même genre.
-
4Ouvre le dossier du serveur Minecraft. Va dans ton dossier de serveur afin d'y retrouver l'archive précédemment décompressée. Pour l'occasion, tu ouvriras la fenêtre de ce dossier en grand pour tout voir.
-
5Dans Notepad, ouvre le fichier server.properties. C'est dans ce fichier que se trouvent les paramètres du serveur. Clique une seule fois sur le fichier pour le sélectionner, puis fais un clic droit sur ce fichier, choisis dans le menu contextuel Ouvrir avec. Clique sur Notepad, ce qui suppose que tu l'as déjà installé comme programme par défaut.
-
6Paramètre Minecraft à ta main. Tous les paramètres (du fichier des propriétés du serveur) comportent un signe , suivi d'une valeur ou d'une mention, chacune étant paramétrable en fonction du type de jeu que tu veux. Si tu ne sais pas à quoi sert un paramètre, ne le modifie pas. Inscris quelque part le ou les numéros de port qui seront dans ce fichier. Voici quelques paramètres réglables :
- server-name=Dedicated server: remplace Dedicated server par le nom de ton serveur ;
- gamemode=1: définit le mode de jeu. 0 correspond au mode survie, 1 au mode créatif, 2 au mode aventure et 3 au mode spectateur ;
- difficulty=1: indique le niveau de difficulté du jeu. 1 correspond à facile, 2 à normal, 3 à difficile et 0 à pacifique ;
- allow-cheats=false: pour pouvoir tricher, tu dois remplacer false par true ;
- max-players=10: définit le nombre de joueurs maximum sur le serveur. Remplace 10 par ce que tu veux ;
- online-mode=true: sur true, le serveur vérifie chaque connexion des joueurs et seuls les joueurs ayant un compte Minecraft Premium pourront rejoindre le serveur. Si le mode est sur false, le serveur ne vérifiera pas les connexions des joueurs. Les joueurs qui ne possèdent pas de compte Minecraft Premium pourront rejoindre le serveur. Sur true, les hackers ne pourront se connecter ;
- white-list=false: mets true si tu veux restreindre l'accès au jeu aux joueurs mentionnés dans ton fichier whitelist.json ;
- server-port=19132: ne modifie ce port que si tu as prévu une redirection. Note le numéro de port que tu vas mettre, il servira plus tard ;
- server-portv6=19133: ne modifie ce port que si tu as prévu une redirection ;
- view-distance=32: détermine la distance de visualisation côté serveur. Pour l'augmenter, mets une plus grande valeur et pour la diminuer, une valeur inférieure ;
- tick-distance=4: règle la distance à laquelle les chunks restent actifs autour du joueur, ce qui se trouve dedans n'est pas figé, redstone inclus, fours, mobs, etc. La valeur (entière) à mettre va de 4 à 12 ;
- player-idle-timeout=30: Les joueurs sont expulsés du serveur s'ils sont inactifs plus longtemps que le nombre de minutes indiquées (ici, 30 minutes). Avec 0, il n'y a pas d'expulsion ;
- level-name=Bedrock level: nom du monde, remplace Bedrock level par le nom de ton choix ;
- level-seed=: en mettant une référence de seed (graine) après le signe « = », tu ajoutes une seed pour ton monde (par exemple Singleplayer) ;
- default-player-permission-level=member: attribue des permissions à un nouveau joueur en fonction de ce que tu inscris après le signe « = ». Tu as le choix entre visiteur (visitor), membre (member) ou opérateur (operator) ;
- texturepack-required=false: si tu mets true, tu pourras forcer le jeu à utiliser, par exemple, un pack de texture autre que celui par défaut ;
- ne touche pas aux autres paramètres, à moins d'être un utilisateur confirmé… qui sait ce qu'il fait !
-
7Enregistre le fichier server.properties. C'est un simple fichier texte qui s'enregistre très banalement comme suit :
- clique sur Fichier ;
- clique sur Enregistrer.
-
8Récupère les adresses IP par défaut et IPv4. Tu vas en avoir besoin pour paramétrer le routeur afin que ton ordinateur puisse faire tourner le serveur. Pour avoir ton adresse IPv4, opère comme suit :
- clique sur le menu Démarrer ;
- tape cmd ;
- clique sur Invite de commande ;
- dans l'invite, tape ipconfig, puis valide avec la touche Entrée ;
- note la série de chiffres à côté de Adresse IPv4 et celle à côté de Passerelle par défaut.
-
9Tape ou colle ton adresse IP par défaut au bon endroit. Place-la dans la barre d'adresse de ton navigateur. Dans l'invite de commande, l'adresse IP par défaut est celle en regard de la mention Passerelle par défaut. Une fois l'adresse dans la barre d'adresse, valide avec la touche Entrée et tu te retrouves sur la page d'accueil de la configuration de ton routeur. Une adresse par défaut est du genre 192.168.0.1 ou 10.0.0.1.
-
10Connecte-toi à la page de configuration du routeur. Pour cela, il te faut un nom d'utilisateur et un mot de passe qui, sauf à l'avoir changé, est assez passepartout (du genre admin et password). Pour les connaitre, vois s'ils ne sont pas sur un autocollant posé sur le routeur, sinon jette un coup d'œil dans la notice du routeur ou encore va sur Internet avec la requête « identifiant routeur [marque modèle du routeur] » : rentre-les dans les champs.
-
11Repère les paramètres de redirection de port. À chaque routeur ses pages de configurations et ses rubriques, mais souvent, les paramètres de redirection de port sont dans la section des paramètres avancés. La rubrique peut indiquer simplement Avancé.
-
12Crée une nouvelle règle de redirection de port. De deux choses l'une, soit tu tombes sur un tableau prêt à remplir, soit tu cliques sur un bouton du genre Ajouter une règle, Nouveau ou Nouvelle règle. Il est possible que le nom du serveur soit demandé : tu peux, par exemple, mettre MinecraftMC, un autre nom est possible. Dans le tableau vide que tu as sous les yeux, à gauche, entre comme adresse IP locale, l'adresse IPv4 que tu as notée précédemment. Comme port de départ et port de fin, tape le même numéro de port de Minecraft, par défaut, c'est 19132. Pour le protocole, laisse la liste sur Les deux (c'est-à-dire TCP et UDP). N'oublie pas de cocher la case Activé en bout de ligne. Enregistre, en bas, la nouvelle configuration (bouton Appliquer).
-
13Exécute le fichier bedrock_server.exe. C'est un des fichiers qui se trouvait compressé dans l'archive. Doubleclique sur ce fichier directement exécutable. Ton serveur Minecraft se met en route respectant les propriétés que tu as spécifiées.
- Si une alerte Windows a protégé ton ordinateur s'affiche, pas de panique ! C'est à cause de la version Alpha du logiciel de serveur. En ce cas, clique sur Informations complémentaires, puis sur Exécuter quand même. C'est juste une des précautions mises en place par Microsoft.
-
14Récupère ton adresse IP publique. Tu dois donner aux joueurs qui seront avec toi ton adresse IP publique afin qu'ils puissent se connecter à Minecraft. Pour avoir ton adresse IP publique, opère comme suit :
- rends-toi à l'adresse http://www.mon-ip.com ;
- note la série de chiffres qui se trouve en haut sur la ligne Adresse IP.
Publicité
Partie 5
Partie 5 sur 5:Se connecter à un serveur Minecraft Bedrock
-
1Exécute Minecraft. Le jeu a pour icône un bloc de terre herbeux. Si elle est sur le Bureau, doubleclique dessus, sinon exécute le jeu depuis le menu Démarrer.
-
2Clique sur Jouer. C'est le premier des 4 boutons de l'accueil de Minecraft.
-
3Clique sur Serveurs. C'est le troisième onglet du haut, celui de droite.
-
4Entre le nom du serveur. Ce sera le même nom que tu as mis en tête du fichier serveur.properties.
-
5Entre ton adresse IP publique. Tu l'obtiendras en allant sur le site http://www.mon-ip.com. Tous ceux qui joueront avec toi devront utiliser cette adresse IP pour se connecter au serveur.
-
6Entre le numéro de port. Par défaut, le numéro de port de la plupart des serveurs Minecraft est 19132. Si tu as prévu une redirection de port, il faudra mettre le numéro du port.
-
7Clique sur Enregistrer. Ton serveur apparait alors dans la liste des serveurs.
-
8Clique sur ton serveur. Clique d'abord sur l'onglet le plus à droite en haut : il s'appelle Serveurs. Regarde ensuite en bas, ce qu'il y a sous la mention Plus de serveurs. Clique sur le nom de ton serveur pour t'y connecter.
- Le temps d'attente peut être assez long lors de la première connexion.
Publicité
Conseils
- Si tu souhaites faire usage de mods, tu peux installer Forge. Si tu le fais, alors tous ceux qui joueront avec toi devront utiliser Forge, version qui aura les mêmes mods que ceux implantés sur le serveur.
- Si tu désires monter une communauté importante de joueurs, il serait peut-être préférable de louer un serveur Minecraft (commercial), tout prêt en quelque sorte, plutôt que d'en configurer un, ce qui est fastidieux quand il faut rentrer tous les joueurs. Les prix varient de 5 à 50 € par mois. Pour les trouver, tu peux faire une requête sur un moteur de recherche ou lire ce qu'en disent les forums dédiés à ce jeu.
- Il existe des interfaces de programmation (Paper, Bukkit…) permettant de charger des extensions (plug-ins) sur un serveur Minecraft classique. L’avantage, c'est que tu peux personnaliser beaucoup d’aspects normalement non modifiables. Et puis, tout se fait côté serveur, les joueurs n'ont rien à modifier, ils n'ont qu'à jouer !
- Installe ton serveur Minecraft sur un ordinateur de bureau. Certes, certains ordinateurs portables permettent d'héberger le serveur Minecraft, mais il n'en reste pas moins que tu as une plus grande puissance avec un ordinateur de bureau ou un serveur dédié.
- Sous Windows, tu peux également utiliser la version .jar du logiciel de serveur Minecraft à la condition de créer un petit fichier (extension en .bat, c'est un fichier batch) qui sera mis dans le dossier du serveur. Ce fichier batch sera créé avec Notepad, dans lequel tu colleras la commande suivante :
java -Xms512M -Xmx1G -jar minecraft_server.jar. Enregistre le fichier en lui donnant un nom évocateur comme startserver avec l'extension .bat, ce fichier batch étant l'équivalent du fichier en .command sur macOS. - Pour attribuer plus de mémoire vive à Minecraft, il faut modifier dans le fichier batch ou command la mémoire inscrite : si elle est à 1 Go, passe-la, par exemple à 2 Go.
- En cas d'un nombre limité de joueurs, il est possible d'installer le serveur Minecraft derrière un réseau privé virtuel (RPV). Le gros avantage après avoir créé ton RPV, c'est que tu n'as pas à configurer les ports. Chacun installe le RPV sur son ordinateur, le maitre de cérémonie crée un nouveau réseau, installe le serveur Minecraft et envoie aux joueurs une adresse statique et un port, celui par défaut.
Références
- ↑ https://minecraft.gamepedia.com/Server/Requirements/Dedicated
- ↑ https://minecraft.gamepedia.com/Tutorials/Setting_up_a_server
- ↑ https://www.youtube.com/watch?v=3hWV4tY_nd4
- http://canihostaminecraftserver.com/
- http://www.minecraftwiki.net/wiki/Server
- http://www.minecraftwiki.net/wiki/Tutorials/Setting_up_a_server
- https://apexminecrafthosting.com/how-to-make-a-minecraft-server/
- http://en.wikipedia.org/wiki/Minecraft
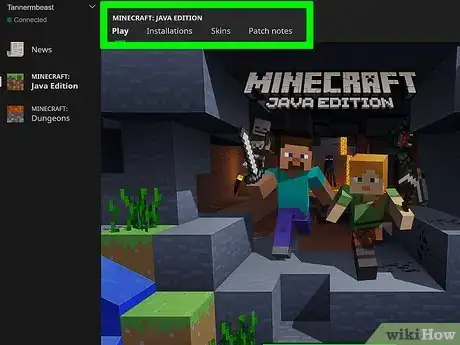
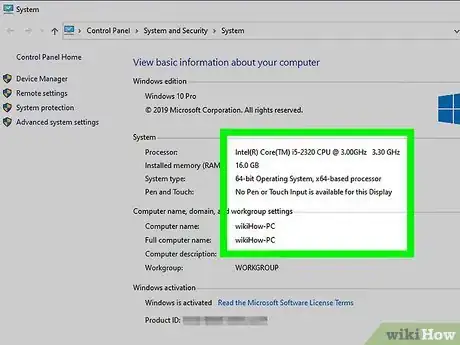
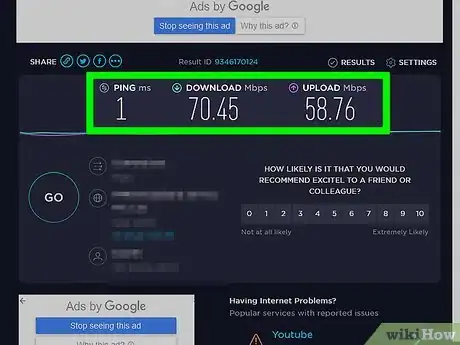
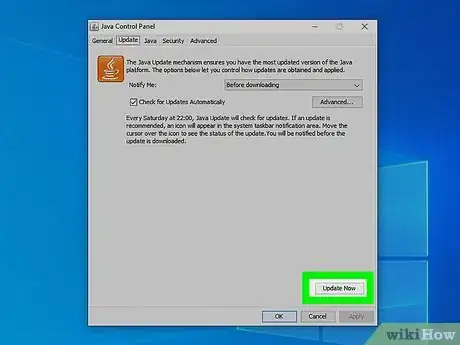
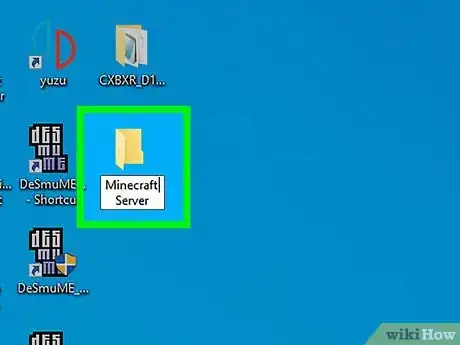
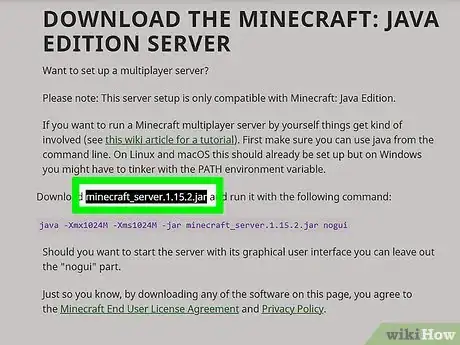
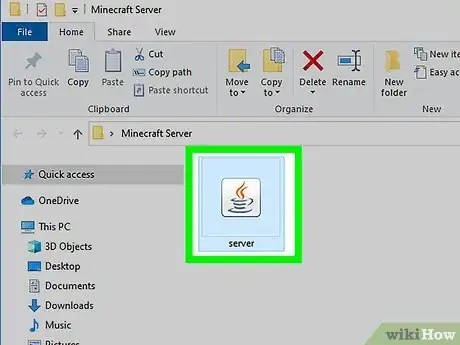
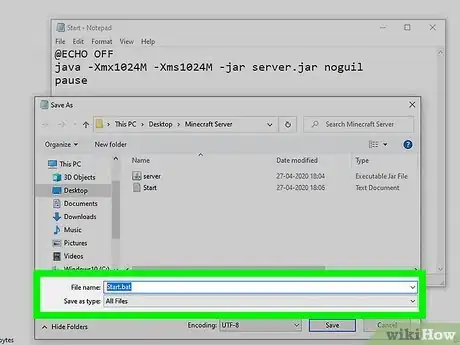
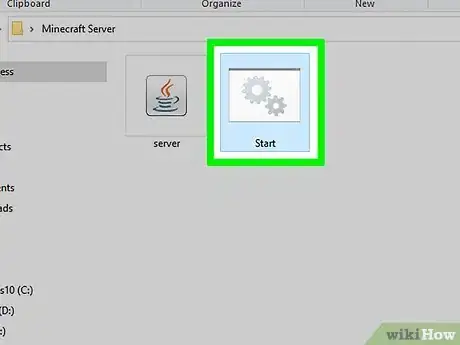
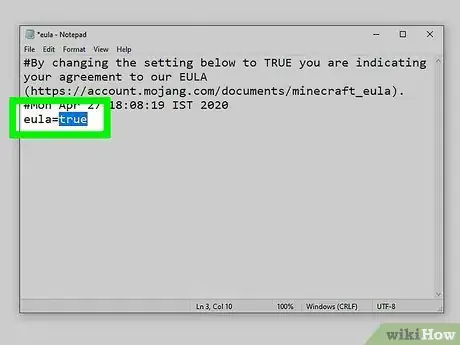
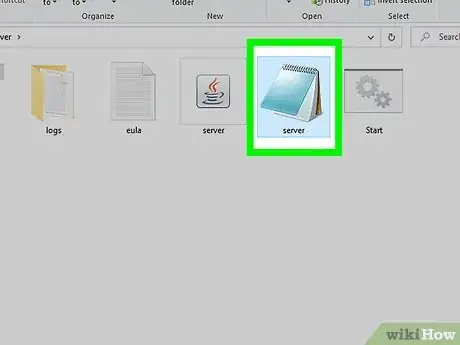
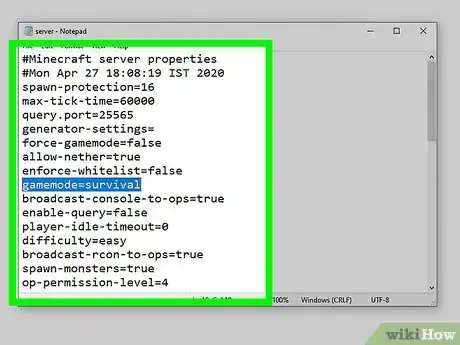

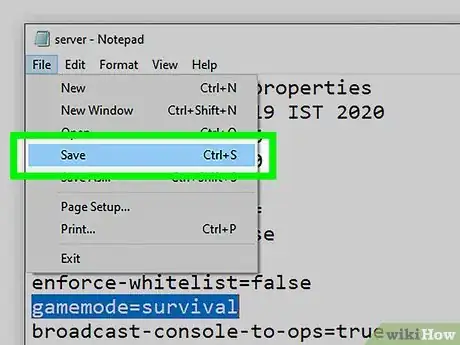
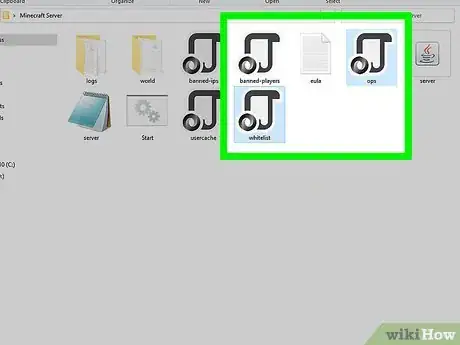
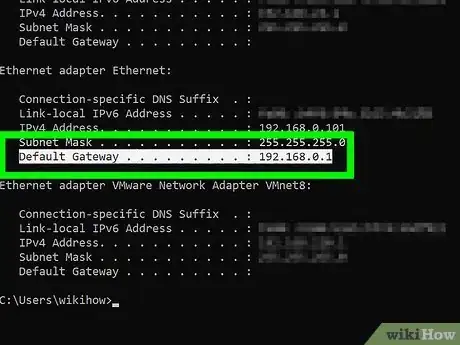
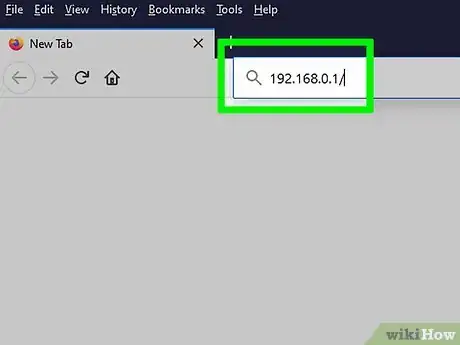
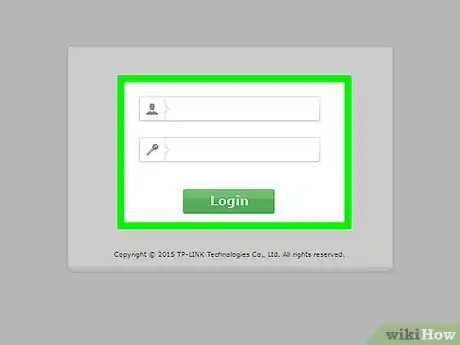
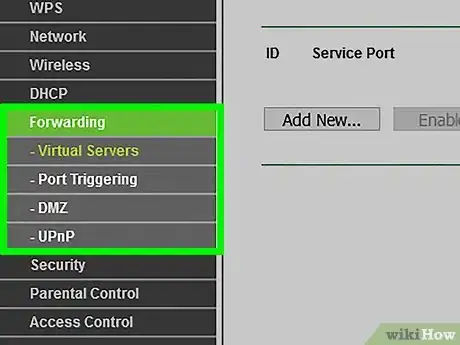
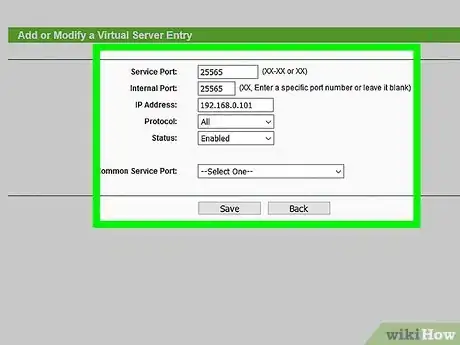
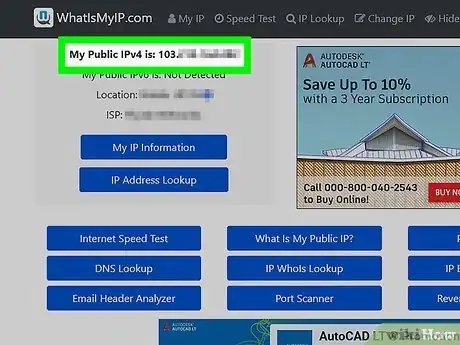
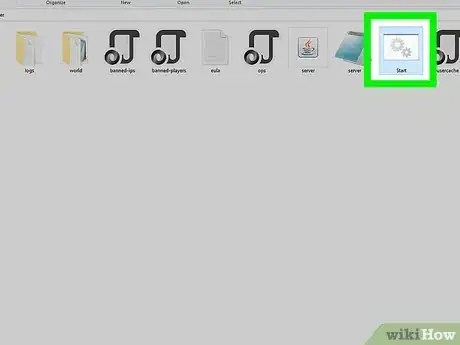
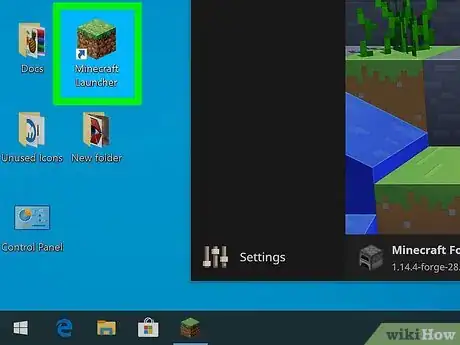
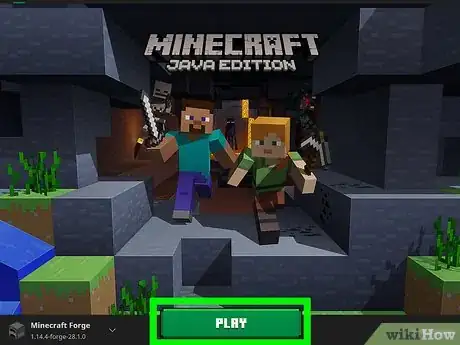
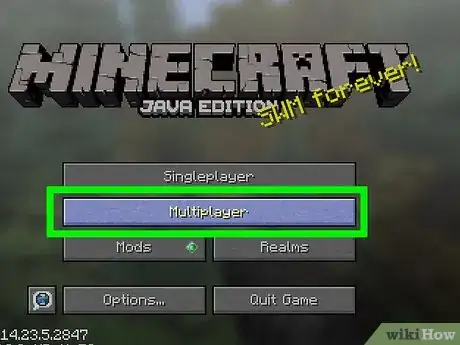
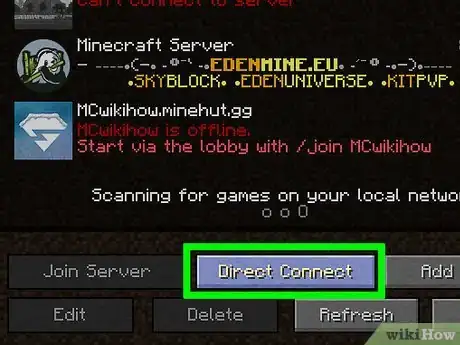
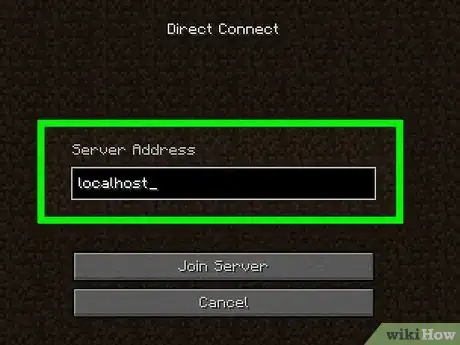
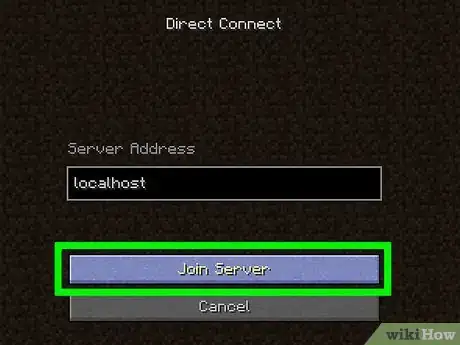
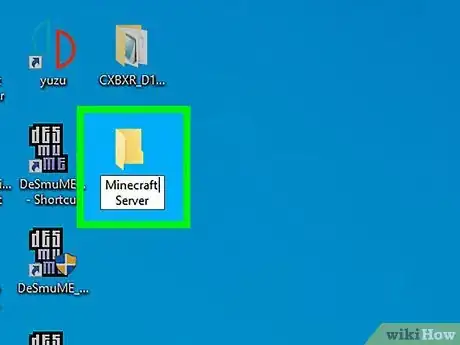
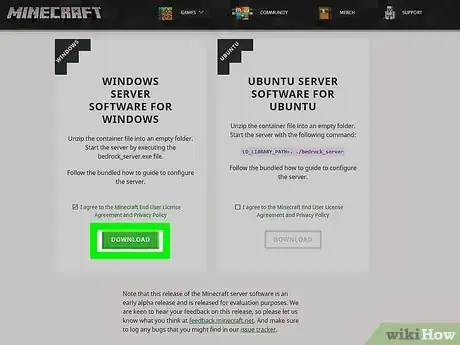
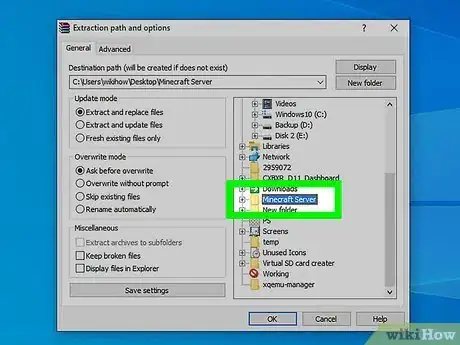
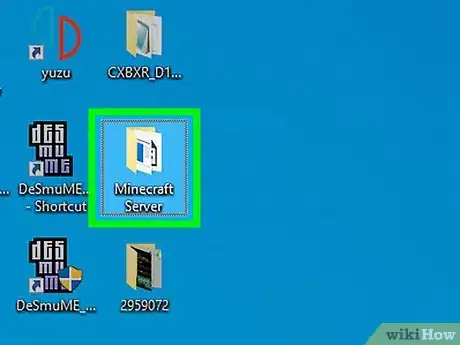
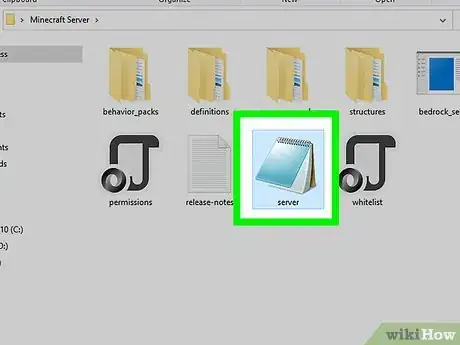
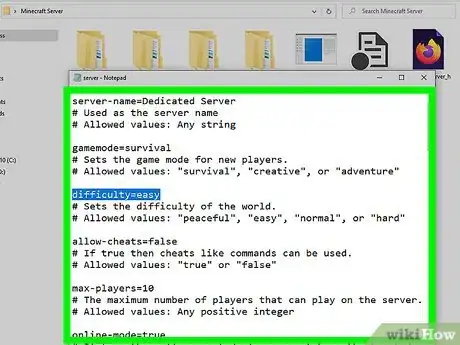
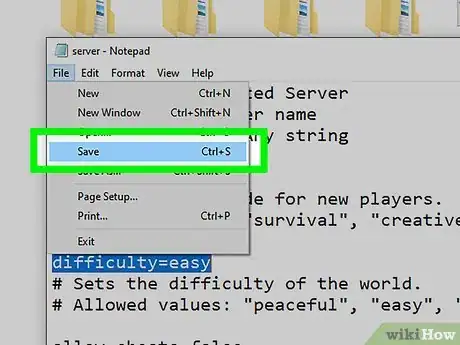
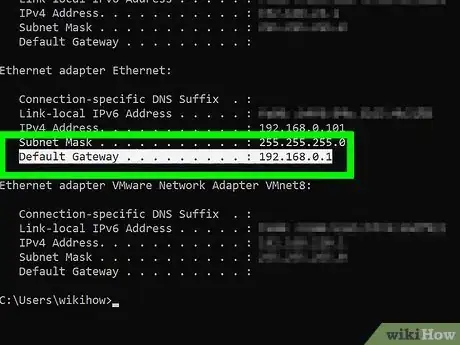
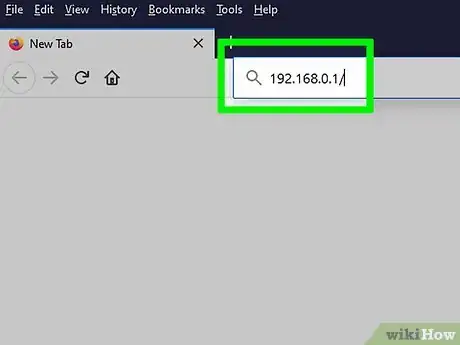
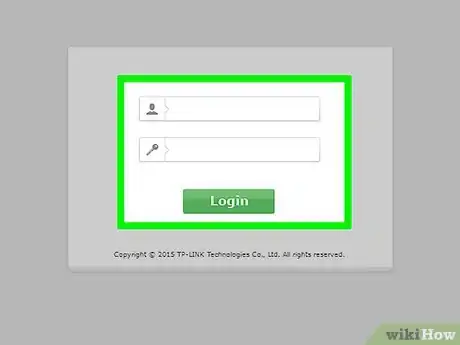
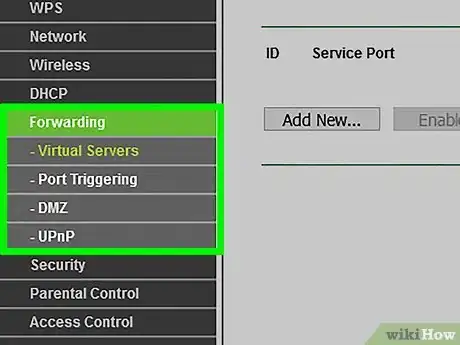
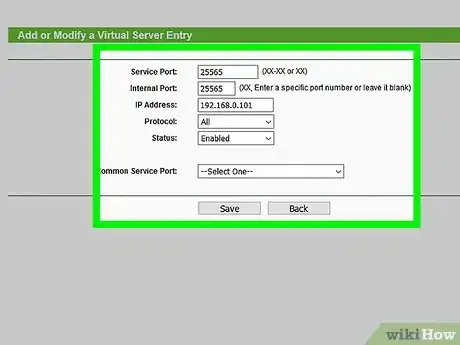
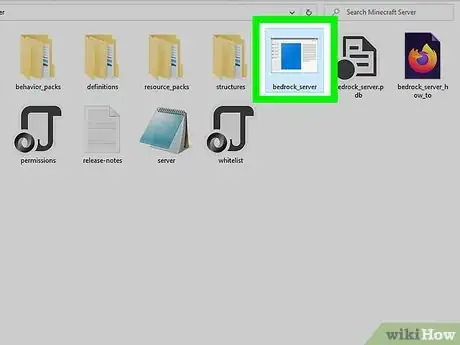
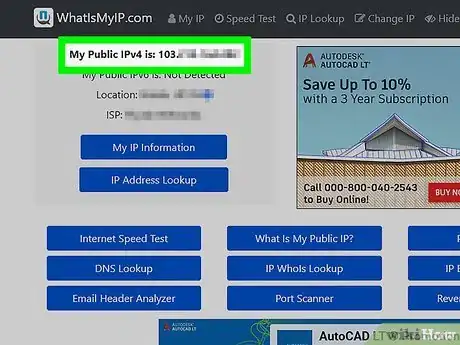
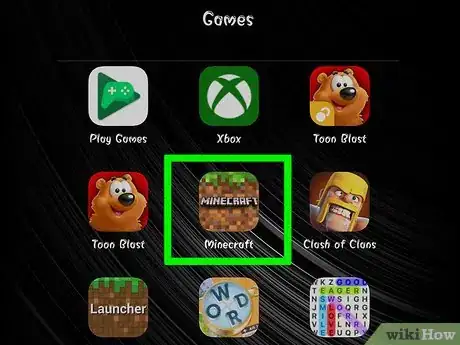
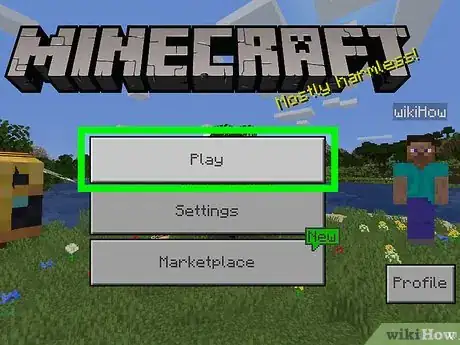
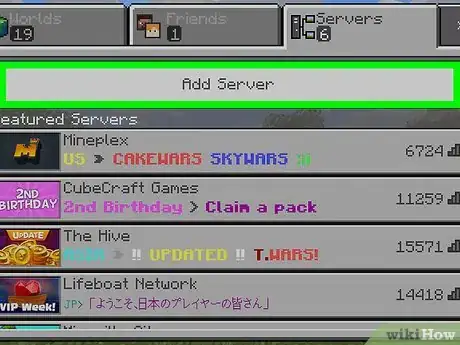
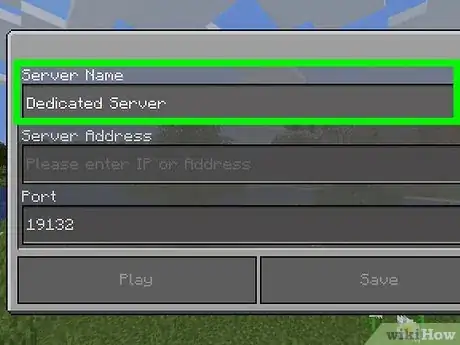
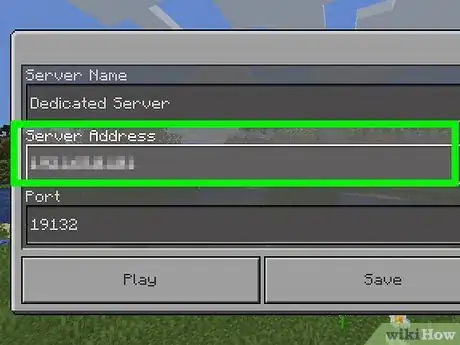
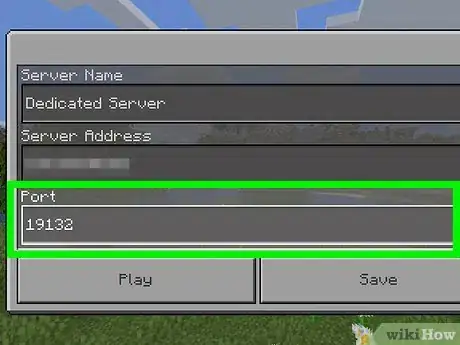
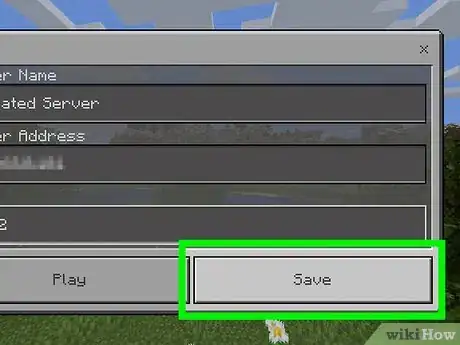
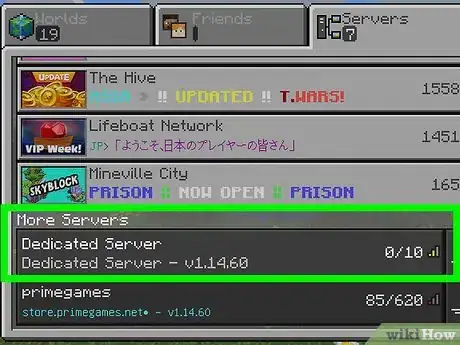
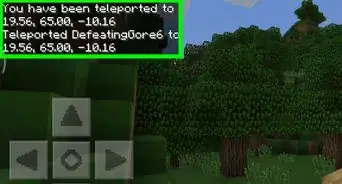
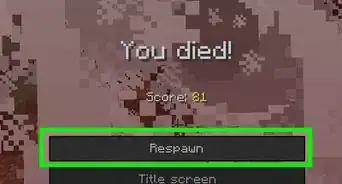
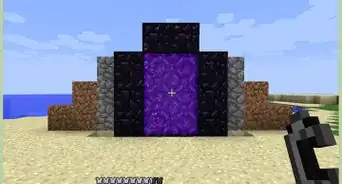

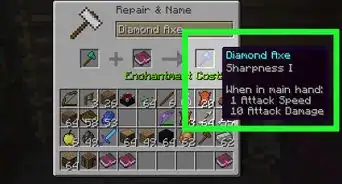
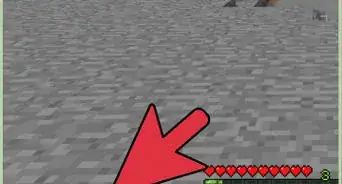
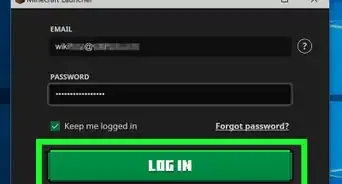
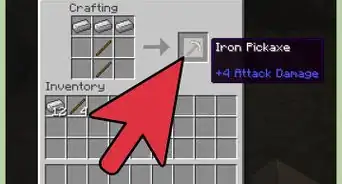
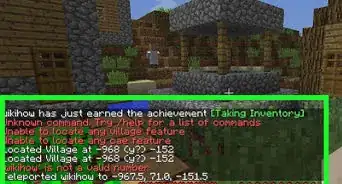
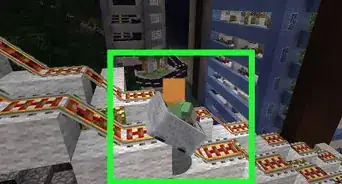
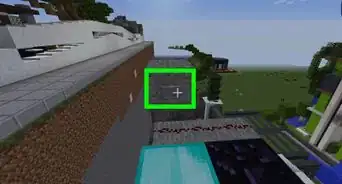
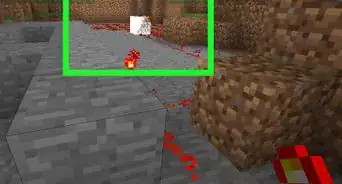
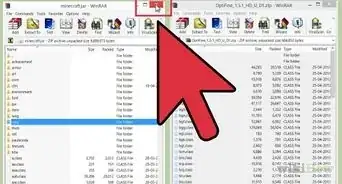
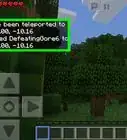
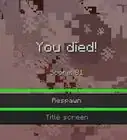



L'équipe de gestion du contenu de wikiHow examine soigneusement le travail de l'équipe éditoriale afin de s'assurer que chaque article est en conformité avec nos standards de haute qualité. Cet article a été consulté 7 532 fois.