Cet article a été rédigé avec la collaboration de nos éditeurs(trices) et chercheurs(euses) qualifiés(es) pour garantir l'exactitude et l'exhaustivité du contenu.
L'équipe de gestion du contenu de wikiHow examine soigneusement le travail de l'équipe éditoriale afin de s'assurer que chaque article est en conformité avec nos standards de haute qualité.
Cet article a été consulté 10 028 fois.
En informatique, une archive ZIP est un fichier regroupant un ensemble de fichiers et de dossiers, lesquels ont été compressés pour qu'ils prennent moins de place. Elles servent à gagner de la place sur un disque dur et sont plus faciles à envoyer par Internet. À leur arrivée, ces archives se doivent d'être décompressées et cela est possible aussi bien sur un ordinateur qu'un ordiphone ou encore une tablette. Pour accéder aux éléments en quelque sorte compactés, il faut décompresser l'archive, ce qui se fait très facilement avec des programmes dédiés.
Étapes
Méthode 1
Méthode 1 sur 4:Ouvrir une archive ZIP sous Windows
-
1Veillez à ce que Windows utilise bien l'Explorateur de fichiers. Pour la décompression d'archives, il arrive fréquemment que des programmes par défaut (7zip ou WinRAR) s'exécutent immédiatement en cas d'ouverture d'une archive : il ne le faut pas ici, car Windows est livré avec un programme natif. Pour changer l'application par défaut, procédez comme suit :
- ouvrez le menu Démarrer () ;
- tapez applications par défaut ;
- cliquez sur Choisir les applications par défaut par type de fichier ;
- faites défiler l'écran jusqu'à trouver, tout en bas et à gauche, l'extension .zip ;
- cliquez à droite sur le signe +, puis cliquez sur Explorateur de fichiers.
-
2Retrouvez l'emplacement de votre archive ZIP. Naviguez dans l'arborescence de votre disque dur à la recherche du dossier qui contient l'archive à décompresser.
-
3Doublecliquez sur l'archive ZIP. Celle-ci s'ouvre et laisse voir son contenu à l'écran. Aussi simple que cela !
- Si vous voulez juste voir ce que contient l'archive, sans ouvrir les éléments, votre opération s'arrête là.
- Le contenu de l'archive peut apparaitre différemment selon qu'elle est ou non décompressée.
-
4Cliquez sur l'onglet Extraction. Il est en haut de la fenêtre. En cliquant dessus, une barre d'outils apparait dans la foulée.
-
5Cliquez sur Extraire tout. Vous trouverez facilement cette fonctionnalité dans la barre d'outils. Une fenêtre surgissante va apparaitre.
-
6Sélectionnez éventuellement un dossier de destination. Par défaut, une archive est décompressée dans le dossier qui contient déjà l'archive. Ainsi, si cette dernière est sur le Bureau, le dossier décompressé sera sur le… Bureau ! Si vous voulez le mettre dans un autre dossier particulier, procédez comme suit :
- cliquez à droite sur le bouton Parcourir (sur la même ligne que le nom du dossier contenant l'archive) ;
- sélectionnez le dossier de destination ;
- cliquez sur Sélectionner le dossier dans le coin inférieur droit.
-
7Cochez la bonne case. Cochez la case située à côté de Afficher les dossiers extraits une fois l’extraction terminée. Elle est sous le champ contenant le nom du dossier de destination. Comme la phrase le laisse soupçonner, une fois l'extraction faite, les fichiers et les dossiers contenus dans l'archive seront accessibles depuis le dossier de destination.
-
8Cliquez sur Extraire. C'est au bas de la fenêtre. Commence alors la décompression des différents éléments contenus dans l'archive. À la fin, un dossier s'ouvre contenant tous les fichiers et dossiers, désormais immédiatement utilisables.Publicité
Méthode 2
Méthode 2 sur 4:Ouvrir une archive ZIP sous macOS
-
1Retrouvez l'archive ZIP. Naviguez dans l'arborescence de votre disque dur afin d'afficher dans une fenêtre du Finder le contenu du dossier dans lequel se trouve le fichier compressé en question.
-
2Déplacez éventuellement l'archive. La décompression se fait dans le dossier dans lequel se trouve l'archive. Aussi, si vous voulez le contenu de l'archive dans un autre dossier, déplacez d'abord l'archive dans le dossier de destination. Pour copier l'archive dans un autre dossier, procédez comme suit :
- cliquez sur une seule fois sur l'archive pour le sélectionner ;
- cliquez sur Édition en haut de l'écran ;
- cliquez sur Copier dans le menu déroulant ;
- ouvrez une fenêtre du dossier de destination ;
- cliquez à nouveau sur Édition, puis sur Coller dans le menu déroulant.
-
3Doublecliquez sur l'archive ZIP. Commence alors l'extraction de tous les éléments qu'elle contient, lesquels seront mis dans un dossier contenu dans celui où se trouve l'archive.
-
4Attendez patiemment la décompression du dossier. Une fois la décompression terminée, le dossier des éléments extraits s'ouvre à l'écran, révélant le contenu de l'archive.Publicité
Méthode 3
Méthode 3 sur 4:Ouvrir une archive ZIP sur un iPhone
-
1Téléchargez l'application Unzip. Elle est disponible gratuitement sur l'App Store et permet de décompresser très facilement une archive. Pour la rapatrier sur le disque dur, procédez ainsi :
- accédez à l'App Store () depuis votre iPhone ;
- appuyez sur Rechercher ;
- appuyez sur la barre de recherche en haut de l'écran ;
- tapez unzip, puis appuyez sur Rechercher ;
- appuyez sur OBTENIR à droite de l'icône de Unzip ;
- utilisez Touch ID, Face ID ou entrez le mot de passe de l'identifiant Apple.
-
2Retrouvez votre archive ZIP. Ouvrez le dossier ou exécutez l'application qui renferme votre archive. Le plus souvent, votre archive est déjà sur votre iPhone ou bien dans un courriel en pièce jointe.
- Dans le cas d'un courriel : ouvrez votre application de courriels (par exemple, Gmail ou Mail), ouvrez le courriel qui contient l'archive, laquelle a une place variable en fonction du service (en bas, à droite…)
- Dans le cas où l'archive serait sur votre téléphone : appuyez sur l'icône de l'application Fichiers (), puis sur Parcourir et enfin sur le dossier qui contient l'archive, peut-être faudra-t-il ouvrir des sous-dossiers.
-
3Appuyez sur l'archive ZIP. Un aperçu de l'archive s'affiche à l'écran.
-
4
-
5Faites un balayage vers la droite. Appuyez sur Copier vers Unzip. L'icône est dans la zone des applications, sur la première rangée. L'application va s'ouvrir et l'archive sera comme par miracle dedans !
-
6Appuyez sur le nom de l'archive. Il devrait être à peu près au milieu de votre écran. L'extraction de l'archive va alors commencer et le dossier qui va accueillir les éléments décompressés apparaitra, portant le même nom que l'archive.
- Assez logiquement, il n'est pas possible d'avoir un aperçu des fichiers de l'archive ZIP tant que celle-ci n'est pas décompressée.
-
7Appuyez sur le dossier décompressé. C'est un élément jaune qui porte le même nom que l'archive. Un dossier s'ouvre, montrant tous les éléments qui viennent d'être décompressés.Publicité
Méthode 4
Méthode 4 sur 4:Ouvrir une archive ZIP sur un appareil sous Android
-
1Téléchargez au besoin l'archive ZIP. Si l'archive n'est pas encore dans votre appareil, vous devez en priorité la rapatrier depuis le lieu où elle se trouve (site d'hébergement) : vous vous y connecterez depuis votre téléphone. L'archive sera alors placée dans le dossier des téléchargements de votre téléphone.
- Si l'archive est stockée dans Google Drive, faites un appui long sur l'archive, puis, dans le menu, appuyez sur Télécharger.
- Si l'archive est dans Gmail, appuyez, à droite du nom de l'archive, sur l'icône de téléchargement ().
-
2Téléchargez l'application WinZip. Elle est gratuite et avec elle, vous pourrez ouvrir toutes les archives que vous voulez. Pour l'installation, procédez ainsi :
- ouvrez Google Play Store () ;
- appuyez sur la barre de recherche ;
- tapez winzip pour android gratuit ;
- appuyez sur l'icône de WinZip - Zip UnZip Tool ;
- appuyez sur INSTALLER.
-
3Exécutez WinZip. À ce stade, appuyez sur OUVRIR ou sur l'icône de WinZip qui se trouve dans votre tiroir d'applications.
-
4Appuyez sur AUTORISER. Ce faisant, WinZip a accès aux fichiers stockés sur votre ordiphone.
-
5Faites un balayage vers la droite. Appuyez sur DÉMARRER. Pour trouver ce bouton, il faut aller jusqu'à la cinquième et dernière fenêtre de configuration.
-
6Sélectionnez l'endroit où se trouve votre archive ZIP. En fonction de l'emplacement de l'archive, vous appuierez soit sur Stockage interne soit sur Carte SD, le plus difficile est de savoir où est l'archive !
-
7Ouvrez le dossier contenant l'archive ZIP. Naviguez parmi vos dossiers et sous-dossiers pour y parvenir.
- Il est possible que vous ayez à faire défiler l'écran pour le trouver.
-
8Sélectionnez l'archive. Trouvez votre archive, classée par ordre alphabétique, puis pour la sélectionner afin de l'ouvrir, appuyez sur la case de droite, une coche doit apparaitre.
-
9Appuyez sur l'icône de Unzip. En haut de l'écran et à gauche d'une case vide, elle représente un carré contenant une fermeture éclair. Un menu surgissant s'affiche alors.
-
10Sélectionnez un dossier de destination. Si vous voulez enregistrer les fichiers de l'archive dans un dossier spécial, sélectionnez-le. Appuyez sur Stockage, puis sur celui que vous voulez (par exemple, Stockage interne), et enfin sur un dossier de votre choix dans lequel se fera l'extraction de l'archive.
-
11Appuyez sur EXTRAIRE ICI. Le bouton est au bas de l'écran. L'archive est alors ouverte, les fichiers qu'elle contient rendus à leur taille initiale, le tout dans le dossier que vous avez précédemment défini.Publicité
Conseils
- Une fois décompressée, vous pouvez faire glisser l'archive ZIP dans la corbeille.
Avertissements
- Si vous ne faites qu'afficher le contenu de l'archive ZIP alors qu'elle est encore compressée, sans nul doute aurez-vous l'impression que vos fichiers sont incomplets ou endommagés : vous ne le saurez vraiment que lorsque vous les aurez entièrement extraits.
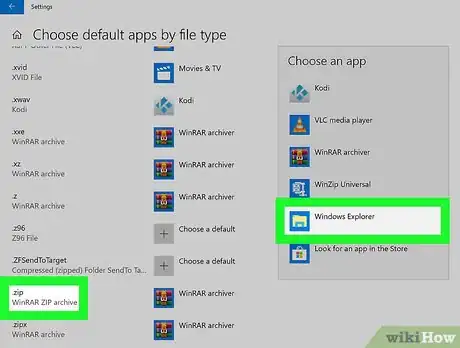

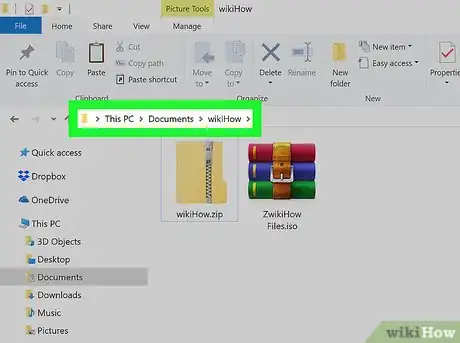
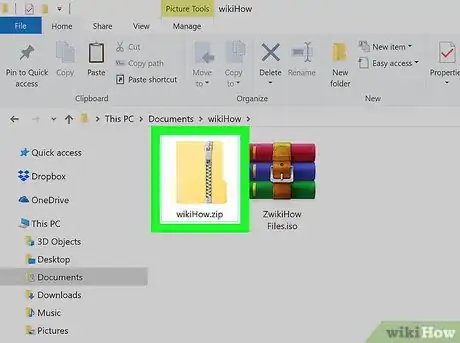
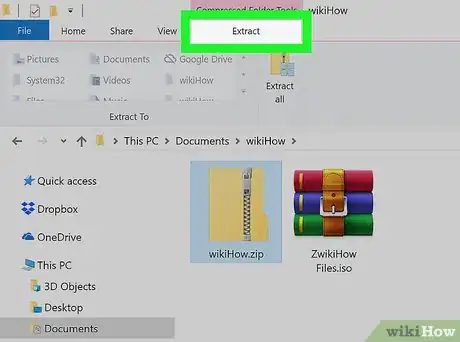
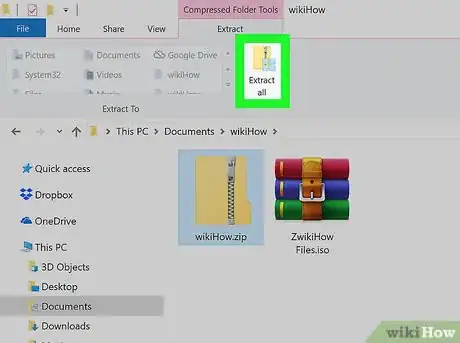
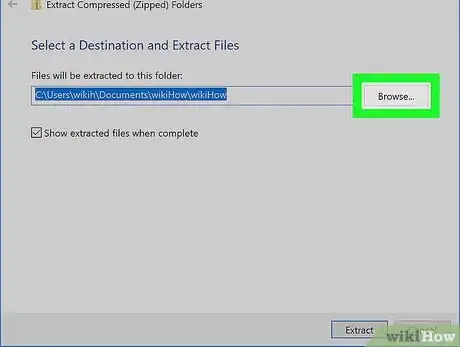
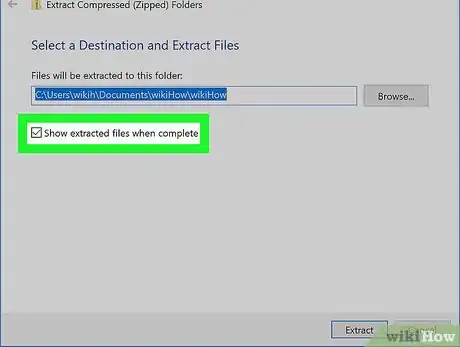
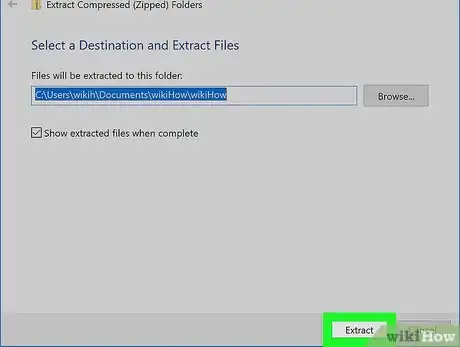
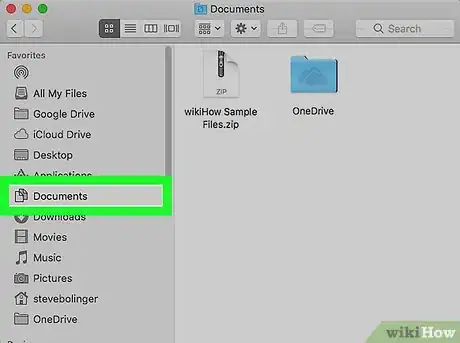
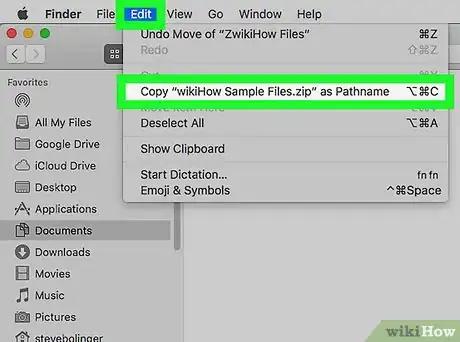
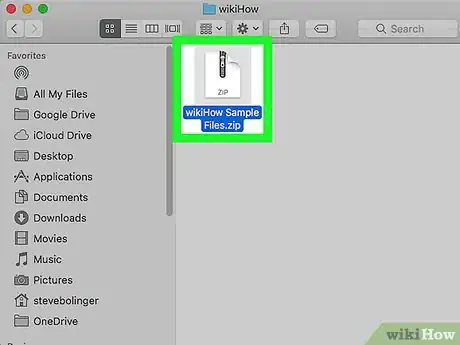
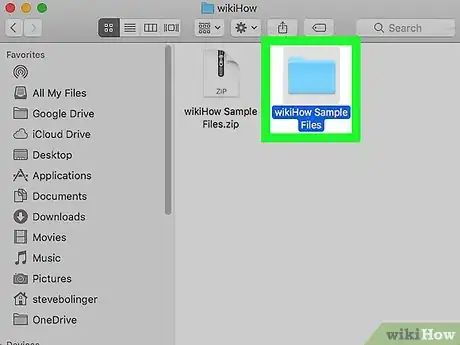
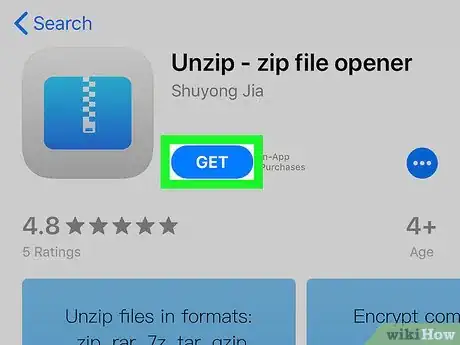
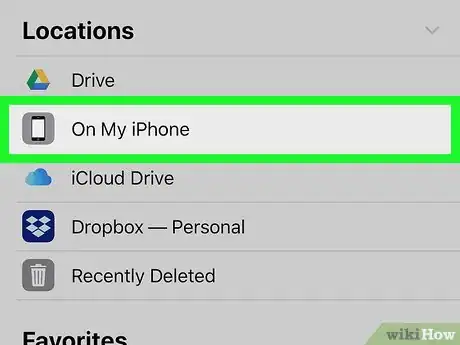

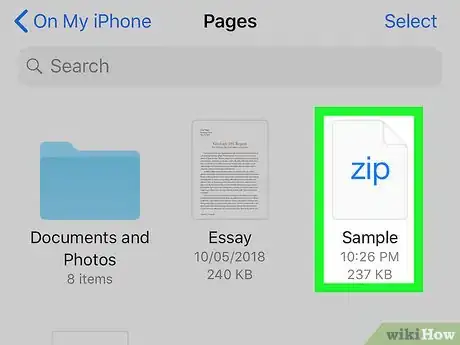
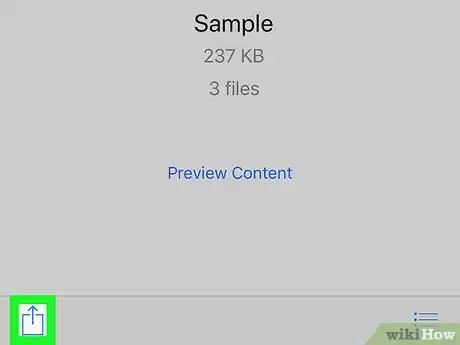

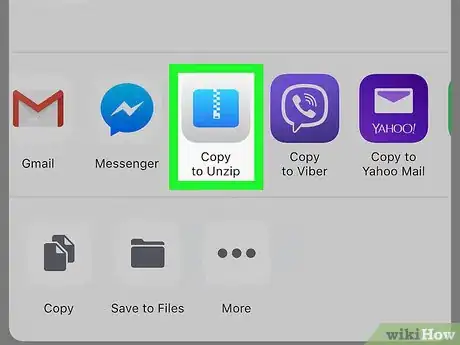
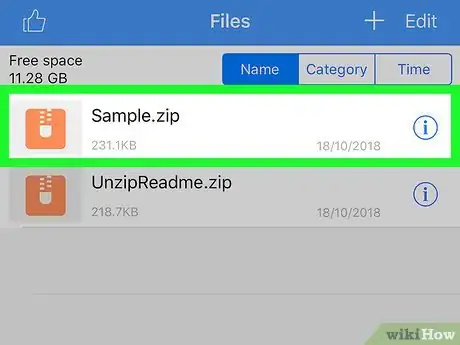
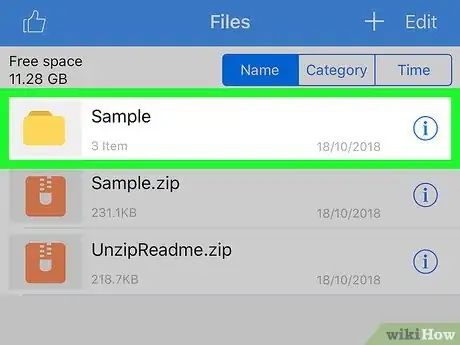
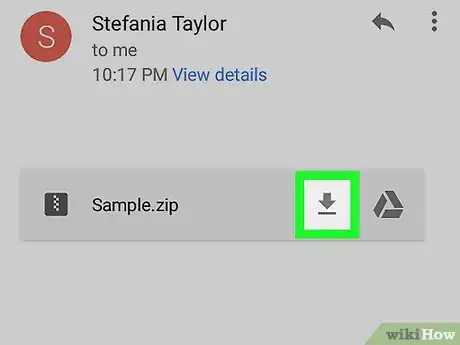

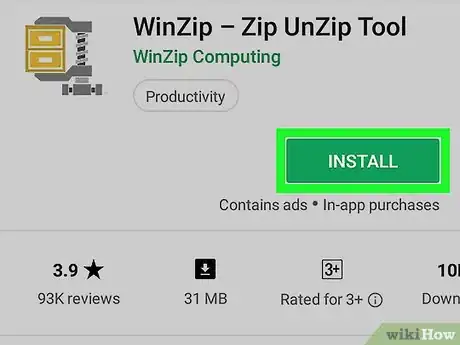

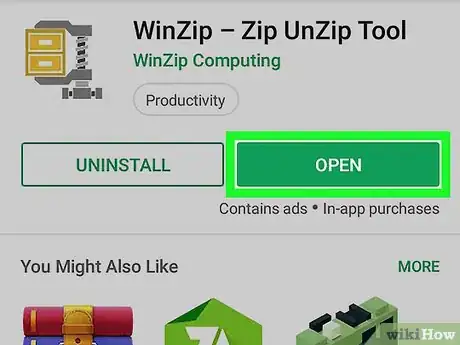
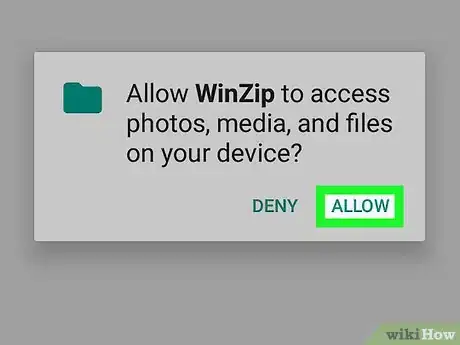
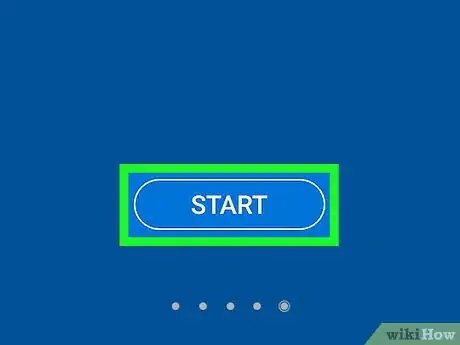
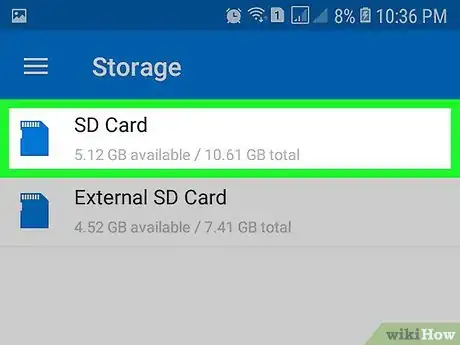
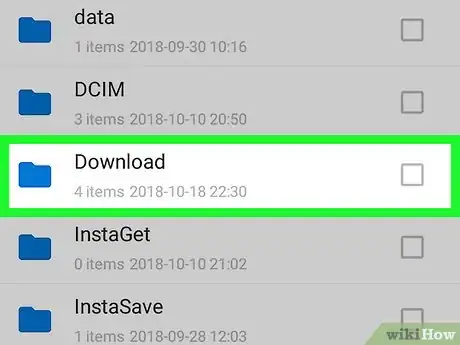
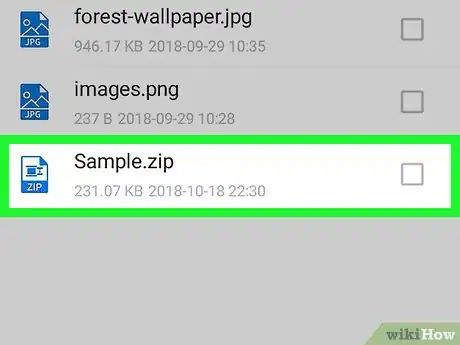
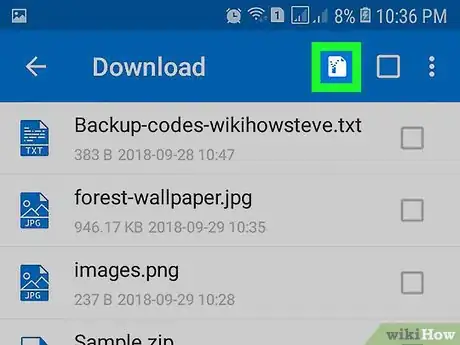
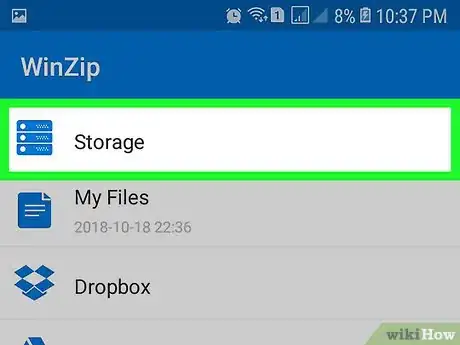
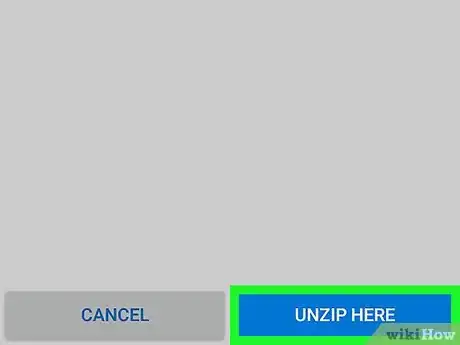












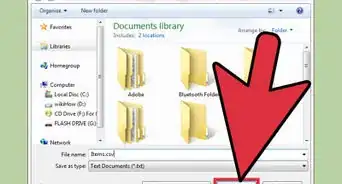



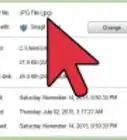

L'équipe de gestion du contenu de wikiHow examine soigneusement le travail de l'équipe éditoriale afin de s'assurer que chaque article est en conformité avec nos standards de haute qualité. Cet article a été consulté 10 028 fois.