Cet article a été rédigé avec la collaboration de nos éditeurs(trices) et chercheurs(euses) qualifiés(es) pour garantir l'exactitude et l'exhaustivité du contenu.
L'équipe de gestion du contenu de wikiHow examine soigneusement le travail de l'équipe éditoriale afin de s'assurer que chaque article est en conformité avec nos standards de haute qualité.
Cet article a été consulté 4 723 fois.
Vous pouvez installer Chromium OS sur votre ordinateur pour pouvoir profiter d'un OS léger ou si vous souhaitez simplement essayer le système d'exploitation proposé par Google. Chromium OS est la version open source de Chrome OS, disponible uniquement sur les Chromebooks. Vous pouvez le télécharger sur n'importe quel ordinateur, mais il n'est pas forcément compatible avec toutes les machines et il peut causer des problèmes logiciels. Ce guide s'adresse aux personnes qui savent comment installer un système d'exploitation et qui ont des compétences avancées en informatique.
Étapes
Méthode 1
Méthode 1 sur 2:Installer Chromium OS sur un ordinateur en utilisant CloudReady
-
1Téléchargez CloudReady sur le site de NeverWare. CloudReady est le moyen le plus simple d'installer Chromium OS sur votre ordinateur. Vous devrez télécharger la version adaptée au système d'exploitation que vous utilisez.
- Par exemple, si vous utilisez un ordinateur sous Windows 10, vous devrez cliquer sur le bouton Télécharger USB Maker.
- Si vous utilisez un Mac, cliquez sur le bouton pour télécharger la version 32 bits ou 64 bits et rendez-vous sur le site de NeverWare pour suivre les consignes d'installation de CloudReady.
- Si vous avez du mal à télécharger CloudReady, vous aurez probablement besoin de mettre à jour le BIOS, de formater votre disque dur ou de désactiver fast boot et secure boot sur votre Linux.
-
2Téléchargez Etcher depuis le site web de Balena. Cliquez sur le bouton de téléchargement vert pour modifier la version de l'application à télécharger si nécessaire.
- Etcher vous permet de flasher des images de système d'exploitation sur des cartes SD et des clés USB.
- Installez Etcher à la fin du téléchargement en exécutant l'outil d'installation puis en suivant les instructions à l'écran (sous Windows) ou en glissant-déposant l'icône du programme dans le dossier Applications (avec un Mac).
-
3Flashez CloudReady sur une clé USB. Vous trouverez Etcher dans le menu Démarrer ou dans le dossier Applications .
- Cliquez sur Sélectionnez une image et choisissez le fichier téléchargé CloudReady.
- Choisissez Sélectionner un lecteur et cliquez sur la clé USB formatée.
- Sélectionnez Flasher ! et le processus commencera. Une dizaine de minutes peuvent être nécessaires pour flasher complètement CloudReady sur la clé USB, mais assurez-vous qu'Etcher indique que le processus est terminé à 100 % avant de fermer le programme.
-
4Redémarrez votre ordinateur depuis la clé USB. En général, cela peut être fait en appuyant sur une touche de commande comme F12 (sous Windows) ou Opt (sur Mac) pendant le redémarrage.
- Si vous utilisez Windows et que vous ne pouvez pas démarrer depuis la clé USB, lisez ce wikiHow pour apprendre à modifier l'ordre de démarrage de votre machine.
-
5Connectez-vous en tant qu'invité. Même si vous êtes invité(e) à vous connecter avec votre compte Google, vous trouverez l'outil de connexion en tant qu'invité dans le coin inférieur gauche de votre écran.
-
6Appuyez sur Ctrl+Alt+F2 (sous Windows). Si vous utilisez un Mac, appuyez sur Ctrl+⌘ Cmd+F2. Cela ouvrira le terminal ou une ligne de commandes.
-
7Entrez sudo /usr/sbin/chromeos-install --dst /dev/sda. Cette commande installera Chrome OS sur le disque dur de votre ordinateur.
- Cette commande effacera tout ce qui se trouve sur votre disque dur et installera Chromium OS.
- Si on vous invite à entrer un nom d'utilisateur et un mot de passe, utilisez « chronos » comme identifiant et « chrome » comme mot de passe.
-
8Activez les services propriétaires pour Netflix. Par défaut, CloudReady ne prend pas en charge Flash ou les systèmes de protection DRM comme Wildvine. Pour les installer, allez dans Paramètres puis naviguez jusqu'à Extensions. Appuyez sur Installer à côté de Wildvine Content Decryption Module, Adobe Flash et Proprietary Media Components.
- Si vous rencontrez des problèmes, vous pourrez toujours chercher des solutions sur la page de résolution des problèmes de CloudReady.
Publicité
Méthode 2
Méthode 2 sur 2:Exécuter Chromium OS depuis une clé USB en mode Live
-
1Téléchargez Chromium OS build sur le site de Chromium. Vous aurez besoin de télécharger le Chromium build le plus récent. En général, les builds sont listés du plus récent au plus ancien, ce qui veut dire que vous devrez télécharger le premier élément de la liste qui s'affiche.
-
2
-
3Formatez la clé USB en FAT32. Si vous voyez « MS-DOS FAT » à la place, sachez que c'est la même chose que le FAT32.
- Dans Windows, vous pouvez formater votre clé USB depuis l'explorateur de fichiers en cliquant dessus, puis en sélectionnant Gérer et Formater. Dans la fenêtre qui s'affiche, choisissez Fat32 dans la liste déroulante dans Système de fichiers puis cliquez sur Démarrer puis OK. Toutes les données sur la clé seront supprimées lors du formatage.
- Sur Mac, vous pourrez accéder à l'utilitaire de disque depuis le dossier Utilitaires dans le Finder. Sélectionnez votre clé USB, puis cliquez sur l'onglet Effacer. Assurez-vous que la fenêtre à côté de Formater indique « MS-DOS (FAT) » avant de cliquer sur Effacer.
-
4Téléchargez Etcher sur le site de Balena. Si nécessaire, cliquez sur le bouton de téléchargement vert pour modifier la version à télécharger.
- Etcher vous permet de flasher des images de système d'exploitation sur des cartes SD ou des clés USB.
- Installez Etcher à la fin du téléchargement en exécutant l'utilitaire d'installation. Si vous utilisez un ordinateur sous Windows, suivez les instructions à l'écran. Si vous utilisez un Mac, glissez-déposez l'icône du programme dans le dossier Applications.
-
5Flashez les images installées sur votre ordinateur vers la clé USB. Vous trouverez Etcher dans le menu Démarrer ou dans le dossier Applications.
- Cliquez sur Sélectionner une image puis sélectionnez le fichier image Chromium OS.
- Cliquez sur Sélectionner un lecteur puis choisissez la clé USB que vous avez formatée.
- Cliquez sur Flasher pour commencer le processus et flasher l'image sur votre clé USB. Une fois le flashage terminé, Etcher commencera à valider le produit final.
- Ne fermez pas le programme tant que le processus n'est pas terminé à 100 %.
-
6Redémarrez votre ordinateur et démarrez depuis la clé USB. Cela peut généralement être fait en utilisant une commande sur le clavier comme F12 (sous Windows) ou Option (avec un Mac) pendant que l'ordinateur redémarrer.
- Si vous utilisez Windows et que vous ne parvenez pas à démarrer depuis la clé USB, lisez cet article de wikiHow pour savoir comment modifier l'ordre de démarrage de votre machine.
- Assurez-vous que l'ordinateur démarre depuis la clé USB pour démarrer avec Chromium OS.
- Connectez-vous à un réseau Wi-Fi une fois que Chromium OS aura démarré pour pouvoir vous connecter à votre compte invité ou Google et accéder à toutes les fonctionnalités proposées par ce système d'exploitation.
Publicité
Conseils
- Si vous souhaitez exécuter Chromium OS depuis la clé USB, c'est possible et c'est ce qui s'appelle mode Live. En mode Live, toutes les modifications que vous ferez ne seront pas conservées.
Avertissements
- Tout ce qui se trouve sur le disque dur sera supprimé (les documents, les images, les fichiers, les vidéos) si vous décidez d'installer Chromium OS sur votre ordinateur. Si vous souhaitez conserver vos données, il est recommandé d'utiliser un ordinateur de secours que vous avez sous la main.
Éléments nécessaires
- Une clé USB de 4 Go ou plus
- Un ordinateur de secours (facultatif)
- Un ordinateur
- Une connexion Internet (CloudReady ne fonctionne pas sans Internet)
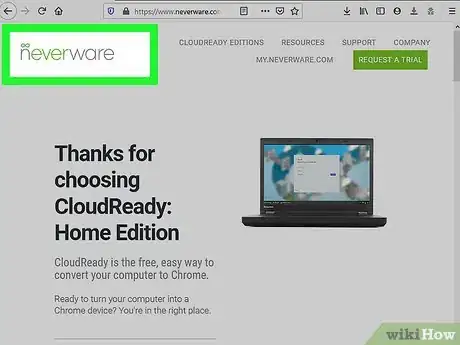
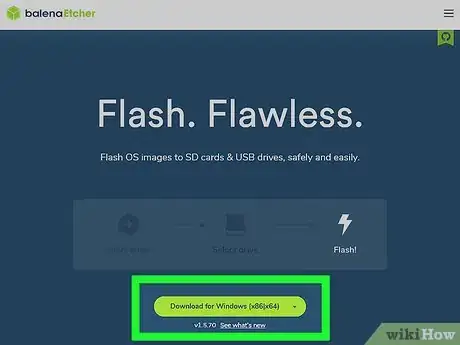
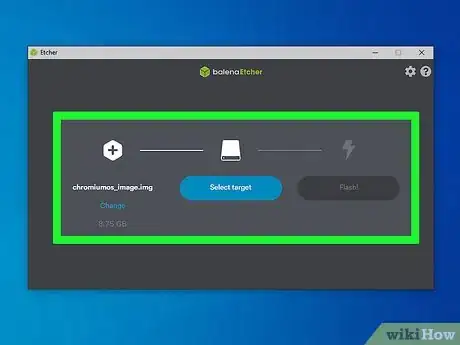
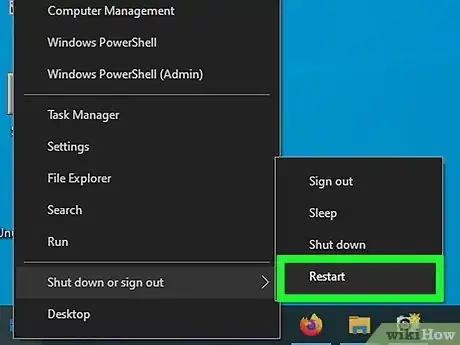
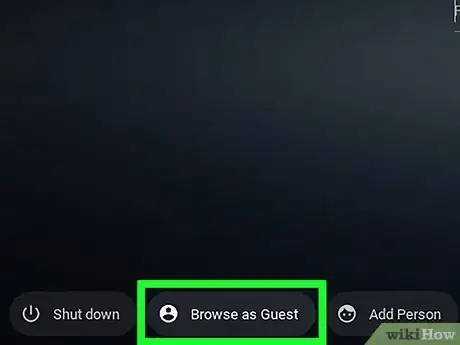
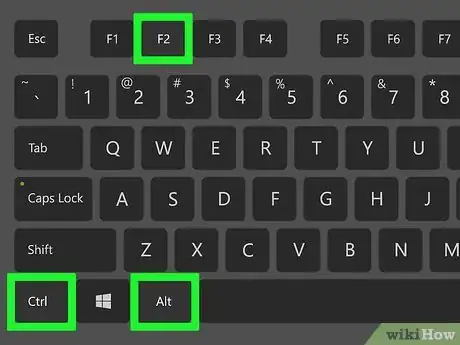
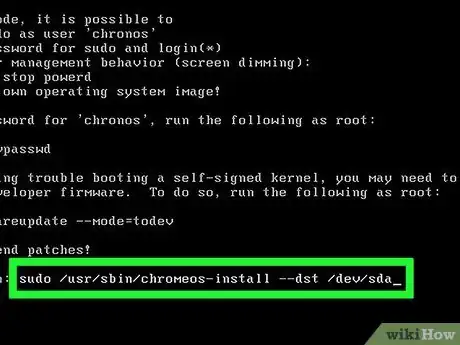
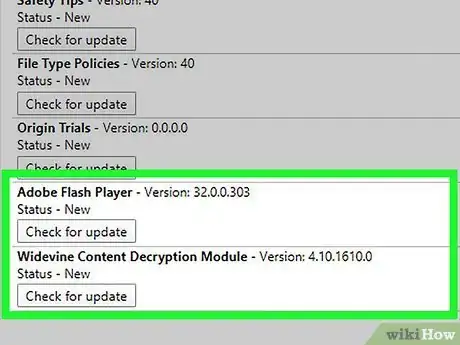
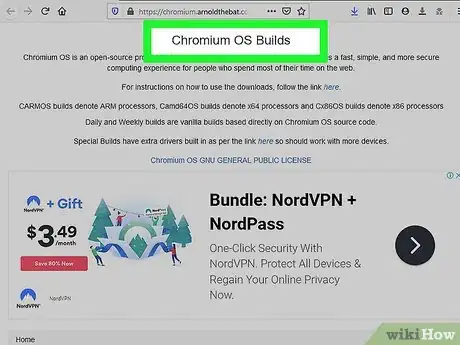
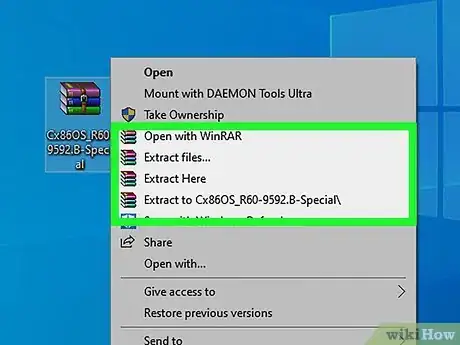
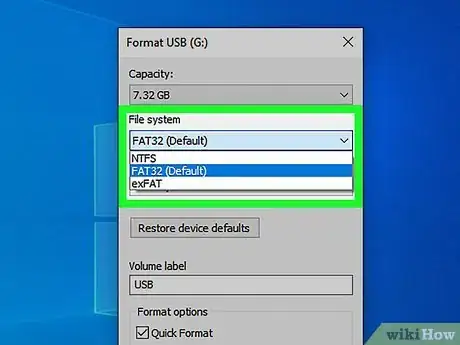
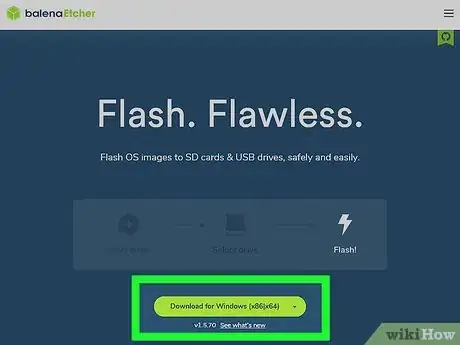
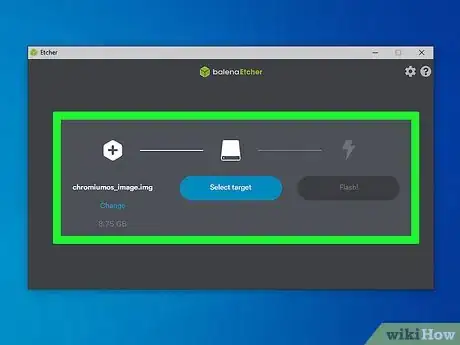
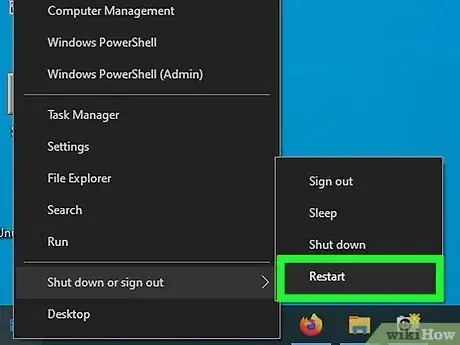
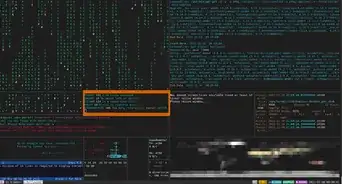



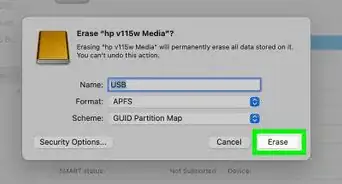
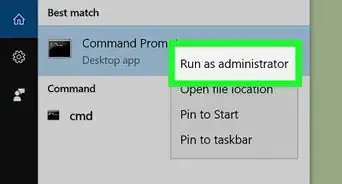
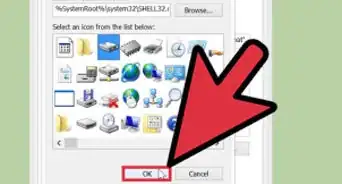
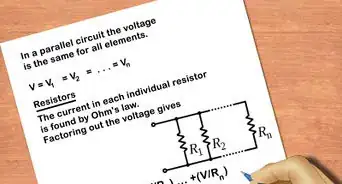
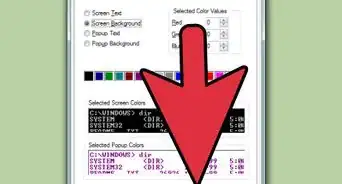
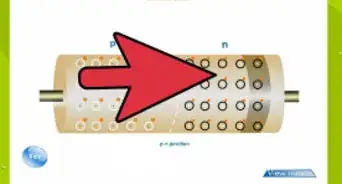
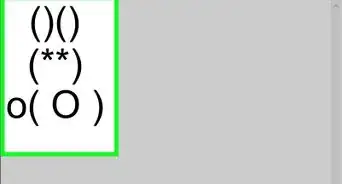
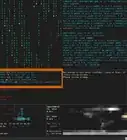

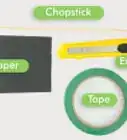


L'équipe de gestion du contenu de wikiHow examine soigneusement le travail de l'équipe éditoriale afin de s'assurer que chaque article est en conformité avec nos standards de haute qualité. Cet article a été consulté 4 723 fois.