Cet article a été rédigé avec la collaboration de nos éditeurs(trices) et chercheurs(euses) qualifiés(es) pour garantir l'exactitude et l'exhaustivité du contenu.
L'équipe de gestion du contenu de wikiHow examine soigneusement le travail de l'équipe éditoriale afin de s'assurer que chaque article est en conformité avec nos standards de haute qualité.
Cet article a été consulté 16 469 fois.
Vous pouvez formater le disque dur de votre ordinateur pour effacer son contenu et supprimer les images, les vidéos ou les documents qu’il contient. Vous ne pouvez pas formater tout le disque dur, car vous risquez de perdre votre système d’exploitation. Toutefois, vous avez la possibilité de le formater en partie après avoir créé une partition. Le formatage est possible sur les ordinateurs sous Windows et sur les Mac. Gardez en tête que ce processus est différent du formatage d’un disque dur externe ou d’un disque dur additionnel.
Étapes
Méthode 1
Méthode 1 sur 2:Sous Windows
-
1
-
2Tapez partitions dans le menu. Cela recherchera la section Partition du programme Gestion de l’ordinateur.
-
3Cliquez sur Créer et formater des partitions de disque dur. Cette option se trouve en haut de la fenêtre de démarrage.
- Si vous ne voyez pas cette option, essayez de taper créer et formater des partitions de disque dur dans le menu de démarrage.
-
4Sélectionnez votre disque dur. Cliquez sur le nom de votre disque dur dans la fenêtre en bas de l’écran.
-
5Allez dans l’onglet Action. Cet onglet se trouve en haut à gauche de la fenêtre et permet d’afficher un menu déroulant.
-
6Choisissez Toutes les tâches. Cette option se trouve en bas dans le menu déroulant. Cliquez dessus pour afficher un menu contextuel à droite du menu déroulant.
-
7Cliquez sur Réduire le volume. L’option Réduire le volume se trouve au milieu dans le menu contextuel. Une nouvelle fenêtre s’ouvrira après que Windows ait déterminé la quantité d’espace de stockage disponible.
- Windows peut mettre quelques minutes à déterminer votre quantité d’espace de stockage disponible.
-
8Déterminez la taille de votre partition. Tapez le nombre de Mo que vous souhaitez donner à votre partition dans le champ Quantité d’espace à réduire (en Mo) à droite de la page. Cette valeur déterminera la taille du disque dur que vous souhaitez formater.
- La quantité maximale de mégaoctets que vous pouvez lui allouer est listée directement sous le champ dans lequel vous tapez.
- Il y a 1 024 Mo dans 1 Go. Pour créer une partition de 5 Go, vous devez taper 5 120 dans le champ de texte.
-
9Cliquez sur Réduire. Ce bouton se trouve en bas de la page. Cliquez dessus pour effacer une partie de l’espace de stockage du disque dur de votre ordinateur pour l’utiliser afin de créer un nouveau « disque dur ».
- Ce processus prendra quelques minutes.
-
10Sélectionnez la nouvelle partition. Cliquez sur la case Non allouée à droite du champ du disque dur.
-
11Allez dans l’onglet Action. Ensuite, sélectionnez Toutes les tâches pour afficher à nouveau le menu contextuel.
-
12Cliquez sur Nouveau volume simple. Cette option se trouve en haut du menu contextuel et permet d’ouvrir une nouvelle fenêtre.
-
13Sélectionnez Suivant. Ce bouton se trouve en bas à droite de la fenêtre.
-
14Cliquez sur Suivant. Cette option permet d’accepter la taille de votre partition et de vous rediriger vers la page suivante.
-
15Choisissez une lettre de lecteur puis cliquez sur Suivant. Vous pouvez modifier la lettre de lecteur de la partition (par exemple « E ») en cliquant sur le menu déroulant puis en choisissant une nouvelle lettre.
- Si la lettre de lecteur n’est pas un souci, cliquez sur Suivant pour sauter cette étape.
-
16Formatez votre disque dur. Cochez la case Formater ce volume avec les paramètres suivants, cliquez sur le champ Système de fichiers puis sélectionnez l’une des options disponibles.
- NTFS : cette option n’est utilisée que pour les lecteurs sur Windows.
- FAT32 : cette option est utilisée pour les ordinateurs sous Windows et les Mac. Elle est limitée à 32 Go avec une taille de fichier individuelle de 4 Go.
- exFAT : cette option est utilisée pour de nombreux appareils (Mac, Windows, consoles et bien d'autres) sans limite de stockage.
-
17Cliquez sur Suivant. Cela vous redirigera vers la page de confirmation.
-
18Sélectionnez Terminer. Ce bouton se trouve en bas de la page et permet de partitionner votre disque dur. Une fois la partition créée, vous pourrez l’ouvrir comme n’importe quel autre disque dur depuis le programme Ce PC.
- Si jamais vous souhaitez modifier le format de la partition, vous pouvez le formater comme un disque dur depuis l’explorateur de fichiers (sur Windows) ou l’utilitaire de disque (sur Mac).
Publicité
Méthode 2
Méthode 2 sur 2:Avec un Mac
-
1Cliquez sur Aller. Cette option se trouve dans la barre de menu en haut de l’écran.
- Si vous ne voyez pas l’option Aller, cliquez sur le bureau ou le Finder pour le faire apparaitre.
-
2Choisissez l’option Utilitaires. Vous la trouverez en bas dans le menu déroulant Aller.
-
3Doublecliquez sur Utilitaire de disque. Il s’agit de l’icône en forme de disque dur avec un stéthoscope. Doublecliquez dessus pour ouvrir le programme Utilitaire de disque.
-
4Sélectionnez votre disque dur. Cliquez sur le disque dur de votre Mac dans la partie supérieure gauche de la fenêtre de l’utilitaire de disque. Vous le trouverez sous l’entête Interne.
-
5Allez dans Partition. Cet onglet se trouve en haut de la fenêtre.
-
6Cliquez sur +. Ce bouton se trouve sous le cercle du disque dur. Cliquez dessus pour ouvrir une série d’options pour votre partition.
-
7Déterminez la taille de votre partition. Cliquez et faites glisser le bouton en bas du disque dur dans le sens inverse des aiguilles d’une montre pour augmenter la taille de la partition ou dans le sens des aiguilles d’une montre pour la réduire.
- Vous pouvez également taper une valeur en Go dans le champ Taille : pour définir la taille de votre partition.
-
8Formatez votre partition. Cliquez sur la case déroulante Format de fichier puis sélectionnez l’un des formats disponibles.
- Mac OS étendu (journalisé) : le format basique pour les Mac. Il ne fonctionne que sur les Mac.
- Mac OS étendu (journalisé, chiffré) : la version chiffrée du format basique pour les Mac.
- Mac OS étendu (sensible à la casse, journalisé) : le format basique pour les Mac qui traite des fichiers différemment en fonction des différences de casse (par exemple « file.txt » et « File.txt »).
- Mac OS étendu (sensible à la casse, journalisé, chiffré) : une combinaison des 3 options de formatage ci-dessus pour les Mac.
- MS-DOS (FAT) : fonctionne sur les ordinateurs sous Windows et les Mac. Limité à une taille de fichier de 4 Go.
- ExFAT : fonctionne à la fois sur les ordinateurs sous Windows et les Mac. N’a pas de limite de stockage.
-
9Cliquez sur Appliquer. Ce bouton se trouve en bas à droite de la page et permet de lancer la création de la partition.
- Ce processus prendra un certain temps, donc soyez patient.
-
10Choisissez Terminé à l’invite de commandes. La partition de votre Mac a été créée avec succès. Vous la verrez listée sous forme de disque dur dans le Finder.
- Si jamais vous avez besoin de reformater le disque dur, vous pouvez modifier le format de la partition de la même façon que vous le feriez pour modifier le format d’un disque dur.
Publicité
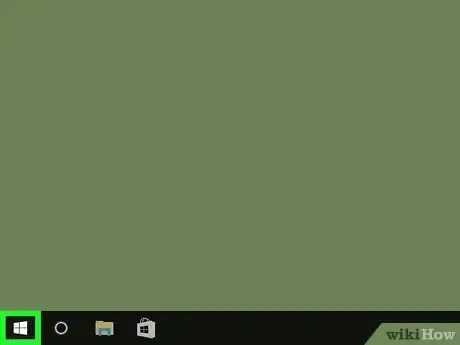

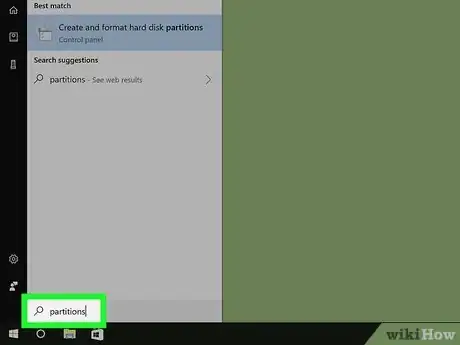
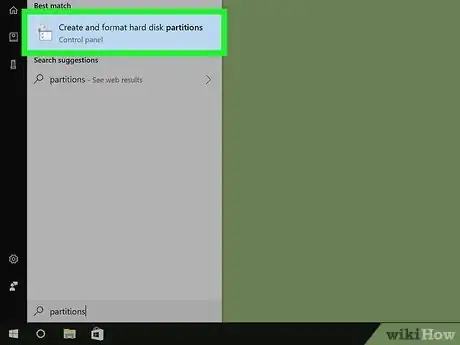
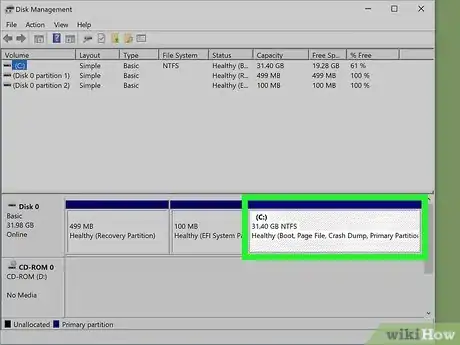
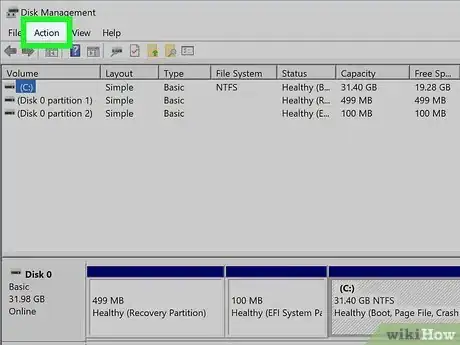
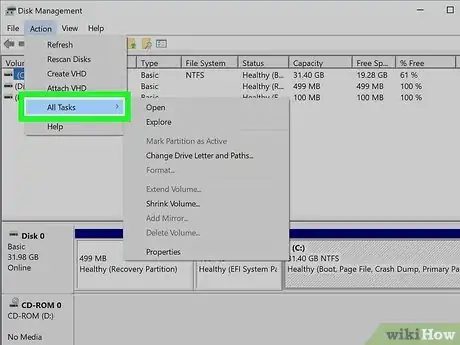
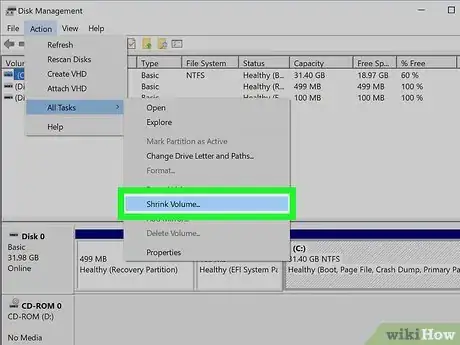
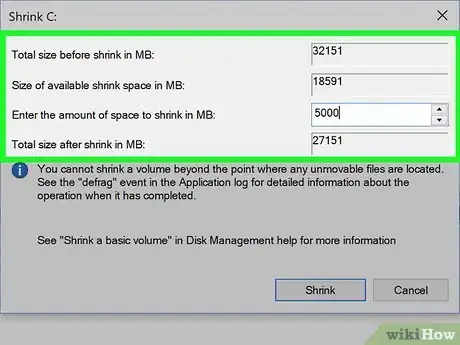
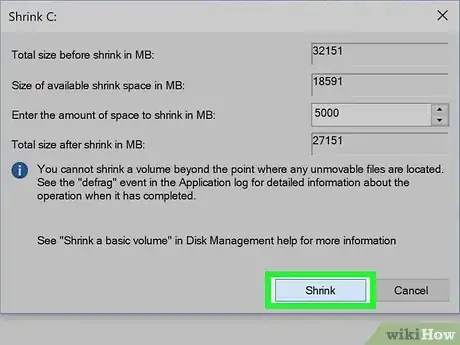
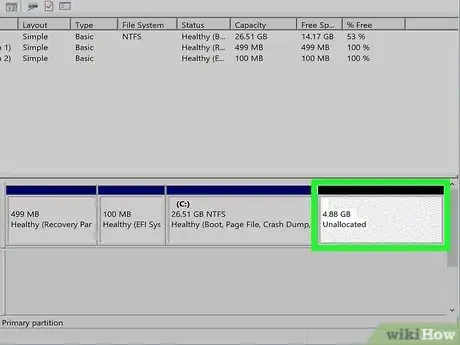
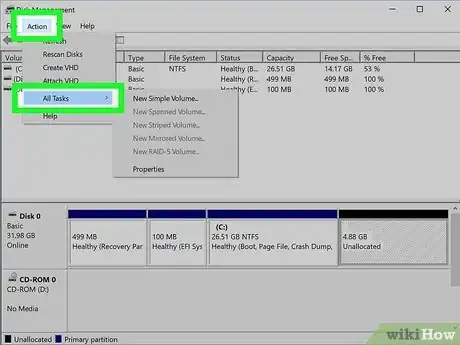
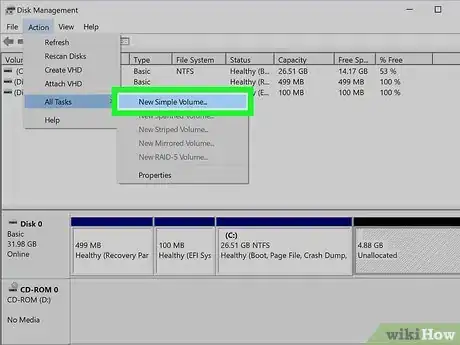
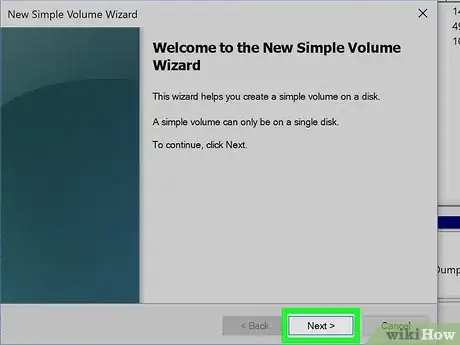
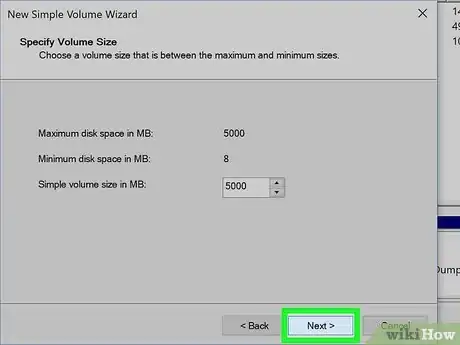
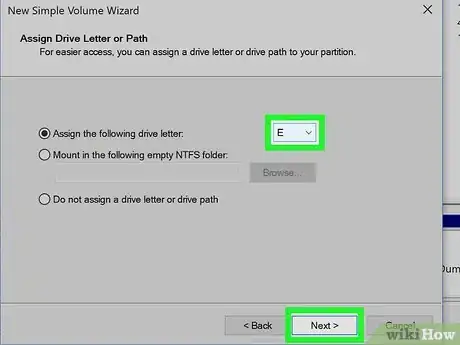
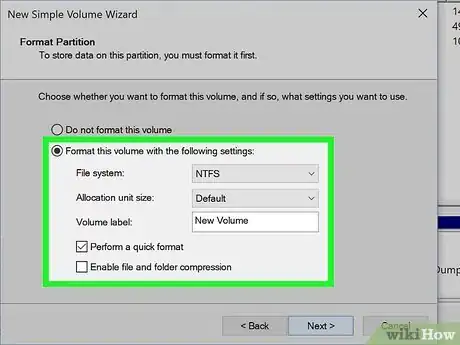
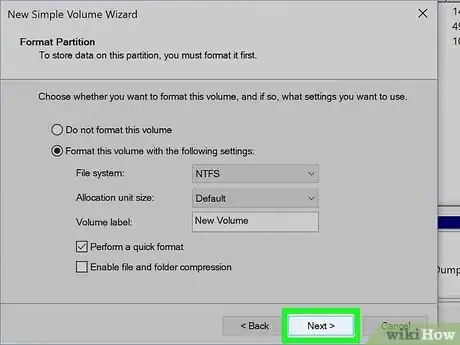
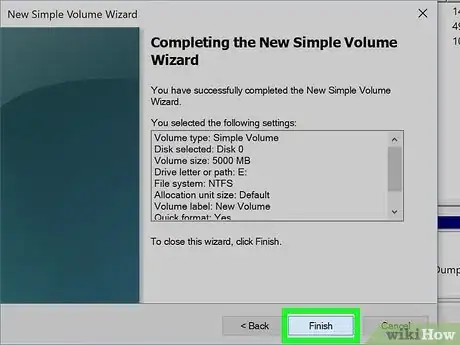
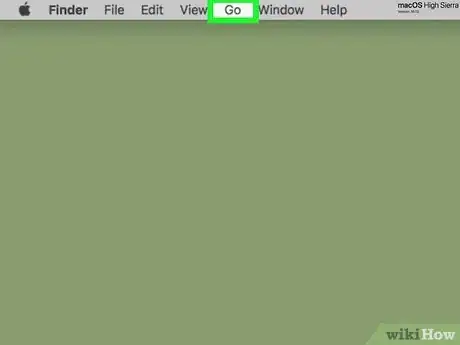
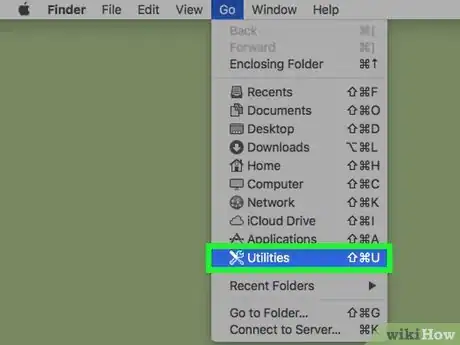
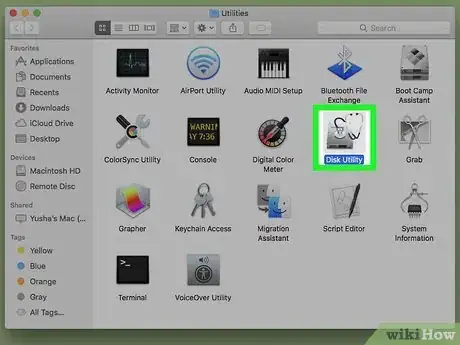
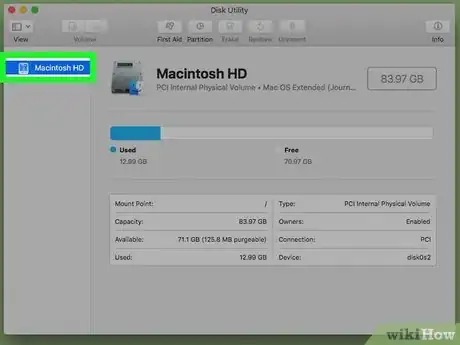
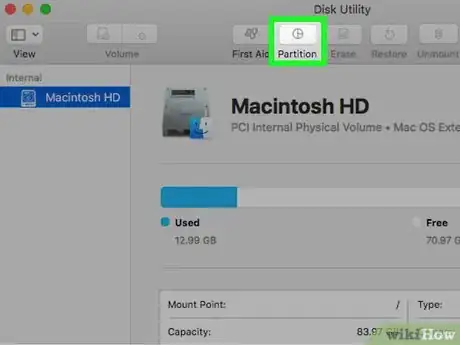
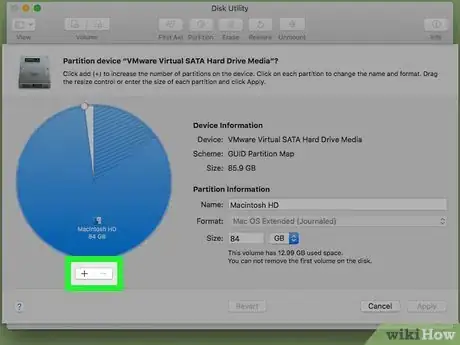
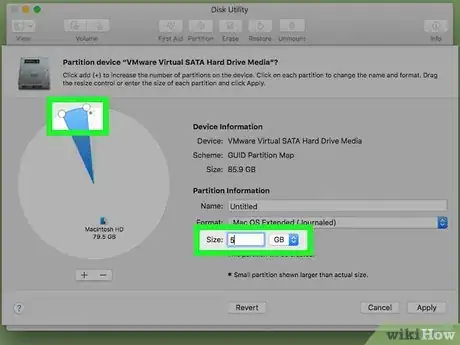
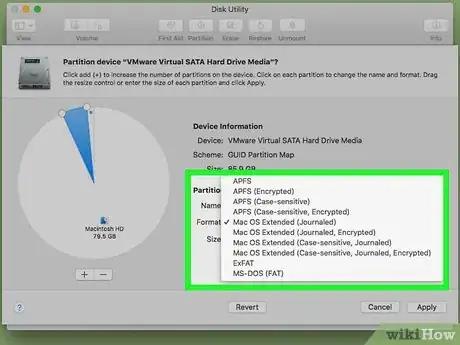
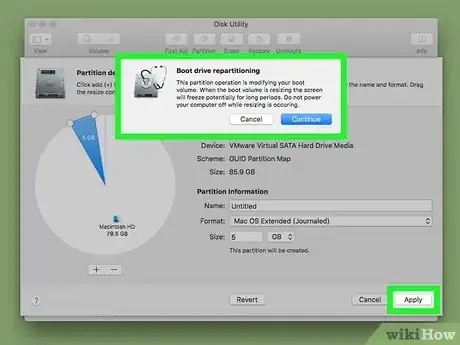
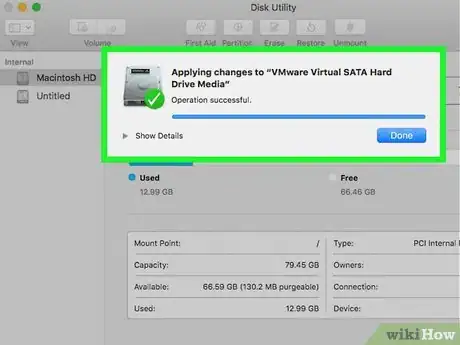



-Step-15.webp)












L'équipe de gestion du contenu de wikiHow examine soigneusement le travail de l'équipe éditoriale afin de s'assurer que chaque article est en conformité avec nos standards de haute qualité. Cet article a été consulté 16 469 fois.