X
Cet article a été rédigé avec la collaboration de nos éditeurs(trices) et chercheurs(euses) qualifiés(es) pour garantir l'exactitude et l'exhaustivité du contenu.
L'équipe de gestion du contenu de wikiHow examine soigneusement le travail de l'équipe éditoriale afin de s'assurer que chaque article est en conformité avec nos standards de haute qualité.
Cet article a été consulté 16 198 fois.
Pour des raisons pratiques ou professionnelles, vous pouvez modifier le format de fichier par défaut de votre clé USB. Le formatage supprime tous les fichiers ou dossiers de la clé et vous devrez sauvegarder son contenu avant de faire quoi que ce soit.
Étapes
Méthode 1
Méthode 1 sur 2:Formater une clé USB sur Windows
Méthode 1
-
1Insérez la clé USB dans votre ordinateur. Branchez la clé USB dans l’un des ports USB de votre ordinateur. Les ports USB ressemblent à des fentes rectangulaires et se trouvent sur le boitier.
-
2
-
3Tapez « ce pc » dans le menu Démarrer. Une icône en forme de moniteur d’ordinateur apparaitra en haut de la fenêtre.
- Sur Windows 7, cliquez sur Ordinateur à droite de la fenêtre de démarrage.
-
4Sélectionnez Ce PC. Il s’agit de l’icône en forme de moniteur en haut de la fenêtre Démarrer. Cliquez dessus pour ouvrir l’application Ce PC.
- Si vous utilisez un ordinateur sous Windows 7, sautez cette étape.
-
5Faites un clic droit sur l’icône de la clé USB. L’icône de la clé USB se trouve sous l’entête Périphériques et lecteurs au milieu de la page. Faites un clic droit dessus pour ouvrir un menu déroulant.
- Si vous utilisez un ordinateur portable, appuyez avec 2 doigts sur le pavé tactile pour simuler un clic droit.
-
6Cliquez sur Formater. Cette option se trouve au milieu dans le menu déroulant. Cliquez dessus pour ouvrir la fenêtre de démarrage.
-
7Déroulez la case Système de fichiers. La case déroulante Système de fichiers se trouve en haut de la page et permet d’afficher différentes options.
- NTFS : il s’agit du format par défaut du système d’exploitation Windows. Si vous utilisez votre clé USB comme disque secondaire pour Windows, sélectionnez cette option.
- FAT32 : il s’agit du format le plus compatible puisqu’il fonctionne avec la plupart des ordinateurs et des consoles de jeux.
- exFAT : un format similaire au FAT32, mais destiné aux disques durs externes (comme les clés USB) et pour une utilisation plus rapide.
-
8Sélectionnez une option de formatage. L’option que vous choisirez dépendra de l’utilisation que vous comptez faire de la clé USB. Par exemple, si vous la formatez pour l’utiliser avec une console de jeux, choisissez FAT32. Si vous créez un disque de sauvegarde uniquement destiné à Windows, sélectionnez NTFS.
- Si vous avez formaté votre clé USB auparavant et vous avez la confirmation qu’il n’est pas abimé, vous pouvez également cocher la case Formatage rapide.
-
9Cliquez sur Démarrer puis sur OK. Windows commencera le formatage de la clé USB pour vous.
-
10Choisissez OK quand vous y serez invite(e). La clé USB a été formatée avec succès.Publicité
Méthode 2
Méthode 2 sur 2:Formater une clé USB sur Mac
Méthode 2
-
1Connectez la clé USB à votre ordinateur. Insérez la clé USB dans l’un des ports USB de votre Mac. Il s’agit des fentes rectangulaires sur le boitier de la machine.
- Certains Mac n’ont pas de ports USB et nécessiteront l’achat d’un adaptateur.
-
2Cliquez sur Aller. Il s’agit d’une des options disponibles en haut à gauche de la barre de menus.
- Si vous ne voyez pas l’option Aller, cliquez d’abord sur l’icône du Finder qui ressemble à un visage bleu dans le Dock.
-
3Sélectionnez Utilitaires. Cette option se trouve dans le menu déroulant Aller.
-
4Doublebliquez sur Utilitaire de disque. Utilitaire de disque se trouve au milieu de la page des utilitaires.
-
5Cliquez sur le nom de votre clé USB. Vous le trouverez à l’extrême gauche de la fenêtre Utilitaire de disque.
-
6Allez dans l’onglet Effacer. Cet onglet se trouve en haut de la fenêtre de l’utilitaire de disque.
-
7Déroulez la case Format. La case Format se trouve au milieu de la page et permet d’ouvrir un menu déroulant avec les options suivantes :
- Mac OS étendu (journalisé) ;
- Mac OS étendu (journalisé, chiffré) ;
- Mac OS étendu (sensible à la casse, journalisé) ;
- Mac OS étendu (sensible à la casse, journalisé, chiffré) ;
- MS-DOS (FAT) ;
- ExFAT.
-
8Choisissez un format. Si vous voulez créer une clé USB compatible uniquement avec un Mac (par exemple un disque de sauvegarde), sélectionnez l’une des options Mac OS. Pour un maximum de compatibilité, choisissez MS-DOS (FAT) ou ExFat.
-
9Cliquez sur Effacer. Cliquez une nouvelle fois sur Effacer quand vous y serez invité(e) pour commencer le processus de formatage. À la fin du processus, vous verrez l’icône de votre clé USB apparaitre sur le bureau de votre Mac.Publicité
Conseils
- Si la clé USB contient beaucoup de données, le processus de formatage peut prendre un certain temps.
Publicité
Avertissements
- Vous ne devez pas modifier le format du disque dur interne de votre ordinateur.
Publicité
À propos de ce wikiHow
Publicité

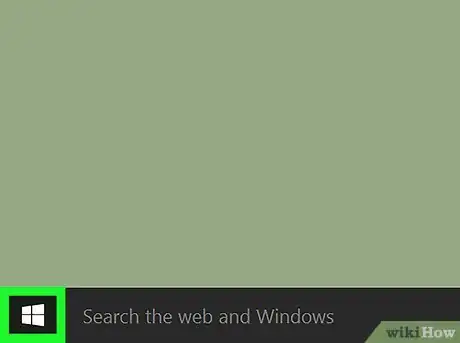

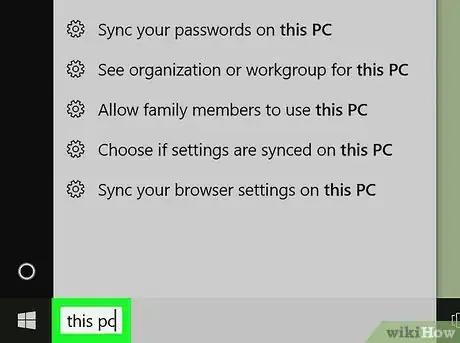
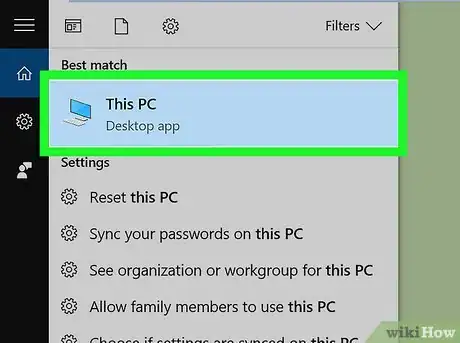
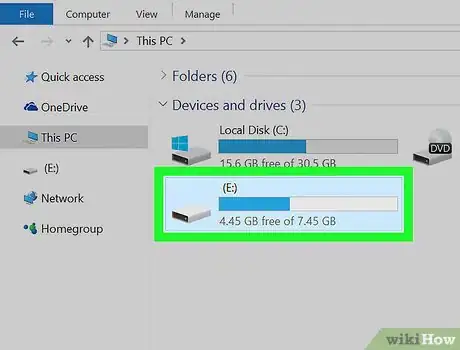
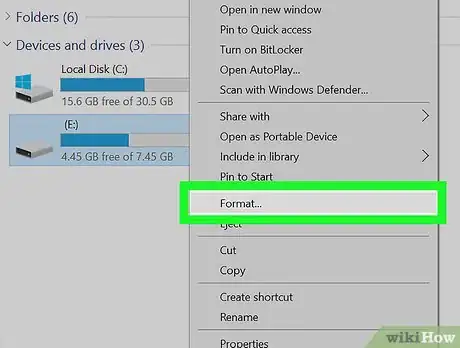
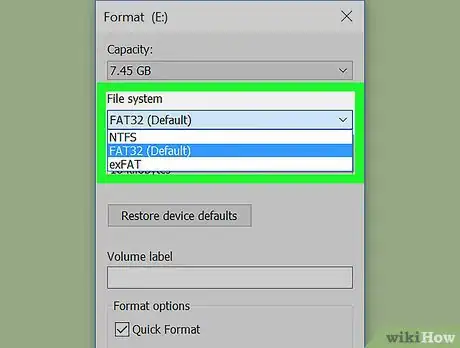
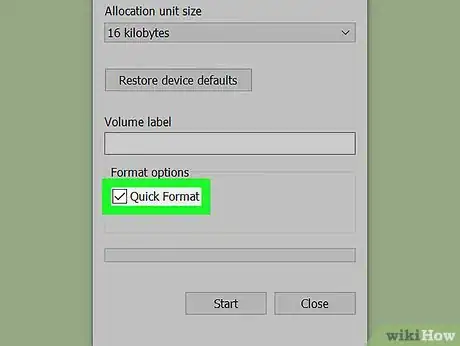
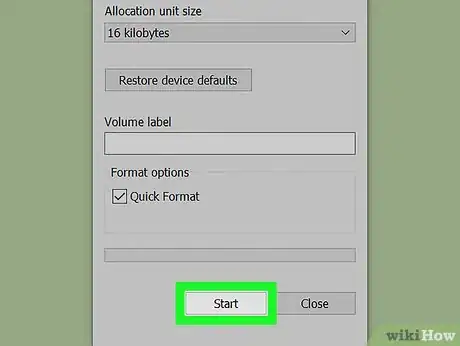
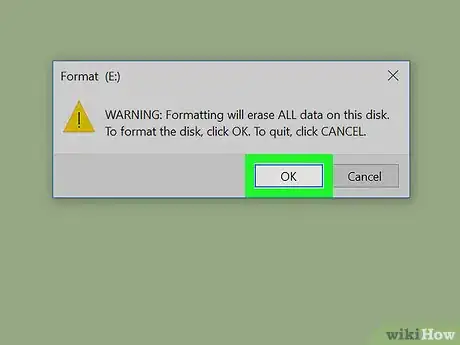

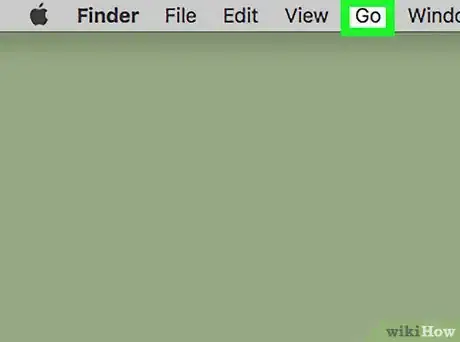
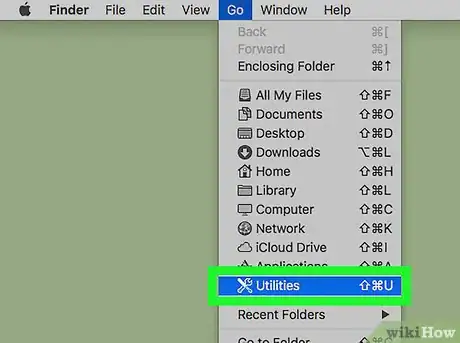
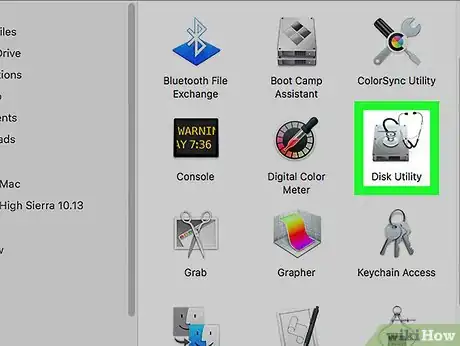
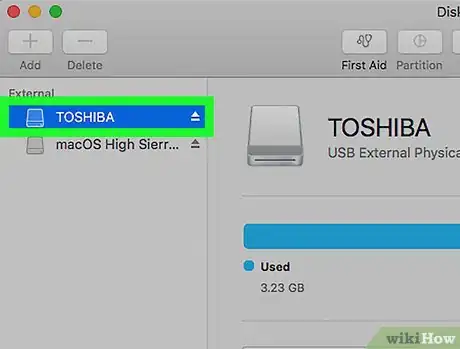
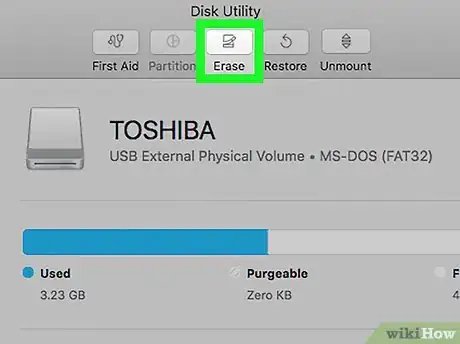
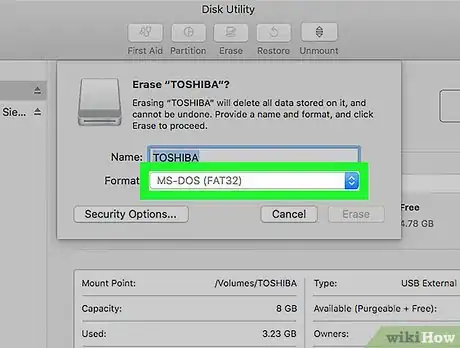
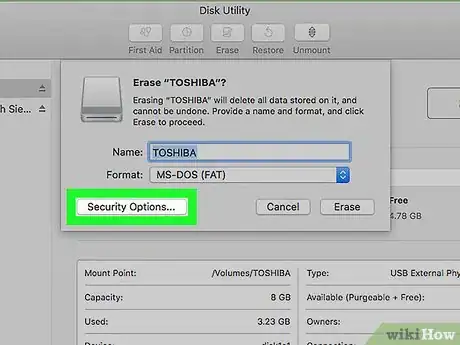
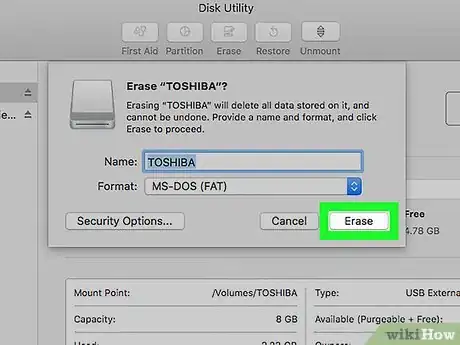



















L'équipe de gestion du contenu de wikiHow examine soigneusement le travail de l'équipe éditoriale afin de s'assurer que chaque article est en conformité avec nos standards de haute qualité. Cet article a été consulté 16 198 fois.